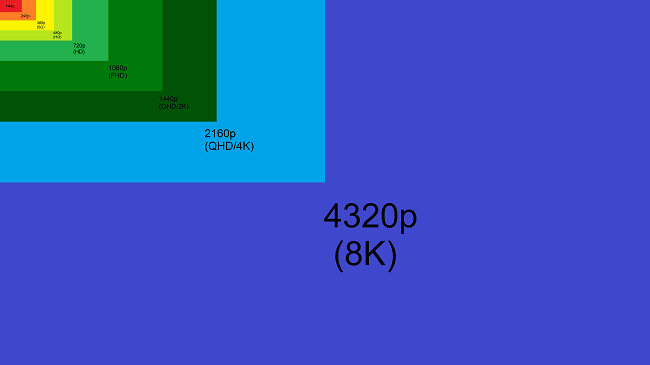ස්මාර්ට් රූපවාහිනියේ විශාල තිරය මත විනෝදාස්වාද අන්තර්ගතය නැරඹීම වඩාත් පහසු වේ. මාධ්ය ගොනු සහ වීඩියෝ ක්රීඩා සුව පහසු නැවත ධාවනය සඳහා සාමාන්යයෙන් ස්මාර්ට් ජංගම දුරකතනයේ සංදර්ශකය ප්රමාණවත් නොවේ. මෙම අවස්ථාවේදී, රූපවාහිනියේ Miracast තාක්ෂණය සක්රිය කරන්නේ කෙසේද යන්න පිළිබඳ ප්රශ්නය පැන නගී. සියල්ලට පසු, මෙම තාක්ෂණය ඔබට රැහැන් රහිතව රූපවාහිනී තිරයක් මත රූපයක් ප්රදර්ශනය කිරීමට ඉඩ සලසයි, එය පසුව සාකච්ඡා කරනු ඇත.
- Miracast යනු කුමක්ද සහ මෙම තාක්ෂණය අවශ්ය වන්නේ ඇයි?
- Miracast රූපවාහිනියට සම්බන්ධ කරන්නේ කෙසේද?
- Miracast සම්බන්ධ නොවන්නේ ඇයි?
- Miracast රූපවාහිනියට සහය දක්වන්නේ දැයි සොයා ගන්නේ කෙසේද?
- Miracast සඳහා සහය දක්වන උපාංග මොනවාද?
- Miracast හරහා රූපවාහිනියට iPhone සම්බන්ධ කරන්නේ කෙසේද?
- රූපවාහිනියේ Miracast ස්ථාපනය කර භාවිතා කරන්නේ කෙසේද
- Samsung TV මත Miracast ස්ථාපනය කරන්නේ කෙසේද?
Miracast යනු කුමක්ද සහ මෙම තාක්ෂණය අවශ්ය වන්නේ ඇයි?
Miracast යනු කුමක්ද යන ප්රශ්නයට පිළිතුරු දෙමින්, මෙම තාක්ෂණය Wi-Fi සෘජු ප්රමිතියේ වර්ධනයක් බව සඳහන් කිරීම වටී. එහි සාරය සම්ප්රේෂක උපාංගයේ සිට සංඥා ග්රාහකයට පින්තූර සහ ශබ්දය සම්ප්රේෂණය වේ. https://cxcvb.com/texnika/televizor/texnology/wi-fi-direct.html මෙයට ස්තූතියි, ඔබට රූපවාහිනී තිරයක මාධ්ය අන්තර්ගතය බැලීම ආරම්භ කළ හැකිය. සම්මන්ත්රණ, විනිවිදක සංදර්ශන සහ කණ්ඩායම් සැලසුම් ව්යාපෘති සඳහා මෙම අවස්ථාව භාවිතා කිරීම ද පහසුය. මෙම කාර්යයේ ක්රියාකාරිත්වය අතරතුර, රවුටරය සම්බන්ධ නොවේ. මෙය ඔබගේ නිවසේ රැහැන් රහිත ජාලයේ බර අඩු කරයි. ජංගම උපාංගවල භාවිතා කරන විට, තාක්ෂණය අවම වශයෙන් බලශක්ති පරිභෝජනය කරයි. එසේම, ඔබට උපකරණ පෙර-වින්යාස කිරීමට සහ සම්බන්ධතාවය සඳහා කේබල් අදින්න අවශ්ය නොවේ. මෙම ප්රමිතිය එහි සංවර්ධනය ආරම්භ කළේ 2012 දී ය. එය 5.1 අවට ශබ්ද සහ 1080p දක්වා වීඩියෝ ප්රවාහයට සහය දක්වයි. මෙහෙයුම් මූලධර්මය වන්නේ Wi-Fi ජාලයක් හරහා උපාංග එකිනෙකා සමඟ සමමුහුර්ත කර ඇති බවයි. මෙම තාක්ෂණය සම්බන්ධ කිරීම සඳහා, රූපවාහිනී ග්රාහක සහ ස්මාර්ට්ෆෝන් වල අතුරු මුහුණත සුදුසු සැකසුම් සපයයි. යුගල උපාංග සෘජුවම සන්නිවේදනය කරයි, ආරක්ෂිත නාලිකාවක් නිර්මාණය කරයි.
මෙම කාර්යයේ ක්රියාකාරිත්වය අතරතුර, රවුටරය සම්බන්ධ නොවේ. මෙය ඔබගේ නිවසේ රැහැන් රහිත ජාලයේ බර අඩු කරයි. ජංගම උපාංගවල භාවිතා කරන විට, තාක්ෂණය අවම වශයෙන් බලශක්ති පරිභෝජනය කරයි. එසේම, ඔබට උපකරණ පෙර-වින්යාස කිරීමට සහ සම්බන්ධතාවය සඳහා කේබල් අදින්න අවශ්ය නොවේ. මෙම ප්රමිතිය එහි සංවර්ධනය ආරම්භ කළේ 2012 දී ය. එය 5.1 අවට ශබ්ද සහ 1080p දක්වා වීඩියෝ ප්රවාහයට සහය දක්වයි. මෙහෙයුම් මූලධර්මය වන්නේ Wi-Fi ජාලයක් හරහා උපාංග එකිනෙකා සමඟ සමමුහුර්ත කර ඇති බවයි. මෙම තාක්ෂණය සම්බන්ධ කිරීම සඳහා, රූපවාහිනී ග්රාහක සහ ස්මාර්ට්ෆෝන් වල අතුරු මුහුණත සුදුසු සැකසුම් සපයයි. යුගල උපාංග සෘජුවම සන්නිවේදනය කරයි, ආරක්ෂිත නාලිකාවක් නිර්මාණය කරයි.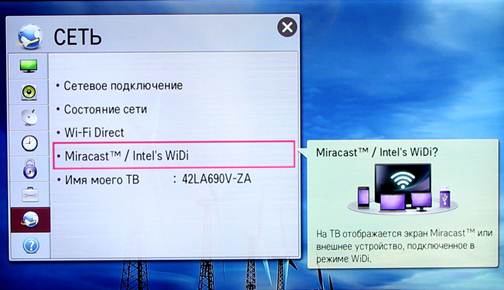 මීට අමතරව, ද්විපාර්ශ්වික කාර්යයක් ඇත. එනම්, රූපවාහිනී තිරයේ සිදු වන දේ ස්මාර්ට්ෆෝන් සංදර්ශකය මත ප්රදර්ශනය කළ හැකිය. රැහැන් රහිත විකාශනයක් ආරම්භ කිරීම තරමක් සරල ය.
මීට අමතරව, ද්විපාර්ශ්වික කාර්යයක් ඇත. එනම්, රූපවාහිනී තිරයේ සිදු වන දේ ස්මාර්ට්ෆෝන් සංදර්ශකය මත ප්රදර්ශනය කළ හැකිය. රැහැන් රහිත විකාශනයක් ආරම්භ කිරීම තරමක් සරල ය.
Chromecast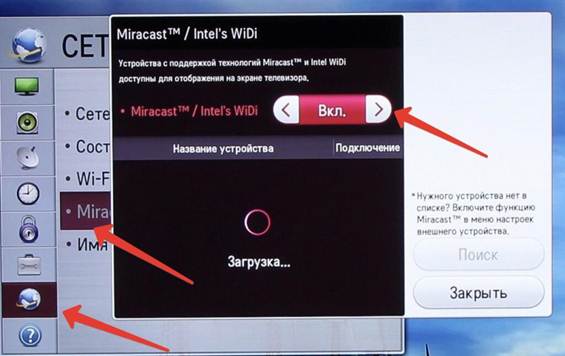 මෙන් නොව , අන්තර්ජාල සේවාවක සහභාගීත්වයෙන් තොරව මාධ්ය අන්තර්ගතය වාදනය වේ. Miracast හි වාසි අතර:
මෙන් නොව , අන්තර්ජාල සේවාවක සහභාගීත්වයෙන් තොරව මාධ්ය අන්තර්ගතය වාදනය වේ. Miracast හි වාසි අතර:
- සම්බන්ධතා වේගය;
- WPA2 ප්රොටෝකෝලය හරහා තොරතුරු හුවමාරුව ආරක්ෂා කිරීම;
- රූපවාහිනී ග්රාහකයා මෙම තාක්ෂණයට සහය දක්වන්නේ නම් 3D අන්තර්ගතය වාදනය කිරීමේ හැකියාව;
- IEEE11n ප්රමිතිය භාවිතා කරමින් – 2.4 / 5 Hz සංඛ්යාත පරාසයක සංඥාවක් සම්ප්රේෂණය කරයි, 150 Mbps දක්වා වේගයක් සපයයි;
- අමතර ක්රියාවලීන් දත්ත හුවමාරු ක්රියාවලියට සම්බන්ධ නොවන බැවින් ගාස්තු පරිභෝජනය ඉතිරි කිරීම;
- ප්රධාන වෙළඳ නාම 500 ක් අතර විශාල බෙදා හැරීම;
- සංඥා සම්ප්රේෂණයේ ප්රමාදයන් නොමැත, එබැවින් ඔබට උසස් තත්ත්වයේ වීඩියෝ අන්තර්ගතය නැරඹීමට හෝ විකාශන ප්රමාදයකින් තොරව සබැඳි ක්රීඩා කිරීමට හැකිය.
Miracast තාක්ෂණයේ අවාසි සලකා බැලීමේදී, උපකරණ එකිනෙක සමමුහුර්ත කළ නොහැකි විට කෙනෙකුට නොගැලපීම ඇති විය හැක. මීට අමතරව, දත්ත හුවමාරුව H.264 කෝඩෙක් භාවිතයෙන් සිදු කරනු ලැබේ, නමුත් අයවැය දුරකථන එයට සහාය නොදක්වයි.
Miracast උපාංගයේ තිබේද නැද්ද යන්න සොයා බැලීම සඳහා, ඔබට තාක්ෂණික පිරිවිතරයන් බැලීමට අවශ්ය වනු ඇත. බොහෝ විට සමාගමේ ලාංඡනය නිෂ්පාදකයාගේ ඇසුරුම්වල නොමැත.
පික්සල 1920Ⅹ1200 ක විභේදනයකින් රූපයක් සම්ප්රේෂණය කිරීමට තාක්ෂණයට හැකියාව ඇත. 4K හි, ඔබ සමීපව බැලූ විට පැතිවල කළු ඉරි ඔබට පෙනෙනු ඇත.
Miracast රූපවාහිනියට සම්බන්ධ කරන්නේ කෙසේද?
Miracast Android TV ඔබට රැහැන් රහිත සම්බන්ධතාවයක් භාවිතයෙන් රූපවාහිනී තිරයක් මත පින්තූරය අනුපිටපත් කිරීමට ඉඩ සලසයි. සම්බන්ධ වීමට පෙර, එකම Wi-Fi ජාලය රූපවාහිනී උපාංගයේ සහ දුරකථනයේ වැඩ කරන බවට වග බලා ගැනීම වැදගත්ය. උපදෙස් වල පහත සඳහන් උපදෙස් අනුගමනය කළ යුතුය:
- ඔබගේ දුරකථනයේ සැකසීම් යෙදුම වෙත යන්න.
- “සම්බන්ධතා” කොටස වෙත යන්න, ඉන්පසු “විකාශන” තීරුව තෝරන්න. සමහර අවස්ථාවලදී, ඔබට “අතිරේක විශේෂාංග” කොටස බැලීමට අවශ්ය විය හැකිය.
- ස්ලයිඩරය ඔන් ස්ථානයට ගෙන යන්න. ඔබට පහළට ස්වයිප් කිරීමෙන් ඉක්මන් ප්රවේශ පැනලය ගෙන ඒමටද හැකිය. එහිදී, Miracast ලාංඡනය මත තට්ටු කරන්න.
- සම්බන්ධ වීමට පවතින උපාංග සෙවීම අවසන් වන තෙක් රැඳී සිටින්න.
- ඊට පසු, සොයාගත් රූපවාහිනී ලැයිස්තුවක් තිරය මත දිස්වනු ඇත. මෙහිදී ඔබට අවශ්ය රූපවාහිනී උපාංගය මත ක්ලික් කළ යුතුය.
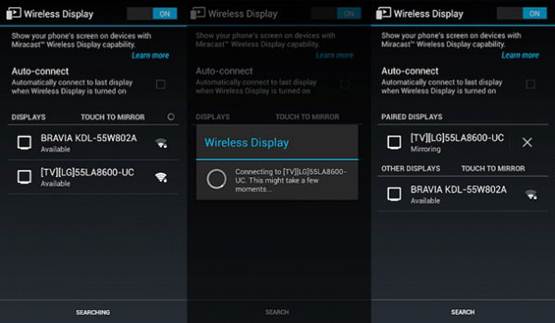
- පසුව යුගල කිරීම ස්ථාපිත කිරීමට අවසර ලබා දීමට පරිශීලකයාගෙන් විමසනු ඇත.
Miracast සම්බන්ධ නොවන්නේ ඇයි?
රූපවාහිනී ග්රාහකයන්ගේ සමහර හිමිකරුවන් පහත සඳහන් ගැටලුවට මුහුණ දෙයි: “මෙම උපාංගය Miracast සංඥාවක් ලබා ගැනීමට සහාය නොදක්වයි.” සම්බන්ධතාවයට බාධා ඇති වුවහොත්, ඔබට හානිය සඳහා රූපවාහිනිය පරීක්ෂා කර අවශ්ය ධාවකයන් ස්ථාපනය කර ඇති බවට වග බලා ගන්න. ගැටළුව විසඳීම සඳහා, ඒවා යාවත්කාලීන කිරීම හෝ ආරම්භක වින්යාස කිරීම වටී. මෙම අවස්ථාවේදී, ඔබ උපාංග කළමනාකරු වෙත යා යුතුය. ඉදිරිපත් කරන ලද ලැයිස්තුව අතර, වීඩියෝ කාඩ්පත් ධාවක සහ Wi-Fi ඇඩැප්ටර තෝරන්න. ඔබගේ දුරකථනයේ “Broadcast” කොටස සොයාගත නොහැකි නම්, Miracast යෙදුම භාවිතා කිරීම රෙකමදාරු කරනු ලැබේ. මෙය සිදු කිරීම සඳහා, Play Store වෙත ගොස් එම නමින්ම මෘදුකාංගය ස්ථාපනය කරන්න. ඔබට w3bsit3-dns.com සංසදයේ Miracast ස්ථාපන ගොනුව ද සොයාගත හැකිය. වැඩසටහන ස්ථාපනය කිරීමෙන් පසු, “සම්බන්ධ කරන්න” බොත්තම ක්ලික් කරන්න. ඊට පසු, රූපවාහිනී තිර සෙවීමේ ක්රියාවලිය ආරම්භ වනු ඇත. ඒවා සොයා ගැනීමෙන් පසුව, සුදුසු සම්බන්ධතා විකල්පය තෝරා ගැනීමට ප්රමාණවත් වේ. ලැප්ටොප් පරිගණකයක් සමඟ සමමුහුර්ත කිරීමේදී සම්බන්ධතාවය වහාම ස්ථාපිත කළ නොහැකි නම්, රූපවාහිනිය කෙටියෙන් නිවා දමා වින්ඩෝස් නැවත ආරම්භ කිරීම රෙකමදාරු කරනු ලැබේ. විකාශන තිරිංග ඉවත් කිරීම සඳහා උපාංග අතර දුර ප්රමාණය අඩු කිරීම ද වටී. භාවිතා කරන උපාංගය මත පදනම්ව, මෙම ප්රමිතිය “PlayTo” ලෙස සැකසුම් තුළ දැක්විය හැක. නැතහොත් ඔබට “රැහැන් රහිත ජාල” කොටස වෙත ගොස් “තවත්” අයිතමය තෝරන්න. ඔබට විකල්ප සම්බන්ධතා ක්රමයක් ද භාවිතා කළ හැකිය – Intel වෙතින් WiDi. පරිවර්තන නිරෝධයෙන් මිදෙන්නයි. භාවිතා කරන උපාංගය මත පදනම්ව, මෙම ප්රමිතිය “PlayTo” ලෙස සැකසුම් තුළ දැක්විය හැක. නැතහොත් ඔබට “රැහැන් රහිත ජාල” කොටස වෙත ගොස් “තවත්” අයිතමය තෝරන්න. ඔබට විකල්ප සම්බන්ධතා ක්රමයක් ද භාවිතා කළ හැකිය – Intel වෙතින් WiDi. පරිවර්තන නිරෝධයෙන් මිදෙන්නයි. භාවිතා කරන උපාංගය මත පදනම්ව, මෙම ප්රමිතිය “PlayTo” ලෙස සැකසුම් තුළ දැක්විය හැක. නැතහොත් ඔබට “රැහැන් රහිත ජාල” කොටස වෙත ගොස් “තවත්” අයිතමය තෝරන්න. ඔබට විකල්ප සම්බන්ධතා ක්රමයක් ද භාවිතා කළ හැකිය – Intel වෙතින් WiDi.
Miracast රූපවාහිනියට සහය දක්වන්නේ දැයි සොයා ගන්නේ කෙසේද?
Miracast යනු කුමක්දැයි සොයා ගැනීමෙන් පසු, විශේෂිත උපාංගයක් මෙම තාක්ෂණයෙන් සමන්විත දැයි ඔබ සොයා බැලිය යුතුය. බොහෝ විට, මෙම කාර්යය නවීන LCD පැනල්, Android සහ iOS ස්මාර්ට්ෆෝන් සහ ටැබ්ලට්, මෙන්ම Windows OS සමඟ ලැප්ටොප් පරිගණක සඳහා සහය දක්වයි. උපාංග නිෂ්පාදකයා සහ මාදිලිය අනුව කාවැද්දූ තාක්ෂණයේ ඇති බව වෙනස් වේ. අන්තර්ජාලයේ මෙම උපාංගයේ විස්තරයක් සොයා ගැනීමෙන් ඔබට මේ ගැන දැනගත හැකිය. එය සහාය දක්වන තාක්ෂණයන් ලැයිස්තුගත කරනු ඇත. සැකසීම් වෙත ගොස් රැහැන් රහිත ජාල කොටස විවෘත කිරීමෙන් ඔබට ඔබේ උපාංගයේ Miracast සෙවිය හැක. අපි Miracast හරහා ස්මාර්ට් ජංගම දුරකථනය රූපවාහිනියට සම්බන්ධ කරමු: https://youtu.be/6OrFDU4bBdo Miracast යනු කුමක්දැයි සොයා ගැනීමෙන් පසු, ඔබ ඔබේ ගැජටයේ එවැනි ක්රියාකාරීත්වයක් සෙවීම ආරම්භ කළ යුතුය. Android දුරකථන හිමිකරුවන් පහත පරිදි ක්රියා කළ යුතුය:
- ඔබගේ ජංගම උපාංගයේ “සැකසීම්” විවෘත කරන්න.
- එහි “රැහැන් රහිත සංදර්ශකය” අයිතමය සොයා ගන්න. සමහර මාදිලිවල, මෙම විකල්පය සංදර්ශක පටිත්තෙහි පිහිටා ඇත.
- සම්බන්ධතා සැකසුම් අංශයට යාමෙන් රූපවාහිනී ග්රාහකයා මත එකම කාර්යය සක්රිය කළ යුතුය.
Miracast රූපවාහිනී උපාංගයක නොමැති නම්, ඔබට අතිරේකව විශේෂ උපසර්ගයක් ලබා ගැනීමට සිදුවේ. ඉලෙක්ට්රොනික වෙළඳසැල් වල බොහෝ සංයුක්ත සහ ක්රියාකාරී ආකෘති ඇත. ඔවුන් රූපවාහිනී මත විකල්ප පරාසය පුළුල් කිරීමට උපකාරී වේ. Miracast ඇඩප්ටරය සම්බන්ධ කිරීම සඳහා, ඔබ රූපවාහිනී උපාංගයේ පැත්තේ හෝ පිටුපස පිහිටා ඇති HDMI වරාය භාවිතා කළ යුතුය. එහි ප්රතිඵලයක් වශයෙන්, රූපවාහිනි තිරයකට රූප මාරු කිරීමේ හැකියාව ලබා ගත හැකි වනු ඇත.
Miracast සඳහා සහය දක්වන උපාංග මොනවාද?
මෙම තාක්ෂණය උපාංග වර්ග කිහිපයකින් සහාය විය හැක. මෙයට රූපවාහිනී ග්රාහක, සෙට්-ටොප් පෙට්ටි, ස්මාර්ට් ෆෝන්, ටැබ්ලට් පරිගණක සහ ලැප්ටොප් ඇතුළත් වේ. Android OS සඳහා, එහි අනුවාදය 4.2 ට වඩා පැරණි නොවිය යුතුය. වින්ඩෝස් හි, මෙම ප්රමිතිය 8.1 සහ පසුව ලබා ගත හැකිය. ප්රොටෝකෝලය iOS උපාංග සහ LCD රූපවාහිනී තුළද ගොඩනගා ඇත. Miracast යන නාමය වෙළඳ නාම අතර වෙනස් වන බව සැලකිල්ලට ගැනීම වැදගත්ය.
රූපවාහිනියක් සඳහා Miracast භාවිතා කිරීමට පෙර, වෙනත් සම්බන්ධිත උපකරණ මත මෙම ප්රොටෝකෝලය සහාය දක්වයිදැයි පරීක්ෂා කිරීමට ඔබට අවශ්ය වනු ඇත. මෙම විශේෂාංගය මෘදුකාංගයේ පමණක් නොව, දෘඪාංගවලද ක්රියාත්මක කළ යුතුය.
Windows 10 හි සැකසුම් පරීක්ෂා කරන්නේ කෙසේද යන්න සඳහා වූ ක්රියා පටිපාටියට ඇතුළත් වන්නේ:
- “ආරම්භක” මෙනුව වෙත ගොස් දකුණු තීරුවේ “සැකසීම්” තෝරන්න.
- “පද්ධති” අයිතමය පුළුල් කරන්න, ඉන්පසු “තිරය” ටැබයට මාරු වන්න.
- ලැප්ටොප් පරිගණකය මෙම ප්රමිතියට සහය දක්වන්නේ නම්, “රැහැන් රහිත සංදර්ශකයකට සම්බන්ධ කරන්න” යන ශිලා ලිපියක් ඇත.
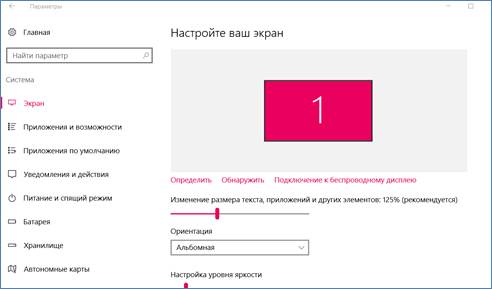
සොයාගත් මූලාශ්ර ලැයිස්තුවක් විවෘත වන මෙනුවේ දිස්වනු ඇත, ඒ අතරින් ඔබ ඔබේ රූපවාහිනිය තෝරාගත යුතුය. සමමුහුර්ත කිරීමේ ක්රියාපටිපාටිය අවසන් වූ පසු, ජංගම දුරකථන තිරයෙන් පින්තූරය රූපවාහිනී පුවරුවේ අනුපිටපත් කළ යුතුය.
Miracast හරහා රූපවාහිනියට iPhone සම්බන්ධ කරන්නේ කෙසේද?
“ඇපල්” උපකරණ මත, මෙම තාක්ෂණය Airplay ලෙස හැඳින්වේ . එය සියලුම Apple උපාංග මත පවතී. Miracast සම්බන්ධ කිරීම සඳහා, ඔබට රැහැන් රහිත ජාල ලැයිස්තුව විවෘත කිරීමට සහ ග්රාහකයා බෙදා හරින Wi-Fi වෙත සම්බන්ධ වීමට අවශ්ය වනු ඇත. උපාංග සමමුහුර්ත කිරීම සඳහා, ඔබ විසින් සැකසුම් තුළ “AirPlay” අයිතමය සොයා ගත යුතුය. ඉන්පසු පින්තූරය දර්ශනය වන රූපවාහිනී ග්රාහකයේ නම තෝරන්න. ඊළඟට, ඔබ “වීඩියෝ නැවත ධාවනය” විකල්පය ක්රියාත්මක කළ යුතුය. මෙම පියවරයන් සම්පූර්ණ කිරීමෙන් පසු, සම්බන්ධතා ක්රියාවලිය ආරම්භ වනු ඇත, එය අවසන් වන තෙක් ඔබ බලා සිටිය යුතුය.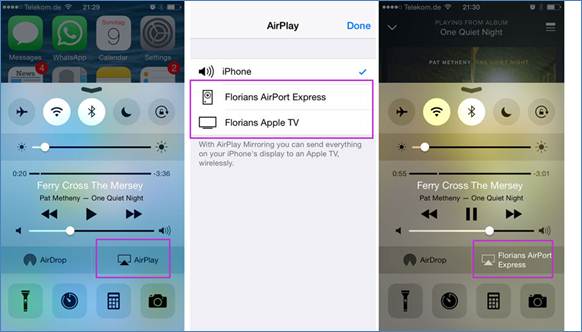
රූපවාහිනියේ Miracast ස්ථාපනය කර භාවිතා කරන්නේ කෙසේද
ඔබට ප්රශ්නයක් තිබේ නම්, රූපවාහිනියේ Miracast සංදර්ශකය සක්රිය කරන්නේ කෙසේද, ඔබ මුලින්ම ඔබේ ග්රාහකයා මත මෙම කාර්යය සොයා ගැනීමට අවශ්ය වනු ඇත. විවිධ මාදිලිවල, දුරස්ථ පාලකයේ යතුරුවල නම් වෙනස් විය හැක, “Smart” හෝ “Home” ලෙස නම් කර ඇත. විවෘත වන විජට් මෙනුවෙහි, ඔබට “තිර බෙදාගැනීම” අයිකනය තෝරා ගැනීමට අවශ්ය වනු ඇත. ඊට පසු, ඔබ දෙවන උපාංගයේ මෙම විකල්පය සම්බන්ධ කිරීම ආරම්භ කළ යුතුය. ඔබ Windows 10 ධාවනය වන ලැප්ටොප් පරිගණකයක් භාවිතා කරන්නේ නම්, ඔබ මෙම ක්රියා සැලැස්ම අනුගමනය කළ යුතුය:
ඊට පසු, ඔබ දෙවන උපාංගයේ මෙම විකල්පය සම්බන්ධ කිරීම ආරම්භ කළ යුතුය. ඔබ Windows 10 ධාවනය වන ලැප්ටොප් පරිගණකයක් භාවිතා කරන්නේ නම්, ඔබ මෙම ක්රියා සැලැස්ම අනුගමනය කළ යුතුය:
- තිරයේ පතුලේ ඇති කාර්ය තීරුවේ පිහිටා ඇති “දැනුම්දීම් මධ්යස්ථානය” පුළුල් කරන්න.
- ඊළඟට, ඔබ “සම්බන්ධතා” අයිකනය මත ක්ලික් කළ යුතුය.
- දිස්වන කවුළුවෙහි, Miracast හරහා සම්බන්ධ කළ හැකි උපාංග ලැයිස්තුවක් පෙන්වනු ඇත.
- රූපවාහිනී ග්රාහකයාගේ නම මත ක්ලික් කිරීමෙන් පසුව, යුගල කිරීමේ ක්රියා පටිපාටිය ආරම්භ වේ.
කෙසේ වෙතත්, සමහර උපාංග සඳහා ආරක්ෂක අරමුණු සඳහා පින් කේතයක් අවශ්ය වේ. තත්පර කිහිපයකට පසු, PC මොනිටරයේ සිදු වන දේ රූපවාහිනී පැනලය මත පිළිබිඹු වේ. දර්ශන මාදිලිය වෙනස් කිරීමට, “ව්යාපෘතිය” මෙනුව භාවිතා කරන්න. මෙය සිදු කිරීම සඳහා, “Win + P” සංයෝජනය ඔබාගෙන සිටින්න.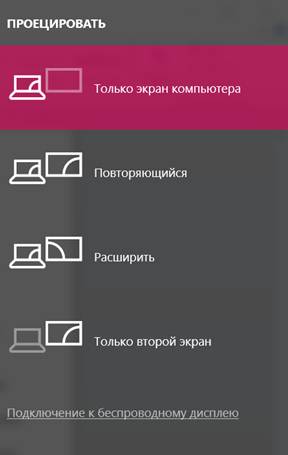
Samsung TV මත Miracast ස්ථාපනය කරන්නේ කෙසේද?
ආකෘතිය මෙම කාර්යයෙන් සමන්විත නම්, වින්යාස කිරීම සඳහා වෙනත් කිසිවක් අවශ්ය නොවේ. වෙනත් අවස්ථාවල දී, ඔබ ඔබේ රූපවාහිනිය සඳහා Miracast ඇඩප්ටරය මිලදී ගැනීමට සිදු වනු ඇත. Samsung TV කට්ටල සම්බන්ධ කිරීමේ ක්රියා පටිපාටිය පහත පරිදි වේ:
- දුරස්ථ පාලකයේ “මූලාශ්රය” බොත්තම භාවිතා කරන්න.
- දිස්වන කවුළුවෙහි, “තිර දර්පණය” තෝරන්න.
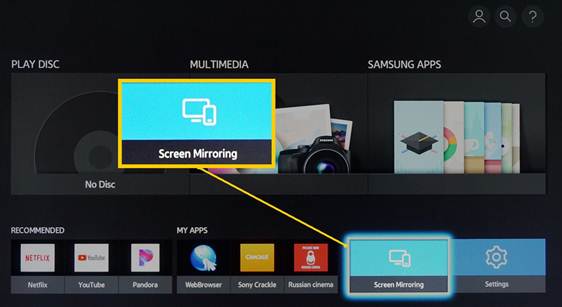
- දෙවන ගැජට් එකේ නමින් රූපවාහිනී උපාංගයක් සොයාගෙන සම්බන්ධතා ක්රියාවලිය ආරම්භ කරන්න.
තත්පර කිහිපයකට පසු, එහි සංදර්ශකයේ රූපය රූපවාහිනී ග්රාහකයේ දිස්වනු ඇත.