රූපවාහිනියෙන් වීඩියෝ අන්තර්ගතය (චිත්රපට, රූපවාහිනී වැඩසටහන්) පටිගත කිරීමේ ක්රියාවලිය අද්දැකීම් අඩු පරිශීලකයින්ට මුලින්ම බැලූ බැල්මට පෙනෙන තරම් සංකීර්ණ නොවේ. මෙම ගැටළුව විසඳීම සඳහා, ඔබ මෙම ලිපියේ දක්වා ඇති අදාළ උපදෙස් අනුගමනය කළ යුතුය.
- රූපවාහිනියෙන් වීඩියෝ ග්රහණය කර ගැනීම සඳහා උපාංග – ෆ්ලෑෂ් ධාවකය VS දෘඪ තැටිය
- දැනටමත් ක්රියාත්මක හෝ ආරම්භ කිරීමට ආසන්න රූපවාහිනී වැඩසටහනක් පටිගත කරන්නේ කෙසේද
- තවමත් ආරම්භ නොවූ සංදර්ශනයක් පටිගත කිරීම
- පටිගත කිරීමේ වැඩසටහන්කරණය
- Samsung TV තිරයෙන් වීඩියෝ පටිගත කරන්නේ කෙසේද?
- රූපවාහිනී වීඩියෝ පටිගත කිරීම උපලේඛනගත කරන්න
- LG TV වලින් සජීවී විකාශන සහ වීඩියෝ ග්රහණය කර ගැනීම
- Sony Bravia TV වෙතින් වීඩියෝ පටිගත කිරීම
- Phillips TV වෙතින් චිත්රපට සහ වෙනත් වීඩියෝ පටිගත කරන්නේ කෙසේද
රූපවාහිනියෙන් වීඩියෝ ග්රහණය කර ගැනීම සඳහා උපාංග – ෆ්ලෑෂ් ධාවකය VS දෘඪ තැටිය
පටිගත කිරීමට පෙර, ඔබ දෘඪ තැටියක් හෝ USB ෆ්ලෑෂ් ධාවකය ආකාරයෙන් බාහිර මාධ්ය සම්බන්ධ කිරීම ගැන සැලකිලිමත් විය යුතුය. තැටිය භාවිතයට පෙර සංයුති කළ යුතු අතර, එහි ඇති සියලුම ද්රව්ය අහිමි වනු ඇත. ෆ්ලෑෂ් ධාවකය ගැළපුම සඳහා රූපවාහිනියේ පරීක්ෂා කළ යුතුය (මෙය සිදු කිරීම සඳහා, “මූලාශ්රය” බොත්තම ඔබන්න, “USB” ෆ්ලෑෂ් ධාවකය තෝරා “මෙවලම්” ඔබන්න), සහ අවශ්ය නම්, එය Smart HUB හරහා එය සංයුති කරන්න.
දැනටමත් ක්රියාත්මක හෝ ආරම්භ කිරීමට ආසන්න රූපවාහිනී වැඩසටහනක් පටිගත කරන්නේ කෙසේද
පටිපාටිය:
- දුරස්ථ පාලකයේ රතු බොත්තම එබීමෙන් පළමු පටිගත කිරීම ආරම්භ කර හැඩතල ගැන්වීම තහවුරු කරන්න.
- රූපවාහිනියට සම්බන්ධ සියලුම උපාංග දිස්වනු ඇත. ඔබ ඔබගේ උපාංගය තෝරා දුරස්ථ පාලකයේ “Enter” ඔබන්න.
- ධාවකයේ විශාලත්වය සහ වේගය අනුව හැඩතල ගැන්වීම සඳහා කෙටි කාලයක් ගතවනු ඇත. හැඩතල ගැන්වීම අවසන් වූ පසු, ඔබට වැඩසටහන පටිගත කිරීම ආරම්භ කළ හැකිය. මෙය සංවාද කොටුව තුළ තහවුරු කිරීම අවශ්ය වේ.
- ඔබ දුරස්ථ පාලකයේ රතු බොත්තම, පසුව මාර්ගෝපදේශ බොත්තම භාවිතා කරන විට පටිගත කිරීම ආරම්භ වේ.
- දිස්වන ලැයිස්තුවෙන්, ඔබට වාර්තා කිරීමට අවශ්ය වැඩසටහන තෝරන්න. ඉන්පසු “Enter” සහ “Record” ඔබන්න.
- පටිගත කිරීමේ අඛණ්ඩ කාලය සැකසීම සිදු කරන්න.
තවමත් ආරම්භ නොවූ සංදර්ශනයක් පටිගත කිරීම
මෙම තත්වය තුළ, ක්රියා පටිපාටිය පහත පරිදි වේ:
- පටිගත කළ යුතු වැඩසටහන තෝරා ඇත.
- ඇතුල්වීම වෙත ගොස් “Enter” යතුර භාවිතයෙන් තහවුරු කරන්න.
- වැඩසටහන් පටිගත කිරීම තහවුරු කර ඇත. පටිගත කිරීම වැඩසටහන්ගත කර ඇති බව පෙන්වීමට මෙම ක්රියාවලිය රතු නිරූපකයක් ලෙස පෙන්වනු ඇත.
පටිගත කිරීමේ වැඩසටහන්කරණය
ක්රියාවලිය ආරම්භ කිරීමට ඔබට අවශ්ය:
- “වැඩසටහන් කළමනාකරු” වෙත ගොස් “වැඩසටහන් එකතු කරන්න” තෝරන්න.
- ඔබට වැඩසටහන පටිගත කිරීමට අවශ්ය රූපවාහිනී නාලිකාව තෝරන්න.
- පටිගත කිරීම සඳහා ආරම්භක දිනයක් පවරන්න (නිශ්චිත දිනයක් හෝ වෙනත් දින අනුපිළිවෙලක් මත), පටිගත කිරීමේ ආරම්භක සහ අවසන් වේලාව සඳහන් කරන්න.
- වැඩසටහන් වල වත්මන් පටිගත කිරීම නැවැත්වීමට, දුරස්ථ පාලකයේ පහළම දකුණු බොත්තම භාවිතා කර නැවතුම් පටිගත කිරීම තහවුරු කරන්න. පටිගත කරන ලද වැඩසටහන් වෙත ගොස් පටිගත කිරීම් නැරඹීමට ඔබෙන් විමසනු ඇත.
USB ෆ්ලෑෂ් ධාවකය (බාහිර USB ධාවකය) වෙත රූපවාහිනී වැඩසටහනක් පටිගත කරන්නේ කෙසේද: https://youtu.be/L-QzkpBslWI
Samsung TV තිරයෙන් වීඩියෝ පටිගත කරන්නේ කෙසේද?
සැම්සුන් ටීවී වලින් වීඩියෝ පටිගත කිරීමේදී, සමාන ක්රියාකාරී මූලධර්මයක් යොදනු ලැබේ (උදාහරණයක් ලෙස, එම් සීරීස් ටීවී ):
- දෘඪ තැටියක් හෝ ෆ්ලෑෂ් ධාවකය රූපවාහිනියට සම්බන්ධ කරන්න.
- අවශ්ය නාලිකාව තෝරන්න.
- දුරස්ථ පාලකයේ වර්ණ හතරේ බොත්තම ඔබන්න.

- “More” තෝරන්න සහ OK බොත්තම ඔබන්න (මධ්යයේ ඇති රවුම් බොත්තම).
- “වාර්තා” තෝරන්න සහ OK ඔබන්න.

- පටිගත කිරීම ආරම්භ වනු ඇත.
J ශ්රේණියේ රූපවාහිනී වලදී, ඔබ දුරස්ථ පාලකයේ “REC” (හෝ වෙනත් මාදිලිවල “මෙනුව/123”) බොත්තම එබූ විට පටිගත කිරීම ආරම්භ වේ. H-series හි, දුරස්ථ පාලකයේ “REC” බොත්තම එබීමෙන් පසුව පටිගත කිරීම ආරම්භ වේ . Samsung F ශ්රේණියේ රූපවාහිනී වල, දුරස්ථ පාලකයේ “තොරතුරු” බොත්තම ඔබන්න (හෝ ස්මාර්ට් දුරස්ථ පාලකයේ කහ බොත්තම අල්ලාගෙන සිටින්න), ඉන්පසු OK ඔබන්න, ඉන්පසු තිරයේ “වාර්තා කරන්න” තෝරන්න, නැවත OK එබීමෙන් තහවුරු කරන්න. K ශ්රේණියේ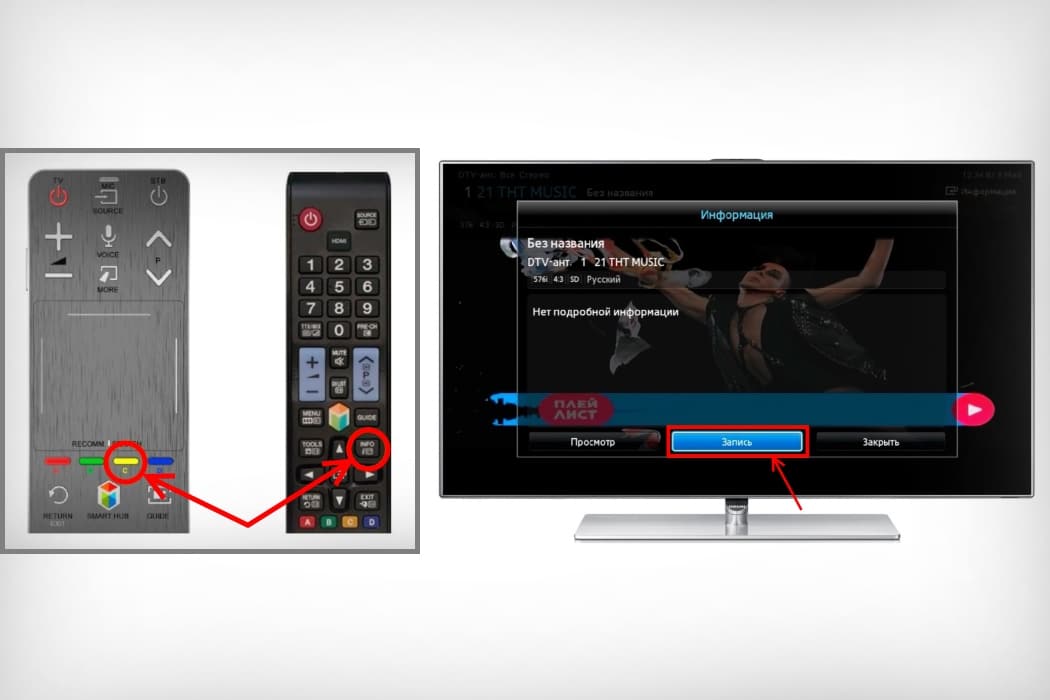 ආකෘති මත , පළමු කරුණු දෙක සමාන වන අතර, පසුව වීඩියෝවක් පටිගත කිරීම සඳහා, ඔබ දුරස්ථ පාලකයේ “Play / Pause” ඔබන්න, ඉන්පසු – “වාර්තා කරන්න”.
ආකෘති මත , පළමු කරුණු දෙක සමාන වන අතර, පසුව වීඩියෝවක් පටිගත කිරීම සඳහා, ඔබ දුරස්ථ පාලකයේ “Play / Pause” ඔබන්න, ඉන්පසු – “වාර්තා කරන්න”.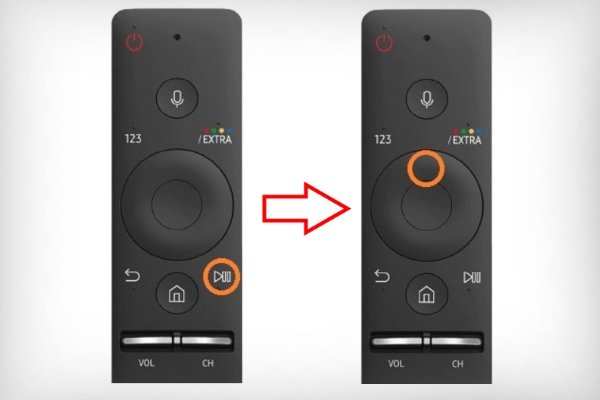
රූපවාහිනී වීඩියෝ පටිගත කිරීම උපලේඛනගත කරන්න
Samsung K ශ්රේණියේ මාදිලිවල , ඔබට වීඩියෝ පටිගත කිරීම සඳහා නාලිකාව, ක්රියා පටිපාටියේ කාලය සහ කාලසීමාව නියම කිරීමට අවශ්ය කාලසටහන් ශ්රිතයක් ඇත. ඔබට එක් වැඩසටහනක් නොව, ඒවායේ සංඛ්යාතය පිළිබඳ ඇඟවීමක් සහිත පටිගත කිරීමේ පුනරාවර්තන මාලාවක් වාර්තා කළ හැකිය. ක්රියාකාරී ඇල්ගොරිතම:
- පටිගත කිරීමේ උපාංගය රූපවාහිනියට සම්බන්ධ කරන්න.
- දුරස්ථ පාලකයේ නිවසේ රූපය සහිත බොත්තම ඔබන්න, “සජීවී” තෝරන්න, ඉන්පසු “රූපවාහිනී මාර්ගෝපදේශය”.
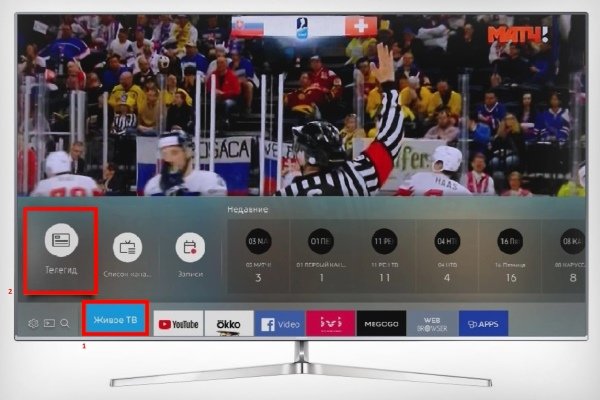
- අවශ්ය වැඩසටහන තෝරන්න.
- දුරස්ථ පාලකයේ OK ඔබන්න.
- “උපලේඛනගත පටිගත කිරීම” ක්ලික් කර පරාමිතීන් සකසන්න.
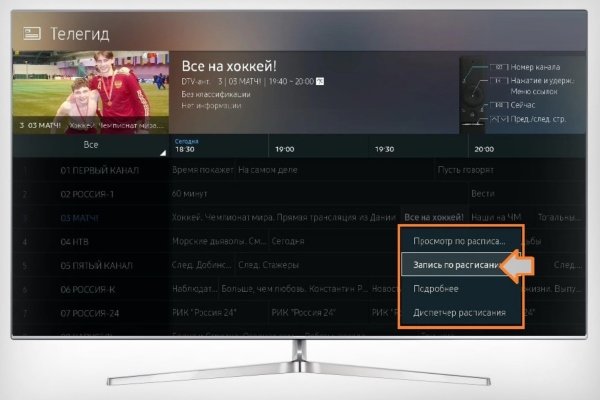
- දැන් රූපවාහිනිය ක්රියා විරහිත කළ විට පවා වැඩසටහන ස්වයංක්රීයව පටිගත වේ.
J සහ H ශ්රේණි මාදිලිවල , දුරස්ථ පාලකයේ “මෙනුව” බොත්තම එබීමෙන් පසු කාලසටහන්ගත පටිගත කිරීම සැලසුම් කර ඇත, “Broadcasting” – “Schedule Manager” – “Schedule” තේරීමෙන්. ඊළඟට, ඔබට අවශ්ය දත්ත (නාලිකාව, පටිගත කිරීමේ කාලය, ආදිය) සැකසීමට අවශ්ය වන අතර OK ක්ලික් කරන්න. F-series TV වල, නියමිත පටිගත කිරීමක් නිර්මාණය කිරීමට, “තොරතුරු” බොත්තම ඔබන්න (හෝ Smart දුරස්ථ පාලකයේ කහ බොත්තම අල්ලාගෙන), ඊතල සහිත කාලසටහනේ අපේක්ෂිත වැඩසටහන තෝරා OK බොත්තම සමඟ තහවුරු කරන්න. අපි තිරය මත “කාලසටහනට අනුව පටිගත කිරීම” සලකුණු කර OK ඔබන්න.
LG TV වලින් සජීවී විකාශන සහ වීඩියෝ ග්රහණය කර ගැනීම
2013 අගෝස්තු මාසයට පෙර නිකුත් කරන ලද බොහෝ නවීන LG රූපවාහිනී වල ටයිම් මැෂින් විශේෂාංගයක් ඇති අතර එය අයිතිකරුවන්ට වීඩියෝ මත විවිධ ක්රියා සිදු කිරීමට මෙන්ම එය පටිගත කිරීමට ඉඩ සලසයි. රුසියාවේ රූපවාහිනී විකාශන ක්ෂේත්රයේ ප්රකාශන හිමිකම් ආරක්ෂාව පිළිබඳ ව්යවස්ථාදායක පනත් වලට වෙනස්කම් සිදු කර ඇති බැවින් දැන් මෙම කාර්යයට සහාය වන්නේ CIS රටවල් සඳහා නිෂ්පාදනය නොකළ රූපවාහිනී පමණි.
විවිධ සංසදවලදී, ක්ෂුද්ර පරිපථය ඊප්රොම් ක්රමලේඛකයා සමඟ දැල්වීමෙන් මෙම සීමාව මඟ හැරීමේ ක්රම බහුලව දක්නට ලැබේ.
Time Machine විශේෂාංගයට සහය දක්වන උපාංග මත, ඔබට:
- කාලය සහ නාලිකාව තෝරාගැනීම සමඟ කාලසටහනට අනුව පටිගත කිරීම;
- රූපවාහිනියේ සෘජුවම පටිගත කිරීම නැවත ධාවනය කිරීම;
- සජීවී ප්ලේබැක් ශ්රිතය තිබීම තත්ය කාලීනව පින්තූරය රිවයින්ඩ් කිරීමට දායක වේ.
LG රූපවාහිනී සඳහා සීමාවන්:
- සැටලයිට් කෑමක් භාවිතයෙන් ඩිජිටල් නාලිකාවක් විකාශනය කරන විට, සෑම කෙනෙකුටම පටිගත කළ නොහැක;
- සපයන්නන් රූපවාහිනී සංඥාව පිටපත් කිරීමෙන් අවහිර කරන්නේ නම්, පටිගත කිරීම කළ නොහැක;
- වීඩියෝව එක් රූපවාහිනියක පටිගත කර ඇත්නම්, එය වෙනත් උපාංගයක නැවත ධාවනය කළ නොහැක.
2013 ට පෙර LG TV මාදිලි සඳහා වීඩියෝ පටිගත කිරීමේ ක්රියාවලිය අනුගමනය කරන්න:
- ෆ්ලෑෂ් ධාවකය පසුපස පුවරුවේ ඇති ස්ලට් එකට ඇතුල් කර එය ආරම්භ කරන්න.
- රූපවාහිනී මාර්ගෝපදේශ ලැයිස්තුවේ අවශ්ය වැඩසටහන තෝරන්න සහ එය මත ක්ලික් කරන්න.
- “වාර්තා” බොත්තම මත ක්ලික් කරන්න.
- පටිගත කිරීම සම්පූර්ණ වූ විට, මෙනුවේ පටිගත කිරීම නවත්වන්න ක්ලික් කරන්න.
- වැඩසටහන බැලීම සඳහා, ඔබ “වාර්තාගත වැඩසටහන්” අයිතමය සොයා ගත යුතුය.
https://youtu.be/5ms-ZMu07gI
Sony Bravia TV වෙතින් වීඩියෝ පටිගත කිරීම
WD6 සහ RD4 ශ්රේණි රූපවාහිනී සඳහා පටිගත කිරීමේ වැඩසටහන්:
- ඩිජිටල් රූපවාහිනී මාදිලියේ “මුල් පිටුව” යතුර ඔබන්න.
- ඊළඟට, ඉහළ සහ පහළ ඊතල බොත්තම් භාවිතා කරන්න, ඉන්පසු “පටිගත කිරීම්” තේරීමට ප්ලස් යතුර භාවිතා කරන්න.
- නැවතත්, ඉහළ සහ පහළ ඊතල බොත්තම් භාවිතා කරන්න, ඉන්පසු “මාතෘකා ලැයිස්තුව” > “දෝෂ ලැයිස්තුව” හෝ “මැනුවල් ටයිමර් REC” තේරීමට ප්ලස් යතුර ඔබන්න.
USB HDD පටිගත කිරීමේ කාර්යය භාවිතයෙන් දැනට නරඹන ඩිජිටල් වැඩසටහන් පටිගත කිරීමට, REC බොත්තම භාවිතා කරන්න. ඉතාලිය සඳහා වන 2K TV (2016) මත බාහිර මාධ්ය වෙත පටිගත කළ නොහැක.
Sony Bravia TV වලින් වීඩියෝ පටිගත කරන ආකාරය මෙම වීඩියෝවේ දැක්වේ: https://www.youtube.com/watch?v=qI8qYoDNCg8
Phillips TV වෙතින් චිත්රපට සහ වෙනත් වීඩියෝ පටිගත කරන්නේ කෙසේද
රූපවාහිනියේ රූපවාහිනී මාර්ගෝපදේශය භාවිතයෙන් හෝ දුරස්ථ පාලකයේ වාර්තා යතුර භාවිතයෙන් වැඩසටහන් පටිගත කළ හැක. ක්රියාවලි විස්තරය:
- රූපවාහිනී මෘදුකාංගය නවතම අනුවාදයට යාවත්කාලීන කර ඇති බවත් DVB-T/C/S TV නාලිකා ස්ථාපනය කර ඇති බවත් ඔබ සහතික කර ගත යුතුය.
- වෙනත් USB උපාංග සම්බන්ධ කිරීමේ කාරනය ඉවත් කර දෘඪ තැටිය රූපවාහිනියේ USB සම්බන්ධකය වෙත සම්බන්ධ කරන්න. දෘඪ තැටිය විශ්ලේෂණය කිරීමේ ක්රියාවලිය ආරම්භ වනු ඇත.
- හැඩතල ගැන්වීම නිශ්චිත අනුපිළිවෙලකින් සිදු කෙරේ:
- ඔබ දුරස්ථ පාලකයේ විරාම බොත්තම ඔබා අල්ලාගෙන සිටිය යුතුය;
- රූපවාහිනිය දෘඪ තැටිය හැඩතල ගැන්වීම ආරම්භ කරනු ඇත, මතක ප්රමාණය පිළිබඳ තොරතුරු රූපවාහිනී මෙනුවේ “වාර්තා” පෙන්වනු ඇත;
- හැඩතල ගැන්වීමේ ක්රියාවලිය අවසන් වූ විට, දැනුම්දීමක් දිස්වනු ඇත.
- රූපවාහිනිය නැවත ආරම්භ කරන්න.
- පටිගත කිරීම ආරම්භ කිරීමට, ඔබ යෝජිත වෙතින් සුදුසු විකල්පය තෝරාගත යුතුය:
- අවශ්ය රූපවාහිනී වැඩසටහන තෝරාගැනීම සහ “වාර්තා” බොත්තම එබීමෙන් වහාම පටිගත කිරීම ආරම්භ කරන්න, සහ අවසන් කිරීමට – “Stop”;
- කාලසටහනට අනුව ප්රමාද වූ පටිගත කිරීමේ කාර්යය භාවිතා කරන්න (සමහර විට අඛණ්ඩව දින 8ක් ඇතුළත): දුරස්ථ පාලකයේ “රූපවාහිනී මාර්ගෝපදේශය” බොත්තම එබීමෙන් සහ නාලිකාව සහ වැඩසටහන තේරීමෙන්, “විකල්ප” (විකල්ප) ඔබා “දිනය වෙනස් කරන්න” තෝරන්න (දිනය වෙනස් කරන්න), නිශ්චිත දිනයක් තෝරා හරි ක්ලික් කරන්න.
වැඩසටහන් විකාශනය සහ පටිගත කිරීමේ අයිතිය සේවා සපයන්නා සතු වේ. වාර්තාගත ද්රව්ය සාමාන්යයෙන් ලබා ගත හැක්කේ සීමිත කාලයක් සඳහා පමණි.
ලබාගත් තොරතුරු පරිශීලකයාට විවිධ රූපවාහිනී වලින් ෆ්ලෑෂ් ඩ්රයිව් එකකට ප්රවාහ වීඩියෝ පටිගත කිරීමට උපකාරී වේ. සේවා සපයන්නන්ට (සැපයුම්කරුවන්ට) ඔවුන්ගේම රූපවාහිනී විකාශන සංකේතනය කළ හැකි බව මතක තබා ගත යුතුය, ඒවා සම්පූර්ණයෙන්ම වාර්තා කළ නොහැක.


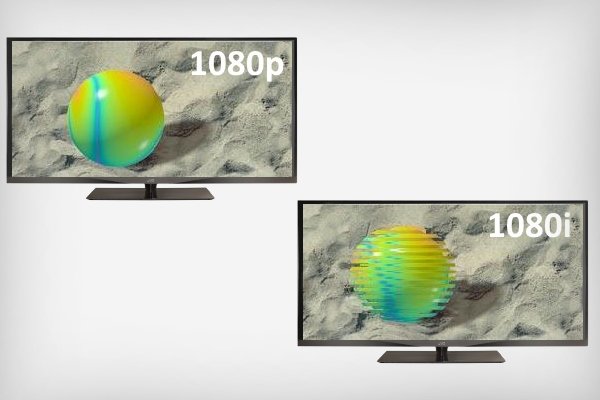




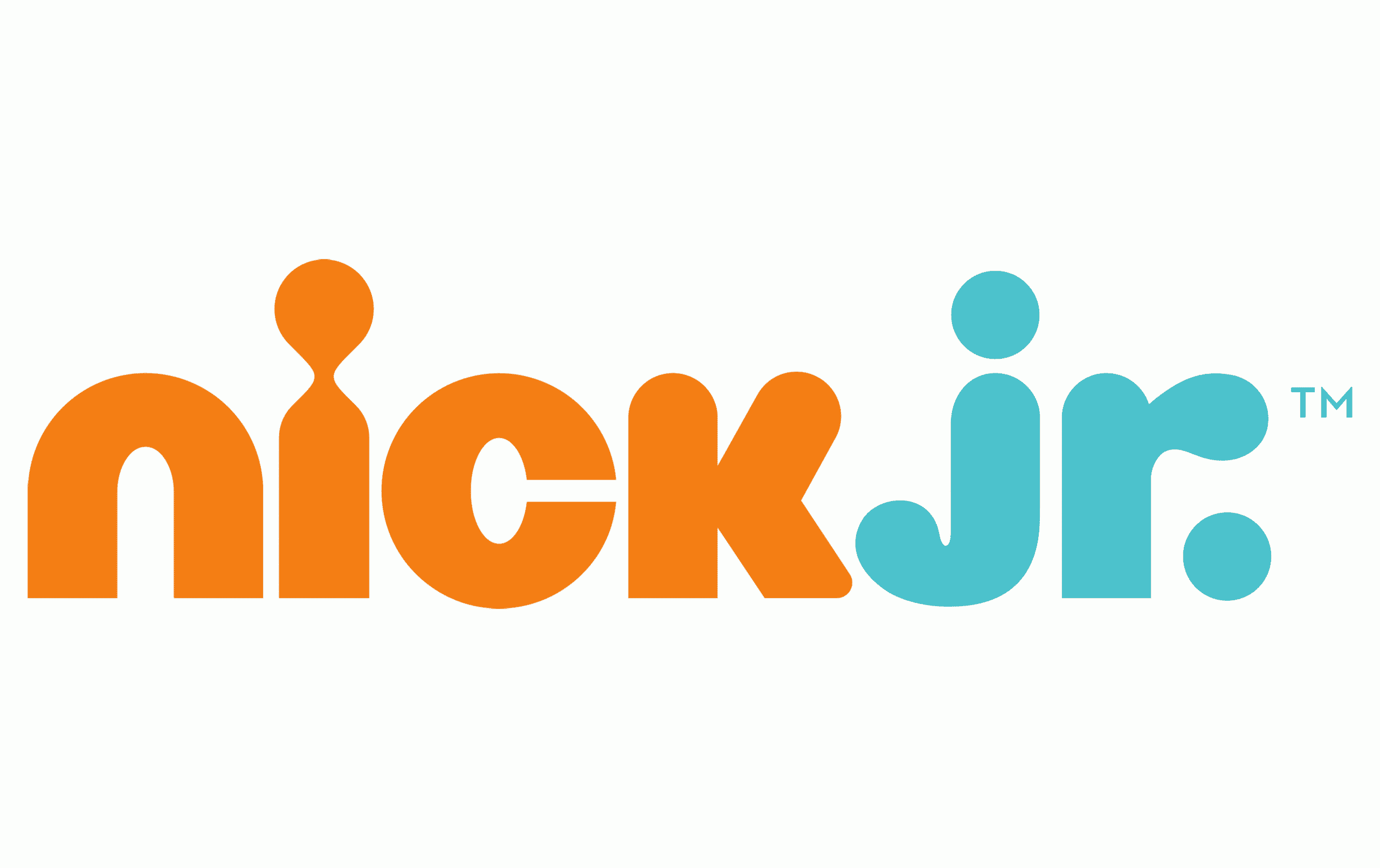
Нашла себе здесь полезную информацию, а то с записью телепередач всегда были проблемы, так как у меня телевизор LG 2009 года. И как оказалось в этом деле есть свои нюансы.
Записала несколько серий “Доярки из Хацапетовки” для бабушки по этой инструкции. Все легко и понятно, получилось записать с первого раза. Единственное, в чем была проблема: не обратила внимания на то, что флешка должна быть пустая. У меня оставалось там несколько важных документов, которые исчезли в неизвестном направлении, что очень жаль. Но сама виновата, надо внимательно читать инструкцию. Телевизор у меня достаточно новый – Samsung UE50NU7097U, поэтому, наверное, легко справилась с записью фильма.
Как хорошо что зашла к Вам на сайт!!! У меня телевизор Sony Вravia, хотела настроить запись серии нового сериала что вышел недавно по первому каналу,
сама никак не могла разобраться в инструкции, что приложена к телевизору. Эти тексты на бумаге сложно понять, а у Вас видеоинструкция, в которой всё наглядно и доступно для таких как я. Теперь после ночной смены смотрю то, что пропустила!
💡
В наше время сложно старшему поколению усвоить все новые возможности современной техники. И очень хорошо что есть такие статьи которые помогают нам разобраться в функциях. Данная информация полезная и необходимая. Все очень доступно, написано простым человеческим языком . Изучив статью и посмотрев ролик я смогла записать программу которую планирую посмотреть позже.
В наше время сложно старшему поколению усвоить все новые возможности современной техники. И очень хорошо что есть такие статьи которые помогают нам разобраться в разнообразных функциях телевизора. Данная информация полезная и необходимая. Все очень доступно, написано простым человеческим языком, настоящая подробная инструкция. Изучив внимательно статью и посмотрев ролик я смогла записать программу которую планирую посмотреть позже и серию фильма для дочери. Все получилось отлично. Теперь я могу записывать с телевизора все что мне нравится и смотреть в удобное для меня время. ❗ ❗ ❗
Очень полезная статья, спасибо автору! Все разложено по полочкам,что даже чайник поймёт. У меня телевизор LG, иногда нужно записать какую-то передачу,чтобы потом посмотреть или показать детям. Но до этой статьи я не знала,как сделать запись. Все поиски в интернете не увенчались успехами,пока не наткнулась на этот сайт. С первого раза получилось записать нужный эфир(действовала по вашей инструкции) и вуаля,все готово! Еще раз спасибо за полезность!
Очень удобная и легкая статья для изучения и восприятия. Все расписано и понятно!
Как сделать эту штуку, если у вас телевизор ergo?
Как записать видео с телевизора “Берёзка” и “Витязь”?
(Телевизор “Берёзка” появился в 1999 году)
Problémát nem oldó oldal!!