IPTV යනු අන්තර්ජාල ප්රවේශය සහ ඩිජිටල් සංඥාවක් ඒකාබද්ධ කරන නවීන රූපවාහිනී විකාශන තාක්ෂණයකි. රූපවාහිනියක්, පරිගණකයක්, ස්මාර්ට් ජංගම දුරකතනයක් මත ඒවා බැලීමේ හැකියාව ඇති නාලිකා සහ වැඩසටහන් ගණන වැඩි කිරීමට සේවය කරයි. උපාංග වර්ගය අනුව සම්බන්ධතා විකල්ප සහ IPTV සැකසුම් වෙනස් වේ.
- IPTV සෙට්-ටොප් පෙට්ටියක් සම්බන්ධ කිරීම
- රවුටරයක් හරහා රූපවාහිනියට IPTV සම්බන්ධ කරන්නේ කෙසේද
- LAN කේබලය සමඟ
- රැහැන් රහිත මාර්ගය
- D-LINK
- TP-LINK
- ASUS
- දැල් ගියර්
- ZyXEL
- විවිධ මාදිලියේ රූපවාහිනී මත IPTV සම්බන්ධ කිරීම සහ වින්යාස කිරීම
- ස්මාර්ට් LG
- ස්මාර්ට් සැම්සුන්
- පිලිප්ස්
- පරිගණකයක් සම්බන්ධ කිරීම
- ඇන්ඩ්රොයිඩ් උපාංගවල (ටැබ්ලට් සහ ස්මාර්ට් ෆෝන්) IPTV සකසන්නේ කෙසේද සහ නරඹන්නේ කෙසේද
- අමතර ගාස්තුවක් සඳහා සැපයුම්කරුවෙකුගෙන් සේවාවක් මිලදී ගැනීම
- යෙදුම් සැකසුම
- IPTV ප්ලේයරය
- කොඩි වාදකය
- කම්මැලි ක්රීඩකයා
- Proxy භාවිතා කිරීම
IPTV සෙට්-ටොප් පෙට්ටියක් සම්බන්ධ කිරීම
Set- top box සම්බන්ධතා ඇල්ගොරිතම
:
- දුරස්ථ පාලකයේ, “Setup” ඔබන්න.
- “උසස් සිටුවම්” තෝරන්න කාලය සහ දිනය සකසන්න (“Timeshift”, “Video on Demand” යන විකල්ප භාවිතා කිරීමට අවශ්ය වේ.
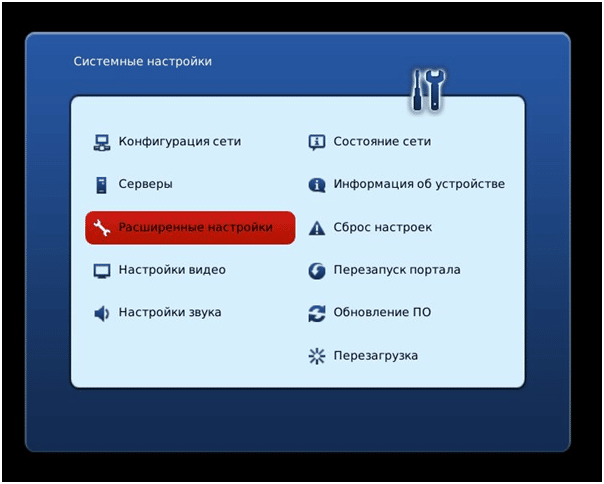
- “ජාල මානකරනය” – “ඊතර්නෙට්” තෝරන්න.
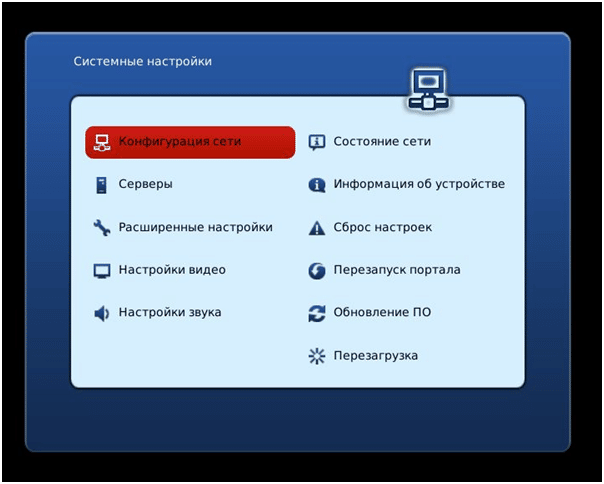
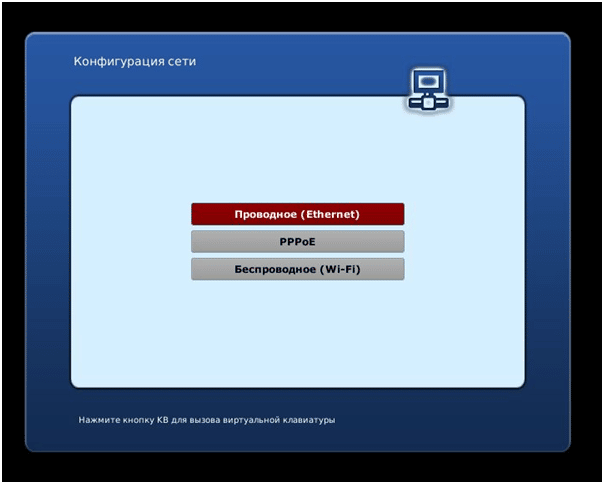
- “Auto (DNSR)” – “OK” ක්ලික් කරන්න.
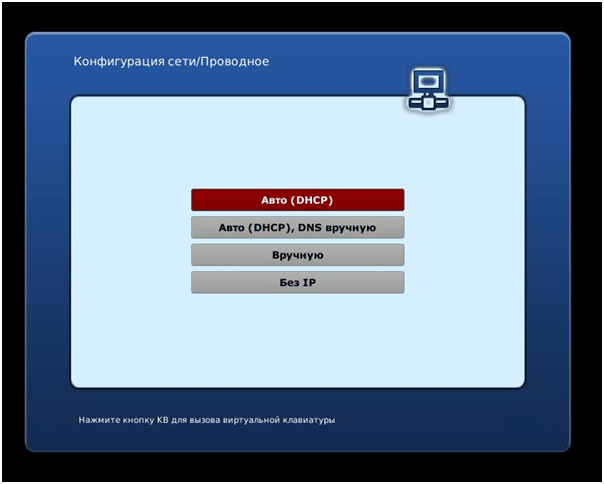
- “ජාල තත්ත්වය” යටතේ, “ඊතර්නෙට්” පරීක්ෂා කරන්න.
- “සේවාදායක” මෙනුව පුළුල් කරන්න, NTP සෙවුම් රේඛාවේ, pool.ntp.org ඇතුල් කරන්න.
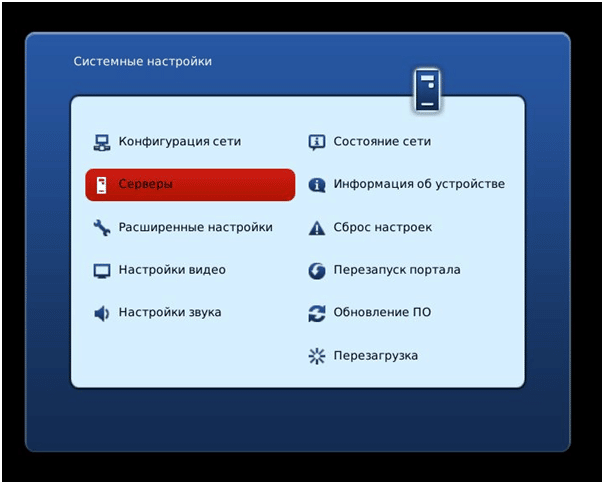
- “වීඩියෝ සැකසුම්” වෙත ගොස් “Force DVI” අක්රිය කරන්න. තිර විභේදන සැකසුම් සකසන්න, වීඩියෝ ප්රතිදාන මාදිලිය සකසන්න (උපදෙස් අනුව).
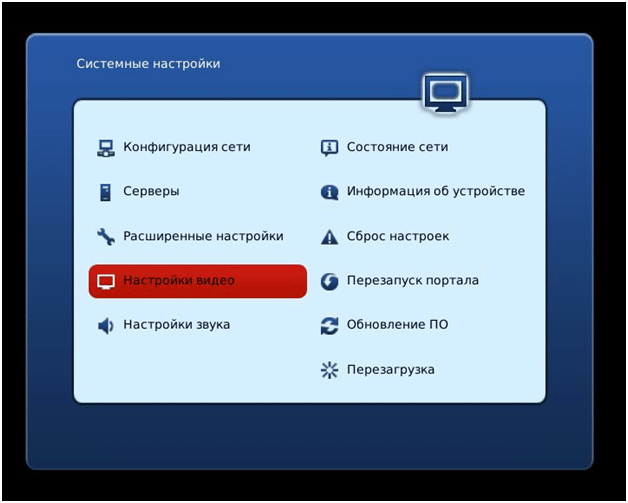
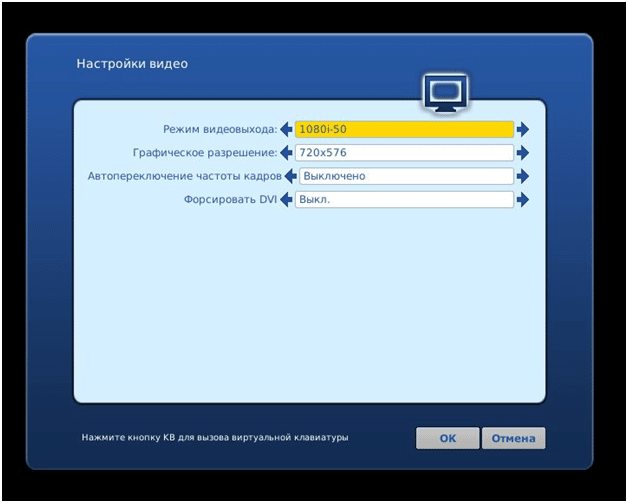
- ඔබගේ වෙනස්කම් සුරකින්න. යළි අරඹන්න.
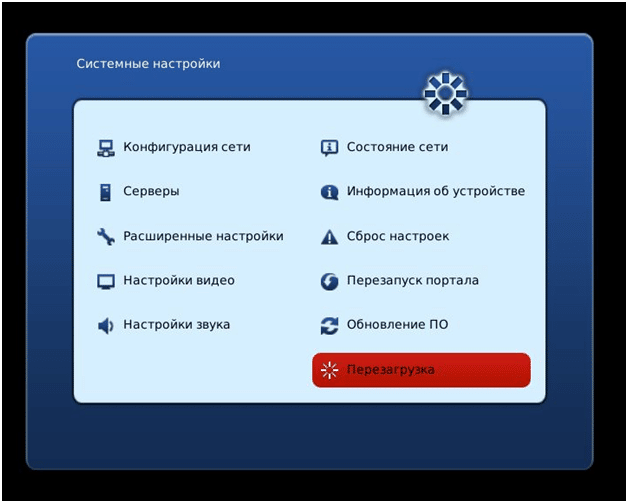
සෙට්-ටොප් පෙට්ටිය HDMI හෝ AV ප්රතිදානයට වයරයක් සමඟ රූපවාහිනියට සම්බන්ධ කර ඇත.
රවුටරයක් හරහා රූපවාහිනියට IPTV සම්බන්ධ කරන්නේ කෙසේද
IPTV රූපවාහිනියකට සම්බන්ධ කිරීම සඳහා රවුටරයක් භාවිතා කරයි. අන්තර්ජාල වේගය 10 Mbps ට වැඩි විය යුතුය.
LAN කේබලය සමඟ
අන්තර්ජාල සැපයුම්කරු PPPoE හෝ L2TP ප්රොටෝකෝල භාවිතා කරන්නේ නම් LAN වයරයක් භාවිතයෙන් සම්බන්ධ කිරීම කළ හැකිය. පහත සඳහන් දේ කරන්න:
- LAN කේබලයේ එක් කෙළවරක රවුටරයේ සොකට් එකට සම්බන්ධ කරන්න.
- අනෙක් කෙළවර රූපවාහිනී නඩුවේ සොකට් එකට ඇතුල් කරන්න.
 කේබලය සම්බන්ධ කිරීමෙන් පසු, සැකසුම් කරන්න:
කේබලය සම්බන්ධ කිරීමෙන් පසු, සැකසුම් කරන්න:
- මෙනුව විවෘත කරන්න, “ජාල සැකසුම්” සොයා ගන්න. “කේබල් සම්බන්ධිත” පණිවිඩය දිස්වනු ඇත.
- “ආරම්භක” උප මෙනුව වෙත යන්න.
- අන්තර්ජාල සම්බන්ධතා විකල්පය සඳහන් කරන්න: “සැකසීම්” මෙනුවෙහි, “සම්බන්ධතා විකල්පය” සොයා ගන්න, “කේබල්” තෝරන්න, “ඊළඟ” ක්ලික් කරන්න.
රැහැන් රහිත මාර්ගය
රූපවාහිනියට Wi-Fi මොඩියුලයක් තිබිය යුතුය. එහි නොමැතිකම USB ඇඩප්ටරය මගින් ප්රතිස්ථාපනය වේ. ක්රියාකාරී ඇල්ගොරිතම:
- “සැකසීම්” – “ජාල සැකසුම්” මෙනුව විවෘත කරන්න.
- “සම්බන්ධතා ක්රමය” – “රැහැන් රහිත ජාලය” තෝරන්න.
- ලැයිස්තුවෙන්, ඔබට අවශ්ය එකක් තෝරන්න, මුරපදය ඇතුළත් කරන්න.
 විශේෂිත සැකසුම් රවුටර ආකෘතිය මත රඳා පවතී
විශේෂිත සැකසුම් රවුටර ආකෘතිය මත රඳා පවතී
D-LINK
ක්රියාකාරී ඇල්ගොරිතම:
- වෙබ් අතුරු මුහුණතට ලොග් වන්න:
- IP ලිපිනය – 192.168.0.1.;
- පිවිසුම් – පරිපාලක;
- මුරපදය පරිපාලක වේ.
- ප්රධාන පිටුවේ, “IPTV Setup Wizard” තෝරන්න.
- LAN port තෝරාගැනීමේ කවුළුව විවෘත වේ.
- වරායක් තෝරන්න. “සංස්කරණය” සහ “සුරකින්න” ක්ලික් කරන්න.
TP-LINK
මෙම පියවර අනුගමනය කරන්න:
- වෙබ් අතුරු මුහුණතට ලොග් වන්න:
- IP – ලිපිනය – 192.168.0.1 හෝ 192.168.1.1;
- පිවිසුම් – පරිපාලක;
- මුරපදය පරිපාලක වේ.
- “ජාල” ටැබය තුළ, “IPTV” අයිතමය වෙත යන්න.
- “IGMP ප්රොක්සි” සබල කරන්න.
- “ප්රකාරය” – “පාලම” තෝරන්න.
- LAN port 4 තෝරන්න.
- සුරකින්න.
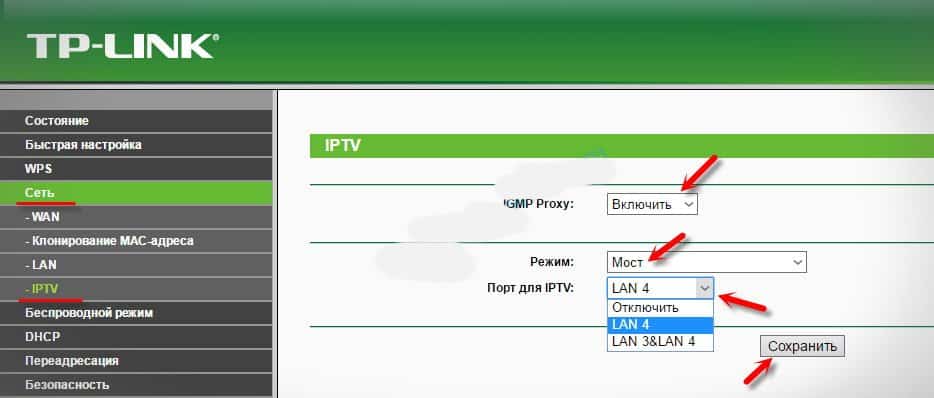 නව වෙබ් අතුරු මුහුණතෙහි එය මේ ආකාරයෙන් පෙනෙනු ඇත:
නව වෙබ් අතුරු මුහුණතෙහි එය මේ ආකාරයෙන් පෙනෙනු ඇත: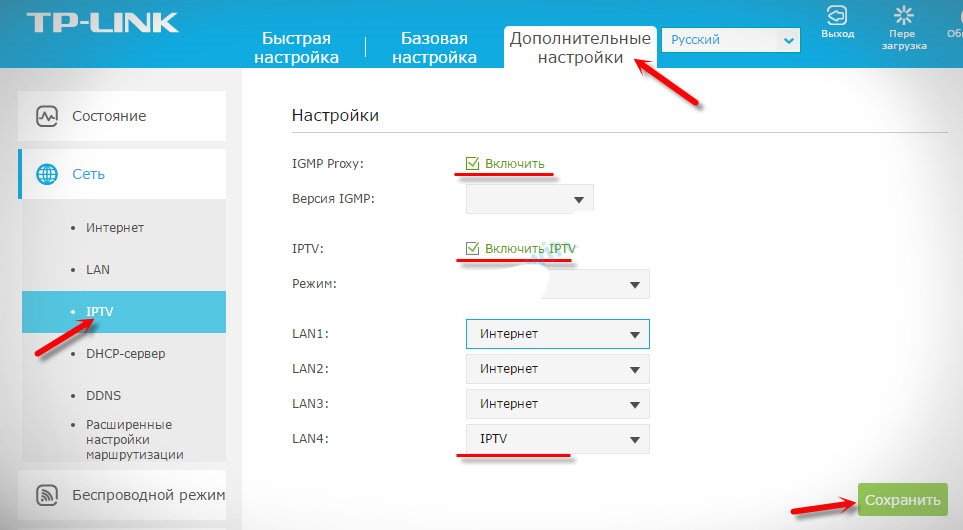
ASUS
ක්රියාකාරී ඇල්ගොරිතම:
- වෙබ් අතුරු මුහුණතට ලොග් වන්න:
- IP ලිපිනය – 192.168.1.1;
- පිවිසුම් – පරිපාලක;
- මුරපදය පරිපාලක වේ.
- “දේශීය ජාලය” විවෘත කරන්න, “IPTV” වෙත යන්න.
- “IGMP ප්රොක්සි” සබල කරන්න.
- “IGMP Snooping” ධාවනය කරන්න.
- “Udpxy” ඔබන්න, අගය 1234 ලෙස සකසන්න.
- සැකසුම් යොදන්න.
දැල් ගියර්
මෙම පියවර අනුගමනය කරන්න:
- වෙබ් අතුරු මුහුණතට ලොග් වන්න:
- IP ලිපිනය – 192.168.0.1 හෝ 192.168.1.1 ;
- පිවිසුම් – පරිපාලක;
- මුරපදය මුරපදය වේ.
- “උසස් මාදිලිය” තෝරන්න, “Setup” මෙනුව වෙත යන්න.
- “අන්තර්ජාල වරාය සැකසුම්” සොයා ගන්න.
- “Redirect IPTV” යන උප අයිතමයට ගොස් පරීක්ෂා කරන්න – LAN 4.
- “අයදුම් කරන්න” ක්ලික් කරන්න.
ZyXEL
සැකසුම් ඇල්ගොරිතම:
- වෙබ් අතුරු මුහුණතට ලොග් වන්න:
- IP – 192.168.1.1;
- පිවිසුම් – පරිපාලක;
- මුරපදය 1234 වේ.
- “WAN” මෙනුවෙහි, “Bridge Port(s) තෝරන්න” ක්ෂේත්රය තෝරන්න.
- LAN වරාය සඳහන් කරන්න.
- ඔබගේ සැකසුම් සුරකින්න.
විවිධ මාදිලියේ රූපවාහිනී මත IPTV සම්බන්ධ කිරීම සහ වින්යාස කිරීම
රූපවාහිනියේ SMART ශ්රිතය තිබීම ඔබට අන්තර්ජාලය හරහා IPTV රූපවාහිනී වැඩසටහන් නැරඹීමට ඉඩ සලසයි.
ස්මාර්ට් LG
Smart LZ TV වෙත IPTV සම්බන්ධ කිරීමට, ඔබට ක්රම 2න් එකක් වින්යාස කළ හැක.
පළමු මාර්ගය . ක්රියාකාරී ඇල්ගොරිතම:
- “App Store” මෙනුවෙන් “LG Smart World” තෝරන්න.
- “ටියුනර්” යෙදුම ස්ථාපනය කරන්න.
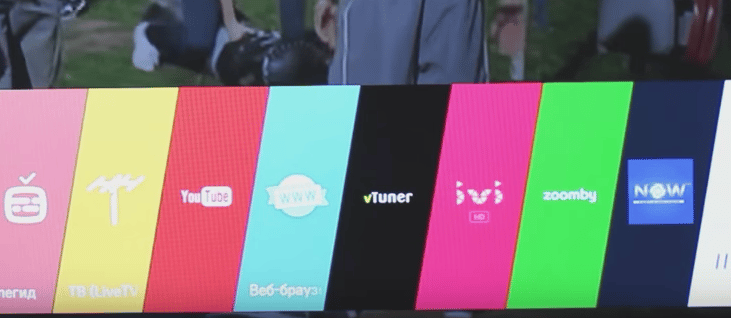
- “ජාලය” තෝරන්න සහ “උසස් සැකසුම්” මත ක්ලික් කරන්න.
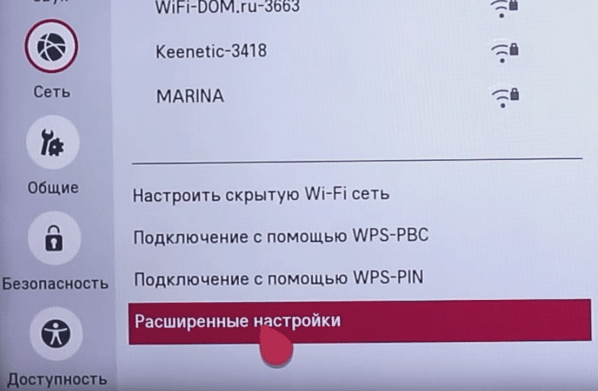
- විවෘත වන කවුළුවෙහි, “ස්වයංක්රීය” සලකුණු නොකරන්න, DNS 46.36.218.194 ලෙස වෙනස් කරන්න.
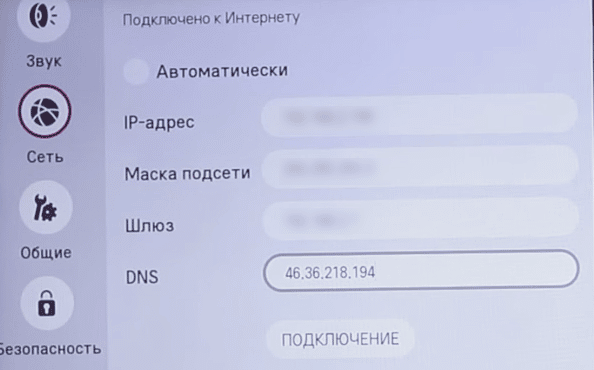
- රූපවාහිනිය ක්රියා විරහිත කර නැවත ක්රියාත්මක කරන්න.
දෙවන මාර්ගය . මෙම පියවර අනුගමනය කරන්න:
- “App Store” මෙනුවෙන් “LG Smart World” තෝරන්න.
- “SS IPTV” සොයන්න, විමසීම් අනුව බාගත කර ස්ථාපනය කරන්න.
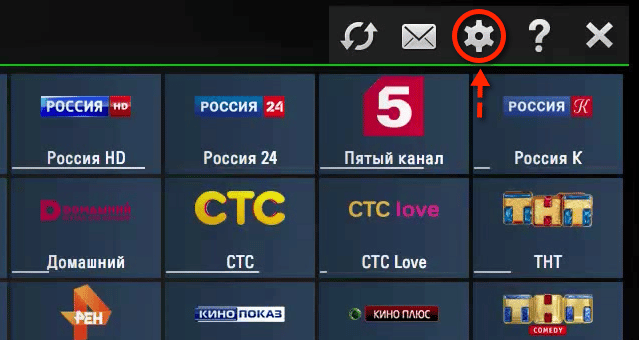
- සැකසුම් ඇතුළත් කර කේතය ලියන්න.
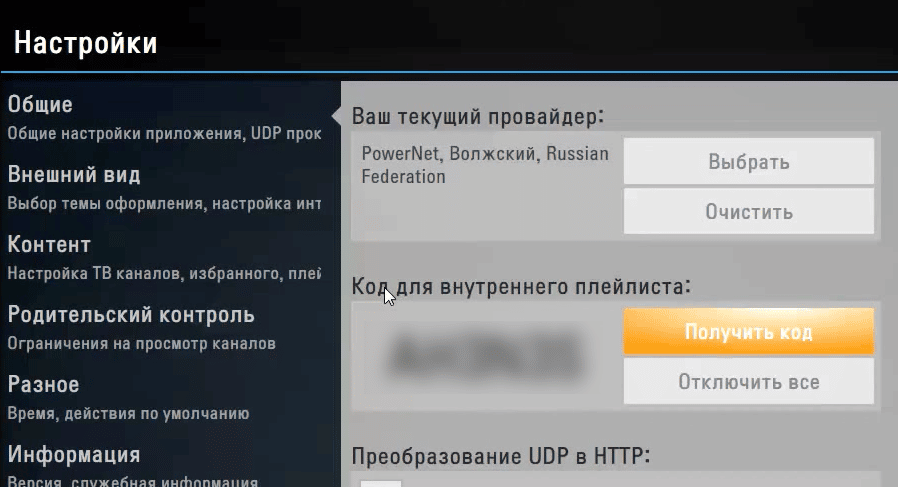
- ධාවන ලැයිස්තුව ස්ථාපනය කරන්න:
- රූපවාහිනිය ක්රියා විරහිත කර නැවත ක්රියාත්මක කරන්න.
ස්මාර්ට් සැම්සුන්
ක්රියාකාරී ඇල්ගොරිතම:
- දුරස්ථ පාලකයේ “Smart Hub” තෝරන්න.
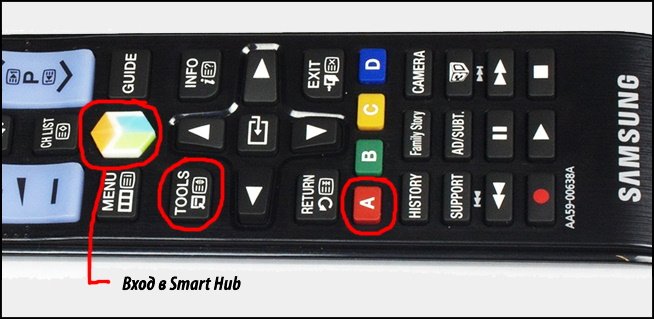
- A බොත්තම ඔබන්න.
- “ගිණුමක් සාදන්න” වෙත යන්න.
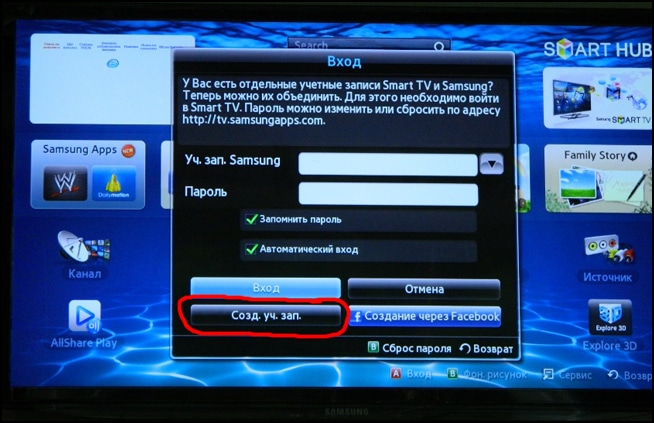
- ඇතුල් කරන්න:
- පිවිසුම් – සංවර්ධනය;
- මුරපදය 123456 වේ.
- “ගිණුමක් සාදන්න” ක්ලික් කරන්න.
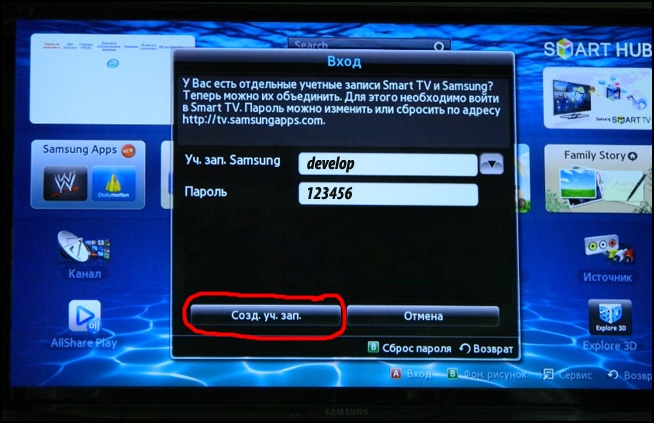
- ඔබගේ පිවිසුම සහ මුරපදය සකසන්න.
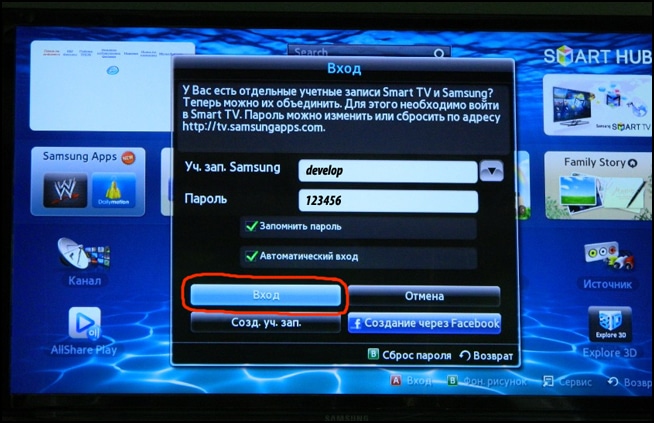
- දුරස්ථ පාලකයේ, “මෙවලම්” ඔබා “සැකසීම්” තෝරන්න.
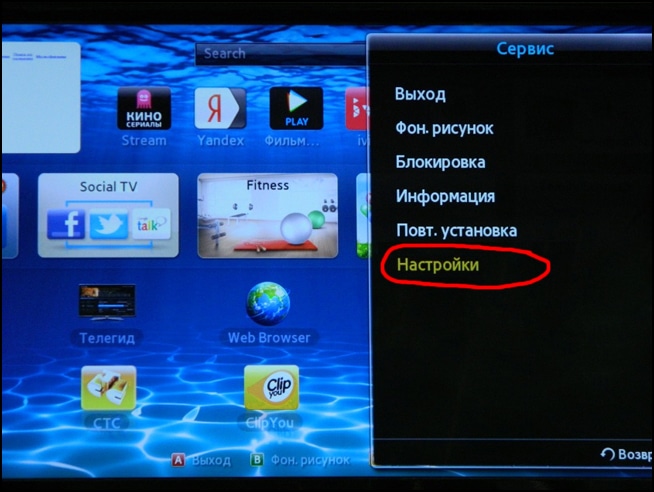
- සංවර්ධන කවුළුව දිස්වේ.
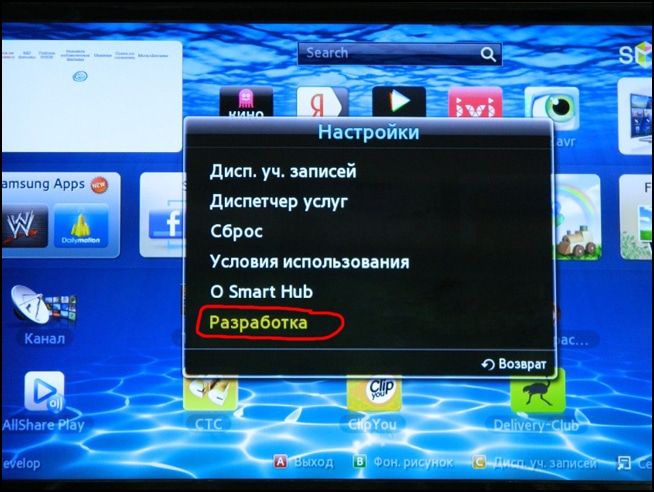
- “IP ලිපින සැකසීම” වෙත යන්න.

- Smart Hub සමඟ උපාංගයක් සමමුහුර්ත කරන විට, 188.168.31.14 හෝ 31.128.159.40 අමතන්න.
- “යෙදුම් සමමුහුර්තකරණය” – “Enter” ඔබන්න.
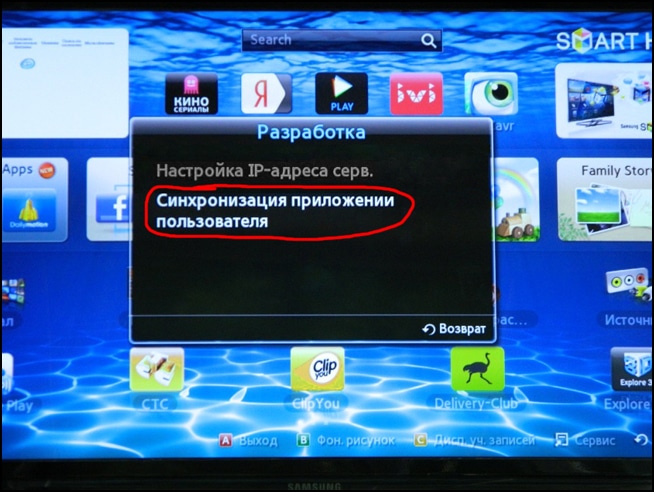
- යෙදුම් ලැයිස්තුවේ (රූපවාහිනිය මත), “ස්ට්රීම් ප්ලේයර්” සොයා ගන්න, එය සක්රිය කරන්න.
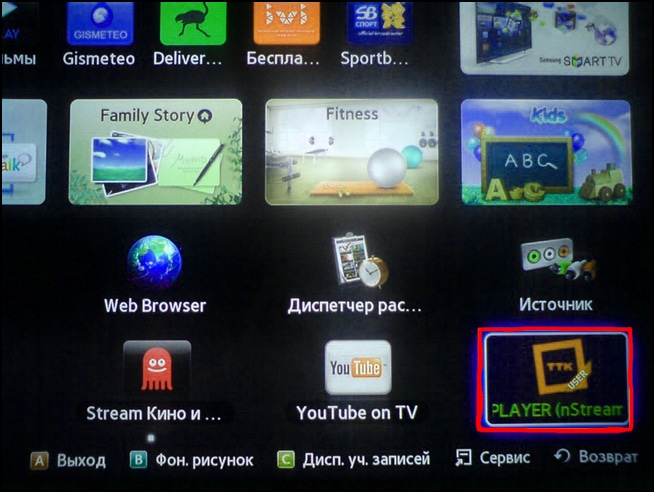
- සෙවුම් තීරුවේ “Playlist URL1” ටයිප් කරන්න http://powernet.com.ru/stream.xml .
- ප්රතිඵලයක් වශයෙන්, ජනප්රිය නාලිකා ලැයිස්තුවක් දිස්වනු ඇත.
පිලිප්ස්
IPTV සම්බන්ධ කිරීම සඳහා, Fork Smart widget භාවිතා වේ. ක්රියාකාරී ඇල්ගොරිතම:
- දුරස්ථ පාලකය හරහා මෙනුව වෙත යන්න, “දර්ශන සැකසුම්” සක්රිය කරන්න.
- දර්ශක නිවැරදි කරන්න.
- මෙනුව වෙත ආපසු යන්න, “ජාල සැකසුම්” සොයා ගන්න.
- IP ලිපිනය සකසන්න.
- වාර්තාගත දත්ත නියම කිරීමෙන් සැකසුම ආරම්භ කරන්න.
- ඔබේ රූපවාහිනිය නැවත ආරම්භ කරන්න.
- දුරස්ථ පාලකයේ “Smart” තෝරන්න.
- Forksmart සම්බන්ධ කරන Widget Megogo සම්බන්ධ වනු ඇත.
- Forkplayer සම්බන්ධ වන අතර IPTV ස්ථාපනය කෙරේ.
2020 දී Android සමඟ TV, set-top box, phone, tablet මත IPTV සම්බන්ධ කර වින්යාස කරන්නේ කෙසේද: https://youtu.be/gN7BygfzVsc
පරිගණකයක් සම්බන්ධ කිරීම
ධාවන ලැයිස්තුවක් වාදනය කිරීමට ඔබට අවශ්ය වන්නේ:
- යෙදුම විවෘත කරන්න.
- ගියර් එක මත ක්ලික් කරන්න.
- “නාලිකා ලැයිස්තුවේ ලිපිනය” යන පේළියේ සබැඳියක් ලියන්න හෝ බාගත කළ ගොනුවට M3U ආකෘතියෙන් මාර්ගය දක්වන්න.
Universal VLC Media Player ඇප් එකක් තියෙනවා. ධාවන ලැයිස්තුවක් එකතු කිරීම:
- වැඩසටහන ක්රියාත්මක කරන්න.
- මෙනුවෙන් “මාධ්ය” තෝරන්න.
- “විවෘත URL” ක්ලික් කරන්න (M3U ගොනුව – “ගොනුව විවෘත කරන්න”).
- “ජාල” අයිතමයේ, ධාවන ලැයිස්තුවේ ලිපිනය ඇතුළත් කරන්න.
- නැවත වාදනය කරන්න.
තවත් විකල්පයක් වන්නේ SPB TV රුසියාව යෙදුමයි. ඔබට එය Microsoft Store, Windows store වෙතින් මිලදී ගත හැක.
ඇන්ඩ්රොයිඩ් උපාංගවල (ටැබ්ලට් සහ ස්මාර්ට් ෆෝන්) IPTV සකසන්නේ කෙසේද සහ නරඹන්නේ කෙසේද
IPTV Player යෙදුම ස්ථාපනය කිරීමෙන්, ඔබට Android උපාංග (ටැබ්ලටය, ස්මාර්ට්ෆෝන්) මත IPTV නැරඹිය හැකිය.
අමතර ගාස්තුවක් සඳහා සැපයුම්කරුවෙකුගෙන් සේවාවක් මිලදී ගැනීම
අවශ්ය:
- උපාංගය ජාලයට සම්බන්ධ කරන්න.
- Play Market වෙතින් වීඩියෝ ධාවකයක් බාගන්න, එය සක්රිය කරන්න.
- m3u ධාවන ලැයිස්තුවක් ස්ථාපනය කිරීම සඳහා විශේෂ යෙදුමක් Play Market වෙතින් බාගන්න (ඉහළ සාමාන්ය ශ්රේණිගත කිරීමක් සමඟ).
- සපයන්නාගෙන් ගොනුවක් හෝ සබැඳියක් ඉල්ලන්න.
- නාලිකා බාගත කිරීම සඳහා:
- IPTV යෙදුම වෙත යන්න;
- “ධාවන ලැයිස්තුව එක් කරන්න” තෝරන්න;
- “ගොනුව තෝරන්න” හෝ “URL එකතු කරන්න” ක්ලික් කරන්න.
- සැපයුම්කරුගෙන් ලැබුණු දත්ත ලියා ඇති කවුළුවක් දිස්වනු ඇත.
- ක්රියාව තහවුරු කරන්න.
- දිස්වන කවුළුවෙහි නාලිකා ලැයිස්තුවක් දිස්වනු ඇත.
යෙදුම් සැකසුම
IPTV නැරඹීමට, ඔප්පු කරන ලද යෙදුම් භාවිතා කරන්න. යෙදුම බාගත කර ස්ථාපනය කරන්න, ධාවන ලැයිස්තු ඔබම සොයා ගන්න. ස්ථාපන ක්රියා පටිපාටිය පළමු ක්රමයට සමාන වේ.
IPTV ප්ලේයරය
යෙදුමට පරිශීලක-හිතකාමී අතුරු මුහුණතක් ඇත. නාලිකා වර්ගීකරණය කළ හැකිය, ප්රියතම වැඩසටහන් “ප්රියතම” තත්ත්වයට සැකසිය හැක. වීඩියෝව යෙදුම් සැකසුම පෙන්වයි:
කොඩි වාදකය
IPTV පහසු නැරඹීම සඳහා, ඔබ ප්ලගීන ස්ථාපනය කළ යුතුය:
- “ඇඩෝන” වෙත යන්න.
- “My Addons” – “PVR Client” – “Simple PVR IPTV Client” තෝරන්න.
- සැකසීම් වෙත යන්න.
- m3u ධාවන ලැයිස්තුවක් එක් කරන්න.
යෙදුමේ සැකසුම සහ ස්ථාපනය වීඩියෝව පෙන්වයි:
කම්මැලි ක්රීඩකයා
යෙදුම Vkontakte, YouTube අඩවි වලින් වීඩියෝ වාදනය කරයි. “ප්රියතම” වෙත වැඩසටහන් එකතු කළ හැකිය. ධාවන ලැයිස්තුවක් එක් කිරීමට, ගොනුවක් උඩුගත කරන්න හෝ URL එකක් අලවන්න. වීඩියෝ තුළ යෙදුම් සැකසුම:
Proxy භාවිතා කිරීම
IPTV විකාශනය කරන විට, ගැටළු අනාවරණය වේ – දුර්වල රූපය සහ ශබ්දයේ ගුණාත්මකභාවය. එවැනි ගැටළු මඟහරවා ගැනීම සඳහා, ඔබේ පරිගණකයේ හෝ රවුටරයේ UDP ප්රොක්සියක් සකසන්න. ඔබ ඔබගේ රවුටරයේ කාර්යය සක්රිය කරන විට, ඔබගේ ටැබ්ලටය, ස්මාර්ට් ජංගම දුරකථනය සහ අනෙකුත් උපාංග මත රූපවාහිනිය නරඹන්න. ක්රියාකාරී ඇල්ගොරිතම:
- Play Market වෙතින් UDP Proxy බාගන්න .
- සක්රිය කරන්න.
- “UDP-multicast අතුරුමුහුණත”, ඉන්පසු “HTTP සේවාදායක අතුරුමුහුණත” තෝරන්න.
- අතුරුමුහුණත්වල IP ලිපිනය ජාල සම්බන්ධතාවයේ IP ලිපිනයට අනුරූප විය යුතුය. මෙය සිදු කිරීම සඳහා, ජාල සම්බන්ධතාවයක් සහිත අයිකනය මත ක්ලික් කරන්න: වින්ඩෝස් 7 – “තත්වය” – “විස්තර”; Windows XP – “තත්වය” – “සහාය”.
- UDP-to-HTTP Proxy තුළ IP ලිපින ඇතුළත් කරන්න.
- සුරකින්න, ස්ථාපනය කර ධාවනය කරන්න.
- මෙනුවෙන්, “යෙදුම් සැකසීම්” තෝරන්න, “ප්රොක්සි සැකසීම්” වෙත යන්න, UDP-to-HTTP ප්රොක්සියේ IP ලිපිනය සහ වරාය සකසා ඇත.
- ප්රොක්සි සේවාදායකයේ වර්ගය තෝරන්න.
- සක්රිය කරන්න.
අන්තර්ක්රියාකාරී රූපවාහිනී IPTV යනු නවීන මෝස්තරයක් සහ පුළුල් පරාසයක හැකියාවන් වේ. ඕනෑම බහුමාධ්ය අන්තර්ගත ප්ලේබැක් උපාංග භාවිතයෙන්, රූපවාහිනිය නැරඹීම පහසුව සහ සුවපහසුව නව මට්ටමකට ගමන් කරයි.


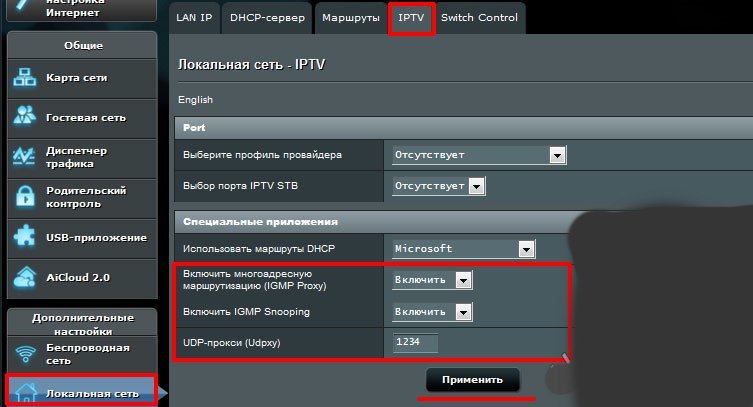
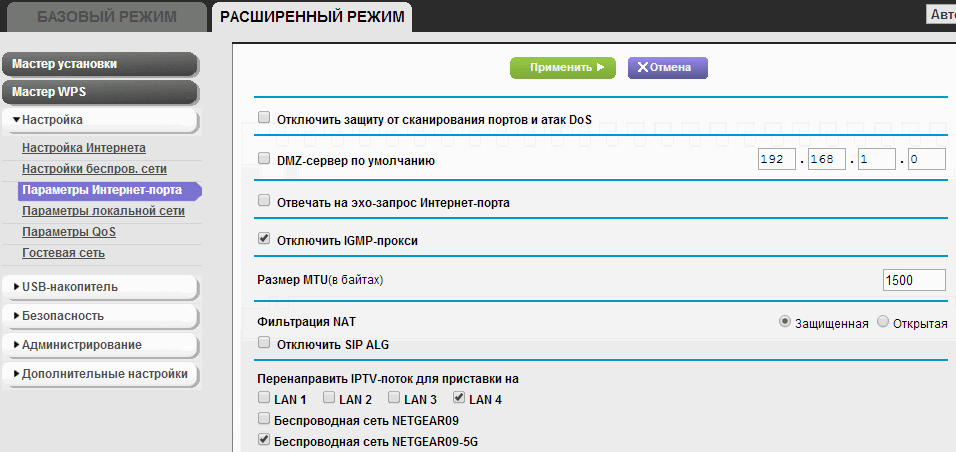
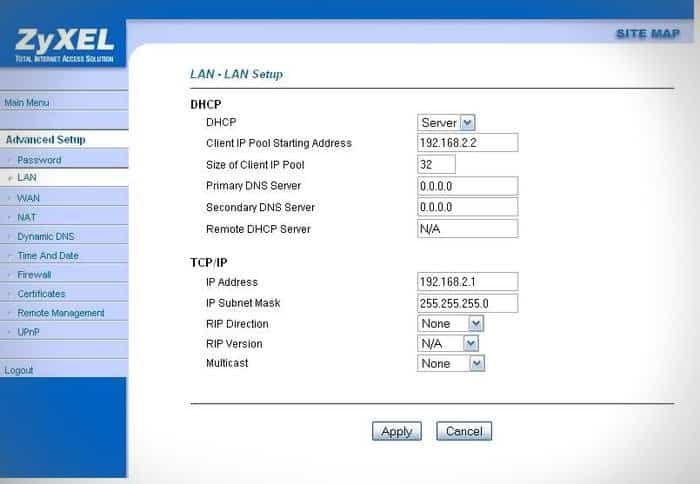


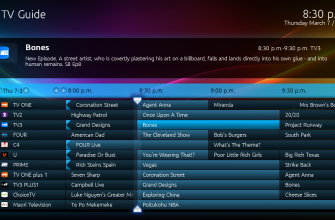

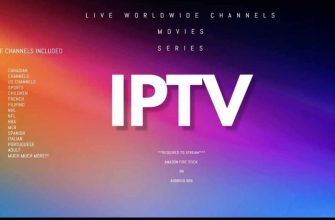


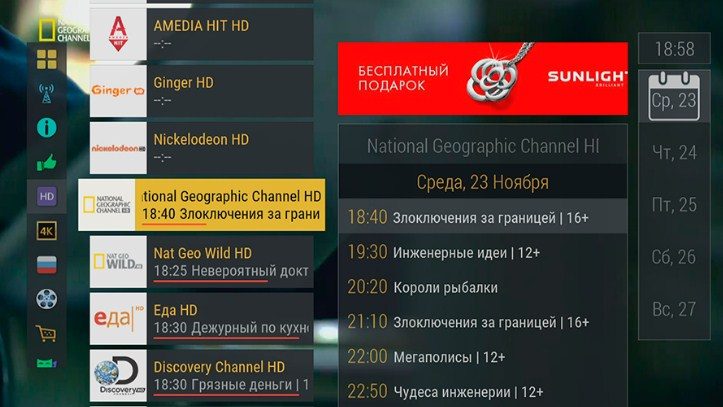
Очень полезная статья. С помощью её у меня получилось настроить IPTV у себя дома через роутер фирмы TP-LINK.
Интересовал способ именно беспроводного подключения IPTV через wi-fi, модуль которого есть в телевизоре. При помощи этой инструкции все сделала за считанные минуты. Единственное, что немного пришлось покопаться в настройках и выбрать нужные параметры установки, но этот способ все равно мне показался самым простым из всех описанных в статье. Поэтому при наличии вай-фай или USB-адаптера лучше воспользоваться этими приспособлениями для своего удобства и экономия времени.