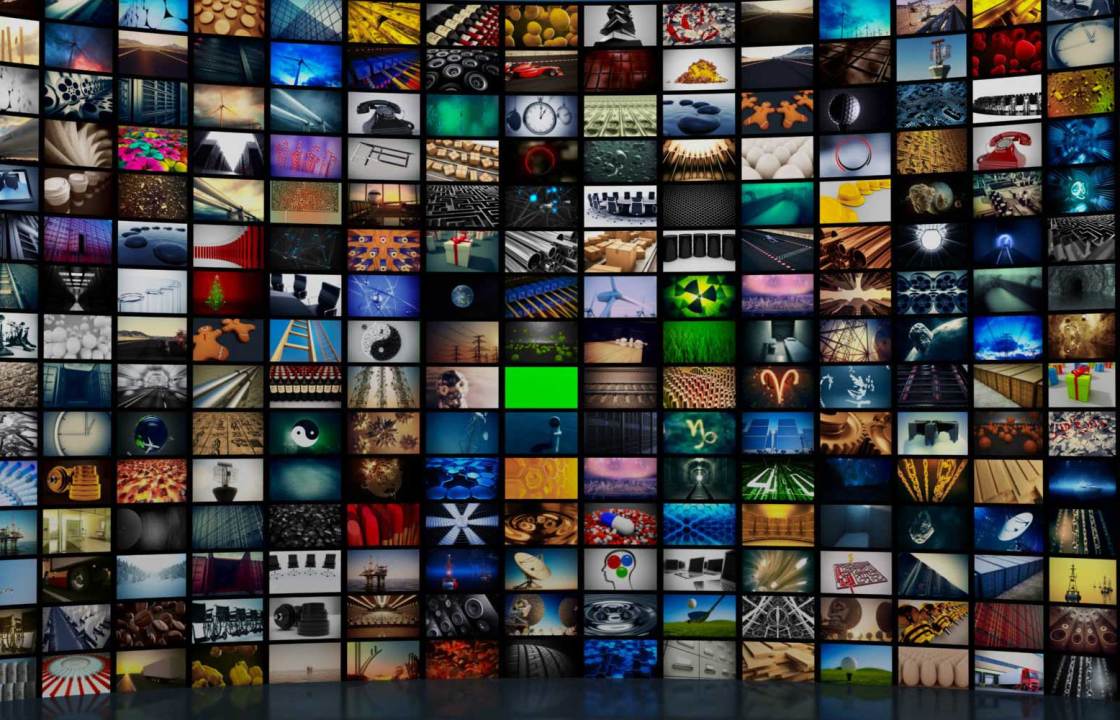Pre tých, ktorí potrebujú univerzálne mediálne centrum, ktoré kombinuje domáce kino, TV, herné centrum v jednej fľaši – prehrávač Kodi vás osloví.
- Popis a účel
- Funkčnosť Kodi
- Pokyny na inštaláciu a konfiguráciu rozhrania
- Inštalácia na iOS
- Inštalácia v systéme Linux
- Rozhranie
- Inštalácia ruskej lokalizácie
- Nastavenie IPTV
- Kde nájdem zoznamy skladieb?
- Ako nainštalovať program na Smart TV?
- Ďalšie otázky týkajúce sa používania Kodi
- Inštalácia rozšírení zo zdrojov tretích strán
- Čo sú úložiská a ako ich nainštalovať?
- Ako nainštalovať a sledovať Youtube v Kodi?
Popis a účel
Kodi je bezplatný prehrávač médií dostupný pre všetky platformy od Windows po iOS a Raspberry Pi. Umožňuje prehrávať multimediálne súbory rôznych typov (video, hudba, podcasty) z médií aj z internetu.
Funkčnosť Kodi
Tento prehrávač médií dokáže veľa. Tu je zoznam hlavných funkcií, ktoré Kodi robí vynikajúco:
- Prehrávanie hudby rôznych formátov (MP3, FLAC, APE, WMA a množstvo ďalších). Podpora značiek a zoznamov skladieb pomôže usporiadať hudobnú zbierku používateľa.
- Pozerať filmy. Kodi podporuje mnoho formátov videa vrátane streamovania videa. Ľahko importuje celú zbierku filmov. Môžete tiež sledovať nahrané televízne relácie a seriály a zoradenie epizód podľa sezóny uľahčuje tento proces.
- Zobrazenie a import fotografií do knižnice (prezentácia).
- Technológia PVR umožňuje sledovať živé televízne vysielanie a nahrávať vysielanie. Poskytuje sa podpora pre NextPVR, TvHeadEnd a ďalšie nástroje.
- Ďalšie nástroje dostupné v špeciálnom katalógu pomáhajú rozširovať funkčnosť prehrávača. Emulátor DOSBox vám teda umožňuje spúšťať hry a programy prispôsobené pre MS-DOS. Nechýbajú ani emulátory rôznych konzol, s ktorými si užijete staré hry ako v detstve.
Pokyny na inštaláciu a konfiguráciu rozhrania
Prehrávač Kodi je k dispozícii na bezplatné stiahnutie na oficiálnej webovej stránke (https://kodi.tv/download) a pre smartfóny s Androidom – na Google Play alebo Huawei AppGallery. Inštalácia na Windows, Mac, Android nespôsobí žiadne zvláštne ťažkosti. V prípade iných OS môžu vzniknúť otázky.
Inštalácia na iOS
V App Store nie je žiadna aplikácia Kodi pre iPad/iPhone. Odkaz na špeciálny balík je dostupný iba na webe hráča. Požiadavky na systém:
- Akékoľvek zariadenie so systémom iOS (iPhone, iPad, iPod Touch) s alebo bez útek z väzenia;
- verzia systému – od 6.0 (odporúčané od 8.0 a vyššie).
- iPhone 1. generácie až 5C, iPad 1. – 4. generácie, iPad Mini 1. generácie a iPod Touch 1. – 5. generácie vyžadujú 32-bitový softvér. Všetky ostatné zariadenia podporujú 64-bitovú verziu.
- Najnovšie pracovné vydanie Kodi na systéme pred verziou 8.4.1 je v17.6 Krypton. Novšie zariadenia budú používať najnovšiu verziu Kodi – v18.9 Leia.
Pracovný postup útek z väzenia pre iOS (vyžaduje Cydia):
- Nájdite prehliadač súborov iFile alebo Filza v Cydii a nainštalujte ho.
- Stiahnite si balík .deb s najnovšou verziou prehrávača Kodi pomocou Safari alebo akéhokoľvek iného prehliadača. Dôležité: mobilné prehliadače nezobrazujú proces sťahovania, takže by ste mali chvíľu počkať.
- V zobrazenom dialógovom menu kliknite na tlačidlo “Otvoriť v…” a vyberte iFile alebo Filza.
- Vyberte stiahnutý súbor a kliknite na Inštalovať. Pripravený!
Ak zariadenie ešte nebolo prerušené z väzenia, inštalácia bude vyžadovať počítač so systémom Mac OS a programy Xcode a iOS App Signer. Akčný algoritmus:
- Stiahnite si balík .deb s najnovšou verziou prehrávača.

- Otvorte Xcode a vytvorte nový projekt.

- Zadajte názov a ID projektu.

- Nezabudnite kliknúť na Opraviť problém, aby sa neskôr nevyskytli žiadne problémy pri kompilácii a otváraní programu.

- Vyberte vývojový tím.

- Otvorte aplikáciu iOS App Signer, vyberte možnosti Certifikát podpisu a Profil poskytovania. Vyberte priečinok, do ktorého sa program uloží, a kliknite na tlačidlo Štart.

- Otvorte ponuku Okno a kliknite na Zariadenia. Keď sa ubezpečíte, že je vaše zariadenie pripojené, prejdite na ďalší krok.

- Prejdite na zariadenie, stlačte + a pridajte vygenerovaný program.

Inštalácia v systéme Linux
Encyklopédia Kodi Wiki poskytuje niekoľko spôsobov, ako nainštalovať prehrávač v systéme Linux. Novšia verzia sa stiahne s niekoľkými príkazmi v termináli:
- sudo apt-get install software-properties-common
- sudo add-apt-repository ppa:team-xbmc/ppa
- aktualizácia sudo apt-get
- sudo apt-get install kodi
Rozhranie
Na oficiálnom zdroji je k dispozícii veľa vzhľadov, ktoré úplne zmenia rozhranie hráča. Ich inštalácia je jednoduchá v niekoľkých krokoch:
- Otvorte ponuku Nastavenia rozhrania, potom vyberte kategóriu Vzhľad a dojem a Vzhľad.

- Vyberte si akúkoľvek kožu, ktorá sa vám páči.

- Ďalej sa musíte vrátiť do sekcie Rozhranie a položky Vzhľad výberom ktoréhokoľvek zo stiahnutých obalov.

Inštalácia ruskej lokalizácie
Pre verziu 17.6:
- Kliknite na ozubené koliesko a prejdite na Nastavenia rozhrania.

- Na karte Regionálne prejdite na položku Jazyk.

- Vyberte položku Ruština (ruština) a počkajte, kým sa stiahne jazykový balík.

Pre novšiu verziu:
- Otvorte ponuku doplnkov.
- Kliknite na Inštalovať z úložiska.
- Prejdite na položku Look and Feel a vyhľadajte možnosť Languages .
- V okne, ktoré sa otvorí, vyberte ruský jazyk.
Nastavenie IPTV
Ak chcete sledovať televízne kanály, musíte vybrať klienta PVR. Pokyn:
- Otvorte Nastavenia knižnice.

- Prejdite na „TV“ a kliknite na „Zadať prehliadač doplnkov“.

- Keď nájdete PVR IPTV Simple Client, prejdite naň a kliknite na „Povoliť“ → „Konfigurovať“.

- Keď vyberiete položku „Odkaz na M3U“, otvorí sa špeciálny stĺpec, kde je potrebné zadať odkaz na zoznam skladieb s TV kanálmi.

- Je lepšie použiť navyše EPG – databázu programového sprievodcu. Vezmite si odkaz na príručku vo forme dokumentu XML, otvorte „Nastavenia EPG“ v nastaveniach klienta a vykonajte zmeny v parametri „Odkaz na XML“.

- Do zobrazeného poľa prilepte predtým skopírovaný odkaz na TV sprievodcu.

- Ak sprievodca obsahuje logá kanálov, otvorte príslušnú časť. Kliknutím na „Hlavná adresa URL pre logá kanála“ prilepte požadovaný odkaz do zobrazeného poľa.

- Aby sa zmenené nastavenia prejavili, musíte reštartovať prehrávač. Keď reštartujete, už uvidíte úplný zoznam kanálov a informácie o tom, čo je momentálne na konkrétnom kanáli.

Kde nájdem zoznamy skladieb?
Na webe je veľa bezplatných zoznamov skladieb IPTV, ako napríklad IPTV Forever. Toto je samoaktualizujúci zoznam dostupný na https://iptvm3u.ru/list.m3u. Platené balíčky vám umožňujú prístup k viacerým HD kanálom. Služba EDEM TV je teda pripravená poskytnúť zákazníkom viac ako 1 000 televíznych kanálov nového programového sprievodcu len za 1 dolár (75 rubľov) mesačne.
Ako nainštalovať program na Smart TV?
Inteligentné televízory značky LG fungujú na operačnom systéme webOS, zatiaľ čo Kodi je pôvodne navrhnutý pre zariadenia so systémom Android a nie je dostupný v obchode LG Store. Používatelia však našli niekoľko spôsobov, ako toto obmedzenie obísť:
- pripojenie k Android TV Box;
- sledovanie videí prostredníctvom aplikácií tretích strán, ako je napríklad Chromecast.
Druhá možnosť bude vyžadovať dve aplikácie: Google Chromecast a Google Home. Po ich stiahnutí do smartfónu postupujte takto:
- Otvorte Chromecast a pripojte sa k televízoru.
- Prejdite na domovskú stránku Google a vyberte možnosť „Prenášať obrazovku/zvuk“.
Ďalšie otázky týkajúce sa používania Kodi
V tomto odseku sú uvedené odpovede na najpopulárnejšie otázky, ktoré vznikajú pri používaní multimediálneho prehrávača.
Inštalácia rozšírení zo zdrojov tretích strán
Repozitáre tretích strán poskytujú používateľom prístup k väčšiemu počtu rozšírení, ako je v oficiálnom úložisku. Ak chcete povoliť inštaláciu zo zdrojov tretích strán, musíte otvoriť „Doplnky“ a aktivovať prepínač „Neznáme zdroje“.
Čo sú úložiská a ako ich nainštalovať?
Úložisko je archív súborov, kde sa nachádzajú rôzne doplnky, moduly a ďalšie nástroje, ktoré rozširujú možnosti multimediálneho centra Kodi. Napríklad úložisko vl.maksime obsahuje online kino aplikácie IVI, TVZavr a Filmix, ktoré vám umožnia vychutnať si vaše obľúbené filmy. V jeho príklade musíte postupovať podľa algoritmu akcií:
- Stiahnite si úložisko z odkazu (https://vlmaksime.github.io/repository.vlmaksime/).

- Keď sa otvorí, prejdite na “Doplnky” a kliknite na “box”.

- Kliknite na „Inštalovať zo súboru ZIP“.

- V dialógovom okne vyberte stiahnutý priečinok.

- Kliknite na „Inštalovať z úložiska“ a vyberte úložisko „vl.maksime“.

- Otvorte priečinok „Video Extras“ v úložisku.

- Vyberte ľubovoľnú aplikáciu (napríklad TVZavr) a kliknite na „Inštalovať“. Pripravený!

Ako nainštalovať a sledovať Youtube v Kodi?
Rozšírenie Youtube je k dispozícii v oficiálnom úložisku Kodi a dá sa ľahko stiahnuť a nainštalovať. Nedávno sa však vyskytli problémy s prevádzkou tohto rozšírenia. Na ich vyriešenie potrebujete:
- Prihláste sa do svojho účtu Google a otvorte konzolu Google a potom kliknite na „Povoliť rozhrania API a služby“.

- V knižnici API vyberte doplnok YouTube Data API v3 a aktivujte ho.

- Na hlavnej obrazovke kliknite na „Vytvoriť poverenia“.

- Ďalej musíte odpovedať na niekoľko otázok:
- Zobrazí sa dialógové okno „Nastaviť obrazovku súhlasu OAuth“, kde musíte kliknúť na „Nastaviť obrazovku súhlasu“.

- Na novej karte vyberte položku Externé a kliknite na tlačidlo Vytvoriť.

- Zadajte názov a e-mailovú adresu aplikácie a potom kliknite na tlačidlo Uložiť.

- V ponuke prejdite na položku Poverenia, kde musíte pomenovať projekt, a potom kliknite na „Vytvoriť ID klienta OAuth“.

- Skopírujte ID klienta a kliknite na Hotovo.

- Ďalej kliknite na tlačidlo Vytvoriť poverenia a zo zoznamu vyberte možnosť API Key.

- Otvorí sa dialógové okno s vygenerovaným kľúčom, ktorý sa má skopírovať.

- Musíte tiež skopírovať ID klienta a tajný kód.
- Prejdite do sekcie „Nastavenia“ tohto rozšírenia. Do príslušných polí vložte kľúč API, ID a tajný kód.

- Ak sa zobrazí okno s výzvou, aby ste prešli na https://www.google.com/device, otvorte stránku a zadajte požadovaný kľúč. Po výbere účtu kliknite na „Povoliť“. V prípade potreby opakujte.
- Keď sa zobrazí varovanie, otvorte „Rozšírené nastavenia“ a kliknite na „Prejsť na osobný doplnok YouTube“. Pripravený!
Ak dnes existuje túžba zmeniť váš počítač alebo set-top box na plnohodnotné univerzálne mediálne centrum, stačí jeden program, ktorý nezaberie veľa miesta. Prehrávač Kodi spĺňa túto požiadavku.