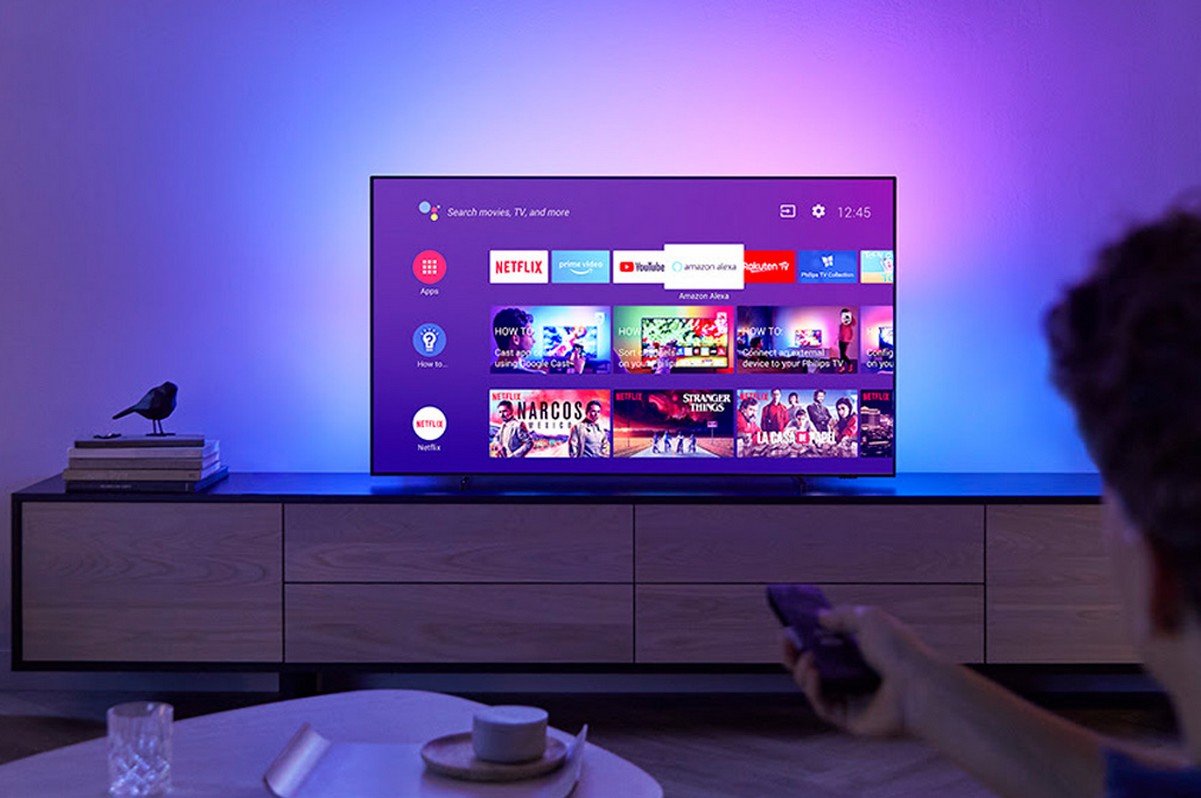Inteligentné televízory
podporujú možnosť inštalácie programov, ktoré vám umožnia rozšíriť ich funkčnosť .
Televízory Philips sa dodávajú s niekoľkými predinštalovanými aplikáciami a miniaplikáciami. Používateľ si však môže nezávisle vybrať požadované aplikácie a nainštalovať ich.
- Ako nájsť bezplatné neoficiálne aplikácie na Philips Smart TV
- Aké sú aplikácie pre Philips Smart TV
- Populárne aplikácie na philips smart tv
- Ako inštalovať aplikácie cez App Gallery Philips Smart TV a/alebo Google Play
- App Gallery na pridanie a inštaláciu miniaplikácií pre Philips Smart TV
- Google play na Philips TV
- ForkPlayer na inštaláciu aplikácií tretích strán
- Prenášajte aplikácie na flash disk
- Ako nájsť aplikáciu na vašom Philips Smart TV
- Ako odinštalovať aplikácie
Ako nájsť bezplatné neoficiálne aplikácie na Philips Smart TV
Mali by ste začať hľadať aplikácie v programoch App Gallery alebo Play Market (Google Play). Tieto aplikácie nájdete v zariadení predinštalované. Existuje neoficiálny obchod ForkPlayer, cez ktorý si môžete nainštalovať viac aplikácií ako z oficiálnych obchodov. Miniaplikácie pre inteligentné televízory môžete vyhľadávať na stránkach ako w3bsit3-dns.com. Ak vývojári uverejnia aplikácie na oficiálnych stránkach, môžete si odtiaľ stiahnuť archív. Aj keď televízor beží na systéme Android TV, nie všetko určené pre smartfóny sa zmestí do smart televízora. Pre použitie na inom type zariadenia musí byť aplikácia prispôsobená vývojárom a musí podporovať ovládacie funkcie televízora. Nie všetci vývojári sa podieľajú na prenose programov do televízorov, a tak je pre nich menej aplikácií ako pre smartfóny.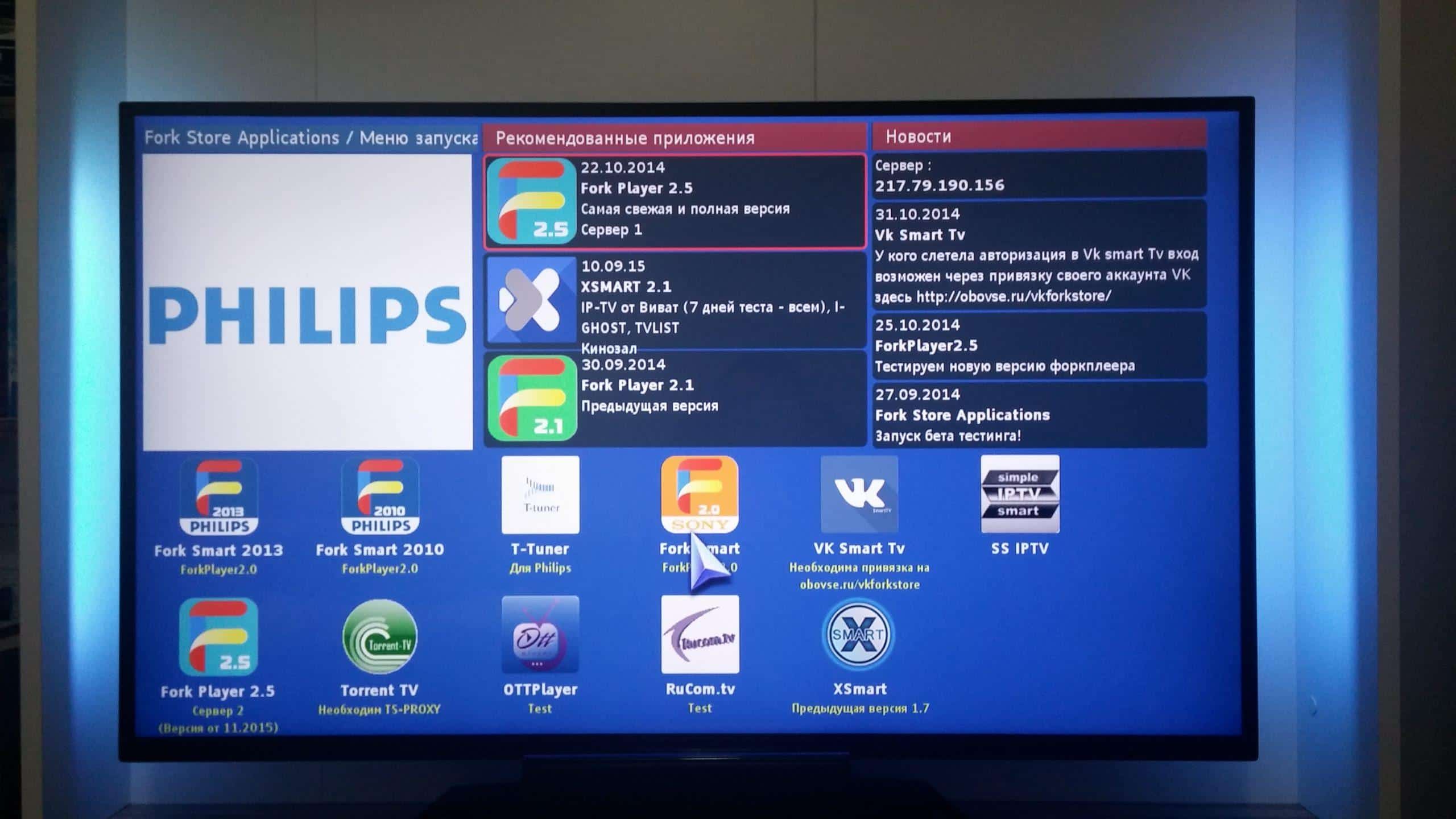
Aké sú aplikácie pre Philips Smart TV
Používateľ môže rozšíriť funkčnosť svojho televízora niekoľkými smermi. Prvý priamo súvisí s funkciami televízora. Aplikácie vám umožňujú pridávať kanály alebo využívať funkcie služieb IPTV a
satelitnej televízie . Môžete použiť aplikácie pre
online kiná, streamovacie služby a ďalšie video platformy, pre ktoré sú aplikácie vyvíjané. Umožnia vám spúšťať videá bez použitia telefónu alebo prenosu materiálov na flash disk. Okrem štandardného využitia televízora na sledovanie filmov či televíznych relácií sú tu aplikácie na hovory a sociálne siete. Môžete prijímať správy na obrazovke televízora alebo používať zariadenie na videohovory. Existujú aj hry pre televízory. Mnohé z týchto programov boli prenesené zo smartfónov. Veľkú obrazovku môžete využiť na viac než len sledovanie videí. Nechýbajú widgety, ktoré zobrazujú predpoveď počasia, výmenné kurzy či správy zo sociálnych sietí. Aplikácie možno rozdeliť na bezplatné a tie, ktoré si musíte kúpiť alebo použiť predplatné. Medzi bezplatnými aplikáciami nájdete veľa hier, sociálnych sietí a iných programov, ktoré poznajú používatelia. Online kiná s väčšou pravdepodobnosťou vyžadujú predplatné alebo ponúkajú kúpu filmov. Widgety pre Philips Smart TV – kde stiahnuť, ako nainštalovať a nakonfigurovať Forklmod príklad na Philips TV: https://youtu.be/gR0A3wnoDDA
Populárne aplikácie na philips smart tv
Existuje niekoľko kategórií, ktoré sú medzi používateľmi obľúbené. Populárne aplikácie na sledovanie kanálov sú:
- ViNTERA TV (https://play.google.com/store/apps/details?id=tv.vintera.smarttv.v2) – obsahuje rôzne kanály a umožňuje vám vytvárať zoznamy skladieb .
- Wink (https://play.google.com/store/apps/details?id=ru.rt.video.app.mobile&hl=ru&gl=US) je online kino s možnosťou prezerania kanálov od spoločnosti Rostelecom .
Na sledovanie filmov sa často používajú:
- IVI (https://play.google.com/store/apps/details?id=ru.ivi.client&hl=ru&gl=US) je online kino, ktoré má obrovskú zbierku filmov v ruštine.
- Kinopoisk (https://play.google.com/store/apps/details?id=ru.kinopoisk&hl=ru&gl=US) je služba s veľkým množstvom filmov a seriálov.
- Cinema 3D (https://play.google.com/store/apps/details?id=com.cinnmma.vidcinema&hl=en_US&gl=US) je platforma na sledovanie filmov v 3D v angličtine. Je potrebné používať okuliare.
Medzi obľúbené hry patria:
- Angry birds (https://play.google.com/store/apps/details?id=com.rovio.baba). Túto hru často nájdeme na rôznych zariadeniach, výnimkou nie sú ani inteligentné televízory.
- Red Ball 4 (https://play.google.com/store/apps/details?id=com.FDGEntertainment.redball4.gp). Dobrodružstvo lopty, ktorá musí prekonať náročné nástrahy.
Populárne programy na spojenie s ľuďmi:
- Skype (https://play.google.com/store/apps/details?id=com.skype.raider) je aplikácia na volanie.
Na sledovanie streamov a videí sa používajú:
- Youtube (https://play.google.com/store/apps/details?id=com.google.android.youtube) je populárna platforma pre videá a streamy.
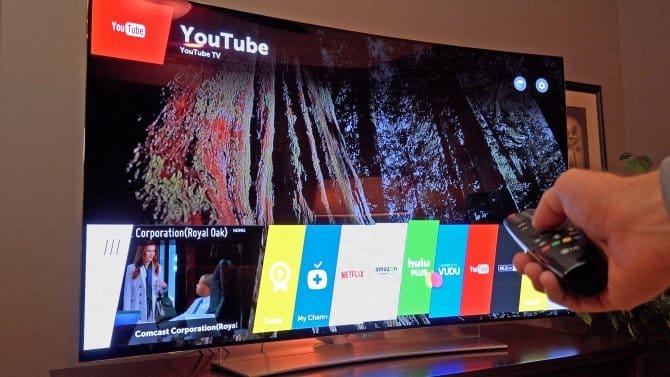
- PTV Sports Live (https://play.google.com/store/apps/details?id=com.raidapps.ptvsportslive.liveptvsportshd&hl=en_US&gl=US) je služba na sledovanie rôznych športových prenosov.
Obľúbení hráči:
- VLC (https://play.google.com/store/apps/details?id=org.videolan.vlc) – Program je možné použiť na prehrávanie filmov alebo hudby. Podporuje mnoho formátov.
Prehliadače pre TV:
- TV Bro (https://play.google.com/store/apps/details?id=com.phlox.tvwebbrowser) je prehliadač optimalizovaný pre televíziu.
- Firefox (https://play.google.com/store/apps/details?id=org.mozilla.firefox) – Tento populárny prehliadač bol prenesený aj na Android TV .
- Google Chrome (https://play.google.com/store/apps/details?id=com.android.chrome) – bude vhodný pre tých, ktorí sú zvyknutí používať služby Google.
- Rýchly prehliadač (https://play.google.com/store/apps/details?id=quick.browser.secure) je prehliadač s inteligentným vyhľadávacím panelom a možnosťou synchronizácie záložiek medzi zariadeniami.
Užitočné widgety:
- Gismeteo (https://play.google.com/store/apps/details?id=ru.gismeteo.gismeteo) – slúži na zobrazenie predpovede počasia.
- Philips TV Remote (https://play.google.com/store/apps/details?id=com.tpvision.philipstvapp2) – umožňuje ovládať váš televízor zo smartfónu.
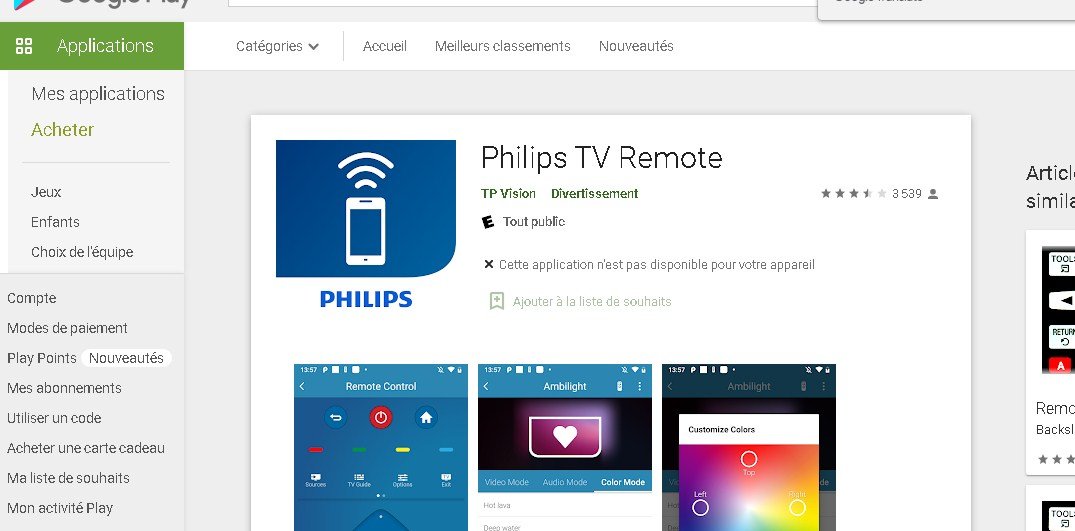 Ako sťahovať aplikácie a miniaplikácie na Philips Smart TV – sprievodca krok za krokom: https://youtu.be/SUmHUDFRyN8
Ako sťahovať aplikácie a miniaplikácie na Philips Smart TV – sprievodca krok za krokom: https://youtu.be/SUmHUDFRyN8
Ako inštalovať aplikácie cez App Gallery Philips Smart TV a/alebo Google Play
Mnoho populárnych aplikácií nájdete v App Gallery alebo Play Market. Pre používateľov je to výhodné, pretože inštalácia z týchto zdrojov zaručuje používateľovi kompatibilnú a bezpečnú aplikáciu so zariadením. Môžete si napríklad nainštalovať aplikáciu na vyhľadávanie filmov zo služby Play Market. Používatelia majú viacero inštalačných ciest. Môžete použiť obchod s aplikáciami, službu ForkPlayer alebo preniesť požadovaný program na USB flash disk. Používateľ vyberie vhodnú možnosť inštalácie programov.
App Gallery na pridanie a inštaláciu miniaplikácií pre Philips Smart TV
Ikona galérie sa nachádza v hlavnom menu. Toto je oficiálny doplnok miniaplikácií spoločnosti Philips. Zoznam dostupných aplikácií sa líši podľa regiónu. Pokyn:
- V ponuke Smart TV nájdite ikonu App Gallery a spustite ju.
- Ak región ešte nebol nastavený, aplikácia vás pred začatím práce vyzve, aby ste ho vybrali.
- Vyberte aplikáciu a pridajte ju na svoju úvodnú stránku, odkiaľ ju môžete neskôr spustiť.
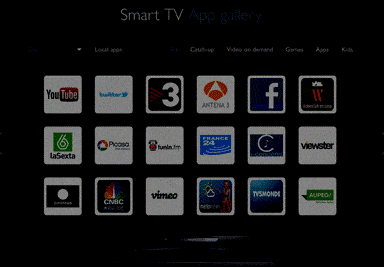
Google play na Philips TV
AndroidTV, nainštalovaný na väčšine televízorov, umožňuje používateľom používať na inštaláciu aplikácií známy trh Play. Používanie tohto programu pozná používateľ väčšiny smartfónov.
ForkPlayer na inštaláciu aplikácií tretích strán
Táto metóda je zložitejšia ako inštalácia z oficiálneho obchodu, ale umožňuje vám nainštalovať veľké množstvo programov vyrobených rôznymi vývojármi. Ak chcete použiť túto metódu, nainštalujte si aplikáciu Megogo vopred.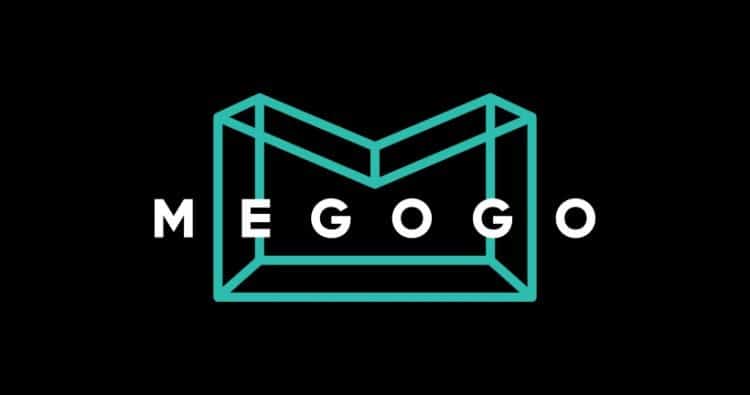 Musíte zmeniť nastavenia v časti „Nastavenia siete“.
Musíte zmeniť nastavenia v časti „Nastavenia siete“.
- Nastavte statickú IP adresu. Môžete to urobiť z ponuky TV cez položku „Nastavenia siete“.
- Na tom istom mieste zmeňte hodnotu poľa DNS1 na „046.036.218.194“, „085.017.030.089“ alebo „217.079.190.156“.
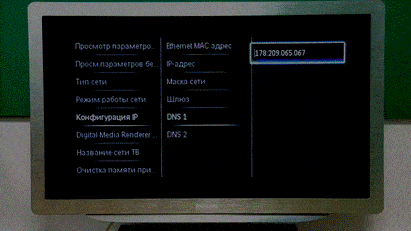
- Počkajte, kým sa televízor znova nepripojí k sieti. Ak pripojenie zlyhá, môžete nastaviť hodnotu DNS2 na „8.8.8.8“ a skúsiť to znova.
- Po tichých akciách sa používateľovi pri spustení widgetu Megogo zobrazí aplikácia ForkPlayer.
- Používateľ môže použiť funkcie ForkPlayer na nájdenie a inštaláciu nových miniaplikácií.
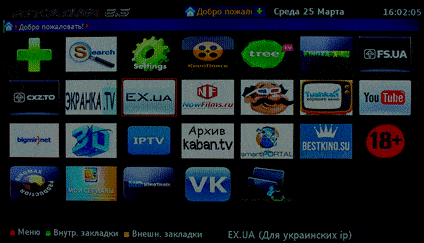
Inštalácia aplikácie IPTV na váš Philips Smart TV: https://youtu.be/C7Z4a-lXw8c
Prenášajte aplikácie na flash disk
Ak aplikáciu nemožno nainštalovať pomocou vyššie uvedených prostriedkov, môžete použiť USB flash disk. Stiahnite si archív s aplikáciou do počítača. Ďalej musíte pripraviť flash disk. Pre médiá sa odporúča použiť formát FAT32. Vytvorte priečinok „userwidget“ na disku a umiestnite tam stiahnutý archív s aplikáciou.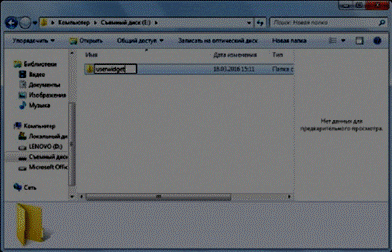 Spustite televízor a pripojte k nemu flash disk. Systém rozpozná zariadenia a automaticky spustí inštaláciu aplikácií. Po nainštalovaní aplikácie bude k dispozícii na spustenie. Po dokončení inštalácie sa odporúča odstrániť flash disk. Táto metóda vám tiež pomôže nainštalovať aplikáciu bez pripojenia televízora Philips k sieti. To môže byť užitočné, ak je rýchlosť pripojenia pomalá alebo neexistuje žiadne pripojenie. Zároveň je dôležité vziať do úvahy, že existujú aplikácie, ktorých fungovanie závisí od stabilného prístupu k stránkam alebo službám. Príkladmi takýchto aplikácií sú streamovacie služby, widgety počasia, online kiná a mnohé ďalšie.
Spustite televízor a pripojte k nemu flash disk. Systém rozpozná zariadenia a automaticky spustí inštaláciu aplikácií. Po nainštalovaní aplikácie bude k dispozícii na spustenie. Po dokončení inštalácie sa odporúča odstrániť flash disk. Táto metóda vám tiež pomôže nainštalovať aplikáciu bez pripojenia televízora Philips k sieti. To môže byť užitočné, ak je rýchlosť pripojenia pomalá alebo neexistuje žiadne pripojenie. Zároveň je dôležité vziať do úvahy, že existujú aplikácie, ktorých fungovanie závisí od stabilného prístupu k stránkam alebo službám. Príkladmi takýchto aplikácií sú streamovacie služby, widgety počasia, online kiná a mnohé ďalšie.
Ako nájsť aplikáciu na vašom Philips Smart TV
Práca s aplikáciami je dostupná v režime Smart TV. Pri prvom použití funkcií smart TV bude používateľ vyzvaný, aby si prečítal licenciu a vyjadril súhlas s podmienkami používania softvéru. Práca s aplikáciami a využívanie funkcií zariadenia je možné z hlavnej stránky. Tu sa nachádzajú všetky nainštalované aplikácie, z tejto stránky sa dostanete aj do App Gallery alebo si pozriete odporúčané widgety. Ak sa chcete dostať na úvodnú stránku, musíte stlačiť tlačidlo „Smart TV“, ktoré zobrazuje štyri kosoštvorce, alebo vstúpiť do nástrojov cez hlavné menu a vybrať tam položku „Smart TV“. Používanie funkcií smart TV môže vyžadovať registráciu v službe Philips Club. Či sa vyžaduje registrácia, závisí od modelu televízora a aplikácií, ktoré používate. Princíp fungovania sa nelíši od vytvorenia účtu v službách Google alebo Apple. Tieto účty môžete použiť na vytvorenie účtu v MyPhilips.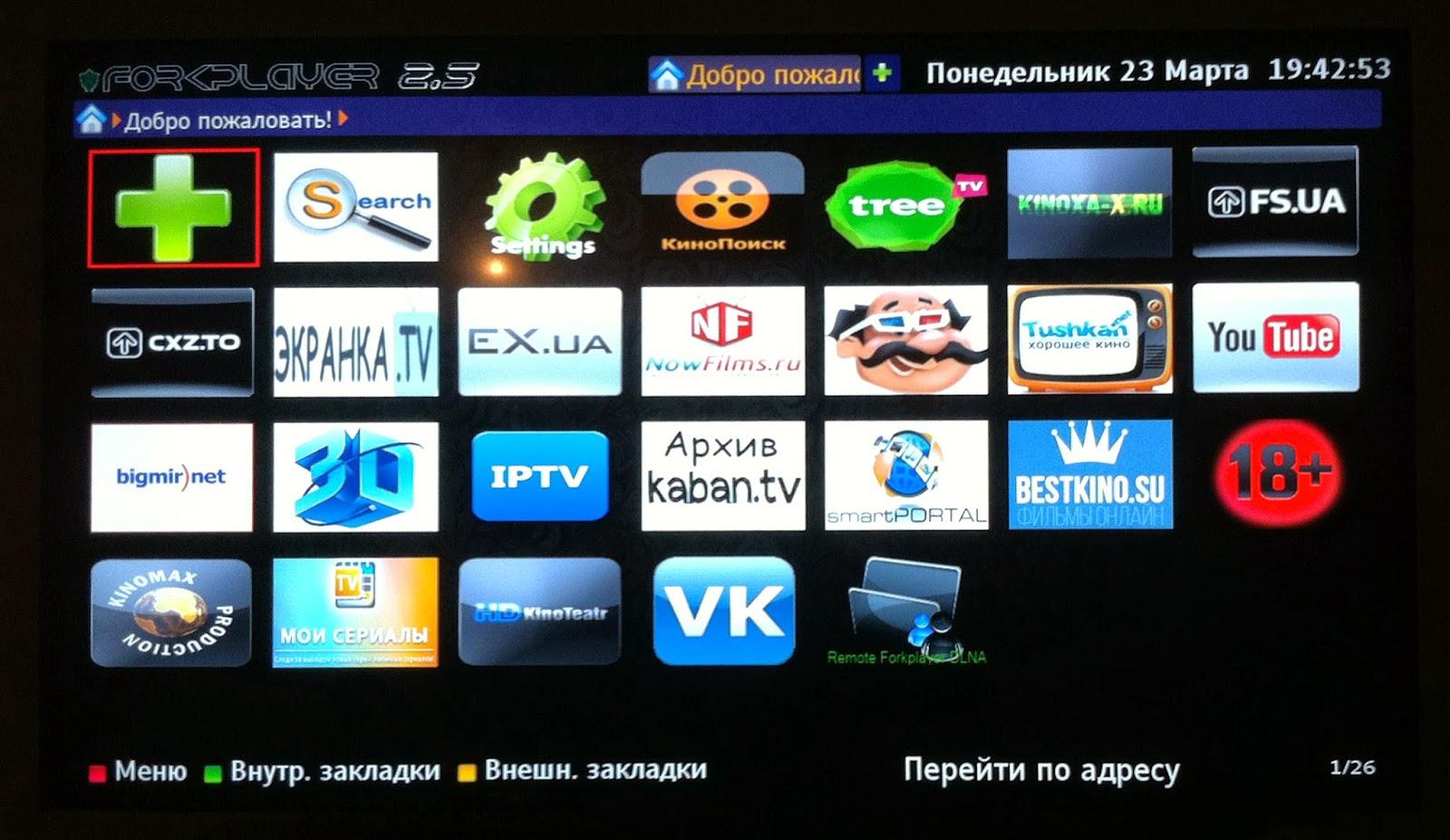
Ako odinštalovať aplikácie
Používateľ môže vyčistiť zariadenie od nepotrebných aplikácií, ktoré predtým nainštaloval. Ak to chcete urobiť, otvorte úvodnú stránku inteligentného televízora. Vyberte aplikáciu a kliknite na tlačidlo Odstrániť.