Pomocou technológie LG SmartShare Plus je možné do televízora preniesť multimediálny obsah z počítačov, tabletov alebo smartfónov prostredníctvom bezdrôtového pripojenia. Obsah sa prijíma pomocou programu SW DLNA, ktorý tiež vyvinul kórejský výrobca.
Všeobecný popis technológie SmartShare
Program SW DLNA je technológia, ktorá umožňuje zariadeniam pripojeným k rovnakej sieti s podporou technológie DLNA vymieňať si mediálny obsah. V súčasnosti túto technológiu podporujú takmer všetky zariadenia.
SmartShare je vlastná aplikácia spoločnosti LG. Pri práci so SW DLNA sa mu dokonca hovorí shell.
Technológia poskytuje jednoduchý prístup k hudobným materiálom, videám, fotografiám z jedného zariadenia. Pomocou tejto aplikácie môžete posielať svoje obľúbené mediálne súbory z počítačov, tabletov, notebookov, smartfónov priamo do televízora. To nevyžaduje žiadne drôty. Predtým ste sa na takýto prenos dát museli pripojiť k televízoru pomocou kábla, no teraz stačí stiahnuť a nainštalovať licencovaný program.
Inštalácia a konfigurácia programu LV SmartShare
Ak chcete nastaviť počítač alebo smartfón na prácu s aplikáciou SmartShare, musíte sa uistiť, že obe zariadenia (TV aj externé médiá) sú pripojené k rovnakému káblu alebo sieti Wi-Fi (k rovnakému smerovaču). Budete tiež musieť nainštalovať softvér SmartShare PC SW DLNA. LG Smart Share si môžete stiahnuť z oficiálnej webovej stránky .
Všeobecná schéma inštalácie a konfigurácie
Po stiahnutí je potrebné rozbaliť archív a spustiť inštalačný súbor setup.exe. Inštalácia prebieha v štandardnom režime a nemala by spôsobovať ťažkosti. Tento proces vyžaduje iba niekoľko stlačení klávesov („Inštalovať“, „Pokračovať“, „Potvrdiť“ a „Dokončiť“). Po dokončení inštalácie spustite SmartShare na pracovnej ploche a postupujte podľa týchto krokov:
- V hlavnom okne vyberte niektorú z položiek: Film, Fotografia alebo Hudba.
- Vpravo hore musíte kliknúť na „Nastavenia“ a počkať, kým sa zobrazí obrázok s modrým upozornením „ZAPNUTÉ“.
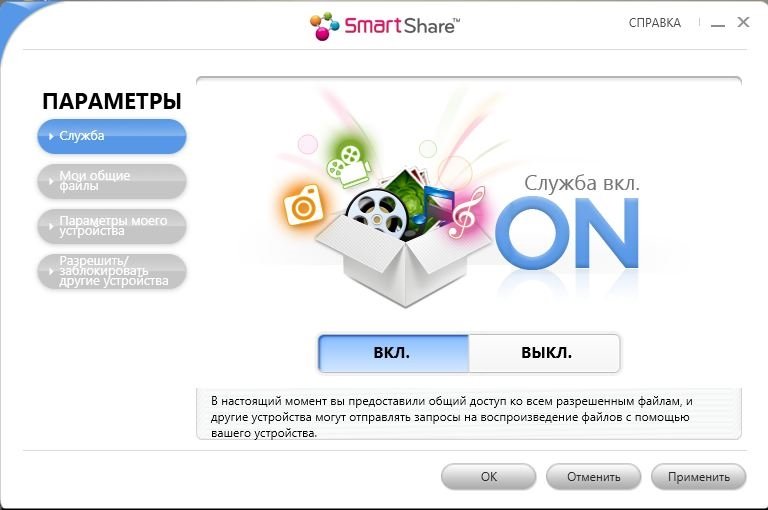
- Prejdite na „Moje zdieľané súbory“ po kliknutí na príslušné tlačidlo vľavo. Uvidíte, že štandardné zdieľané priečinky Windows už boli prístupné. Ak chcete sprístupniť ďalšie priečinky, musíte ich pridať do tohto zoznamu. Ak to chcete urobiť, stlačte kláves s priečinkom vpravo hore.
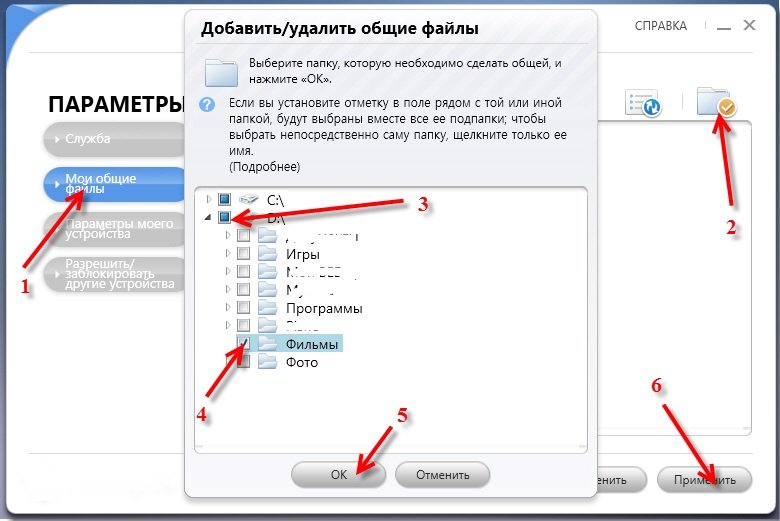
- V ponuke televízora prejdite na položku SmartShare a vľavo vyberte kartu „Pripojené zariadenie“. Otvorte DLNA server pomocou ikony Smart Share.
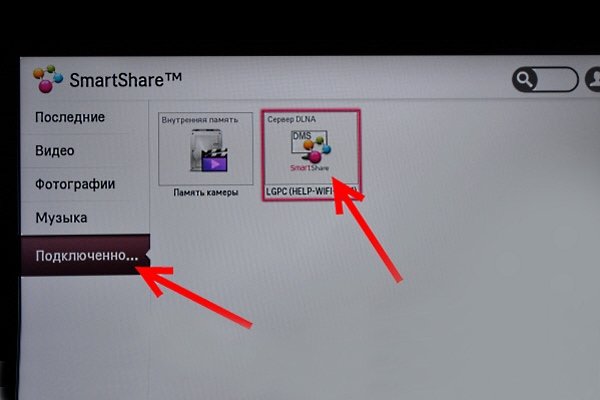
Proces nastavenia je dokončený. Nastavenie funkcie Smart Share pre LG TV: https://youtu.be/VhHc6nq90Es
Nastavenie DLNA pomocou Windows Media
Najprv sa spustí Windows Media Player (skrátene WM), potom by ste mali prejsť na kartu „Stream“ a začiarknuť dve políčka:
- “Povolenie vzdialeného prístupu k prehrávaču”;
- “Automatické povolenie pre zariadenia na prehrávanie médií používateľa.”
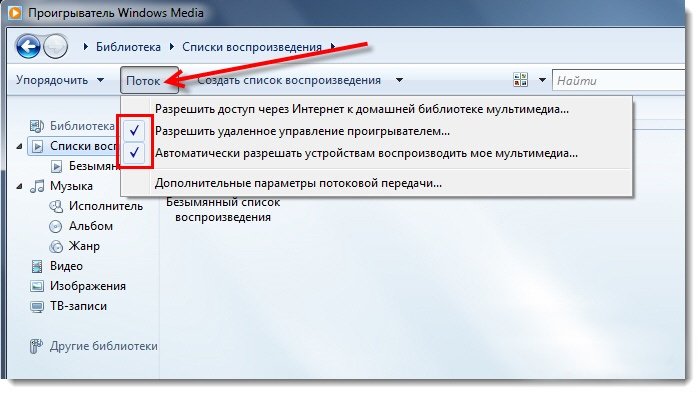 Proces bude dokončený. Ďalej prejdite na televízore do ponuky Smart Share a sledujte súbory v zdieľaných priečinkoch: Hudba, Video a Obrázky. Pri nastavovaní servera pomocou prehrávača WM sa na TV zobrazia iba štandardné priečinky. Aby ste sa nemuseli uchýliť ku kopírovaniu potrebných mediálnych súborov do štandardných priečinkov, budete musieť svoje priečinky pridať do knižnice – potom sa zobrazia na televízore. Pridanie priečinka s filmom do Windows Media sa riadi týmto algoritmom:
Proces bude dokončený. Ďalej prejdite na televízore do ponuky Smart Share a sledujte súbory v zdieľaných priečinkoch: Hudba, Video a Obrázky. Pri nastavovaní servera pomocou prehrávača WM sa na TV zobrazia iba štandardné priečinky. Aby ste sa nemuseli uchýliť ku kopírovaniu potrebných mediálnych súborov do štandardných priečinkov, budete musieť svoje priečinky pridať do knižnice – potom sa zobrazia na televízore. Pridanie priečinka s filmom do Windows Media sa riadi týmto algoritmom:
- Musíte otvoriť prehrávač WM a kliknúť na ľavé tlačidlo “Usporiadať”. Umiestnite kurzor myši na „Spravovať knižnice“ a vyberte „Video“.
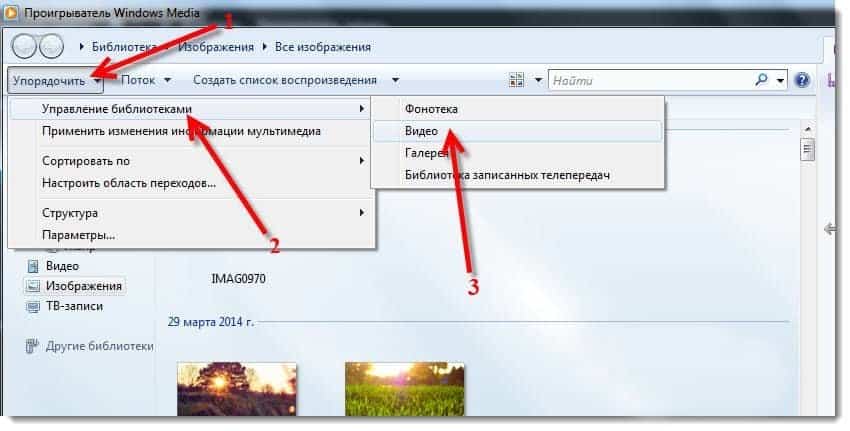
- V novom okne kliknite na tlačidlo „Pridať…“. Vyberte priečinok s mediálnymi súbormi v počítači, vyberte ho a kliknite na „Pridať priečinok“.
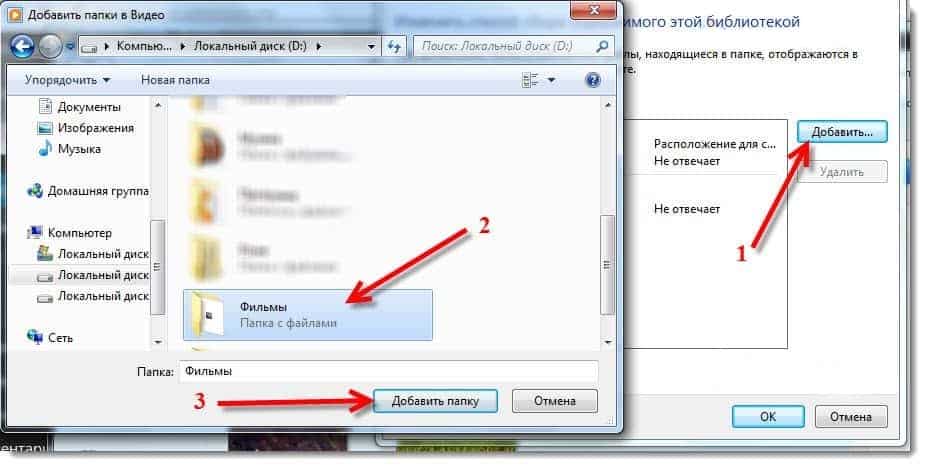
- Zobrazí sa zoznam so štandardnými a pridanými priečinkami. Môžete pridať ďalšie priečinky alebo odstrániť existujúce.

Všetky mediálne súbory z priečinkov sa zobrazia na TV na serveri DLNA, ktorý bol vytvorený pomocou štandardného prehrávača.
Výhodou tejto metódy je, že nie je potrebné inštalovať špeciálne programy.
https://youtu.be/KNbaRai5cAU
Prehrávanie obsahu pomocou SmartShare LG
Po dokončení procesu nastavenia je čas spustiť mediálny obsah. Na to potrebujete:
- Prejdite na SmartTV a vyberte SmartShare.
- Na novom modeli s webOS vyberte SmartShare, prejdite na kartu „Pripojené zariadenia“ a vyberte server vytvorený v počítači.
- Otvorte požadovaný priečinok a spustite požadovaný film alebo skladbu.
Postup dokončený. Na kartách s mediálnym obsahom budú viditeľné všetky materiály z priečinkov otvorených v počítači alebo mobilnom zariadení.
Ak server DLNA na počítači nie je viditeľný, ale funkcia SmartShare tam bola nakonfigurovaná správne a televízor a počítač sú pripojené k rovnakej sieti, budete musieť vypnúť antivírus alebo bránu firewall. Potom musíte skontrolovať nastavenia SmartShare a reštartovať externé zariadenie a TV. Musíte sa tiež uistiť, že televízor je pripojený k smerovaču.
Ak chcete ovládať prehrávanie médií pomocou funkcie SmartShare z počítača:
- Kliknite pravým tlačidlom myši na ikonu SmartShare v pravom dolnom rohu a otvorte ju.

- V malom okne si budete musieť vybrať medzi videom, fotografiou a hudbou, no takéto prepínanie je možné vykonať aj v rámci samotného programu.
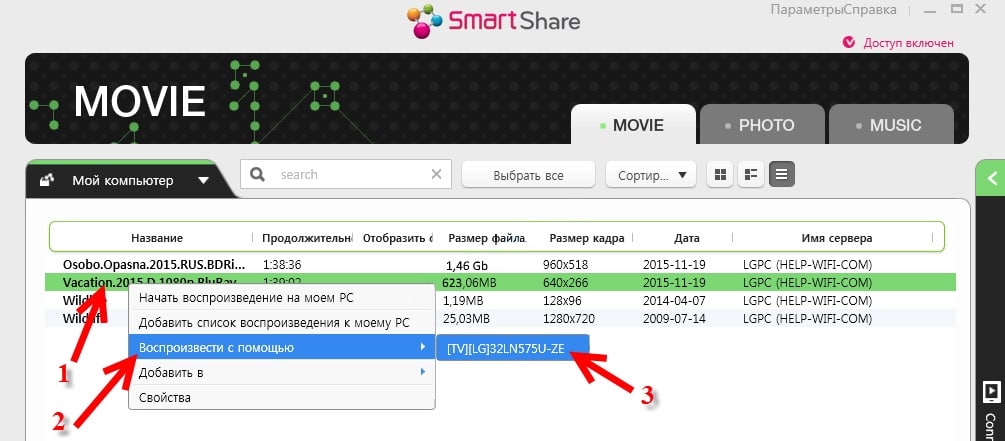
- Ak chcete prehrať mediálne súbory, musíte kliknúť pravým tlačidlom myši na vybraný súbor, kliknúť na „Prehrať s“ a vybrať názov televízora.
Proces prehrávania sa spustí na televízore a na počítači v okne, ktoré sa otvorí, bude možné ovládať proces prehrávania.
Nie je potrebné hľadať obsah priamo na televízore. Program má ďalšie zaujímavé funkcie – môžete si napríklad vytvoriť zoznam mediálnych súborov, aby ste ich mohli postupne spustiť.
Možné problémy a riešenia
Pri prehrávaní obsahu pomocou funkcie SmartShare sa môžu vyskytnúť nasledujúce problémy:
- Počítač nevidí televízor a televízor naopak nevidí externé zariadenie . Musíte sa uistiť, že počítač a televízor sú pripojené, čo sa musí vykonať pomocou rovnakého smerovača. Možno pomôže dočasné vypnutie antivírusu alebo brány firewall v počítači. Potom by ste mali reštartovať zariadenia.
- Počas prehrávania veľkých filmov všetko mrzne, spomaľuje sa . Tento problém môže spočívať v nedostatočnej rýchlosti internetu. Takéto prípady sa spravidla vyskytujú pri sledovaní filmov prostredníctvom siete Wi-Fi. Možné spôsoby riešenia problému:
- pripojenie sieťovým káblom;
- pomocou externého pevného disku alebo flash disku;
- pripojenie pomocou kábla HDMI.
Proces pripojenia a konfigurácie SmartShare od LG a SW DLNA programu v skutočnosti je oveľa rýchlejší, ako je popísané v článku. Nastavenie je potrebné vykonať iba raz, na úplnom začiatku, v budúcnosti iba pridaním nových mediálnych súborov. S dobrou rýchlosťou Wi-Fi sú problémy pri prehrávaní obsahu prakticky vylúčené.









Мне очень нравится эта технология своим удобством использования. Что важно, для подключения не требуется никаких проводов, как раньше. Эта технология сейчас распространена повсеместно. Устанавливать и настраивать эту программу очень просто, потому что для этого не требуется никаких усилий и особых знаний. Не нужна даже помощь специалиста! Корейские производили очень хорошо постарались, выпустив эту технологию. Специальных программ не нужно при настройке. Кстати, подключается SmartShare действительно быстро.
Прекрасное решение для объединения компьютера с телевизором, очень удобно и доступно с технологией SmartShare. Уже забыл что такое шнуры, тюнеры и тому подобное. Есть интернет, общий WIFI и программа SW DLNA. Настройка заняло меньше чем полчаса. Спасибо!
Buena página. Muchas gracias, Un saludo
https://mantenimientobios.com/como-habilitar-a-dlna-para-transmitir-video-en-xbox-en-windows-10/