UDP proxy umožňuje sledovať otvorené IPTV TV kanály na špeciálnych prehrávačoch, ktoré neakceptujú multicast streamy. Táto funkcia je potrebná pre neprerušované IPTV vysielanie na telefónoch, niektorých Smart TV a herných konzolách. Povedzme si o ňom a jeho nastaveniach podrobnejšie.
Čo je UDP proxy?
Proxy server UDP bol vytvorený na konverziu multicastovej IPTV UDP prevádzky na unicast TCP. Ak chcete pohodlne sledovať IPTV na Android telefónoch, tabletoch, smart televízoroch a herných konzolách cez Wi-Fi, táto funkcia bude veľmi užitočná. Tento program má dva ciele:
Tento program má dva ciele:
- prenos IP-TV v lokálnej sieti založenej na OC Windows;
- nepretržitý prenos IP-TV cez smerovač ako prenos HTTP.
UDP proxy sa objavuje vo firmvéri od verzie V2.02 (XXX.1) B2, kde bola pridaná funkcia na sledovanie interaktívnej TV na domácich zariadeniach a prehrávačoch, ktoré nepodporujú multicast streamy. Ak má bežný prehrávač IPTV, predplatiteľ to môže sledovať, ale vysielanie bude cez HTTP. Preto bol vyvinutý UDP proxy. Veľkou výhodou použitia UDP proxy na smerovačoch a PC je spoľahlivosť prenosu IP-TV paketov prevádzky, možnosť prezerania prakticky na akomkoľvek zariadení a kvalitná TV s vysokým rozlíšením. Kanál je tiež stabilnejší.
Ako zistiť adresu a port proxy servera?
Existujú 3 bežné spôsoby, ako určiť tieto údaje:
- 1 cesta – služba Socproxy.ru/ip. Použite svoj bežne používaný prehliadač na telefóne alebo osobnom počítači a kliknite na odkaz: https://socproxy.ru/ip . Otvorí sa domovská stránka a zobrazí platnú sieťovú adresu a proxy.
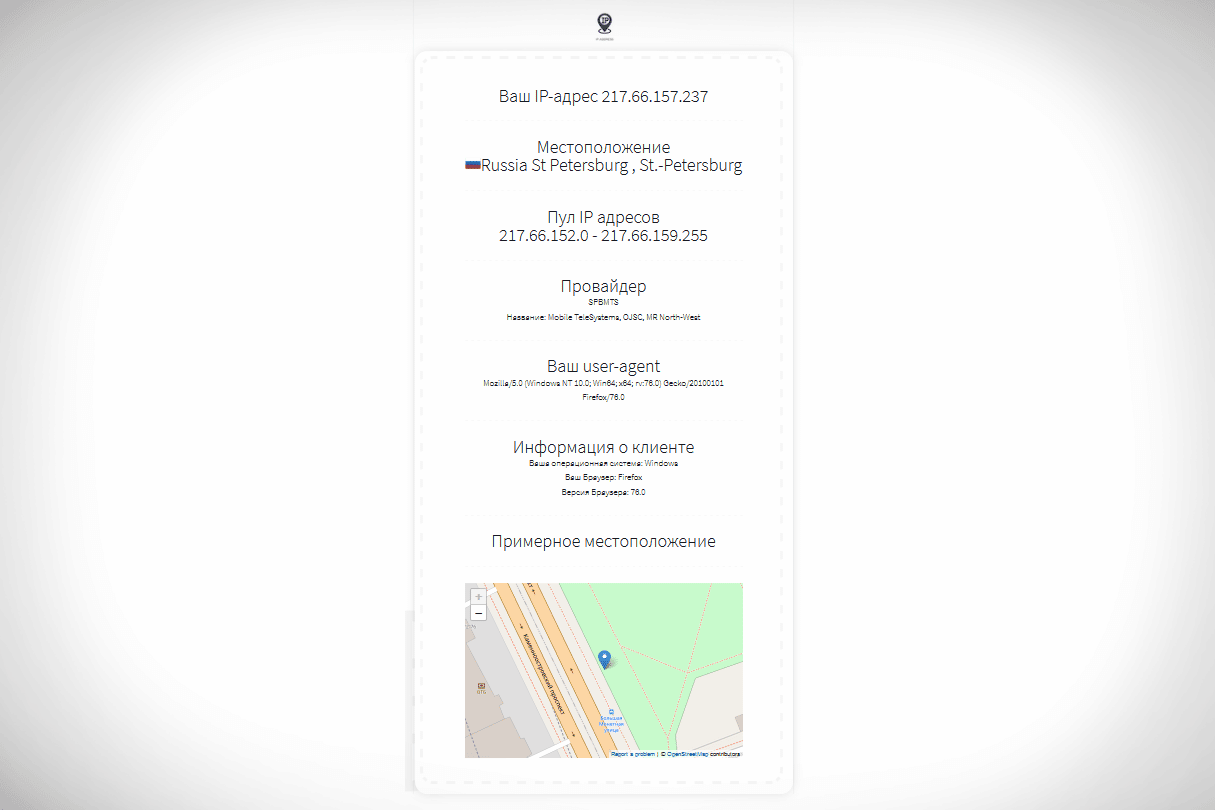
- Metóda 2 – Nástroj SocialKit Proxy Checker. Stiahnite si a nainštalujte nástroj na kontrolu proxy servera SocialKit. Po úplnom stiahnutí spustite obslužný program v počítači. Kliknite na položku Predvolené informácie o pripojení. Zobrazia sa potrebné informácie.
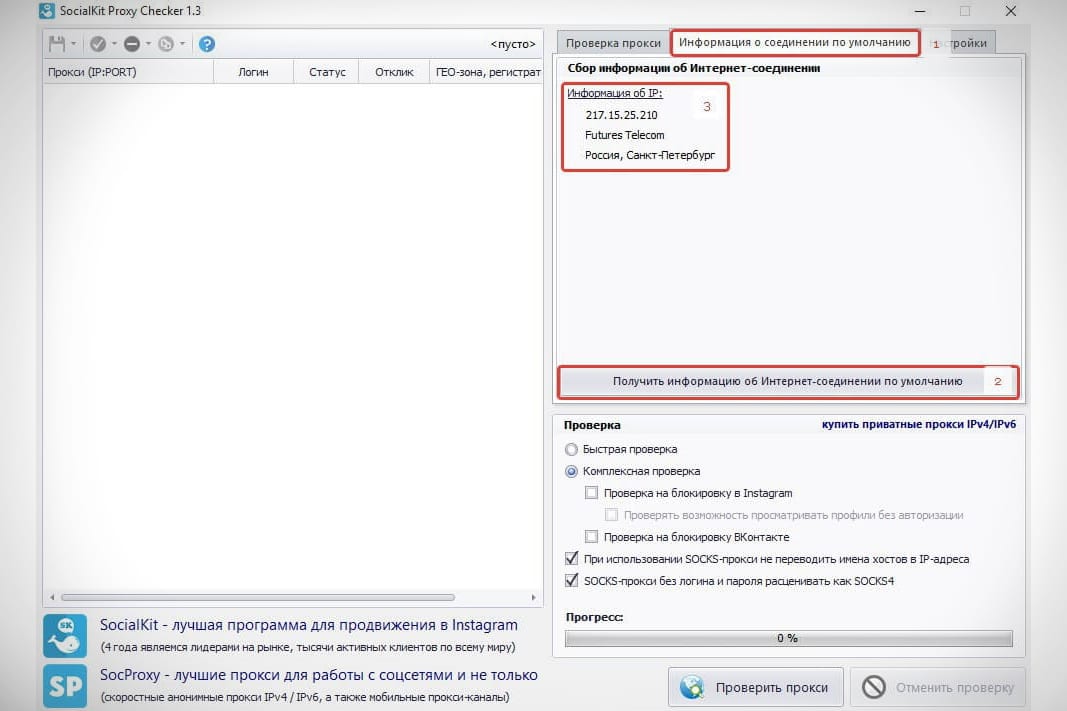
- 3 spôsobmi – cez prehliadač (Google Chrome, Opera atď.). Keď sa v prehliadači používa proxy, nastavenia sa dajú zobraziť aj tam. Ak to chcete urobiť, otvorte v nastaveniach sekciu “Rozšírené” a kliknite na “Systém”. Ďalej kliknite na „Otvoriť nastavenia proxy PC“ Otvorí sa pred vami okno, v ktorom je uvedená IP adresa a port (zobrazí sa za dvojbodkou). Za predpokladu, že je k dispozícii používateľské meno a heslo, zobrazia sa tu rovnakým spôsobom.
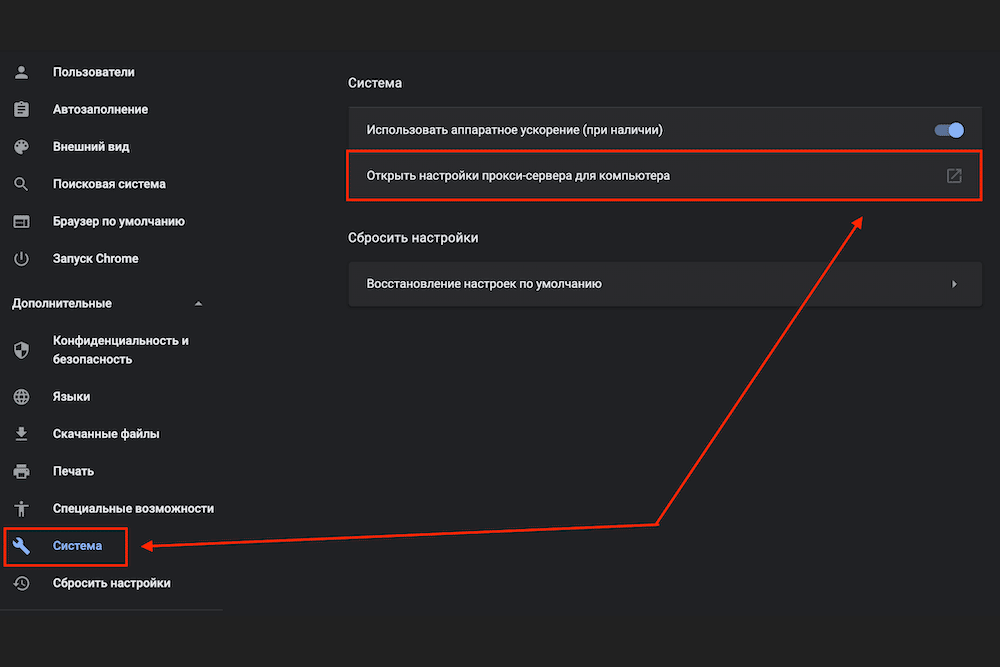
Čo je UDP bez proxy?
Unproxed UDP je proxy server, ktorý je chránený pred únikom skutočnej IP adresy cez WebRTC. WebRTC (z angl. real-time communications – komunikácia v reálnom čase) je technológia, ktorá zabezpečuje organizáciu streamovania dát medzi aplikáciami v reálnom čase. Použitie tejto techniky môže odhaliť vašu skutočnú IP adresu.
Nastavenia proxy UDP
Nie všetky zariadenia (napríklad smartfóny, Smart-TV a TV s OS Android, herné konzoly, prehrávače atď.) dokážu samy reprodukovať multicastový prenos. Tu musíte priamo zadať proxy v osobných parametroch smerovača, servera, samotného zariadenia alebo v prehrávači dostupnom na tomto zariadení. Sieťová adresa a port sú v lokálnej sieti. Ako servery môžu fungovať nielen smerovače, ale aj domáce počítače s pripojením na internet.
wifi router
Niekedy môžu mať smerovače, ktoré podporujú multicast streaming, povolený vstavaný proxy. Zvyčajne sa prvky nachádzajú v záložkách “Nastavenia siete LAN”, “UDP na HTTP”, “HTTP Proxy”, “Povoliť proxy” alebo majú podobné názvy.
Ak je možné aktivovať IGMP proxy (správa údajov v sieťach založených na IP), je potrebné to urobiť.
Ak je hodnota portu 0, mali by ste tiež povoliť UDP proxy a zaregistrovať “1234” alebo akýkoľvek iný port. Niekedy je predvolená IP adresa 192.168.0.1, menej často 192.168.10.1. Podrobnosti nájdete v pokynoch pre váš smerovač. Údaje IP sú zvyčajne vytlačené na spodnej alebo zadnej strane puzdra.
Router Eltex WB-2
Ak chcete nakonfigurovať tento smerovač, postupujte takto:
- V hornom menu vyberte „IPTV“ a potom kliknite na „IPTV“.
- Povoliť IPTV (začiarknite políčko vedľa tohto riadku).
- Vyberte typ IGMP (existujú možnosti: “Auto”, “V2” alebo “V3”, ak máte pochybnosti, nechajte všetko nezmenené).
- Aktivujte HTTP proxy server (zaškrtnite aj políčko).
- Zadajte port proxy.
- Nastavenia použite kliknutím na príslušné tlačidlo.
Smerovač D-Link DIR-615
Ak chcete nakonfigurovať tento smerovač, postupujte takto:
- Vyberte položku rozšíreného nastavenia a kliknite na položku Rôzne.
- Vyberte IGMP (predvolená je V3).
- Otvorte službu UDPXY (začiarknite políčko vedľa nej).
- Zadajte port (v tomto príklade: 1234).
- Kliknite na „Použiť“.
- Uložte zadané údaje.
Smerovač SNR-CPE-W4N
Ak chcete nakonfigurovať tento smerovač, postupujte takto:
- V možnostiach kliknite na “Nástroje” a potom na “Rôzne”.
- V časti “Mechanizmy spracovania” v riadku “Režim spracovania NAT” vyberte z navrhovaných možností “Zakázať”.
- Aktivujte IGMP proxy (v časti „Služby IPTV“).
- Nastavte konverziu multicast na http pre LAN (v rovnakej sekcii „Služby IPTV“).
- Zadajte číslo portu manuálne.
- Kliknutím na „Použiť“ uložíte zadané parametre.
Internetové centrum Keenetic Ultra
Ak chcete nastaviť cez Keenetic, postupujte takto:
- V možnostiach kliknite na „Správa“ (koliesko) a potom na „Všeobecné nastavenia“.
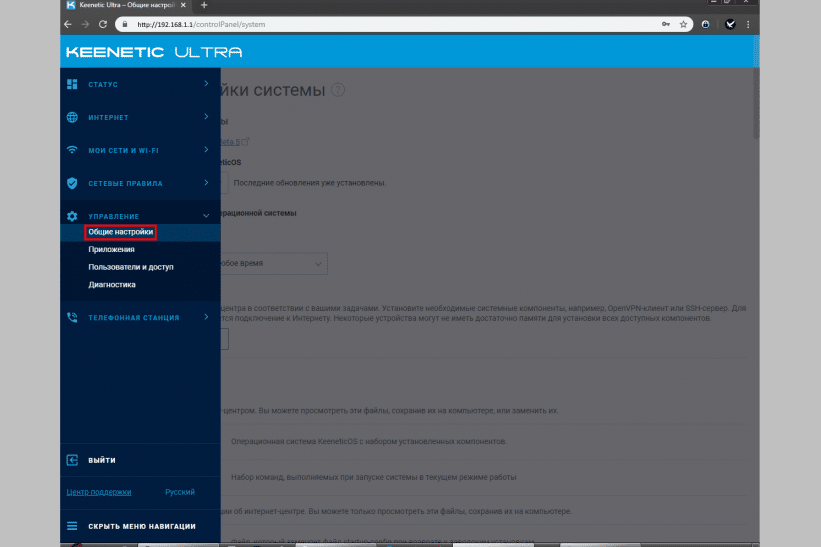
- Kliknite na „Zmeniť sadu komponentov“.
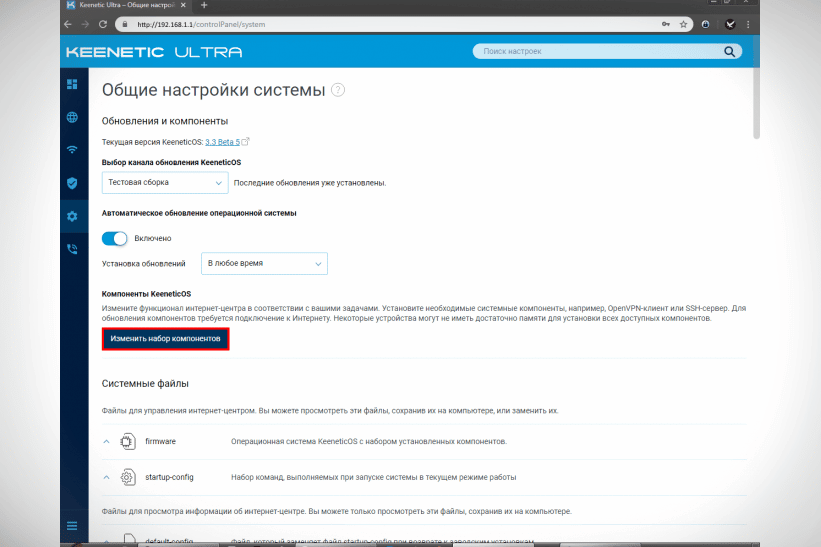
- Nájdite UDP-HTTP v zozname a začiarknite políčko. Kliknite na Inštalovať aktualizáciu.

- Na konci úplnej inštalácie servera proxy a reštartovaní zariadenia prejdite na nastavenia a kliknite na „Spravovať“ a potom na „Aplikácie“.
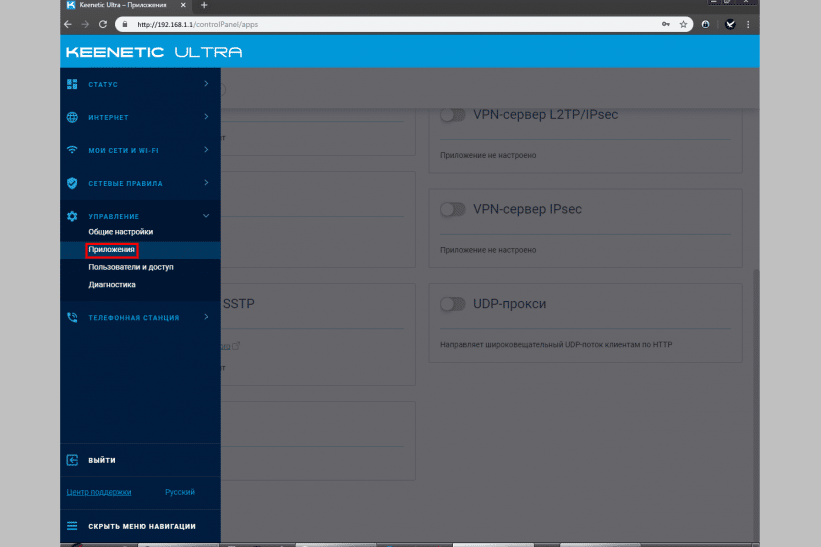
- Aktivujte proxy (posuňte posúvač do správnej polohy). Prejdite na osobné nastavenia samotného nainštalovaného komponentu (kliknite na „UDP proxy“ – oproti posúvaču).
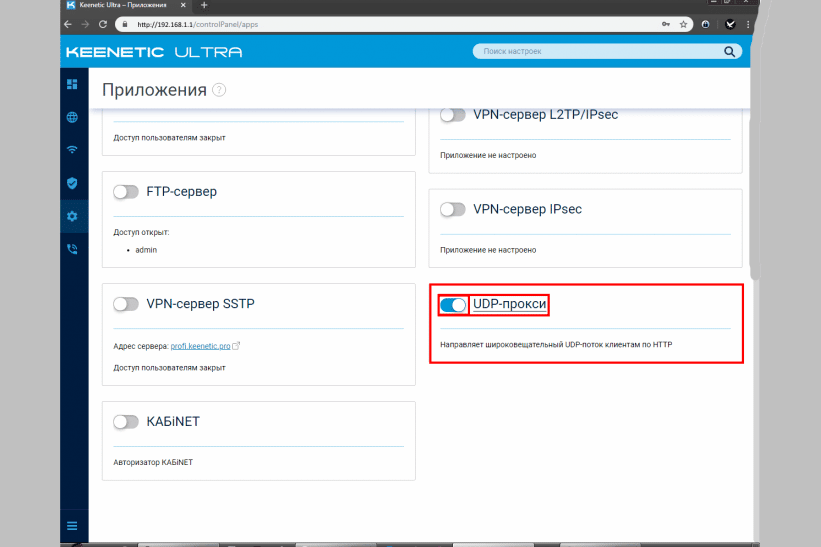
- Zabite prístav. V stĺpci „Connect via“ vyberte poskytovateľa LAN (IPoE).
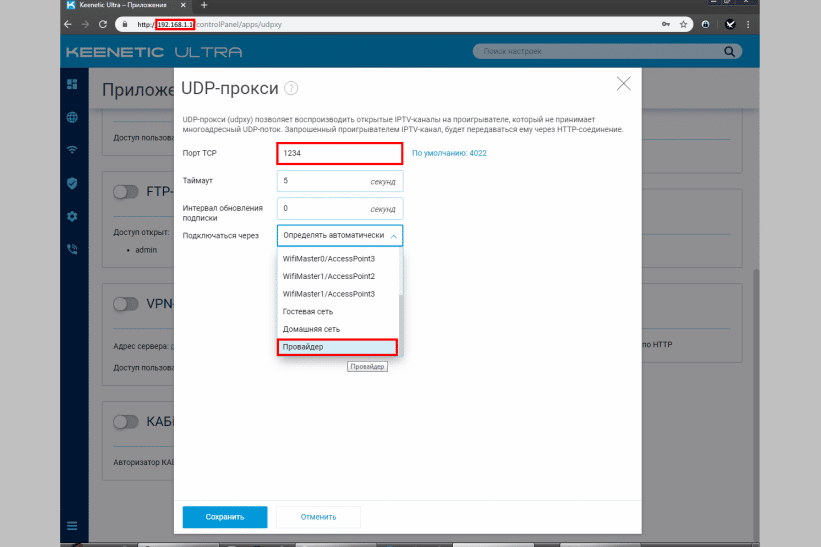
- Uložte zadané údaje.
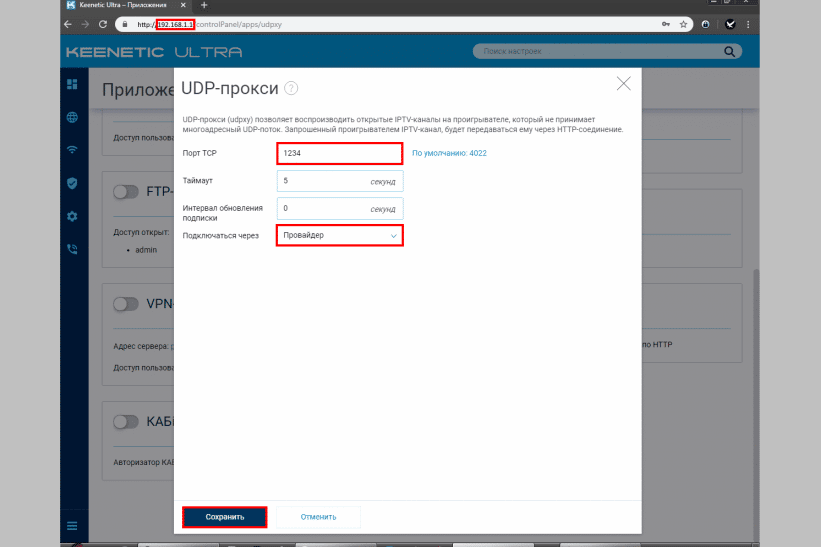
Po dokončení nastavenia Keenetic musíte zaregistrovať sieťovú adresu a port na zariadení (widget alebo program), na ktorom chcete sledovať IPTV cez proxy server smerovača. 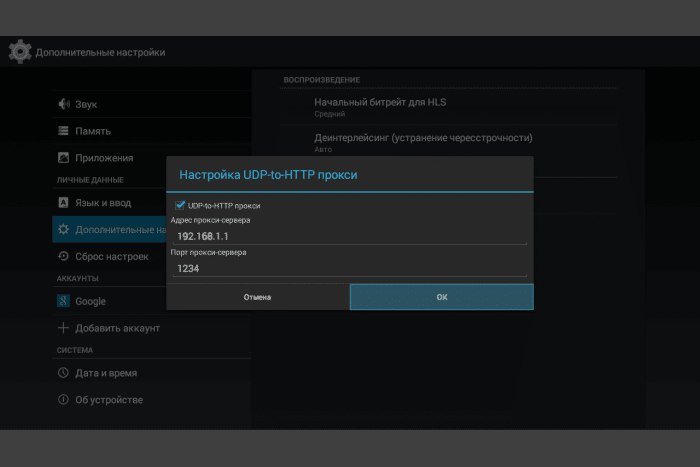 Ak je všetko vykonané správne, kanál nebude dostupný cez UDP, ale cez TCP.
Ak je všetko vykonané správne, kanál nebude dostupný cez UDP, ale cez TCP.
Nastavenie na počítači
Ak váš smerovač prijíma a prenáša správy multicast (napríklad TP-Link alebo D-Link), ale nemá UDP proxy, môžete použiť pomôcku tak, že si ju stiahnete do počítača.
Nezáleží na type pripojenia: káblové alebo bezdrôtové.
Ak chcete použiť špeciálny nástroj ako proxy, musíte si ho stiahnuť. Môžete to urobiť na odkaze: http://serv.sys-s.ru/UDP-to-HTTP-Proxy.exe. Toto je UDP to HTTP proxy pre Windows PC. Spustite UDP to HTTP Proxy.exe a pokračujte v nastavení:
- Nastavte rozhranie multicast a HTTP servera, má rovnakú hodnotu: 192.168.1.2.
- Zadajte port HTTP: 1234 alebo iný a uložte údaje.
- Spustite program kliknutím na požadované tlačidlo alebo ho nakonfigurujte tak, aby sa spúšťal ako služba servera. V tomto prípade sa program spustí v automatickom režime pri každom spustení počítača.
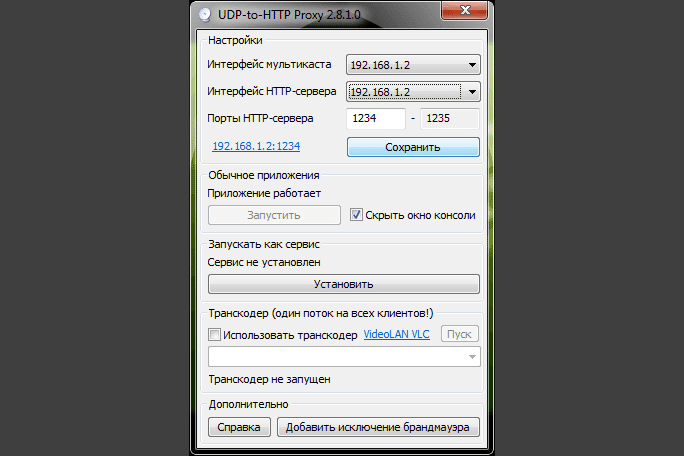 Zadajte IP a port sami v parametroch samotného zariadenia, widgetu alebo programu a voľne sledujte IP-TV pomocou proxy na PC. Ak je všetko v poriadku, TV kanály sa začnú prehrávať.
Zadajte IP a port sami v parametroch samotného zariadenia, widgetu alebo programu a voľne sledujte IP-TV pomocou proxy na PC. Ak je všetko v poriadku, TV kanály sa začnú prehrávať.
Niekedy budete musieť zadať svoju IP adresu a číslo portu takto: http://192.168.1.1:1234.
Inštalácia na OS Android a OS Windows
Ak chcete zobraziť takúto televíziu na smartfóne alebo počítači, musíte nainštalovať a nakonfigurovať špeciálne programy.
Na OC Android
Ak chcete sledovať takúto televíziu na svojom smartfóne, musíte si stiahnuť aplikáciu z Google Play. Napríklad „IPTV“. To vám umožní sťahovať kanály TB v štandardnom formáte m3u a prehrávať ich pomocou iných prehrávačov videa. Po stiahnutí a nainštalovaní aplikácie budete musieť v telefóne nastaviť server proxy. Ak to chcete urobiť, otvorte program a postupujte podľa týchto krokov:
- Otvorte “Nastavenia” a už v nich “Zoznam kanálov”.
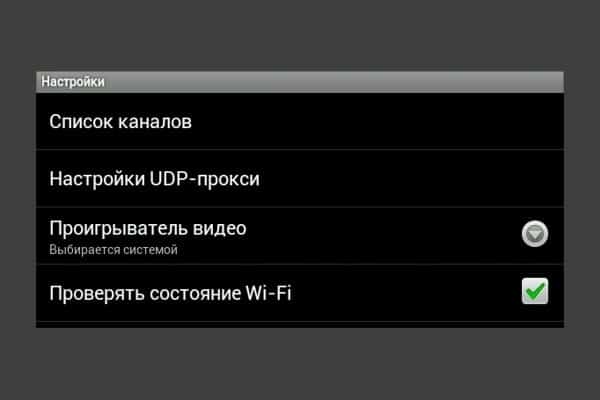
- Kladivo v sekcii, ktorá otvára odkaz na súbor so zoznamom dostupných TV kanálov (playlist), ktorý poskytol poskytovateľ.
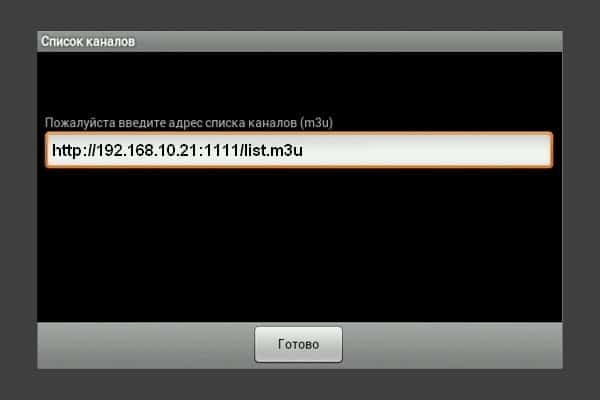
- Zadajte platnú adresu internetového protokolu a číslo portu. V riadku „Typ proxy“ vyberte „UDP to HTTP Proxy“.
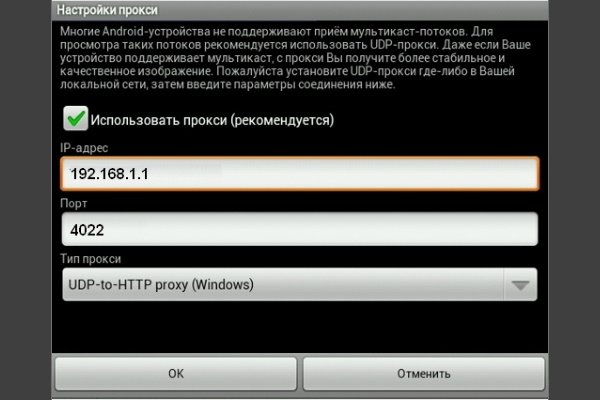
Nastavenie je úspešne dokončené a už môžete sledovať TV kanály dostupné v zozname skladieb.
Pre OS Windows
Ak chcete sledovať IP-TV na počítači, môžete použiť špeciálny program IP-TV Player. Stiahnite si ho a nainštalujte ako zvyčajne – ako každý iný. Potom spustite a spustite nasledujúce:
- V zobrazenom zozname vyberte „Prázdny profil“ a potom kliknite na „OK“.
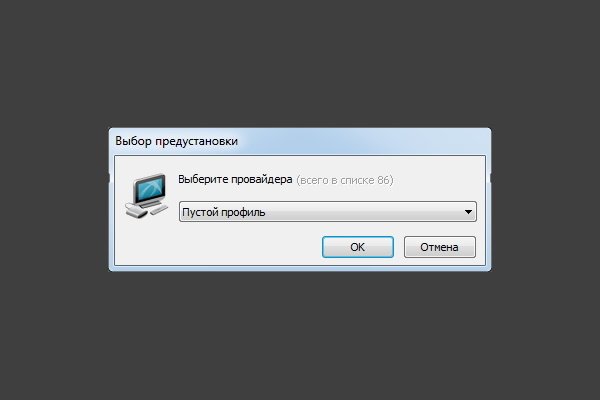
- V časti „Nastavenia“ kliknite na „Všeobecné“, začiarknite políčko vedľa položky „Všetky nastavenia“, čím otvoríte ďalšie prispôsobiteľné možnosti.

- Tu musíte vyplniť „Adresu zoznamu kanálov“, ako aj „Sieťové rozhranie“. V prvom poli vyberte adresu protokolu a v druhom poli port.

- Kliknite na „Aktualizovať“ a dokončite nastavenie.
To je všetko, môžete začať sledovať kanály IP-TV na vašom počítači. Funkcia UDP proxy je potrebná na prehrávanie IPTV TV kanálov na prehrávačoch, ktoré neakceptujú multicast streamy. Proces ich nastavenia závisí od zariadenia, na ktorom plánujete sledovať IPTV, ako aj od typu smerovača, ak bude sledovanie prebiehať na televízore.

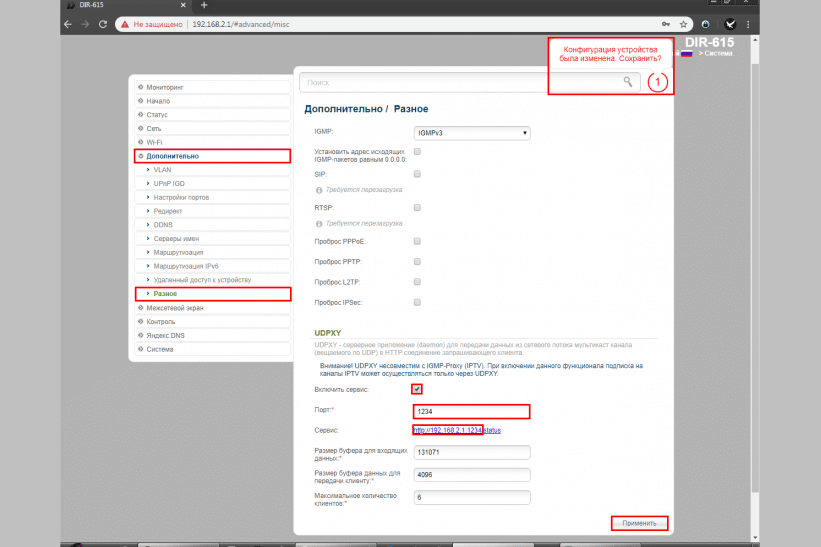
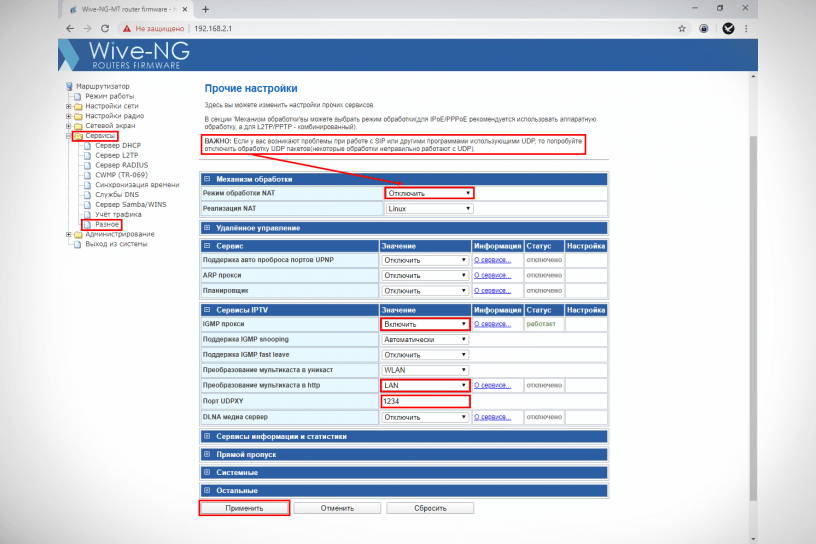


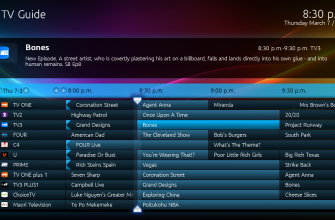

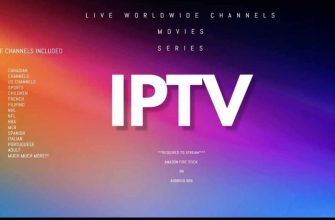


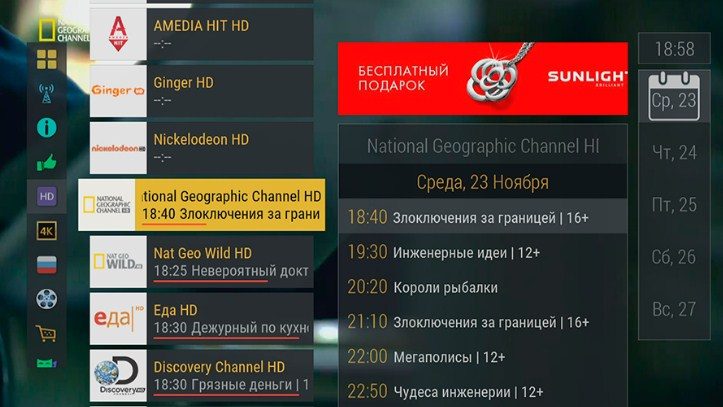
Пару месяцев назад мне порекомендовали использовать UDP-to-HTTP прокси, заявив, что это поможет для стабильной работы IPTV провайдера в приложениях на домашнем SMART TV, либо на смартфонах планшета с ОС Андроид. Решила проверить, так как действительно, когда смотришь на смартфона бывает сбои. Мне настроили UDP прокси и сделали все у меня на глазах. После настройки пару дней все работало нормально потом вовсе перестало работать. Потом я решила сама посмотреть настройки и нашла ваш сайт. Сделала все пошагово как в статье написано, и действительно, в настройке допускали ошибки. Спасибо, что даете такие четкие инструкции.
Ваш сайт очень позновательный,все четко и ясно,по шагово показано.Мой муж смог настроить только благодаря вашему сайту!Удачи вам ,спасибо