Talu ai nei lava, e le’i iloa e TV pe fa’afefea ona fa’afeso’ota’i i le Initaneti, ma o lea e toetoe lava o fale uma e sili atu ma le tasi le TV ma galuega Smart TV. O nei TV e mafai ona fa’afeso’ota’i i luga ole Initaneti ma e iai fo’i polokalame e matamata ai YouTube, Netflix ma le tele o isi auaunaga fa’asalalau, e aofia ai fale tifaga i luga ole laiga ma ‘au’aunaga fa’asalalau musika e pei o Spotify.  Twonky Beam applications e mafai ona avea ma analogues o le Twonky Beam application e pei o Belkin MediaPlay, iMediaShare, TV Assist (saʻo download sootaga https ://apps .apple.com/ua/app/tv-assist/id760661078?l=ru) ma isi. O la latou faʻaogaina e tutusa ma le Twonky Beam.
Twonky Beam applications e mafai ona avea ma analogues o le Twonky Beam application e pei o Belkin MediaPlay, iMediaShare, TV Assist (saʻo download sootaga https ://apps .apple.com/ua/app/tv-assist/id760661078?l=ru) ma isi. O la latou faʻaogaina e tutusa ma le Twonky Beam.
Afai e masani ona e faʻafeiloaʻi soʻo se mea faʻasalalau mai le iPhone i le TV, e tatau ona e faʻatau se polokalama totogi poʻo se faʻasologa atoa o se polokalama e leai se totogi. Fa’asao le taimi e fa’aalu e matamata ai i fa’asalalauga i polokalame e leai se totogi.
Fa’afeso’ota’i se Iphone i se strobe TV e ala i se transmitter
E tupu foi ua tuai le TV ma e le mafai ona faʻafesoʻotaʻi i fesoʻotaʻiga Wi-Fi. I lenei tulaga, o se transmitter e fesoʻotaʻi i se TV e ala i le HDMI interface ma maua se faʻailoga mai se iPhone wireless e mafai ona oʻo mai. O fa’ata’ita’iga o fa’asalalauga lelei e aofia ai masini e pei ole Digital AV po’o le MiraScreen. E faʻafefea ona faʻafesoʻotaʻi se iPhone e ala i se mea faʻapipiʻi tutusa:
- Faʻafesoʻotaʻi le transmitter i le iPhone.
- Fa’aofi le tasi pito o le HDMI cable i totonu o le transmitter ma fa’afeso’ota’i le isi pito i le TV. Afai e te le iloa le mea o loʻo i ai le fesoʻotaʻiga HDMI i luga o le TV, ona faitau lea o faʻatonuga a le gaosi oloa mo Smart TV.

- Filifili le punavai faailo i luga o le TV i luga o le TV. Ina ia faia lenei mea, oomi le Puna (o nisi taimi Faʻapipiʻi) ki i luga o le televise mamao ma filifili le port HDMI lea e fesoʻotaʻi ai le transmitter i le lisi o loʻo faʻaalia.

Fesoʻotaʻi le Iphone i le Smart TV e ala i le USB
O le USB o le feso’ota’iga feso’ota’iga sili ona fa’aogaina ma fa’aoga lautele. Faatasi ai ma ia, e mafai ona e faʻafesoʻotaʻi soʻo se mea: mai taʻavale uila i mea faʻafiafia e pei o uili tuuga. Faatasi ai ma isi mea, USB e mafai foi ona fesoasoani i le faʻafesoʻotaʻi o se iPhone i se TV:
- Fa’aaogā le USB i le Uila uaea, fa’afeso’ota’i lau iPhone ma se fa’amau Uila. [caption id="attachment_8108" align="aligncenter" width="400"]
 USB – Uila
USB – Uila

Fa’afeso’ota’i se iPhone e fa’aaoga ai se pusa seti pito i luga ole Apple TV
Apple TV o se pusa TV seti pito i luga e mafai ai ona e matamata i ata TV, vitio, tifaga ma musika, ma faʻatasi ai ma se faʻafouga lata mai, taʻalo taʻaloga. E le gata i lea, o lenei pusa seti pito i luga o le a fesoasoani ia te oe e faʻafeiloaʻi se ata poʻo faila faila e faʻaaoga ai le Apple AirPlay faʻasalalauga faʻasalalauga faʻasalalauga, lea e avanoa mo na o tekinolosi a Apple. [caption id = "attachment_3032" align = "aligncenter" width = "800"]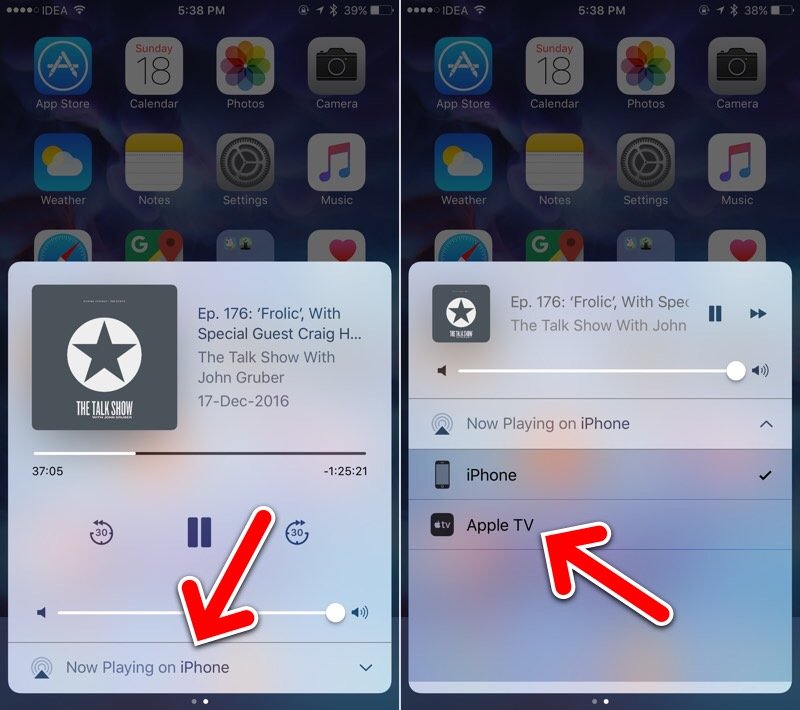 AirPlay 2 [/ caption] E taua foi le manatuaina e naʻo iPhones e sili atu nai lo le fa o augatupulaga e lagolagoina lenei auala fesoʻotaʻiga.
AirPlay 2 [/ caption] E taua foi le manatuaina e naʻo iPhones e sili atu nai lo le fa o augatupulaga e lagolagoina lenei auala fesoʻotaʻiga.
- Liliu le pusa seti pito i luga ma faʻafesoʻotaʻi le uaea HDMI i ai.
- Fa’afeso’ota’i le isi pito o le uaea HDMI i lau TV.
- A uma ona ki luga le pusa seti ma ua uma ona e vaʻai i le ata i luga o le lau, alu i le seti muamua o le Apple TV. Afai ua uma ona faʻaaogaina le pusa seti-pito i luma poʻo ua uma ona faʻatulagaina, e mafai ona e faaseʻeina lenei laasaga.
- Ave lau iPhone ma amata faʻasalalauga e ala i le AirPlay e ala i le kiliki i luga o le liʻo ma se aū poʻo luga o le tafaʻi tafaʻilagi ma se aū.
[caption id = "attachment_8103" align = "aligncenter" width = "698"]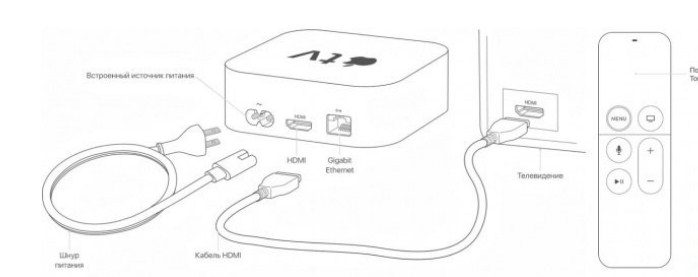 Faʻafesoʻotaʻi se Iphone e faʻaaoga ai le Apple TV set-top box
Faʻafesoʻotaʻi se Iphone e faʻaaoga ai le Apple TV set-top box
Feso’ota’i ma ChromeCast
O lenei pusa seti pito i luga, e fa’apea, o lo’o gaosia e Google. O lana galuega o le faʻasalalauina o mea e aofia ai ma soʻo se faila faila. Ae ui i lea, e le pei o Apple TV, o loʻo i ai se vaʻaiga vaapiapi o foliga. Chromecast o se tamai “puck” laʻititi lapoʻa nai lo le flash drive e fesoʻotaʻi i se TV e ala i le HDMI interface. O lenei masini e mafai ona taʻalo tutoʻatasi vitio i luga o le YouTube video hosting, faʻasologa i luga o Netflix ma HBO ma isi mea i totonu o nofoaga lauiloa. E mafai foi e Chromecast ona taʻavale Google Play, lea e tuʻuina atu ai i le tagata faʻaoga le gafatia e sii mai ai tusi talosaga mai iina, aua o Chromecast e taʻavale i luga o le Android operating system. E taua foi le maitauina o mea mai masini feaveaʻi e faʻasalalau e Chromecast i luga o se fesoʻotaiga Wi-Fi uaealesi.
O lenei masini e mafai ona taʻalo tutoʻatasi vitio i luga o le YouTube video hosting, faʻasologa i luga o Netflix ma HBO ma isi mea i totonu o nofoaga lauiloa. E mafai foi e Chromecast ona taʻavale Google Play, lea e tuʻuina atu ai i le tagata faʻaoga le gafatia e sii mai ai tusi talosaga mai iina, aua o Chromecast e taʻavale i luga o le Android operating system. E taua foi le maitauina o mea mai masini feaveaʻi e faʻasalalau e Chromecast i luga o se fesoʻotaiga Wi-Fi uaealesi. Ina ia faʻafeiloaʻi mea mai se iPhone e ala i Cromecast, e tatau ona e mulimuli i laasaga nei:
Ina ia faʻafeiloaʻi mea mai se iPhone e ala i Cromecast, e tatau ona e mulimuli i laasaga nei:
- Fa’apipi’i le Google Home app i lau iPhone. Fa’amolemole e mana’omia le iOS1 po’o mulimuli ane mo le fa’apipi’iina manuia o lenei talosaga.
- E tatau ona i ai sau tala Google, faʻapea foʻi ma se fesoʻotaʻiga HDMI i luga o le TV poʻo se mea faʻapipiʻi mo ia, faʻapea foʻi ma se fesoʻotaiga Wi-Fi lea o le a fesoʻotaʻi ai le Chromecast lava ia ma le iPhone. Afai e te le iloa le mea o loʻo i ai le fesoʻotaʻiga HDMI i luga o le TV, ona faitau lea o faʻatonuga mai le gaosi oloa mo le TV.
- Alu ile Google Home app fa’apipi’i ile iPhone ma fa’afeso’ota’i ile Chromecast e ala ile Wi-Fi feso’ota’iga.Fa’amolemole ia matau ole iPhone ma Chromecast e tatau ona i luga ole feso’ota’iga Wi-Fi tutusa.
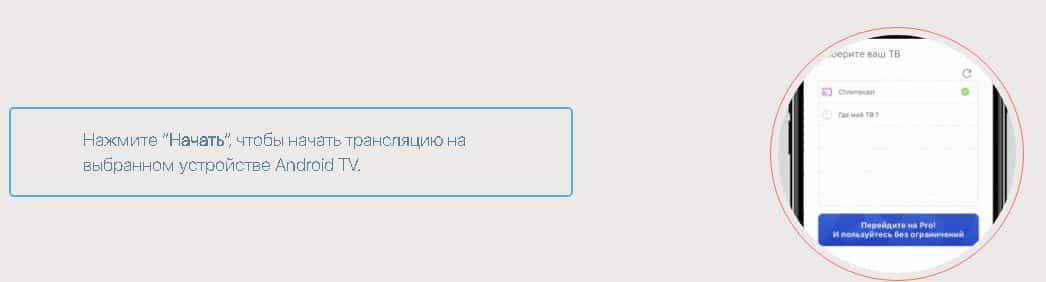 E taua foi le taʻua o soʻo se mea i luga o lenei masini e le mafai ona vaʻaia. Na’o YouTube, Google Movies ma Google Musika o le a maua. I le faʻaaogaina o lenei auala fesoʻotaʻiga, e le mafai ona faʻaluaina le mata o le iPhone i luga o le televise, e le pei o Apple TV. Chromecast e faia se galuega tele o le fesiitaiga o ata ma vitio, ae e matamata i ata vitio ma ata i le Full HD uiga, e tatau ona e faʻatau se faʻaoga totogi o le polokalame. Faʻafefea ona faʻafesoʻotaʻi le iPhone i le Xiaomi Mi Led TV P1 – faʻatonuga vitio: https://youtu.be/6UJExobWFXs
E taua foi le taʻua o soʻo se mea i luga o lenei masini e le mafai ona vaʻaia. Na’o YouTube, Google Movies ma Google Musika o le a maua. I le faʻaaogaina o lenei auala fesoʻotaʻiga, e le mafai ona faʻaluaina le mata o le iPhone i luga o le televise, e le pei o Apple TV. Chromecast e faia se galuega tele o le fesiitaiga o ata ma vitio, ae e matamata i ata vitio ma ata i le Full HD uiga, e tatau ona e faʻatau se faʻaoga totogi o le polokalame. Faʻafefea ona faʻafesoʻotaʻi le iPhone i le Xiaomi Mi Led TV P1 – faʻatonuga vitio: https://youtu.be/6UJExobWFXs
Fa’asalalau vitio YouTube ile TV ile iPhone
Tele TV fa’aonaponei o lo’o i ai se galuega Smart TV. Faatasi ai ma lenei galuega, e mafai ona e matamata i ata tifaga, vitio ma faʻalogologo i musika e aunoa ma le faʻaogaina o masini lona tolu e fai ma puna. Ae ui i lea, e le faigofie i taimi uma le suʻeina o le vitio manaʻomia ile YouTube e faʻaaoga ai le televise mamao. I lenei tulaga, e mafai ona e kiina le vitio i luga o le iPhone ma matamata i luga o le TV. E taua le maitauina o lenei metotia e talafeagai mo na TV o loʻo i ai le malosi e faʻatautaia ai le YouTube talosaga. Ina ia faʻafesoʻotaʻi se iPhone i se TV e ala i le YouTube, e te manaʻomia:
- Tatala le YouTube app i lau TV ma le iPhone.
- Kiliki i luga o le rectangle ma galu i le pito i luga o le lau i luga o le iPhone ma filifili le TV e te manaʻomia e faʻafesoʻotaʻi mai le lisi o masini avanoa mo fesoʻotaʻiga, pe amata le vitio i luga o le iPhone ma toe filifili le TV e te manaʻomia e faʻafesoʻotaʻi mai le lisi o masini avanoa mo feso’ota’iga. Faamolemole ia matau o le iPhone ma le TV e tatau ona i luga o le Wi-Fi tutusa.
- A uma ona faʻafesoʻotaʻi lau iPhone i le YouTube app i lau TV, filifili le vitio e te manaʻo e taʻalo. O le a otometi lava ona amata taʻalo i luga o le TV.
 E taua le matauina o le vitio e le faʻasalalau saʻo mai le iPhone. Na’o le iPhone e “ta’u” i le TV le vitio e ki, ma o le TV e sii mai lenei vitio mai le Initaneti e ala i le Wi-Fi. Afai e te leʻi vaʻaia lau TV i le lisi o masini fautuaina mo fesoʻotaʻiga, fai laasaga nei:
E taua le matauina o le vitio e le faʻasalalau saʻo mai le iPhone. Na’o le iPhone e “ta’u” i le TV le vitio e ki, ma o le TV e sii mai lenei vitio mai le Initaneti e ala i le Wi-Fi. Afai e te leʻi vaʻaia lau TV i le lisi o masini fautuaina mo fesoʻotaʻiga, fai laasaga nei:
- Mulimuli i le manatu muamua mai faatonuga muamua.
- I le YouTube app i luga o lau TV, alu i le “Settings” – “Connect phone to TV”.
- Siaki le pusa “Manual”.
- I le YouTube app i luga o lau telefoni, alu i le “Settings” – “Connect phone to TV”.
- Filifili “Vaʻai i luga o le TV” ma kopi i le fanua faʻaoga le code e te vaʻaia i luga o le TV.
A maeʻa gaioiga, o le TV ma le iPhone e faʻapipiʻiina i le faʻaoga tusi. E mafai ona e matamata i vitio i luga o lenei vitio talimalo i le auala lava e tasi i le auala tutusa e pei o le tulaga o fesoʻotaʻiga otometi. O metotia taʻitasi o loʻo lisi atu i luga e iai uma mea lelei ma faʻaletonu. Ae ui i lea, o le filifiliga pe faʻafefea ona faʻafesoʻotaʻi se iPhone i se TV e faʻalagolago i le gafatia o Smart TV. Ole filifiliga pito sili ona taugofie ma faigofie ole fa’afeso’ota’i ile DLNA. Faatasi ai ma lenei ituaiga o fesoʻotaʻiga iPhone i le TV, e te manaʻomia naʻo se Wi-Fi module ma se fesoʻotaʻiga e mafai ona e mauaina. O lenei metotia e le faʻaalia ai le faʻapipiʻiina o soʻo se polokalame faʻaopoopo ma isi polokalame, talu ai o le DLNA gafatia o loʻo i ai i TV faʻaonaponei uma e ala i le faaletonu. Fesoʻotaʻi faʻaoga HDMI e taugata – e manaʻomia le faʻatauina o se transmitter e mafai ai ona e faʻafeiloaʻi le ata mai le iPhone i le TV. Google Chromecast Transmitter mo iPhone/iPad/iPod/Mac: Ae ui i lea, e mafai ona faʻatinoina faʻamatalaga e aunoa ma se faʻatapulaʻaina i le saoasaoa ma le lelei. Faamolemole ia matau e tatau ona fa’apipi’i polokalame fa’aopoopo e fa’aoga ai lenei metotia.
Ae ui i lea, e mafai ona faʻatinoina faʻamatalaga e aunoa ma se faʻatapulaʻaina i le saoasaoa ma le lelei. Faamolemole ia matau e tatau ona fa’apipi’i polokalame fa’aopoopo e fa’aoga ai lenei metotia. O le faʻaaogaina o le Apple TV e faigofie tele ma, i le taimi lava e tasi, e taugata tele. O lenei pusa seti pito i luga e sili atu i le 10,000 rubles, ma i le tulaga o le Apple TV lona tolu, e tatau ona e totogiina pe a ma le 3,000 rubles. Ae, faʻatasi ai ma nei faʻaletonu, Apple TV e lelei atoatoa mo tagata faʻaoga tekinolosi apu, aemaise lava tagata faʻaoga iPhone.
O le faʻaaogaina o le Apple TV e faigofie tele ma, i le taimi lava e tasi, e taugata tele. O lenei pusa seti pito i luga e sili atu i le 10,000 rubles, ma i le tulaga o le Apple TV lona tolu, e tatau ona e totogiina pe a ma le 3,000 rubles. Ae, faʻatasi ai ma nei faʻaletonu, Apple TV e lelei atoatoa mo tagata faʻaoga tekinolosi apu, aemaise lava tagata faʻaoga iPhone. O le Chromecast player e taugofie tele, ae o loʻo i ai le tele o tapulaʻa ma faʻaletonu i le tulaga o se numera itiiti o punaoa Initaneti o loʻo maua. E le gata i lea, o nisi o loʻo faʻaogaina lenei masini e masani ona leiloa le fesoʻotaʻiga ma Chromecast. Feso’ota’i fa’aaoga se uaea USB atonu o le auala pito sili lea ona faigofie e fa’afeso’ota’i ai se iPhone i se TV. Ae o lenei metotia e iai ni tapulaʻa ogaoga. I le faʻaaogaina o le USB cable, e mafai ona e siiina naʻo soʻo se vitio taʻitasi poʻo faila ata i le TV, e le mafai ona faʻasalalau le lau poʻo le vitio, e pei o le AppleTV poʻo le AirPlay. O le AirPlay e foliga mai e sili ona aoga mo tagata faʻaoga tekinolosi apu. Afai e leai sau Apple TV, ae iai sau Smart TV, e mafai ona e fa’aogaina le TV lea ma le AirPlay. Peitai,
O le Chromecast player e taugofie tele, ae o loʻo i ai le tele o tapulaʻa ma faʻaletonu i le tulaga o se numera itiiti o punaoa Initaneti o loʻo maua. E le gata i lea, o nisi o loʻo faʻaogaina lenei masini e masani ona leiloa le fesoʻotaʻiga ma Chromecast. Feso’ota’i fa’aaoga se uaea USB atonu o le auala pito sili lea ona faigofie e fa’afeso’ota’i ai se iPhone i se TV. Ae o lenei metotia e iai ni tapulaʻa ogaoga. I le faʻaaogaina o le USB cable, e mafai ona e siiina naʻo soʻo se vitio taʻitasi poʻo faila ata i le TV, e le mafai ona faʻasalalau le lau poʻo le vitio, e pei o le AppleTV poʻo le AirPlay. O le AirPlay e foliga mai e sili ona aoga mo tagata faʻaoga tekinolosi apu. Afai e leai sau Apple TV, ae iai sau Smart TV, e mafai ona e fa’aogaina le TV lea ma le AirPlay. Peitai,








