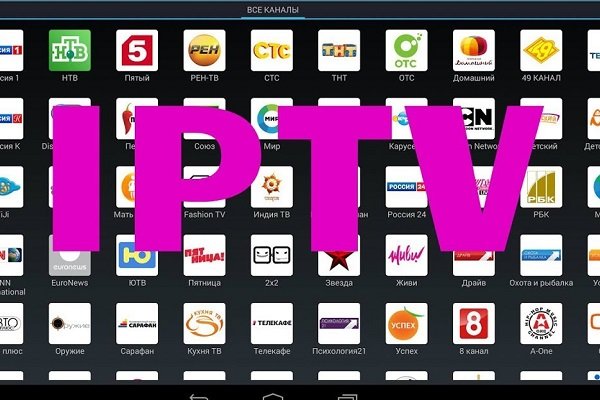Како пренети контакте са Андроид-а на иПхоне тако да сви контакти буду сачувани, пренос контаката са Андроид-а на иПхоне 6, 7, 8, 11,12,13 – увоз без губитка података, методе рада у 2022-2023. Оне кориснике који су недавно набавили нови паметни телефон занима како да пренесу све контакте са Андроид-а на иПхоне. Постоји неколико начина за увоз телефонског именика, о чему ће бити речи у наставку.
- Како пренети контакте са Андроид-а на иПхоне – све методе увоза без и са губитком података
- Како пренети контакте са андроид телефона на ипхоне сим картицу
- Како пренети контакте са иПхоне-а на Андроид преко блуетоотх-а
- Користимо апликацију
- Како пренети контакте са Андроид-а на иПхоне 11, 13 и друге популарне моделе након активације
- Шта ако након процедуре увоза нема контаката на Аппле паметном телефону – зашто и шта да радите
- Шта ако нису сви записи пренети – зашто се то дешава и шта да се ради
Како пренети контакте са Андроид-а на иПхоне – све методе увоза без и са губитком података
За оне који су већ купили нови “јабучни” телефон, или ће то тек да ураде, сигурно ће се поставити питање како да пренесу све контакте са Андроид-а на иПхоне. Због исправних радњи, уноси из телефонског именика који су сачувани на старом уређају неће бити изгубљени.
Како пренети контакте са андроид телефона на ипхоне сим картицу
Најлакши начин је да пренесете контакте са Андроид-а на СИМ картицу. Довољно је да сачувате све бројеве на СИМ картици и убаците је у лежиште новог телефона. Али вреди обратити пажњу да се на СИМ картици може ускладиштити до 255 контаката.
Ако телефонски именик садржи више бројева, мораћете да потражите алтернативни начин да пошаљете све контакте са Андроид-а на иПхоне. Прво се уверите да је листа позивалаца сачувана на СИМ картици, а не на самом уређају. У овом случају, потребно је извршити следећи низ корака:
- Отворите системску апликацију „Контакти“ на свом гаџету.
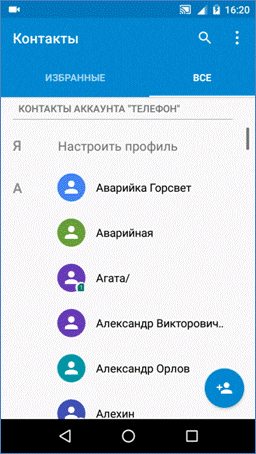
- Идите на подешавања телефонског именика тако што ћете додирнути икону са три тачке.
- Кликните на Увоз/Извоз контаката.

- Затим морате да изаберете опцију “Извоз на диск: СИМ”.
- Затим ћете бити упитани из ког извора желите да копирате бројеве: из телефонског именика, Гоогле-а или месинџера.
- Означите потребне бројеве поља за потврду и потврдите свој избор.
Како пренети контакте са иПхоне-а на Андроид преко блуетоотх-а
Постоји још један метод који вам омогућава да увезете контакте са Андроида на иПхоне без губитка података. Можете да прибегнете томе ако се на вашем паметном телефону накупи импресиван број телефонских бројева. Сви контакти се могу комбиновати у једну архивску датотеку. Алгоритам радњи о томе како пренети контакте са Андроид-а на иПхоне путем Блуетоотх-а укључује:
- Идите на стандардну апликацију „Контакти“ на свом Андроид уређају.
- Проширите подешавања тако што ћете кликнути на симбол елипсе који се налази у десном углу на врху екрана.
- Направите избор у корист опције „Увоз/Извоз контаката“.
- Затим кликните на ставку “Пошаљи контакте”.
- На екрану ће се приказати телефонски именик у којем можете означити оне контакте које желите да извезете на нови иПхоне.
- Затим додирните дугме „Пошаљи“ и одредите начин слања датотеке са сачуваним бројевима телефона. У овом случају можете користити адресу е-поште, инстант мессенгере, складиште у облаку или Блуетоотх.
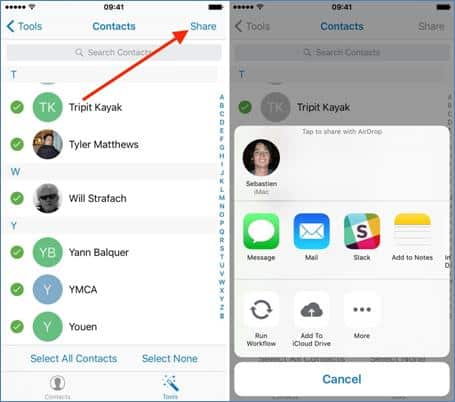
- Да бисте пренели контакте са Андроид-а на иПхоне, мораћете да преузмете послату архиву на свој паметни телефон.
Дешава се да је власник гаџета морао да извезе не цео телефонски именик, већ само један број. На пример, да некоме пошаљете своје контакт информације. Корак по корак упутства о томе како да пренесете контакте са телефона на иПхоне СИМ један по један:
- Отворите листу контаката на паметном телефону са Андроид ОС-ом.
- Истакните жељени број држећи прстом име претплатника. Требало би да се појави мени који ће од вас тражити да изаберете функцију брисања или слања.
- Овде треба да изаберете опцију „Пошаљи“ и наведете формат у којем ће се информације слати: у облику текста, КР кода или вЦард датотеке.
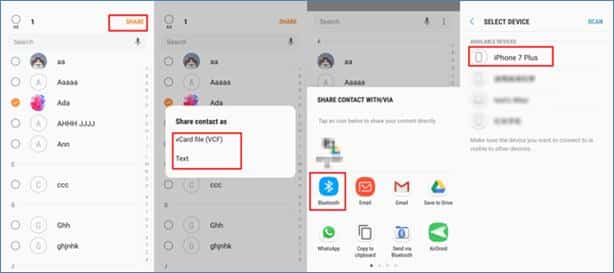
- Сада остаје да се пронађе одговарајући начин за слање контакта на предложеној листи, као што је описано у претходним упутствима. Након тога, број ће бити прослеђен на право место.
Уобичајени метод за увоз са Андроид-а на иПхоне је извођење процедуре синхронизације преко Гоогле налога. Редослед радњи ће бити следећи:
- Покрените апликацију Подешавања на старом уређају.
- Тамо пронађите ставку „Налози“ (у зависности од верзије ОС-а и модела паметног телефона, може се другачије називати).
- Пронађите у приказаној Гугл листи и означите жељени профил ако сте истовремено пријављени на више налога.
- Насупрот одељку „Контакти“, превуците прекидач у положај укључено.
- Отворите подешавања на новом телефону и тамо изаберите колону „Лозинке и налози“.
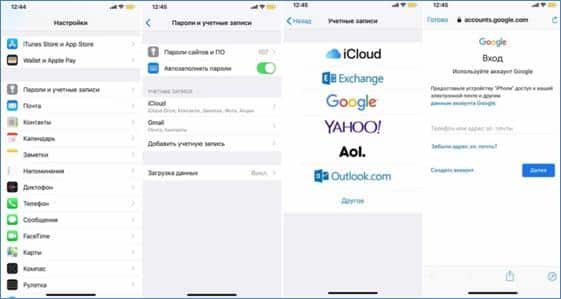
- Овде треба да додате Гоогле налог, идите на његова подешавања и активирате прекидач „Контакти“. Овај метод се такође може применити на иПад.
Користимо апликацију
Између осталог, пренос контаката са Андроид на иПхоне апликацију такође вам омогућава да копирате бројеве мобилних телефона на други паметни телефон. Ако постоји потреба да пређете на нови уређај, онда ћете морати да извезете не само телефонски именик, већ и остале корисничке податке. Можете да преносите контакте са Андроид-а и других датотека одједном помоћу услужног програма Премести у иОС. У овом случају, мораћете да инсталирате ову апликацију на стари паметни телефон и укључите иПхоне. Поред тога, постоје слични програми дизајнирани за увоз података. Треба имати на уму да софтвер може да ради само када први пут покренете уређај. Ако је паметни телефон раније коришћен, мораћете да извршите ресетовање на фабричка подешавања. У супротном, ОС ће понудити да копира податке са старог мобилног уређаја на иПхоне. У тренутној фази, вреди користити функцију Премести на иОС. Затим би требало да пратите упутства за подешавање синхронизације између уређаја. Поред листе контаката, можете копирати галерију, инсталиране апликације и друге датотеке.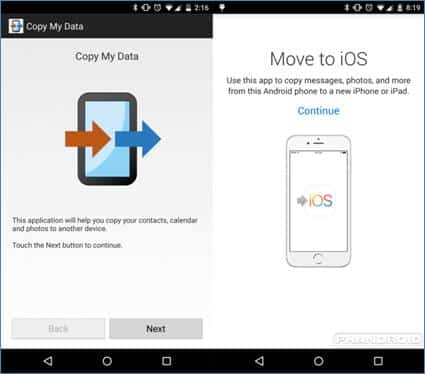 Водич корак по корак о томе како да пренесете контакте са Андроид-а на иПхоне користећи апликацију Трансфер то иОС:
Водич корак по корак о томе како да пренесете контакте са Андроид-а на иПхоне користећи апликацију Трансфер то иОС:
- Инсталирајте ову мобилну апликацију на свој Андроид телефон.
- Покрените инсталирани програм и прихватите Политику приватности кликом на дугме „Настави“.
- Затим ћете морати да дате приступ локацији уређаја.
- Након тога, на екрану ће се појавити порука која тражи да унесете једнократни код.
- Сада морате да укључите свој иПхоне. Када га покренете први пут, од вас ће бити затражено да конфигуришете подешавања језика и мреже. Затим ће се појавити прозор Апликације и подаци. Овде треба да користите дугме „Пренеси податке са Андроида“ и кликнете на „Настави“.
- Сачекајте док се 6-цифрени код не прикаже на екрану.
- Вратите се на Андроид и унесите ову комбинацију која је дошла на иПхоне. Након тога би требало да се појави мени преноса података.
- Први уређај ће приказати поруку у којој се наводи да је иПхоне пронађен. Овде треба да додирнете дугме “Повежи”.
- Сада остаје да изаберете врсту датотека које желите да пренесете на нови телефон, на пример, контакте, преписку, библиотеку медија, налоге и друге важне податке. Да бисте наставили, кликните на дугме истог имена.
- Почиње процес преношења информација, чији крај вреди чекати. До тада, препоручљиво је оставити оба паметна телефона по страни. Време извршења процедуре зависи од величине датотека.
- Када се пренос заврши, мораћете да наставите са подешавањем свог иПхоне-а креирањем Аппле ИД-а.
Како пренети контакте са Андроид-а на иПхоне: брзо и лако без губитка контаката и података: хттпс://иоуту.бе/лгХ1С1_КСВФИ
Како пренети контакте са Андроид-а на иПхоне 11, 13 и друге популарне моделе након активације
Најлакши начин да увезете све контакте са Андроид-а на иПхоне 11 и старије моделе је креирање ВЦФ датотеке. Процес извоза се суштински не разликује за различите иОС моделе. При томе треба да следите ова упутства:
- Са свог Андроид уређаја идите на апликацију Контакти.
- У подешавањима активирајте опцију “Извоз”.
- Направите избор у корист креирања ВЦФ датотеке и кликните на дугме “Сачувај”.
- Пошаљите ову датотеку на иПхоне путем е-поште.

- Преузмите ВЦФ и покрените га на новом паметном телефону.
Многи власници нових уређаја “јабука” питају се како да пренесу све контакте са Андроид-а на иПхоне 13/14. У овом случају, згодно је користити програм треће стране МобилеТранс-Пхоне Трансфер. Оба паметна телефона морају бити повезана са рачунаром.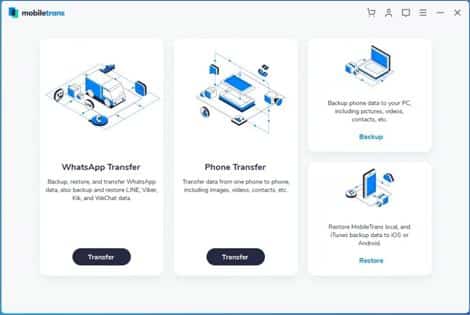 Веза се врши преко УСБ порта. Мораћете да инсталирате услужни програм Вондерсхаре МобилеТранс. Програм мора навести све датотеке које треба пренети. Када се поступак заврши, појавиће се обавештење.
Веза се врши преко УСБ порта. Мораћете да инсталирате услужни програм Вондерсхаре МобилеТранс. Програм мора навести све датотеке које треба пренети. Када се поступак заврши, појавиће се обавештење.
Шта ако након процедуре увоза нема контаката на Аппле паметном телефону – зашто и шта да радите
Проблеми са компатибилношћу оперативног система могу се појавити током процеса миграције. Ако не можете директно да пренесете податке, можете покушати да то урадите преко рачунара, као што је горе описано. Пре копирања контаката са Андроид-а на иПхоне, требало би да се уверите да има довољно меморије да прими сав садржај. У супротном, мораћете да обришете непотребне датотеке да би се све успешно кретало. Такође би требало да проверите да ли је Ви-Фи мрежа повезана.
Истовремено, не би требало да користите апликације у овом тренутку, јер процес може бити прекинут. Мобилни интернет мора бити привремено онемогућен. Поред тога, препоручује се да онемогућите функцију Смарт Нетворк Свитцх. Ако ово не помогне, препоручује се да поново покренете своје уређаје и покушате поново.
Како пренети све контакте, фотографије и друге податке без губитка са андроида на иПхоне 11 бежично и преко кабла: хттпс://иоуту.бе/О6ефЦИ83лКсг
Шта ако нису сви записи пренети – зашто се то дешава и шта да се ради
Током процеса увоза, корисници се понекад сусрећу са чињеницом да се неки од контаката нису померили. У овом случају, потребно је да проверите локацију складиштења бројева. Приликом синхронизације са Гоогле налогом, важно је да проверите да ли је приступ контактима дозвољен у подешавањима. У овом случају, морате се пријавити на исти налог. Након синхронизације уређаја, потребно је да пређете на одељак „Подешавања“ на иПхоне-у. Затим проширите ставку „Пошта, адресе, календари“.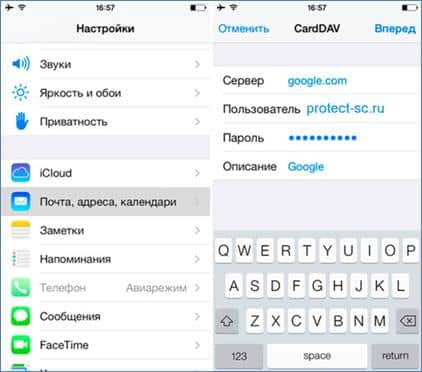 Затим користите опцију „Додај налог“ кликом на дугме „Остало“. Сада морате да изаберете „ЦардДАВ налог за контакте“. Овде треба да кликнете на дугме “Напред” и сачекате да се процес заврши.
Затим користите опцију „Додај налог“ кликом на дугме „Остало“. Сада морате да изаберете „ЦардДАВ налог за контакте“. Овде треба да кликнете на дугме “Напред” и сачекате да се процес заврши.