På senare tid har det blivit möjligt att se filmer från Internet på en tv-skärm. I instruktionerna för TV:n förklarar tillverkarna hur man ansluter den till hemnätverket och det globala internetnätverket, men inte alla från den förstår tydligt hur man korrekt ansluter routern till TV:n. Vi kommer att prata om detta i detalj.
- Varför ansluta en router till en TV?
- Vad behöver du för att ansluta din TV till Internet via kabel?
- För- och nackdelar med anslutningsmetoden
- Hur kan jag ansluta en TV till en router via en kabel?
- TV-uppställning med trådbunden anslutning
- Konfigurera TV med ”Dynamisk IP”
- Hur ställer jag in statisk IP och DNS på TV?
- Hur hittar jag MAC-adressen till min TV?
- Konfigurera en router för IPTV
- Utvalda fall
- Ansluter till Android TV
- Ansluta routern till en gammal TV
- Potentiella problem med kabelanslutningen
- När du konfigurerar routern ber systemet om ett lösenord
- Kabeln är korrekt ansluten, men enheten svarar inte på kabeln
- Brus uppstår på skärmen efter anslutning till routern
- TV:n ser inte Wi-Fi-routern
- Mått för Samsung TV
Varför ansluta en router till en TV?
Att ansluta routern till TV:n är först och främst nödvändigt för driften av de funktioner på TV-enheten som är anslutna till Internet. De flesta moderna TV-apparater har ett speciellt alternativ som kallas Smart TV. Det ger många ytterligare funktioner. Till exempel:
Till exempel:
- Internetåtkomst med en unik TV-webbläsare;
- förmågan att se filmer och TV-serier genom speciella applikationer och en onlinebiograf;
- möjligheten att gå in i en videochatt, såväl som, om du har en webbkamera, ringa videosamtal med speciella applikationer;
- du kan använda YouTube för att titta på filmer;
- du kan komma åt populära sociala nätverk: VKontakte, Facebook, Instagram, Odnoklassniki;
- du kan installera appar från Google Play Butik.
Alla dessa alternativ gör TV:n till en multifunktionell multimediaenhet.
Vad behöver du för att ansluta din TV till Internet via kabel?
För att koppla din internetrouter till din TV via en kabel måste du uppfylla flera villkor och ha ett antal enheter. Nämligen:
- LAN-kabel (alias Ethernet);
- TV med smart TV och LAN-gränssnitt;
- router;
- tillgång till Internet.
Innan du ansluter, ta reda på vilken typ av nätverk (vilket protokoll leverantören använder). Detta kan göras genom att kontakta den tekniska supporttjänsten eller genom att läsa villkoren i kontraktet med företaget. Protokollalternativ: PPPoE, L2TP, PPTP, dynamisk eller statisk IP.
För- och nackdelar med anslutningsmetoden
Många kanske har en fråga – om du kan använda ”Wi-Fi”, varför installera en massa sladdar hemma? Men den trådbundna anslutningstypen har sin egen lista över fördelar:
- inte alla TV-apparater har en inbyggd Wi-Fi-modul, i det här fallet kommer bara kabeln att rädda situationen;
- dataöverföring över ett trådbundet nätverk är mycket snabbare än över Wi-Fi – nästan alla routrar saktar ner, eftersom de måste distribuera signalen till flera enheter samtidigt (mellan deltagare i det lokala nätverket);
- kabelanslutningar är mer stabila än kabelanslutna (det blir färre datafel).
Men den trådbundna metoden har också en nackdel – närvaron av ledningar. Det är långt ifrån alltid möjligt att passa in dem i inredningen, dessutom är de ofta i vägen. Detta gäller särskilt om routern och TV:n är långt ifrån varandra.
Hur kan jag ansluta en TV till en router via en kabel?
Vi kommer att visa och berätta hur du ansluter din TV till Internet med hjälp av en router. Denna metod är lämplig för alla typer av protokoll. Men om detta mått är PPPoE, L2TP eller PPTP kan du bara använda routrar för att ansluta.
Om du har en dynamisk eller statisk IP-adress kan du säkert ansluta direkt till TV:n, men det går också att ansluta till routern med en kabel.
För att ansluta via en router, gör följande:
- Anslut nätsladden till WAN- eller Internetporten.
- Ställ in anslutningen på routern enligt protokollet. Konfigurationen görs på den lokala webbläsarsidan på 192.168.1.1 eller 192.168.0.1. Felsökningsprocessen beror på tillverkaren av routern (allt bör skrivas i detalj i manualen för routern).
- Om din router har varit ansluten och konfigurerad under en lång tid, hoppa över de två första stegen. Ta en Ethernet-kabel från din router. Om den inte ingår i satsen eller om den är väldigt kort för dig, köp en ny artikel (märkt RJ-45) från en hårdvaruaffär.
- Anslut kabeln till LAN-porten på baksidan av routern (välj någon av dem) – dessa utgångar är vanligtvis gula.
- Anslut den andra fria änden av nätsladden till LAN-porten på baksidan av TV:n med samma kontakt. I detta fall rekommenderas det att slå på TV:n.
Videoinstruktion:
TV-uppställning med trådbunden anslutning
När du fysiskt har anslutit TV:n och routern måste du konfigurera TV:n för att ta emot internetsignaler.
Konfigurera TV med ”Dynamisk IP”
Om du har ett ”Dynamiskt IP”-protokoll kommer Internet på TV:n att konfigureras automatiskt efter att kabeln anslutits. Detta indikeras av meddelandet ”Ansluten till ett trådbundet nätverk” som visas på skärmen. Om meddelandet inte visas och du inte har tillgång till Internet, utför manuell felsökning. Denna procedur kommer att krävas, till exempel när du ansluter en TV till en Samsung Smart TV:
- För att gå in i inställningarna, tryck på ”Meny”-knappen på fjärrkontrollen.

- Välj avsnittet ”Nätverk” i de öppnade inställningarna.
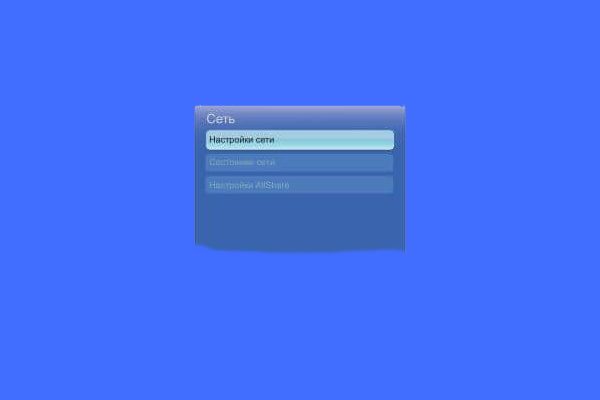
- Öppna avsnittet ”Nätverksinställningar” och tryck på ”Enter”-knappen.
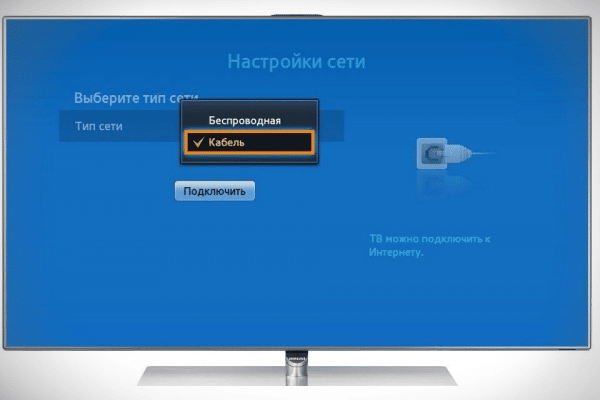
- Ange ”Kabel” (kabelanslutning) i parametern ”Typ av nätverk”.

- Klicka på Anslut. Vänta tills synkroniseringsfasen är klar.
För TV-mottagare från andra tillverkare är inställningen densamma, men användargränssnittet är annorlunda. Vissa delar kan ha samma namn. Det viktigaste är att hitta blocket med nätverks- eller nätverksanslutningsinställningarna. Till exempel, när du ansluter LG måste du först klicka på ”Anslutningsinställning” och sedan på ”Manuell inställning”. Välj sedan ”Trådbunden anslutning”. Det bör noteras här att routern måste ha en aktiv >> DHCP-server som automatiskt tilldelar IP-adresser till enheter som är anslutna till nätverket. Annars måste du ange alla parametrar manuellt. För att göra detta måste du klicka på knappen ”IP-inställningar”.
Det bör noteras här att routern måste ha en aktiv >> DHCP-server som automatiskt tilldelar IP-adresser till enheter som är anslutna till nätverket. Annars måste du ange alla parametrar manuellt. För att göra detta måste du klicka på knappen ”IP-inställningar”.
Hur ställer jag in statisk IP och DNS på TV?
Om du är direkt ansluten till Internet och använder ”IP Static”-protokollet, efter de initiala TV-inställningarna (beskrivna i föregående avsnitt), måste du ange de uppgifter som anges i avtalet i TV-mottagarens inställningar: IP-adress, DNS-adress . Var man skriver dem:
- Efter den första installationen av den trådbundna anslutningen, gå till avsnittet ”Anslutningsstatus”.
- Klicka på Inställningar / IP-inställningar.

- Gå till avsnittet med IP-inställningar. Ställ in läget på ”Manuell” istället för automatiskt (det senare hänvisar till protokollet ”Dynamisk IP” – detta är standardinställningen).

- Ange alla uppgifter från avtalet med leverantören: IP-adress, mask, gateway och DNS-server. Klicka på OK. Då borde internet börja fungera.
Hur hittar jag MAC-adressen till min TV?
Denna unika kod finns i dokumentationen för tv-apparaten. Eller så kan du se adressen på skärmen på själva TV-mottagaren. Om du har Samsung, för dessa ändamål, gå till avsnittet ”Support”, objektet ”Modellkod” du behöver finns i avsnittet ”Produktinformation”. Det här är din MAC.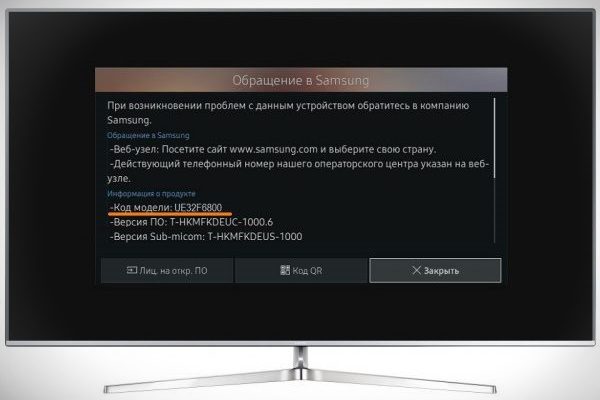
Konfigurera en router för IPTV
Du har anslutit TV:n till Internet via en router och nu måste du ställa in IPTV-funktionen för att se digitala kanaler över Internet. Hur man gör det? För att gå till webbrouterns gränssnitt måste du använda inställningarna på 192.168.1.1 eller 192.168.0.1. Vidare beror proceduren på tillverkaren av routern. Till exempel slår det nya operativsystemet TP-Link automatiskt på IPTV-funktionen (multicast) – ingen ytterligare felsökning krävs. Om du har Asus måste du aktivera multicast-routing på ditt lokala nätverk. Om du har en Zyxel Keenetic-router måste du göra följande:
- För att kombinera arbetet med Internet och IPTV, skapa ett par gränssnitt och anslut dem till WAN. Till exempel tillhandahålls IPTV via VLAN 10, Internetåtkomst tillhandahålls via VLAN 100 (du kan ha andra uppgifter – kontakta din leverantör eller ta reda på informationen i avtalet).
- För att skapa en ny IPoE-anslutning med VLAN 10 (IPTV-port), gå till Internet – IPoE och lägg till ett nytt gränssnitt med VLAN ID 10.

- Markera de två rutorna under den blå kontakten. Konfigurera de nödvändiga gränssnittsparametrarna. Likaså skapar vi VLAN ID 100 för Internet.

- Ange VLAN-ID. Gå till Hemnätverk – IGMP Proxy och välj Interface Mapping.
Utvalda fall
Låt oss separat analysera nyanserna av att ansluta routrar till TV-apparater från vissa specifika märken, såväl som att ansluta gamla TV-apparater.
Ansluter till Android TV
I takt med att Android TV blir vanligare i moderna TV-apparater blir anslutningsprocessen enklare. Om du ansluter enheten till routern med en kabel kommer TV:n automatiskt att upptäcka den och gå online. Du kan verifiera detta genom att göra följande:
- Gå till ”Inställningar” på din TV.

- I avsnittet ”Nätverk och Internet” ska det med liten skrift indikera ”enheten är ansluten till Ethernet” (istället för ”WiFiKA.RU”, som visas i bilden nedan).
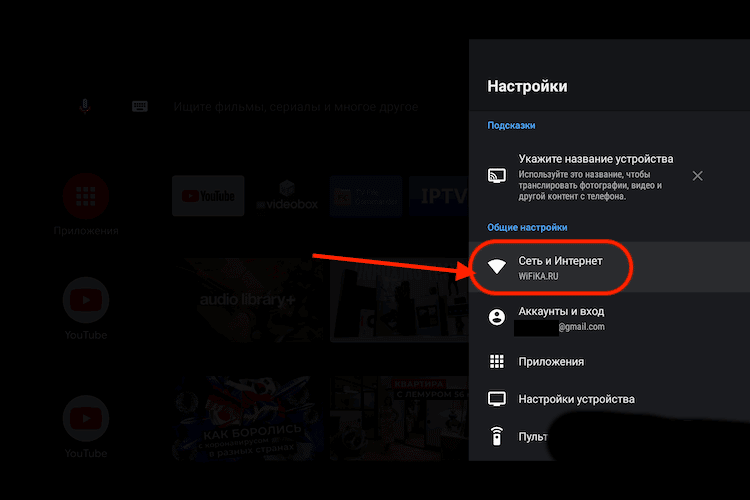
Ansluta routern till en gammal TV
Om du har en router med internetuppkoppling hemma och en gammal tv med tulpaningång kan du använda en dedikerad smart-tv-box för att titta på digital-tv och använda World Wide Web. Den ansluts direkt till din TV och sedan till din router via en trådbunden eller Wi-Fi-anslutning.
Med hjälp av en set-top box omvandlas signalen och visas på TV:n. De hyrs från olika operatörer eller köps av användare.
Funktioner för att ansluta till TV på vissa andra routrar:
- MTS. Routern eller mottagaren som tillhandahålls av MTS är lämplig för att titta på digitala kanaler av hög kvalitet. Om TV:n har en CI+-kontakt och en inbyggd DVB-C-mottagare (vanligtvis de flesta TV-apparater) kan användaren använda en cam-modul istället för en HD-set-top-box.
- ZTE och Asus. Det finns inga speciella problem med ZTE-routrar. Ofta behöver du bara justera inställningarna manuellt eftersom TV:n inte kan justera dem automatiskt. När du använder ASUS-routrar rekommenderas det att uppdatera operativsystemen för enheter som släpptes 2014-2016, eftersom de är relativt långsamma och ofta gör misstag.
Routrar från Rostelecom, Beeline, Xiaomi-företag är anslutna till TV:n enligt det klassiska schemat.
Potentiella problem med kabelanslutningen
Även om det inte är så svårt att implementera att ansluta till en router som det kan tyckas, möter användare ofta många problem när de ansluter dessa enheter. Därför har vi samlat några vanliga fel vid anslutning av router och TV, och beskrivit deras lösning. Allmänna åtgärder:
- Ladda ner enhetens firmware till din PC. Detta måste göras från TV-tillverkarens officiella webbplats. Försök att skriva de nedladdade filerna till ett USB-minne formaterat i FAT32-systemet. Sätt sedan in flashenheten i TV:n och aktivera filen.
- Det kan vara bra att uppgradera din tv-utrustning. För att göra detta, välj lämplig post i ”Inställningar”. Därefter måste du ”godkänna” licensavtalet och sedan vänta tills uppdateringen har laddats ner.
Du kan också återställa dina TV-inställningar. För att göra detta, gå till ”Systeminställningar” och klicka på fliken ”Återställ”. Sedan måste du ange din PIN-kod. Standardkombinationen är ”0000”. Därefter måste du godkänna villkoren i användaravtalet. Efter det bör du försöka ansluta till routern igen.
När du konfigurerar routern ber systemet om ett lösenord
Att be om ett lösenord när du ansluter en router är en vanlig situation för vissa Smart TV-operativsystem. Vanligtvis är lösenordet i det här fallet detsamma som routerns lösenord eller PIN-kod.
Kabeln är korrekt ansluten, men enheten svarar inte på kabeln
Var i det här fallet uppmärksam på nätverkskabelns integritet. Dessa ledningar är mycket ömtåliga, särskilt där de är anslutna. Om möjligt, spola inte tillbaka LAN-kabeln med eltejp, utan byt ut den mot en ny.
Brus uppstår på skärmen efter anslutning till routern
Om det finns störningar på skärmen måste du göra en fabriksåterställning. För att göra detta, gå till avsnittet ”Systeminställningar” och klicka på återställningsalternativet.
TV:n ser inte Wi-Fi-routern
Du måste först kontrollera om din internetanslutning är påslagen. Om svaret är ja, är problemet troligen att enheternas greppyta inte rör vid varandra. Lösning: Flytta din Wi-Fi-router närmare TV:n.
Mått för Samsung TV
Om du inte kan ansluta till Internet när du försöker ansluta din Samsung-TV till din router, finns det ett antal steg du kan vidta. De är följande:
- Starta om din router och försök ansluta igen.
- Se till att kabeln du använder för att ansluta din Samsung-TV till internet fungerar korrekt (du kan till exempel ansluta din dator till den, och om datorn fungerar är det inte problemet).
Du kan prova samma steg om du har en LG TV.
Att ansluta en TV till en router via en kabel är inte det enklaste sättet, utan det mest pålitliga och stabila. En kabelanslutning är bättre om så bara för att när man tittar på högkvalitativa filmer över Wi-Fi kan det uppstå frysningar, problem med bildkvalitet och andra nyanser som inte går att spåra med en kabelanslutning.








Hvorfor på Russisk? vi er da i Norge! 🙄