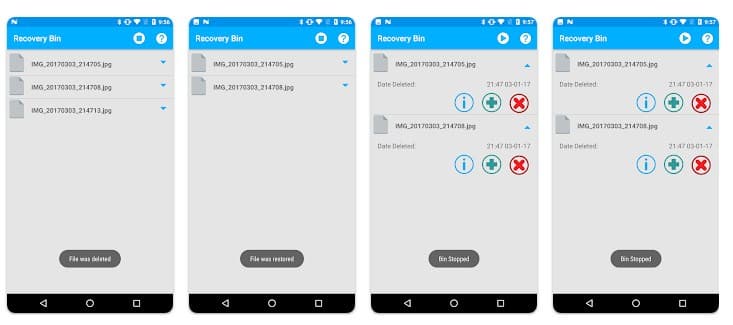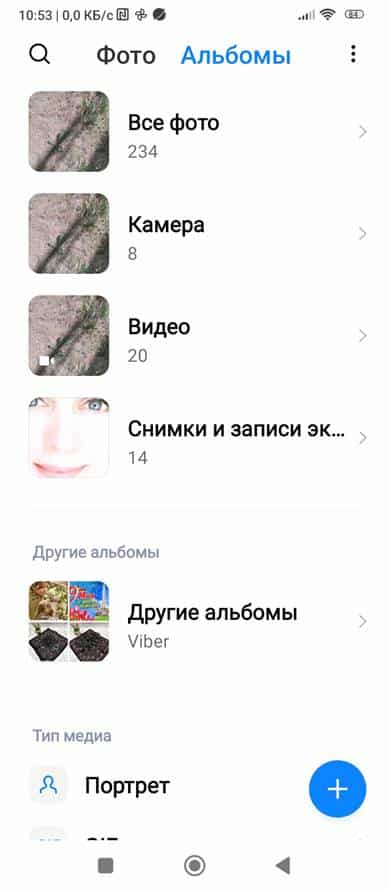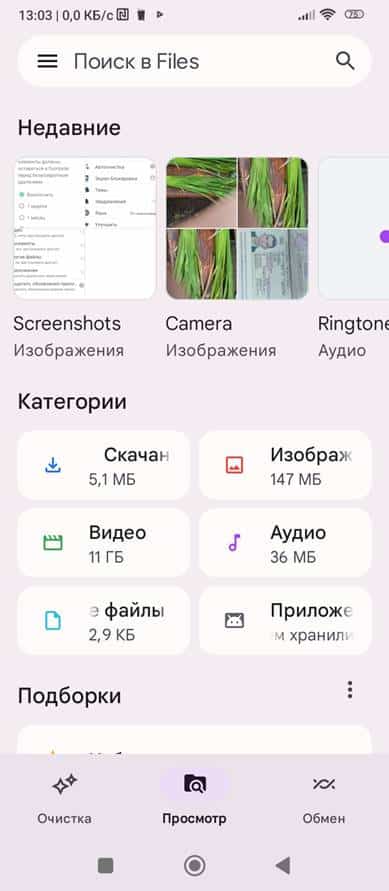Var finns papperskorgen på Android-enheter, hur man hittar den, hur man använder den på rätt sätt och hur man tömmer den, var är papperskorgen med raderade filer i Android. På datorer, när du tar bort en fil, förstörs den inte helt, utan flyttas till papperskorgen. Vid behov kan den tas bort tillbaka. I en smartphone eller surfplatta som kör Android är det i de flesta fall ingen nytta att leta efter samma papperskorg som på Windows eller MacOS.
- Varför letar användare av Android-enheter efter en kundvagn?
- Är det möjligt att hitta papperskorgen på Android?
- Arbeta med kundvagnen på Android
- Hur man går in i varukorgen
- Hur man får tillbaka filer från papperskorgen från Android-enheter
- Hur man tar bort filer från Android-enhetens papperskorg
- Hur man skapar en fullfjädrad kundvagn på Android
- Arbeta med Google Files
- Arbetar med applikationen
- Dumpster app
- Arbetar med applikationen
- Arbeta med filer i papperskorgen
- Andra funktioner i Dumpster-vagnen
Varför letar användare av Android-enheter efter en kundvagn?
- För att återställa filer som av misstag raderades och som behövs igen.
- I likhet med Windows, för att frigöra minnesutrymme som upptas av raderade filer.
Vi kommer att försöka svara på denna fråga och hjälpa till att lösa de problem som många användare har.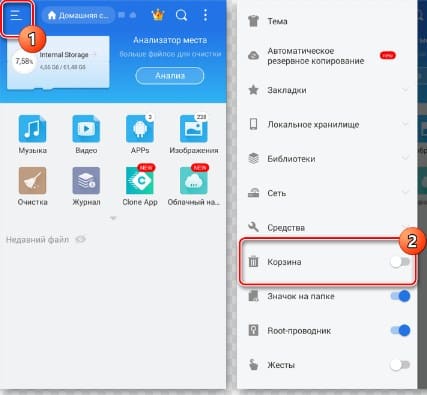
Är det möjligt att hitta papperskorgen på Android?
På datorer är papperskorgen en systemmapp för vilken 10 % av minnet är allokerat som standard. Raderade filer överförs till den i komprimerad form, men tillräckligt för återställning. Men om du försöker hitta något liknande på Android under etiketterna ”Trash”, ”Recovery” eller ”Recycler”, kommer ingenting att bli av. Det finns ingen papperskorg som sådan i Android, så du behöver inte leta efter den. Det beror på att operativsystemet från början utvecklades för smartphones och surfplattor som på den tiden inte hade stora mängder inbyggt minne. Om det, som den första telefonen på det här operativsystemet – HTC Dream, bara finns 256 MB standard flashminne ombord, är det slöseri att tilldela 10 % av det. Därför beslutades det att inte lagra ”skräp”, som ofta glöms bort att tas bort helt, och att spara resurser på detta. Senare såg Google en ökning av mängden permanent minne för mobila enheter, implementerat sparande av raderade filer. Det är sant att detta inte är en fullfjädrad korg som på en PC. Endast raderade foton och videor lagras. Detta är mer än tillräckligt för mobila enheter, eftersom alla andra dokument vanligtvis bearbetas i molnlagring.
Android papperskorgen har ytterligare en funktion. I en liknande mapp på datorn lagras raderade filer tills användaren tömmer papperskorgen manuellt, här är perioden begränsad till 30 dagar. Ytterligare information raderas permanent.
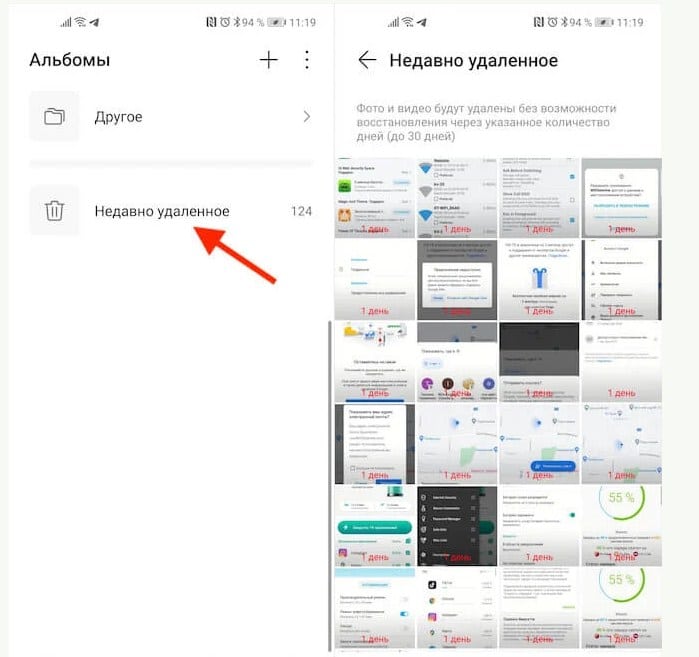
Arbeta med kundvagnen på Android
Oavsett tillverkare (Samsung, Xiaomi och andra och operativsystemets mjukvaruskal) finns de raderade filerna i mappen ”Galleri”.
Viktig. Mjukvaruskalet är som ett omslag för operativsystemet. Många tillverkare använder det för att göra produkten igenkännbar. I grund och botten ändrar det bara utseendet och funktionaliteten något.
Det finns på skrivbordet. Om det inte finns där är det lämpligt att ta ut det. För att göra detta, gå till ”Inställningar” sedan ”Program” och ”Alla applikationer”. Hitta ”Galleri”, klicka på genvägen och håll den. Skrivbordet visas. Flytta genvägen till önskad plats och släpp den. Så här tömmer du papperskorgen på en Samsung-telefon och andra Android-enheter: https://youtu.be/qHihrzOrJjk
Hur man går in i varukorgen
- Vi går till galleriet genom att klicka på ikonen.
- Hitta fliken ”Album”.
- I fönstret som öppnas letar du efter ”Borttagna objekt” så blir det papperskorgen.
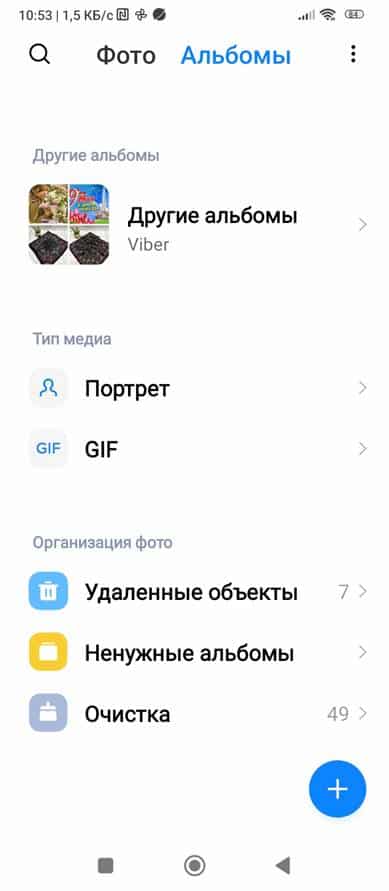
- En serie miniatyrer av raderade bilder och videor öppnas framför oss. Videofiler kan identifieras av triangeln (Startsymbolen) i bilden.
Du kan inte se fotot i full storlek direkt från den här mappen, eller så kan du inte starta videon, den måste returneras till fotomappen eller albumet där filerna tidigare lagrades.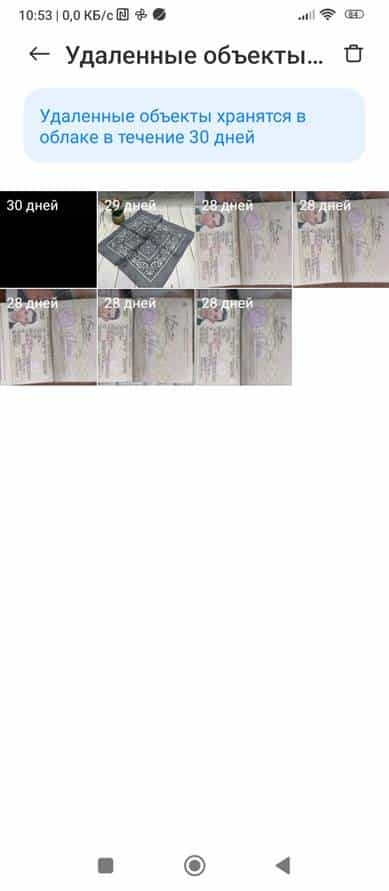
Hur man får tillbaka filer från papperskorgen från Android-enheter
Följ dessa steg för att returnera raderade filer: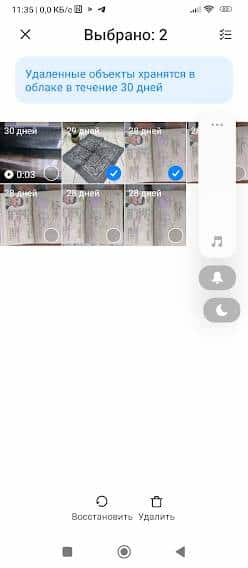
- Vi går till ”Galleri” och ”Borttagna objekt” som skrivits tidigare.
- Vi tittar igenom miniatyrerna av bilderna.
- Om du behöver förstora, tryck sedan på önskat foto eller video, vänta lite, den skalas för att passa skärmen. För att gå tillbaka, klicka på pilen uppe till vänster.
- Välj önskade bilder. För att göra detta, tryck på det nedre högra hörnet så att en bock visas där. Du kan välja vilken mängd som helst. En bild kan också väljas när den visas i helskärm. För att göra detta, kolla knappen uppe till höger.
- När du har valt de filer som ska återställas, tryck på ikonen med en pil som är böjd till en cirkel längst ner till vänster på skärmen. Bilden återställs till sin plats i galleriet eller albumet och försvinner från de raderade filerna.
Hur man tar bort filer från Android-enhetens papperskorg
Vi upprepar stegen som under återhämtningen, men klicka bara inte på den cirkulära pilen, utan på bilden av papperskorgen längst ner till höger. Bilder raderas permanent och minnesutrymme frigörs.
Viktig. Beroende på Android-skalet kan symbolerna på knapparna och ikonerna vara olika, men syftet är alltid intuitivt.
Hur man skapar en fullfjädrad kundvagn på Android
När du fortfarande inte har tillräckligt med en fullfjädrad papperskorg för filer i alla format, kan du skapa en själv. För att göra detta måste du ladda ner Google Files-filhanteraren eller Dumpster-applikationen. De är tillgängliga på Google Play.
Arbeta med Google Files
Den här hanteraren är också praktisk för att sortera filer på enheten och bedöma minnesstatus. Installation:
- Öppna Google Play och använd sökfältet för att hitta appen.
- Ladda ner och installera den. Reklam är lite i vägen, men det är oundvikligt. Du kan installera Pro-versionen med avancerade funktioner, men det är betalt.
- Efter att ha installerat applikationen ger vi behörighet att komma åt filer och så vidare.
Arbetar med applikationen
I fönstret som öppnas kan du se våra filer, organiserade i kategorier: nedladdade filer, foton, videor, dokument och så vidare. Efter att ha gått in i kategorin ser vi listan. Du kan öppna dokumentet.
- För att radera en öppen fil, klicka på bilden av papperskorgen längst ner till höger. Systemet frågar igen och efter bekräftelse flyttar det till papperskorgen. Denna applikation lagrar raderade filer i 30 dagar.
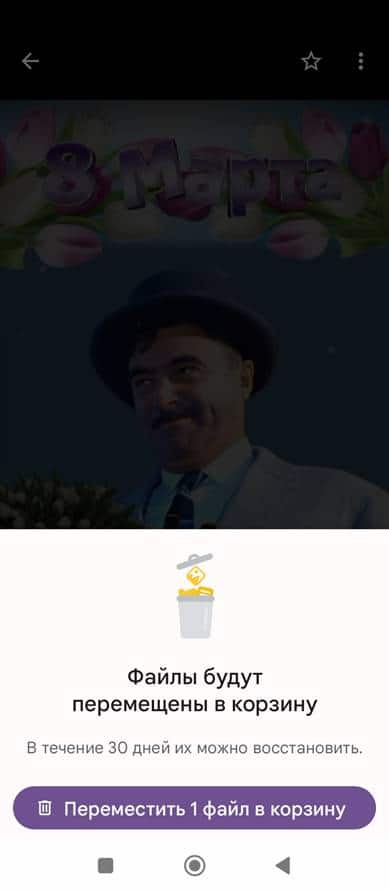
Filer lagras i 30 dagar - För att komma åt korgen, gå till menyn (tre staplar uppe till vänster). Panelen öppnas. På den klickar du på inskriptionen ”Papperskorgen”, en lista över lagrade filer öppnas.
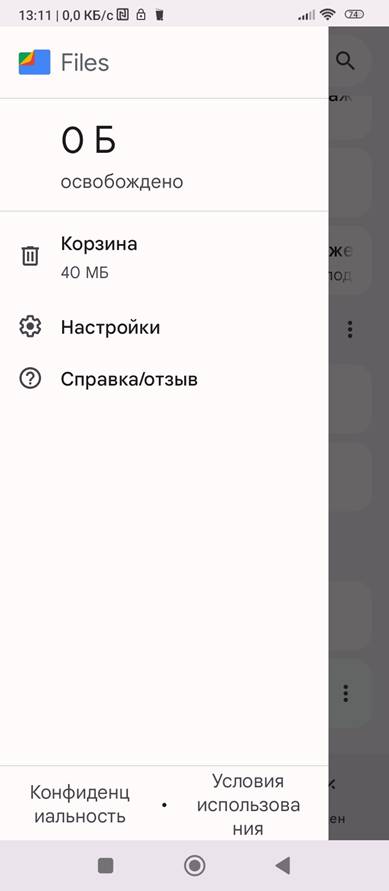
- Välj önskade filer genom att markera rutan.
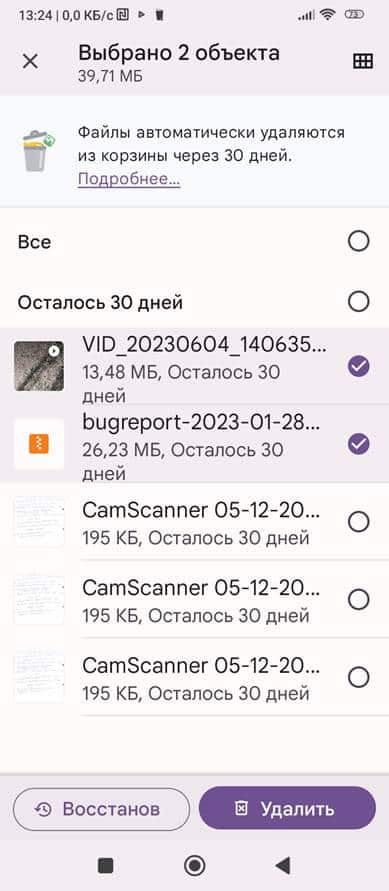
- Klicka sedan på knappen under ”återställ” eller ”radera”. Den nödvändiga åtgärden kommer att utföras på filen.
Dumpster app
Det här programmet ger dig fler alternativ för att arbeta med filer.
Arbetar med applikationen
Efter nedladdning och installation visas programikonen på skrivbordet. Den liknar den vanliga Windows papperskorgen. Det är svårt att bli förvirrad. När du först startar programmet kräver det tillstånd, så vi ger det. 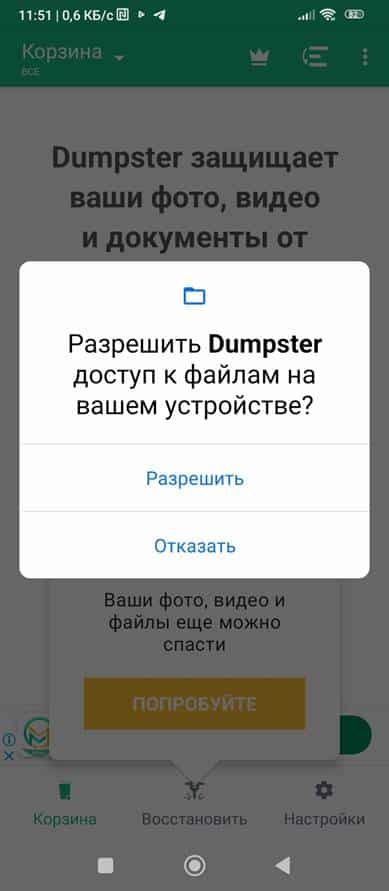 Efter detta visas ett fönster med en lista över dokument som är gömda i papperskorgen.
Efter detta visas ett fönster med en lista över dokument som är gömda i papperskorgen.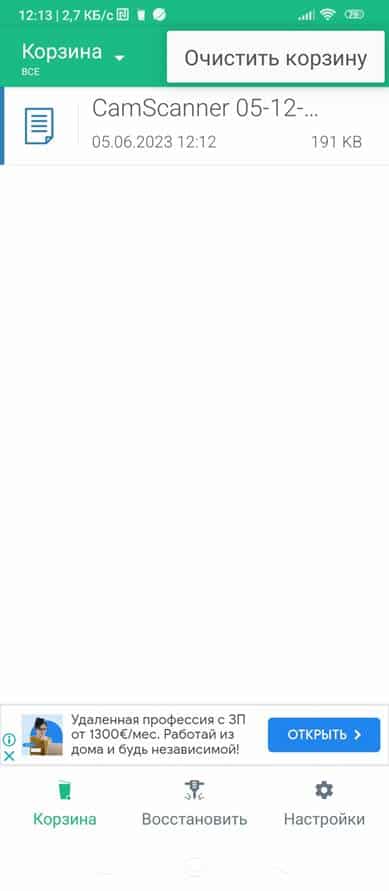
Arbeta med filer i papperskorgen
För att se, öppna Dumpster, de raderade filerna blir omedelbart synliga för oss. Sedan kan du utföra följande operationer:
- Återställ alla filer på en gång. För att göra detta, klicka på knappen ”Återställ” längst ner i mitten.
- Du kan välja en fil genom att klicka på namnet.
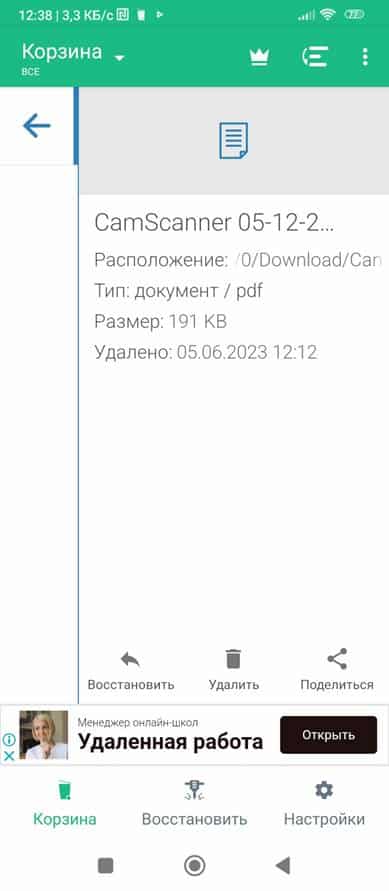
- Utför sedan åtgärden i popup-fönstret: genom att klicka på knappen längst ner till vänster för att återställa, genom att klicka i mitten för att ta bort permanent och genom att klicka till höger för att skicka till en annan applikation (e-post, Viber, telegram , etc.).
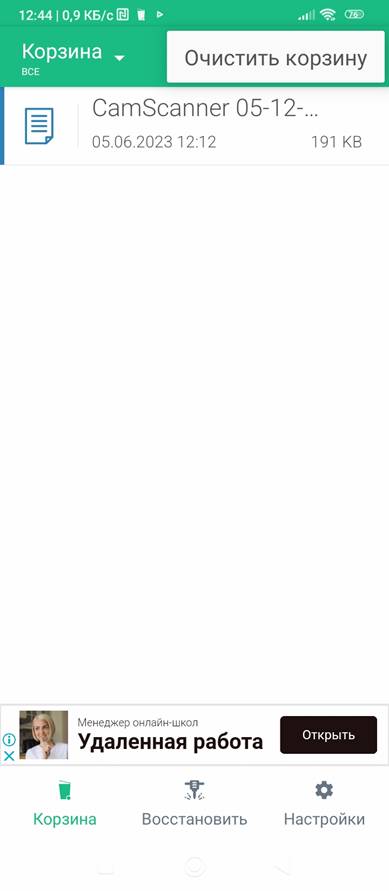
- Du kan tömma papperskorgen. För att göra detta, välj menyn (tre punkter uppe till höger) och klicka på meddelandet som dyker upp: ”töm papperskorgen”.
Andra funktioner i Dumpster-vagnen
Förutom att ta bort och återställa filer i papperskorgen kan du utföra andra åtgärder. För att göra detta klickar du på ikonen ”inställningar” längst ner efter ikonerna ”papperskorgen” och ”återställ”. Ett nytt fönster öppnas, det tillåter. 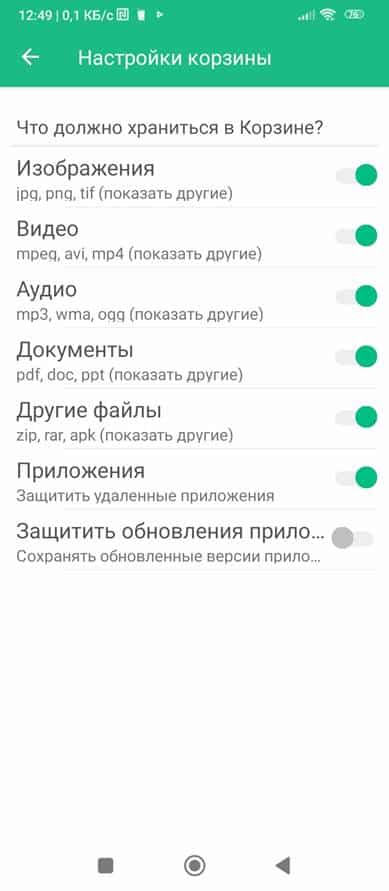 Välj typ och filtillägg för filer som sparats i papperskorgen.
Välj typ och filtillägg för filer som sparats i papperskorgen.
- Sätt upp skydd för dem.
- Aktivera eller inaktivera automatisk tömning av papperskorgen och välj en lagringsperiod från 1 vecka till 3 månader.
Jag hoppas att vår artikel hjälpte till att lösa problemet med att hitta papperskorgen på enheter som kör Android och var både pedagogisk och praktiskt användbar.