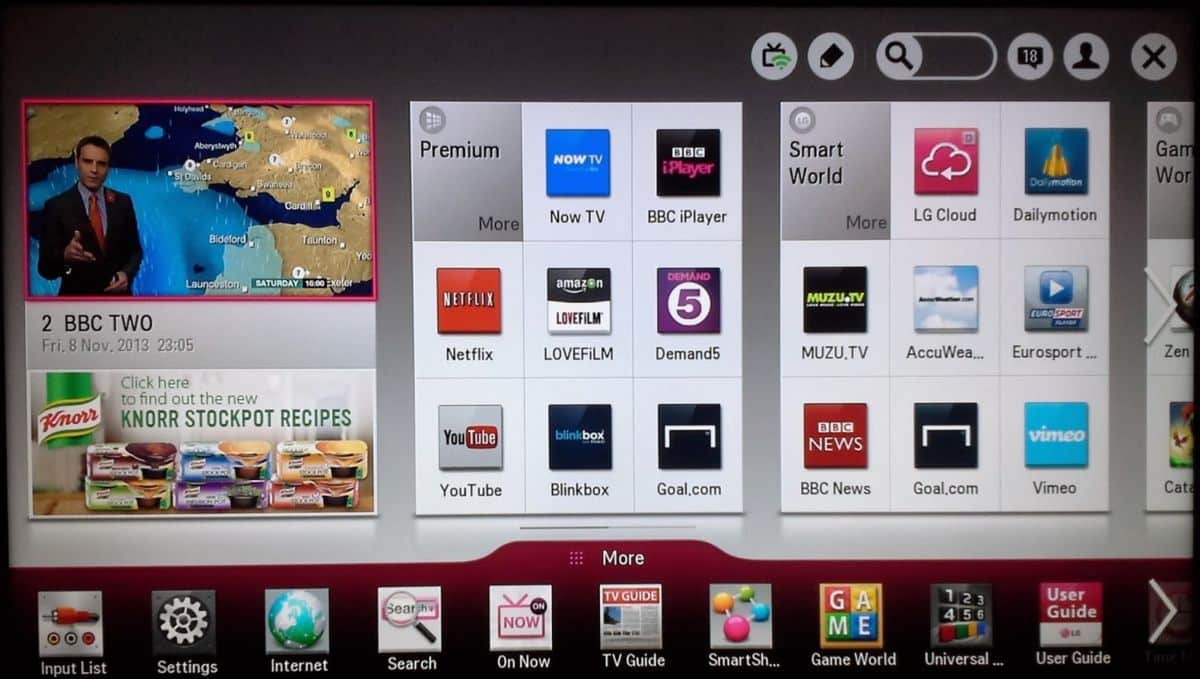Ägare av moderna smart -TV kommer att vara intresserade av hur man installerar programmet på Smart TV. Genom att ladda ner
widgets från tredje part kan du utöka funktionaliteten för din TV-enhet.
- Vad är en app / widget på Smart TV
- Hur man installerar programmet på olika smart -TV -apparater från Samsung och LV
- Hur man installerar programmet på Smart TV Dexp och Phillips
- Så här installerar du program på Sony Smart TV -modeller
- Hur man installerar ett program på en Smart TV -TV från ett USB -minne
- Installera tredjepartsprogram
- Möjliga installationsproblem
Vad är en app / widget på Smart TV
Som standard är nyare modeller av TV -apparater utrustade med Smart TV -teknik förinstallerade med flera standardapplikationer. Detta kan vara programvara från tillverkaren eller andra utvecklare, utformad för att visa videoinnehåll eller komma åt nätverket. De vanligaste operativsystemen för TV -enheter är Viktig! För att ta reda på om TV: n är ansluten till Internet måste du använda fjärrkontrollen för att gå till avsnittet ”Nätverk” i menyn. Information om vilken typ av anslutning som används visas här. Notera! Om den nedladdade applikationen tillhör betaltjänster måste du ange bankkortsuppgifterna och betala för prenumerationen. Ägare av LG TV -enheter måste göra lite olika saker eftersom gränssnitten varierar från tillverkare till tillverkare. För att göra detta måste du göra följande: Det är inte tillåtet att ladda ner widgets från tredjepartskällor. Användaren kan aktivera program som är inbyggda i internminnet, men som har inaktiverats. För att göra detta måste du öppna ”Inställningar” och sedan – ”Enhetsinställningar”. Öppna sedan avsnittet ”Program”. I artikeln ”Behörigheter” går du till ”Lagring”. På den här sidan kan du aktivera inaktiverade widgets. Phillips TV använder Android OS. Det betyder att programvaran är installerad från Google Play. Ägare till en tidigare enhet måste utföra ett antal steg för att ladda ner IPTV: Sony -enheter körs på Android TV -plattformen, så installationsprocessen är följande: Viktig! Tillverkaren Sony har meddelat omöjligheten att lägga till applikationer som inte finns i den officiella listan på egen hand. Därför måste du vänta på att nya produkter visas i katalogen. Vi hittar, laddar ner och installerar programmet, titta på ru på en Samsung Smart TV – videoinstruktion: https://youtu.be/t6u2f5BVvUI För att göra detta måste du först ladda ner installationsfilen. Detta kan göras på en dator, sätt sedan in den flyttbara enheten i USB -kontakten på TV -mottagaren och fortsätt med installationen av programmet enligt standardschemat. Denna metod är lämplig för dem som har slut på ledigt minne på sin TV -enhet. Om det inte är möjligt att ta bort tidigare installerade widgets, bör du använda en extern lagringsenhet. Att använda enheten hjälper också till om du inte kan använda de inbyggda tjänsterna. Flash-enheten måste vara förformaterad med filsystemet FAT 32. Det rekommenderas att använda tillförlitliga källor – officiella webbresurser och betrodda forum där behöriga användare lägger upp installationsfiler. Efter att du har kopierat programmet till en flyttbar lagringsenhet och satt in det i porten på TV -enhetens sidopanel måste du använda systemutforskaren. Där måste du hitta det nedladdade programmet och installera det. Slutförandet av proceduren meddelas genom ett meddelande på TV -skärmen.
En widget är ett program som är utformat för att vara lätt att använda på en widescreen -TV genom att manövreras med en
fjärrkontroll . Sådana applikationer kan utformas för spel,
titta på IPTV -TV -kanaler och arkiv med filmer, samt vara TV -versioner av nyhetsportaler.
Vilka applikationer kan installeras på Smart TV : videohotellstjänster som YouTube, onlinevideotjänster (
Wink, MoreTV, ivi och andra), verktyg för att sända strömmar, musikspelare, sociala program, väderwidgets, växelkurser.
Hur man installerar programmet på olika smart -TV -apparater från Samsung och LV
WebOS och
Tizen , beroende på tillverkare. Följaktligen kommer programmen för dem att vara annorlunda. För Android-baserade enheter kan du ladda ner program via Play Market, vilket är identiskt med att ladda ner på smartphones med samma system. [caption id = "attachment_2334" align = "aligncenter" width = "600"]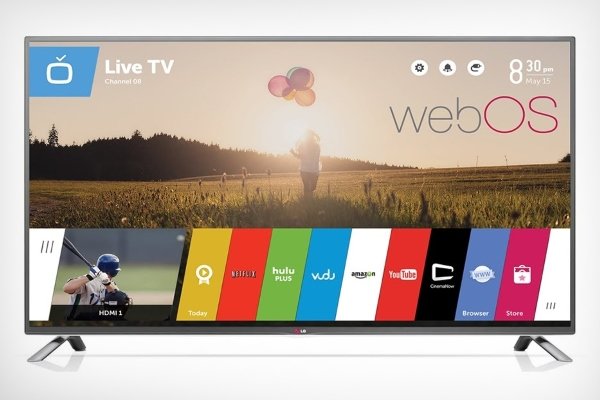 webOS TV [/ bildtext] För att använda nedladdade applikationer på ett säkert sätt föreslår utvecklare att du installerar program från applikationsbutiker med märken. Officiella programvarukomponenter är kompatibla med TV -operativsystemet och innehåller inte virusfiler. Installera widgets på Samsung Smart TV börjar med att ansluta TV: n till nätverket. Tillverkaren har begränsat möjligheten att ladda ner innehåll från tredje part.
webOS TV [/ bildtext] För att använda nedladdade applikationer på ett säkert sätt föreslår utvecklare att du installerar program från applikationsbutiker med märken. Officiella programvarukomponenter är kompatibla med TV -operativsystemet och innehåller inte virusfiler. Installera widgets på Samsung Smart TV börjar med att ansluta TV: n till nätverket. Tillverkaren har begränsat möjligheten att ladda ner innehåll från tredje part. Programinstallationsprocessen består av följande steg:
Programinstallationsprocessen består av följande steg: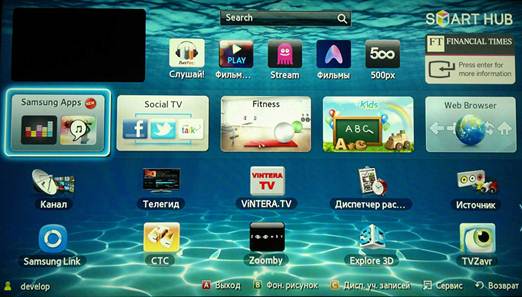

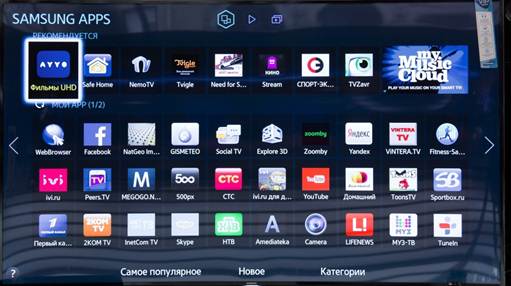
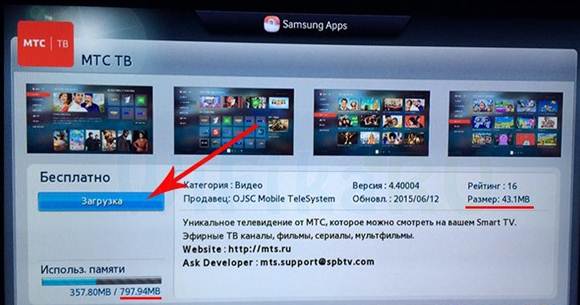
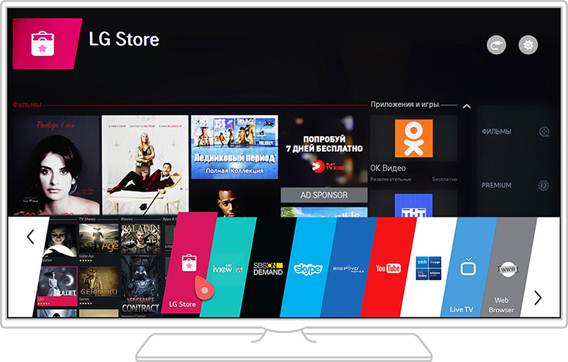
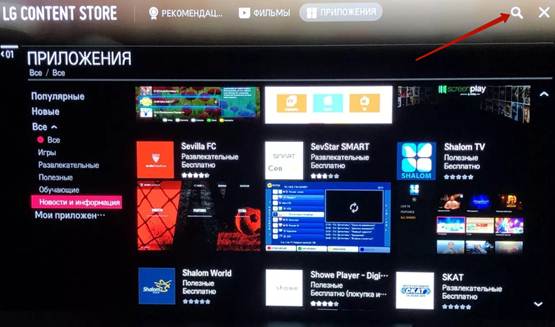

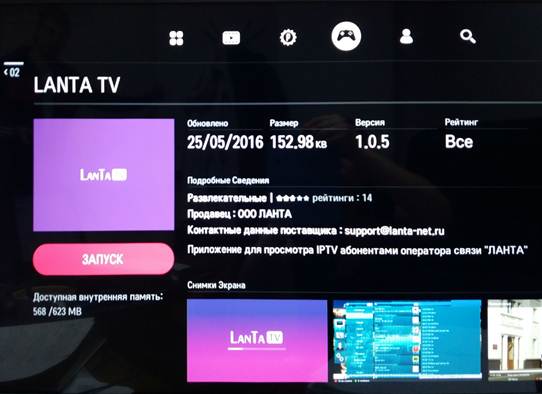
Hur man installerar programmet på Smart TV Dexp och Phillips

Så här installerar du program på Sony Smart TV -modeller

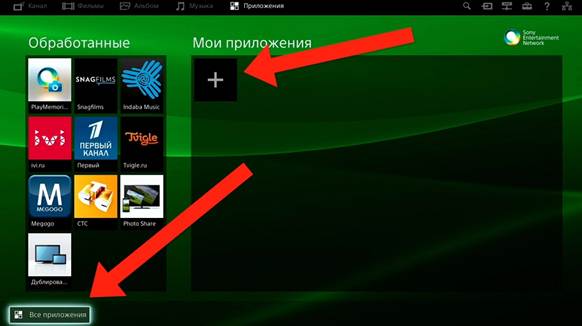
Hur man installerar ett program på en Smart TV -TV från ett USB -minne
[caption id = "attachment_4601" align = "aligncenter" width = "660"] Sök genom explorer
Sök genom explorer
Installera tredjepartsprogram
Du kan installera programmet med en flash -enhet eller online på själva TV: n.
Notera! Systemkraven för den installerade tjänsten måste motsvara den version av operativsystemet som används på TV: n. Vissa utvecklare avskräcker från att installera widgets från inofficiella källor.
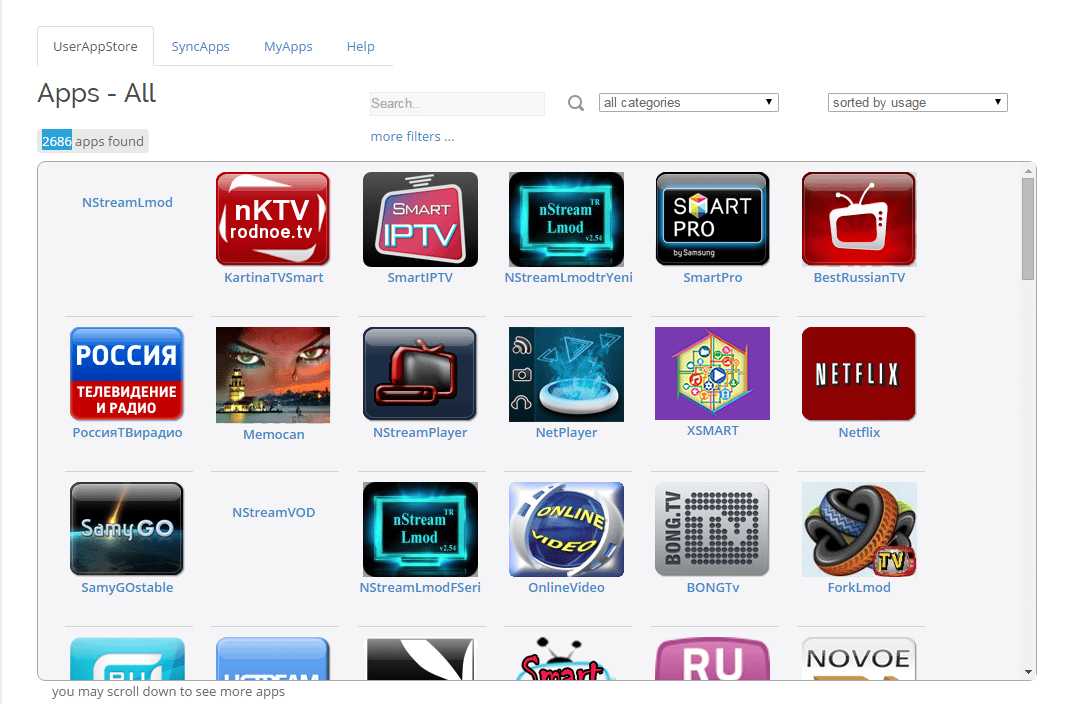 För att installera tjänster från tredje part kan du använda verktyget SammyWidgets, beroende på TV-enhetens modell. När du har laddat ner programmet måste du packa upp arkivet på din dator. Ladda sedan ner nödvändiga applikationer till mappen Widgets. I inställningarna för IP -serveradressen på TV: n anger du de värden som används på datorn. Slå sedan på synkroniseringen av applikationer och vänta på att processen är slut. En ny widget ska visas på hemsidan som kan startas. Läs mer om
För att installera tjänster från tredje part kan du använda verktyget SammyWidgets, beroende på TV-enhetens modell. När du har laddat ner programmet måste du packa upp arkivet på din dator. Ladda sedan ner nödvändiga applikationer till mappen Widgets. I inställningarna för IP -serveradressen på TV: n anger du de värden som används på datorn. Slå sedan på synkroniseringen av applikationer och vänta på att processen är slut. En ny widget ska visas på hemsidan som kan startas. Läs mer om
hur du installerar widgets och applikationer på Samsung Smart TV . Installera appar på tizen smart tv samsung: https://youtu.be/I1OwvHPwKuw
Möjliga installationsproblem
Om applikationer inte är installerade på Smart TV, rekommenderas att kontrollera tillgängligt ledigt utrymme. Om TV -minnet är fullt måste du avinstallera oanvända program. Du bör också starta om TV: n genom att kort koppla bort den från strömkällan. Därefter bör du kontrollera TV -mottagaren för programuppdateringar. För att undvika kraschar och fel rekommenderas att spåra lanseringen av nya versioner. I avsnittet ”Inställningar” hittar du motsvarande objekt och klickar sedan på ”Uppdatera nu”. Du kan också behöva installera om widgeten om den inte fungerar korrekt. För att göra detta måste du öppna programkatalogen och i ”Inställningar” väljer du åtgärden ”Ta bort”. Installera sedan om det trasiga programmet enligt de steg-för-steg-instruktionerna ovan. Vad ska jag göra om applikationer inte är installerade på Smart TV:https://youtu.be/XVH28end91U Om metoderna ovan inte fungerar måste du utföra en fabriksåterställning. Innan du gör detta bör du dock se till att dina inloggningsuppgifter är säkra.