Moderna TV-modeller har ett grundläggande minimum av applikationer, vilket inte alltid uppfyller användarnas behov. För att utöka funktionaliteten installeras ytterligare program. Smart TV-widgetar ger dig tillgång till den fascinerande världen av dina preferenser och intressen. För att installera dem måste vissa steg vidtas.
- Varför behöver du programwidgets för Smart TV
- Installera Smart TV-widgetar på Samsung-TV-apparater
- Samsung B, C
- D-serien
- Serie E
- Serie F
- Serie H
- J-serien
- Installera Smart TV-widgetar på LG TV-apparater
- Var man kan ladda ner och hur man installerar widgets på Philips smarta TV-apparater
- Traditionella Philips TV-apparater
- Philips Android-modeller
Varför behöver du programwidgets för Smart TV
Vanligtvis är TV-apparater långsamma och har mestadels begränsat minne, så det är osannolikt att det är effektivt att installera datorprogram på dem. Det är bäst att använda för smarta TV-apparater som är särskilt utformade och syftar till att utföra en specifik åtgärd, kompakta program – widgets.
Med widgets kan du utöka funktionerna på Smart TV avsevärt. Tack vare dem behöver användaren inte ansluta tjänsten för att titta på de digitala kanalerna han gillar – allt han behöver göra är att installera önskad applikation.
En widget är en liten grafisk modul utformad för att lösa specifika uppgifter. Det kan vara ett block som visar den verkliga växelkursen, vädret, TV-guiden eller en guide till specifika webbresurser. Sådana applikationer gör det möjligt att titta på filmer, sända fotbollsmatcher och andra sporttävlingar, kommunicera på Skype och på sociala nätverk. Samtidigt som de utvidgar funktionerna på Smart TV minskar inte dessa enheter på något sätt dess resurspotential.
Installera Smart TV-widgetar på Samsung-TV-apparater
För Smart TV producerar Samsung ett stort antal widgets – applikationer, specifikationerna för deras installation beror på TV-serien.
Samsung B, C
Algoritmen för att installera
widgets för Smart TV från Samsung i dessa serier är identisk. Inledningsvis måste du spara en lista med installationsfiler märkta ”användare”. Detta är nödvändigt för att kunna återhämta sig, eftersom de raderas under processen. Processen för att skapa användare ser ut så här:
- Klicka på Internet-TV.
- Vi går till ”Inställningar”.
- Skapa en ny användare – ”Utveckla”.
Låt oss börja installera enheten:
- Starta om TV: n.
- Vi trycker successivt på ”Internet-TV” – ”A”.
- Välj den skapade användaren, ange pinkoden;
- Vi går till ”Meny”, öppnar ”Widgetinställningar”.
- Vi väljer successivt ”Developer” – ”IP Address setup”.
- Ange IP-adressen (om du inte vet det, ange 5.45.116.112) och spara.
- Gå tillbaka till utvecklare, välj Synkronisera användarprogram och klicka på OK.
Installera Nstreamlmod för Samsung Smart TV: https://youtu.be/EFwe6qbaN9o
D-serien
Vi börjar också med registrering. För att komma in i ”Meny”, tryck på kontrollpanelen ”Smart HUB” och sedan ”A”. Proceduren för att skapa en ny användare liknar den som ges ovan. När programmet är klart installerar du programmet:
- Vi trycker på ”D”.
- Öppna ”Utvecklare”.
- Välj ”Server IP” och ange 5.45.116.112 i fönstret.
- Klicka på ”Synkronisera” och installera nStreamLMOD och OVP-widgeten.
- Vi återgår till huvudmenyn.
- Tryck på ”A” på fjärrkontrollen och avsluta bokföringen.
- Vi går tillbaka till Smart TV för att se de nedladdade programmen.
Serie E
För att registrera dig, tryck på ”Smart Hub” och sedan på vinrödknappen ”A”. I det öppnade Samsung-kontot anger du ”Utveckla”, skriver data i en anteckningsbok för vidare generation av applikationen. Klicka på ”Logga in” och börja utföra följande steg för att installera:
- Vi registrerar oss under vårt eget namn.
- Klicka på Verktygsfjärrkontrollen och öppna ”Tjänsten”.
- Hitta ”Inställningar”, välj ”Utveckling (utvecklare)” och sedan – ”IP-adress”, ange den.
- Vi uppdaterar listan över program i ”Utveckling” genom att klicka på ”Synkronisera applikationer”.
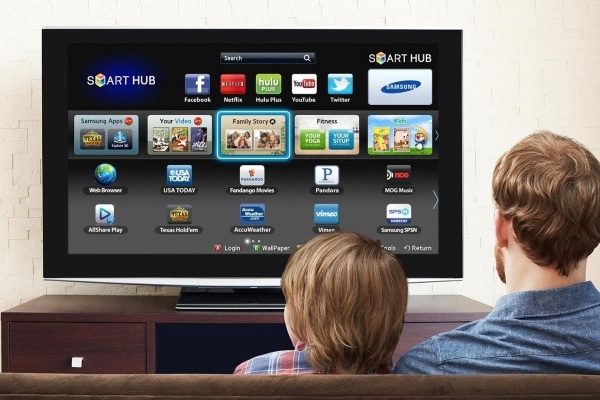
Serie F
Denna TV har en mer komplicerad konto skapande process. Du måste utföra följande åtgärder:
- Vi trycker på fjärrkontrollens ”Meny” (”Övrigt”) och använder pilarna och fjärrkontrollen på skärmen.
- Öppna ”Smarta funktioner”.
- Vi väljer vårt eget konto från listan.
- Vi lägger ner ”sso1029dev!” i fältet ”Lösenord”, ”utveckla” – i fältet ”Inloggning”.
Vi kommer ihåg uppgifterna genom att markera och lämna menyn. Efter det börjar vi installera:
- Klicka på Smart Hub och öppna ytterligare applikationer.
- Gå till ”Alternativ” och klicka på ”IP-inställningar”.
- Vi registrerar IP-adressen, klicka på ”Start App Sync” för att uppdatera listan.
Starta om TV: n om du inte ser några nedladdade program.
Serie H
Följ dessa steg för att installera programmet:
- Gå till Smart Hub, arbeta med Samsung-konto.
- Vi hittar ”Logga in” i den öppnade ”Menyn”. Ange inloggningen ”utveckla” (andra uppgifter anges inte här), kryssa i rutan, klicka på ”Logga in”.
- Vi går in i “SmartHub”, riktar fjärrkontrollen mot valfritt program, håller mitt på korset på fjärrkontrollen tills synkroniseringsmenyn visas.
- Välj ”IP-inställning”, ange adressen. Digitala grupper fixas genom att trycka på korset.
- Öppna menyn igen, hitta ”Start User App Sync”.
- Efter en begäran om installation ger vi klartecken.
Installera widgets på Samsung Smart TV, steg för steg-instruktioner: https://youtu.be/suPZoaD1xYQ
Pilarna indikerar en lyckad installation av widgetarna. För att säkerställa att programmet som installerats är tillgängligt, avsluta och gå tillbaka till SmartHub.
J-serien
Installation på en J-serie och modell 6 är enklare än andra. Skapa en mapp på ett gratis USB-minne ”Userwidget” och släpp arkivet med nödvändiga widgets i det. Vi sätter in USB-flashenheten i TV: n och går till SmartHub. Självinstallationsprocessen börjar. När du är klar, titta på applikationerna i avsnittet ”Min app”. Så här installerar du widgets på Samsung Smart TV med hjälp av sammy widgets samsung som exempel: https://youtu.be/29cUwYJ2EAk
Installera Smart TV-widgetar på LG TV-apparater
Först kontrollerar vi operativsystemets relevans genom att gå till ”Inställningar”. Kom ihåg att ansluta till Internet och logga in (registrering krävs vid första inloggningen). Specificiteten hos LG smarta TV-apparater är möjligheten att ladda ner widgets från ett USB-minne och via LG Apps TV- applikationer
. Se till att ladda ner arkivet med en speciell applikation utvecklad av LG för visning av IPTV-kanaler. Handlingsalgoritmen är som följer:
- Vi sätter in USB-minnet i motsvarande port på TV: n, vi aktiverar Mina appar.
- När ikonen om den anslutna externa enheten visas klickar du på den och får tillgång till applikationen.
Jämfört med andra plattformar ser LG Apps TV-appbutiken imponerande ut, eftersom den har ett ganska brett utbud av program.
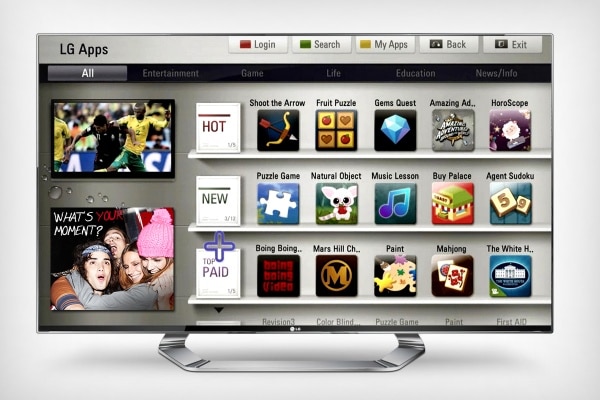
Var man kan ladda ner och hur man installerar widgets på Philips smarta TV-apparater
Traditionella Philips TV-apparater
För närvarande installeras endast program från App Gallery-databasen, som är en märkesprodukt, för Philips Smart TV. Tredjeparts widgets för Philips TV-apparater har inte stöd. Samtidigt, enligt basutvecklaren, är volymen i App Gallery tillräckligt för att tillgodose ett brett utbud av användarförfrågningar och implementera alla möjligheter. Installationen innefattar följande steg:
- Öppna startsidan på Smart TV, gå till App Gallery.
- Vi trycker på den gröna knappen på fjärrkontrollen, väljer bosättningsregion och önskad applikation.
- Klicka på ”OK”, lägg till widgeten i hemsidans listor.
Om installationen från butiken misslyckas av någon anledning kan du ladda ner programmet till ett USB-minne och sedan installera det. Det finns ett annat populärt sätt – att använda ForkPlayer-programmet.
https://youtu.be/bSHM8fHQ7mc
Philips Android-modeller
Den karakteristiska skillnaden mellan de senaste modellerna av Philips TV-apparater är arbetet på grundval av Android. Detta har ökat antalet användare avsevärt. Dessutom har utseendet förbättrats, gränssnittet har blivit enklare och tydligare, särskilt för dem som är bekanta med Android-plattformen på smartphones och surfplattor. Installationen av program på TV: n är liknande. Butiken har också förändrats – nu kan alla ladda ner och installera en grafikmodul i den. För detta ändamål gäller Google Play. Applikationerna för Internet-TV, som redan har blivit bekanta på äldre modeller, sparas också, så det finns ett val. Det kommer inga problem att installera andra applikationer. Med speciella widgets kan du maximera smarta TV-apparater för varje användare. Installationsalgoritmen för dessa applikationer beror direkt på TV: ns märke och dess serie.








Здравствуйте, а скажите такие виджеты можно установить на мало известные смарт тв? Если да, то какое скачать приложение через Google Play например на Skyline модель 43LT5975? Ну или skyworth, а то Samsung, Philips, LG, уж больно у них кусается цена, понятно дело, что они лучше, но цена, у меня стоит Philips очень хорошо работает, но там нету смарт тв, если кто-то знает хороший бюджетный телевизор со смартом, то 😳 😳 буду очень признателен, за ответ, заранее большое спасибо. 😉 😉 😉 😉
Смарт-TV приобрели уже как приличное время, но виджеты к нему не устанавливали, думали, а зачем. На выходных была дочка и удивилась, почему виджетами не пользуемся, ведь там существует множество программ, и совершенно на любой вкус. В общем, нашли вашу статью, дочь помогла установить виджеты, показала, что это да как, чем пользоваться. Оказалось, существует множество различных разделов, даже игры есть, чему обрадовался наш меньший сынок. В общем, штука здоровская, можете найти что-то и для дела, и просто для развлечения.