Hivi karibuni, TV hazikujua jinsi ya kuunganisha kwenye mtandao, na sasa karibu kila nyumba ina TV zaidi ya moja na kazi za Smart TV. Televisheni hizi zinaweza kuunganisha kwenye Mtandao na hata kuwa na programu za kutazama YouTube, Netflix na huduma zingine nyingi za utiririshaji, ikijumuisha kumbi za sinema za mtandaoni na huduma za kutiririsha muziki kama vile Spotify. [kitambulisho cha maelezo = “attach_8107″ align=”aligncenter” width=”508″] Kutangaza picha kutoka kwa Iphone hadi Smart TV inawezekana kwa kutumia njia kadhaa za uunganisho [/ maelezo] Pia, pamoja na ujio wa TV “smart”, iliwezekana kusawazisha simu na TV na kutangaza maudhui yoyote kwake, iwe muziki, video au picha. Watu wengi hutumia kipengele hiki. Baada ya yote, ni rahisi na ya kupendeza zaidi kutazama sinema kwenye skrini kubwa ya Runinga badala ya skrini ndogo ya smartphone na sio kutafuta sinema yako uipendayo kwenye kivinjari cha Runinga kwa kutumia udhibiti wa mbali, lakini kuipata kwenye smartphone yako na kuibadilisha. kwenye TV. Kutumia iPhone, unaweza kutazama yaliyomo kwa njia kadhaa, unahitaji tu kuunganisha smartphone yako kwa kutumia moja ya njia hapa chini.
Kutangaza picha kutoka kwa Iphone hadi Smart TV inawezekana kwa kutumia njia kadhaa za uunganisho [/ maelezo] Pia, pamoja na ujio wa TV “smart”, iliwezekana kusawazisha simu na TV na kutangaza maudhui yoyote kwake, iwe muziki, video au picha. Watu wengi hutumia kipengele hiki. Baada ya yote, ni rahisi na ya kupendeza zaidi kutazama sinema kwenye skrini kubwa ya Runinga badala ya skrini ndogo ya smartphone na sio kutafuta sinema yako uipendayo kwenye kivinjari cha Runinga kwa kutumia udhibiti wa mbali, lakini kuipata kwenye smartphone yako na kuibadilisha. kwenye TV. Kutumia iPhone, unaweza kutazama yaliyomo kwa njia kadhaa, unahitaji tu kuunganisha smartphone yako kwa kutumia moja ya njia hapa chini.
- Uunganisho wa DLNA usio na waya – jinsi ya kuunganisha iPhone kwenye TV kupitia wi-fi bila waya
- Kuunganisha Iphone kwa strobe TV kupitia transmita
- Kuunganisha Iphone kwenye Smart TV kupitia USB
- Kuunganisha iPhone kwa kutumia kisanduku cha kuweka-juu cha Apple TV
- Inaunganisha na ChromeCast
- Tiririsha video za YouTube kwenye TV kupitia iPhone
Uunganisho wa DLNA usio na waya – jinsi ya kuunganisha iPhone kwenye TV kupitia wi-fi bila waya
Teknolojia ya DLNA inaruhusu vifaa vinavyotumia muunganisho huu kubadilishana data kwenye mtandao huo wa nyumbani. Kifupi DLNA kinasimama kwa Digital Living Network Alliance. Vifaa vinaweza kuunganisha kwa kutumia itifaki hii kwa waya na bila hiyo. Ili kuhamisha faili yoyote ya vyombo vya habari kwa kutumia teknolojia hii, unahitaji tu mtandao wa Wi-Fi, ambayo TV yenyewe na iPhone itaunganishwa. Kwa upande wa LG na
Kwa upande wa LG na
Samsung TV, utahitaji kufunga programu za ziada – Smart Share na AllShare, kwa mtiririko huo.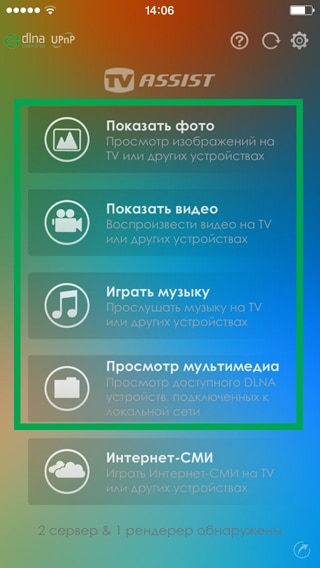 iPhone inahitaji programu isiyolipishwa ya Twonky Beam (https://twonky-beam.soft112.com/). Programu hii ina vitendaji ambavyo vinaweza kutoa maudhui kutoka kwa iPhone moja kwa moja hadi kwenye TV. Pia ina kivinjari tofauti. Unapozindua programu, unahitaji kupata kifaa ambacho data itahamishwa. Kwa upande wetu, kifaa kinachosambaza data ni iPhone.
iPhone inahitaji programu isiyolipishwa ya Twonky Beam (https://twonky-beam.soft112.com/). Programu hii ina vitendaji ambavyo vinaweza kutoa maudhui kutoka kwa iPhone moja kwa moja hadi kwenye TV. Pia ina kivinjari tofauti. Unapozindua programu, unahitaji kupata kifaa ambacho data itahamishwa. Kwa upande wetu, kifaa kinachosambaza data ni iPhone.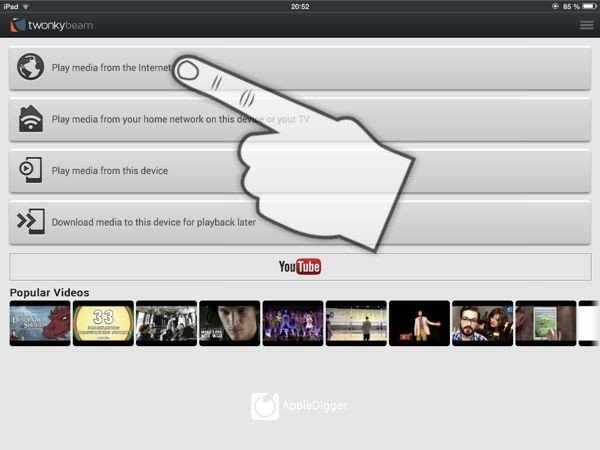
Ikiwa mara nyingi huhamisha maudhui yoyote ya vyombo vya habari kutoka kwa iPhone hadi TV, basi unapaswa kununua programu iliyolipwa au toleo kamili la programu ya bure. Kwa hivyo okoa wakati ambao ungetumika kutazama matangazo katika programu za bure.
Kuunganisha Iphone kwa strobe TV kupitia transmita
Pia hutokea kwamba TV ni ya zamani na haina uwezo wa kuunganisha kwenye mitandao ya Wi-Fi. Katika kesi hii, transmitter inayounganisha kwenye TV kupitia interface ya HDMI na kupokea ishara kutoka kwa iPhone bila waya inaweza kuja kwa manufaa. Mifano ya visambazaji ubora ni pamoja na vifaa kama vile Digital AV au MiraScreen. Jinsi ya kuunganisha iPhone kupitia adapta sawa:
- Unganisha transmitter kwa iPhone.
- Ingiza mwisho mmoja wa kebo ya HDMI kwenye kisambaza data na uunganishe upande mwingine kwenye TV. Ikiwa hujui ambapo kontakt HDMI iko kwenye TV, basi soma maagizo ya mtengenezaji kwa Smart TV.

HDMI-USB - Chagua chanzo cha mawimbi kwenye TV kwenye TV. Ili kufanya hivyo, bonyeza kitufe cha Chanzo (wakati mwingine Ingiza) kwenye udhibiti wa kijijini wa TV na uchague bandari ya HDMI ambayo mtoaji ameunganishwa kwenye menyu inayoonekana.

Kuunganisha Iphone kwenye Smart TV kupitia USB
USB ndio kiolesura cha muunganisho chenye matumizi mengi zaidi na kinachotumika sana. Kwa hiyo, unaweza kuunganisha chochote: kutoka kwa viendeshi vya flash hadi vifaa vya michezo ya kubahatisha kama vile magurudumu ya mbio. Miongoni mwa mambo mengine, USB pia inaweza kusaidia katika kuunganisha iPhone kwenye TV:
- Kwa kutumia kebo ya USB hadi ya Umeme, unganisha iPhone yako na plagi ya Umeme.

USB – Umeme - Unganisha USB kwenye TV kwa kutumia mlango unaofaa. Ikiwa hujui ambapo bandari ya USB iko kwenye mtindo wako wa TV, basi soma maagizo kutoka kwa mtengenezaji kwa TV.
- Chagua mlango wa USB kama chanzo cha mawimbi katika mipangilio ya TV.

Kuunganisha iPhone kwa kutumia kisanduku cha kuweka-juu cha Apple TV
Apple TV ni kisanduku cha juu cha TV ambacho hukuwezesha kutazama vipindi vya televisheni, video, filamu na muziki, na kwa sasisho la hivi majuzi, cheza michezo. Pia, kisanduku hiki cha kuweka-juu kitakusaidia kuhamisha picha au faili za midia kwa kutumia itifaki ya uhamishaji data ya Apple AirPlay, ambayo inapatikana tu kwa teknolojia ya Apple.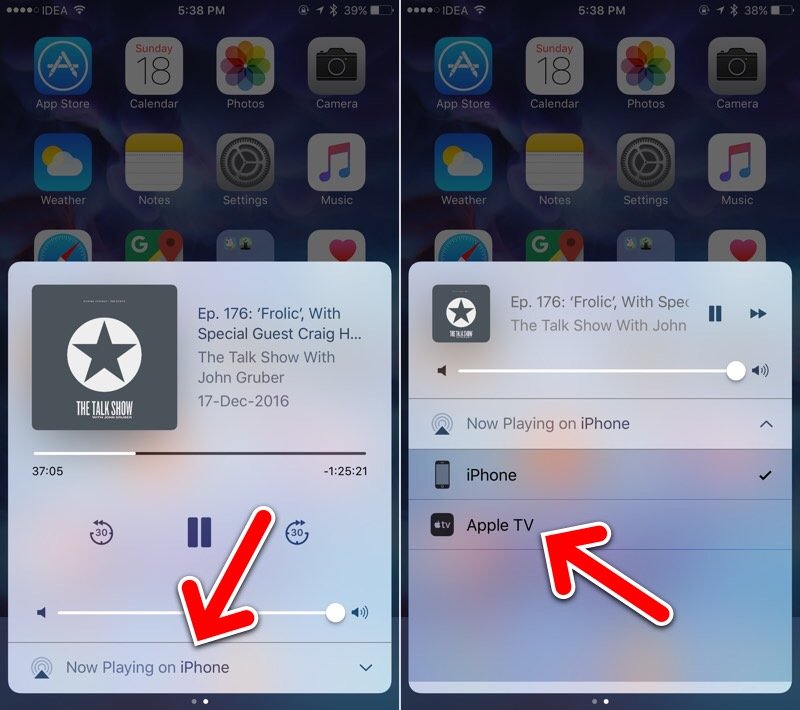
- Washa kisanduku cha kuweka-juu na uunganishe kebo ya HDMI kwake.
- Unganisha upande mwingine wa kebo ya HDMI kwenye TV yako.
- Baada ya kisanduku cha kuweka-juu kimewashwa na tayari unaona picha kwenye skrini, pitia usanidi wa awali wa Apple TV. Ikiwa kisanduku cha kuweka juu tayari kimetumika hapo awali au kimesanidiwa, unaweza kuruka hatua hii.
- Chukua iPhone yako na uanze kutangaza kupitia AirPlay kwa kubofya kwenye mduara kwa mshale au kwenye mstatili wenye mshale.
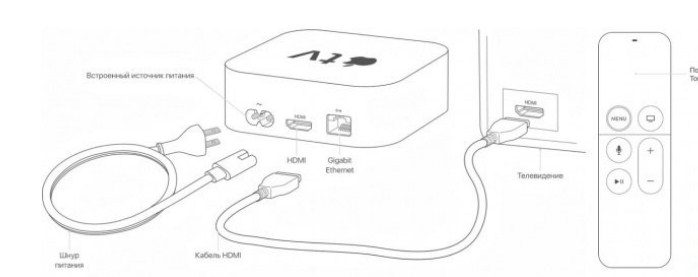
Inaunganisha na ChromeCast
Kisanduku hiki kidogo cha kuweka juu, kwa kusema, kinatengenezwa na Google. Kazi yake ni kutiririsha maudhui na faili zozote za midia. Walakini, tofauti na Apple TV, ina anuwai nyembamba ya huduma. Chromecast ni “puck” ndogo kubwa kidogo kuliko kiendeshi cha flash kinachounganishwa na TV kupitia kiolesura cha HDMI. Kifaa hiki kinaweza kucheza video kwa kujitegemea kwenye upangishaji video wa YouTube, mfululizo kwenye Netflix na HBO na maudhui mengine katika tovuti maarufu za utiririshaji. Chromecast inaweza pia kutumia Google Play, ambayo humpa mtumiaji uwezo wa kupakua programu kutoka hapo, kwa sababu Chromecast huendesha mfumo wa uendeshaji wa Android. Inafaa pia kuzingatia kuwa yaliyomo kutoka kwa vifaa vya rununu vya Chromecast hupitishwa kupitia mtandao wa Wi-Fi usio na waya.
Kifaa hiki kinaweza kucheza video kwa kujitegemea kwenye upangishaji video wa YouTube, mfululizo kwenye Netflix na HBO na maudhui mengine katika tovuti maarufu za utiririshaji. Chromecast inaweza pia kutumia Google Play, ambayo humpa mtumiaji uwezo wa kupakua programu kutoka hapo, kwa sababu Chromecast huendesha mfumo wa uendeshaji wa Android. Inafaa pia kuzingatia kuwa yaliyomo kutoka kwa vifaa vya rununu vya Chromecast hupitishwa kupitia mtandao wa Wi-Fi usio na waya. Ili kuhamisha maudhui kutoka kwa iPhone kupitia Cromecast, unahitaji kufuata hatua hizi:
Ili kuhamisha maudhui kutoka kwa iPhone kupitia Cromecast, unahitaji kufuata hatua hizi:
- Sakinisha programu ya Google Home kwenye iPhone yako. Tafadhali kumbuka kuwa iOS1 au toleo jipya zaidi linahitajika ili usakinishaji wa programu hii kwa ufanisi.
- Lazima uwe na akaunti ya Google, pamoja na kontakt HDMI kwenye TV au adapta yake, pamoja na mtandao wa Wi-Fi ambayo Chromecast yenyewe na iPhone itaunganishwa. Ikiwa hujui ambapo kontakt HDMI iko kwenye TV, basi soma maagizo kutoka kwa mtengenezaji kwa TV.
- Nenda kwenye programu iliyosakinishwa ya Google Home kwenye iPhone na uunganishe kupitia hiyo Chromecast kupitia mtandao wa Wi-Fi. Tafadhali kumbuka kuwa iPhone na Chromecast lazima ziwe kwenye mtandao sawa wa Wi-Fi.
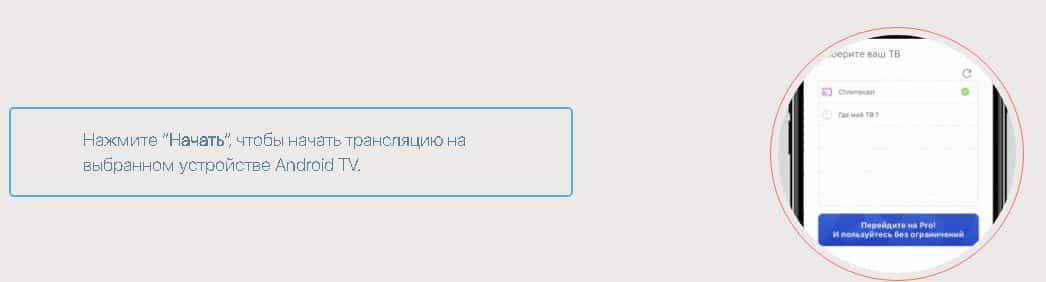 Inafaa pia kutaja kuwa maudhui yoyote kwenye kifaa hiki hayawezi kutazamwa. YouTube, Google Movies na Google Music pekee ndizo zitapatikana. Kwa kutumia njia hii ya uunganisho, skrini ya iPhone haiwezi kurudiwa kwenye skrini ya TV, tofauti na Apple TV. Chromecast hufanya kazi nzuri ya kuhamisha picha na video, lakini ili kutazama video na picha katika ubora wa HD Kamili, unahitaji kununua toleo linalolipishwa la programu. Jinsi ya kuunganisha iPhone na Xiaomi Mi Led TV P1 – maagizo ya video: https://youtu.be/6UJExobWFXs
Inafaa pia kutaja kuwa maudhui yoyote kwenye kifaa hiki hayawezi kutazamwa. YouTube, Google Movies na Google Music pekee ndizo zitapatikana. Kwa kutumia njia hii ya uunganisho, skrini ya iPhone haiwezi kurudiwa kwenye skrini ya TV, tofauti na Apple TV. Chromecast hufanya kazi nzuri ya kuhamisha picha na video, lakini ili kutazama video na picha katika ubora wa HD Kamili, unahitaji kununua toleo linalolipishwa la programu. Jinsi ya kuunganisha iPhone na Xiaomi Mi Led TV P1 – maagizo ya video: https://youtu.be/6UJExobWFXs
Tiririsha video za YouTube kwenye TV kupitia iPhone
Televisheni nyingi za kisasa zina kazi ya Smart TV. Ukiwa na kipengele hiki, unaweza kutazama filamu, video na kusikiliza muziki bila kutumia vifaa vya wahusika wengine kama chanzo. Hata hivyo, si rahisi kila wakati kutafuta video unayotaka kwenye YouTube kwa kutumia kidhibiti cha mbali cha TV. Katika kesi hii, unaweza kuwasha video kwenye iPhone na kuitazama kwenye TV. Ni vyema kutambua kwamba njia hii inafaa tu kwa TV ambazo zina uwezo wa kuendesha programu ya YouTube. Ili kuunganisha iPhone kwenye TV kupitia YouTube, unahitaji:
- Fungua programu ya YouTube kwenye TV na iPhone yako.
- Bonyeza kwenye mstatili na mawimbi juu ya skrini kwenye iPhone na uchague Runinga unayohitaji kuunganisha kutoka kwenye orodha ya vifaa vinavyopatikana kwa unganisho, au anza video kwenye iPhone na uchague tena TV unayohitaji kuunganisha kutoka kwa orodha ya vifaa vinavyopatikana kwa unganisho. Tafadhali kumbuka kuwa iPhone na TV lazima iwe kwenye mtandao sawa wa Wi-Fi.
- Baada ya kuunganisha iPhone yako na programu ya YouTube kwenye TV yako, chagua video unayotaka kucheza. Itaanza kucheza kiotomatiki kwenye TV.
 Ni vyema kutambua kwamba video haijatangazwa moja kwa moja kutoka kwa iPhone. IPhone “huiambia” TV tu ni video ipi ya kuwasha, na TV inapakua video hii kutoka kwa Mtandao kupitia Wi-Fi. Ikiwa hukuona TV yako katika orodha ya vifaa vilivyopendekezwa kwa muunganisho, chukua hatua zifuatazo:
Ni vyema kutambua kwamba video haijatangazwa moja kwa moja kutoka kwa iPhone. IPhone “huiambia” TV tu ni video ipi ya kuwasha, na TV inapakua video hii kutoka kwa Mtandao kupitia Wi-Fi. Ikiwa hukuona TV yako katika orodha ya vifaa vilivyopendekezwa kwa muunganisho, chukua hatua zifuatazo:
- Fuata hatua ya kwanza kutoka kwa maagizo yaliyotangulia.
- Katika programu ya YouTube kwenye TV yako, nenda kwenye “Mipangilio” – “Unganisha simu kwenye TV”.
- Angalia kisanduku cha “Mwongozo”.
- Katika programu ya YouTube kwenye simu mahiri, nenda kwa “Mipangilio” – “Unganisha simu kwenye TV”.
- Chagua “Angalia kwenye TV” na unakili katika sehemu ya ingizo msimbo unaouona kwenye TV.
Baada ya vitendo vilivyofanywa, TV na iPhone vinasawazishwa katika hali ya mwongozo. Unaweza kutazama video kwenye upangishaji video huu kwa njia sawa kwa njia sawa na katika hali ya muunganisho wa kiotomatiki. Kila moja ya njia zilizoorodheshwa hapo juu ina faida na hasara zote mbili. Hata hivyo, uchaguzi wa jinsi ya kuunganisha iPhone kwenye TV kimsingi inategemea uwezo wa Smart TV. Chaguo cha bei nafuu na rahisi ni kuunganisha kupitia DLNA. Kwa aina hii ya uunganisho wa iPhone kwenye TV, unahitaji tu moduli ya Wi-Fi na mtandao unaoweza kufikia. Njia hii haimaanishi usakinishaji wa programu zozote za ziada na programu zingine, kwani uwezo wa DLNA upo kwenye TV zote za kisasa kwa chaguo-msingi. Kuunganisha kwa kutumia HDMI ni ghali – unahitaji kununua transmitter ambayo itawawezesha kuhamisha picha kutoka kwa iPhone hadi kwenye TV. Kisambazaji cha Google Chromecast cha iPhone/iPad/iPod/Mac: Hata hivyo, maambukizi ya data yanaweza kufanywa bila vikwazo katika kasi na ubora. Tafadhali kumbuka kuwa programu ya ziada lazima imewekwa ili kutumia njia hii.
Hata hivyo, maambukizi ya data yanaweza kufanywa bila vikwazo katika kasi na ubora. Tafadhali kumbuka kuwa programu ya ziada lazima imewekwa ili kutumia njia hii. Kutumia Apple TV ni rahisi sana na, wakati huo huo, chaguo la gharama kubwa sana. Sanduku hili la kuweka-juu lina gharama zaidi ya rubles 10,000, na katika kesi ya Apple TV ya kizazi cha tatu, utakuwa kulipa kuhusu rubles 3,000. Lakini, pamoja na mapungufu haya, Apple TV ni kamili kwa watumiaji wa teknolojia ya apple, na hasa watumiaji wa iPhone.
Kutumia Apple TV ni rahisi sana na, wakati huo huo, chaguo la gharama kubwa sana. Sanduku hili la kuweka-juu lina gharama zaidi ya rubles 10,000, na katika kesi ya Apple TV ya kizazi cha tatu, utakuwa kulipa kuhusu rubles 3,000. Lakini, pamoja na mapungufu haya, Apple TV ni kamili kwa watumiaji wa teknolojia ya apple, na hasa watumiaji wa iPhone. Kicheza Chromecast ni cha bei nafuu, lakini kina idadi ya vikwazo na hasara katika mfumo wa idadi ndogo ya rasilimali za mtandao zinazopatikana. Pia, baadhi ya watumiaji wa kifaa hiki mara nyingi hupoteza muunganisho wa Chromecast. Kuunganisha kwa kutumia kebo ya USB pengine ndiyo njia rahisi ya kuunganisha iPhone kwenye TV. Lakini njia hii ina mapungufu makubwa. Kwa kutumia kebo ya USB, unaweza kupakua faili zozote za video au picha kwenye TV pekee, haiwezekani kutangaza skrini au video, kama ilivyo kwa AppleTV au AirPlay. AirPlay inaonekana faida zaidi kwa watumiaji wa teknolojia ya apple. Ikiwa huna Apple TV, lakini una Smart TV, unaweza kutumia TV hii na AirPlay. Hata hivyo,
Kicheza Chromecast ni cha bei nafuu, lakini kina idadi ya vikwazo na hasara katika mfumo wa idadi ndogo ya rasilimali za mtandao zinazopatikana. Pia, baadhi ya watumiaji wa kifaa hiki mara nyingi hupoteza muunganisho wa Chromecast. Kuunganisha kwa kutumia kebo ya USB pengine ndiyo njia rahisi ya kuunganisha iPhone kwenye TV. Lakini njia hii ina mapungufu makubwa. Kwa kutumia kebo ya USB, unaweza kupakua faili zozote za video au picha kwenye TV pekee, haiwezekani kutangaza skrini au video, kama ilivyo kwa AppleTV au AirPlay. AirPlay inaonekana faida zaidi kwa watumiaji wa teknolojia ya apple. Ikiwa huna Apple TV, lakini una Smart TV, unaweza kutumia TV hii na AirPlay. Hata hivyo,








