மிக சமீபத்தில், டிவிகளுக்கு இணையத்துடன் எவ்வாறு இணைப்பது என்று தெரியவில்லை, இப்போது கிட்டத்தட்ட ஒவ்வொரு வீட்டிலும் ஸ்மார்ட் டிவி செயல்பாடுகளுடன் ஒன்றுக்கு மேற்பட்ட டிவிகள் உள்ளன. இந்த டிவிகள் இணையத்துடன் இணைக்க முடியும் மற்றும் YouTube, Netflix மற்றும் ஆன்லைன் திரையரங்குகள் மற்றும் Spotify போன்ற இசை ஸ்ட்ரீமிங் சேவைகள் உட்பட பல ஸ்ட்ரீமிங் சேவைகளைப் பார்ப்பதற்கான பயன்பாடுகளையும் கொண்டிருக்கலாம். DLNA தொழில்நுட்பம் இந்த இணைப்பை ஆதரிக்கும் சாதனங்களை ஒரே வீட்டு நெட்வொர்க்கில் தரவைப் பரிமாற அனுமதிக்கிறது. டிஎல்என்ஏ என்பதன் சுருக்கம் டிஜிட்டல் லிவிங் நெட்வொர்க் அலையன்ஸைக் குறிக்கிறது. இந்த நெறிமுறையைப் பயன்படுத்தி சாதனங்கள் கம்பி மற்றும் அது இல்லாமல் இணைக்க முடியும். இந்த தொழில்நுட்பத்தைப் பயன்படுத்தி எந்த மீடியா கோப்புகளையும் மாற்ற, உங்களுக்கு வைஃபை நெட்வொர்க் மட்டுமே தேவை, அதில் டிவியும் ஐபோனும் இணைக்கப்படும்.
வயர்லெஸ் டிஎல்என்ஏ இணைப்பு – கம்பிகள் இல்லாமல் வைஃபை வழியாக டிவியுடன் ஐபோனை எவ்வாறு இணைப்பது
 எல்ஜி மற்றும்
எல்ஜி மற்றும்
சாம்சங் டிவிகளில், நீங்கள் கூடுதல் பயன்பாடுகளை நிறுவ வேண்டும் – முறையே ஸ்மார்ட் ஷேர் மற்றும் ஆல்ஷேர்.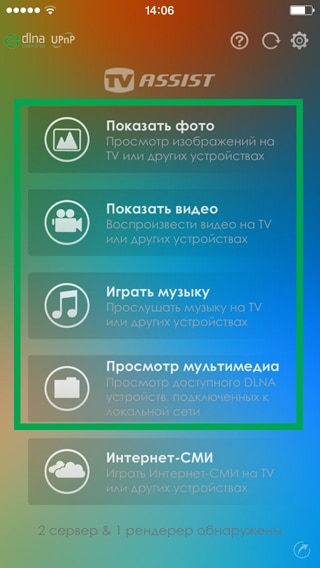 iPhone க்கு முற்றிலும் இலவச Twonky Beam ஆப்ஸ் (https://twonky-beam.soft112.com/) தேவை. ஐபோனில் இருந்து நேரடியாக டிவிக்கு உள்ளடக்கத்தை வெளியிடக்கூடிய செயல்பாடுகள் இந்தப் பயன்பாட்டில் உள்ளன. இதற்கு தனி உலாவியும் உள்ளது. நீங்கள் பயன்பாட்டைத் தொடங்கும்போது, தரவு மாற்றப்படும் சாதனத்தைக் கண்டறிய வேண்டும். எங்கள் விஷயத்தில், தரவை அனுப்பும் சாதனம் ஐபோன் ஆகும். [caption id="attachment_2289" align="aligncenter" width="600"]
iPhone க்கு முற்றிலும் இலவச Twonky Beam ஆப்ஸ் (https://twonky-beam.soft112.com/) தேவை. ஐபோனில் இருந்து நேரடியாக டிவிக்கு உள்ளடக்கத்தை வெளியிடக்கூடிய செயல்பாடுகள் இந்தப் பயன்பாட்டில் உள்ளன. இதற்கு தனி உலாவியும் உள்ளது. நீங்கள் பயன்பாட்டைத் தொடங்கும்போது, தரவு மாற்றப்படும் சாதனத்தைக் கண்டறிய வேண்டும். எங்கள் விஷயத்தில், தரவை அனுப்பும் சாதனம் ஐபோன் ஆகும். [caption id="attachment_2289" align="aligncenter" width="600"]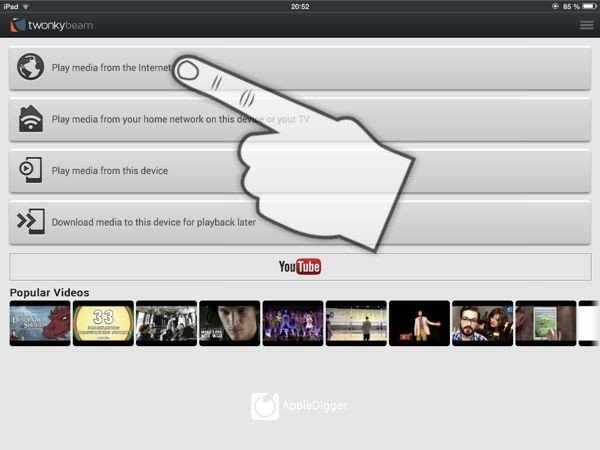 Twonky Beam
Twonky Beam
நீங்கள் அடிக்கடி ஐபோனிலிருந்து டிவிக்கு எந்த மீடியா உள்ளடக்கத்தையும் மாற்றினால், நீங்கள் கட்டண நிரல் அல்லது இலவச நிரலின் முழு பதிப்பை வாங்க வேண்டும். எனவே இலவச நிரல்களில் விளம்பரங்களைப் பார்ப்பதில் செலவழிக்கும் நேரத்தை மிச்சப்படுத்துங்கள்.
டிரான்ஸ்மிட்டர் மூலம் ஸ்ட்ரோப் டிவியுடன் ஐபோனை இணைக்கிறது
டிவி பழையது மற்றும் வைஃபை நெட்வொர்க்குகளுடன் இணைக்கும் திறன் இல்லை என்பதும் நடக்கும். இந்த வழக்கில், HDMI இடைமுகம் வழியாக டிவியுடன் இணைக்கும் டிரான்ஸ்மிட்டர் மற்றும் வயர்லெஸ் முறையில் ஐபோனிலிருந்து சிக்னலைப் பெறும். தரமான டிரான்ஸ்மிட்டர்களின் எடுத்துக்காட்டுகளில் டிஜிட்டல் ஏவி அல்லது மிராஸ்கிரீன் போன்ற சாதனங்கள் அடங்கும். இதேபோன்ற அடாப்டர் மூலம் ஐபோனை எவ்வாறு இணைப்பது:
- டிரான்ஸ்மிட்டரை ஐபோனுடன் இணைக்கவும்.
- HDMI கேபிளின் ஒரு முனையை டிரான்ஸ்மிட்டரில் செருகவும், மறுமுனையை டிவியுடன் இணைக்கவும். டிவியில் எச்.டி.எம்.ஐ இணைப்பான் எங்குள்ளது என்று உங்களுக்குத் தெரியாவிட்டால், ஸ்மார்ட் டிவிக்கான உற்பத்தியாளரின் வழிமுறைகளைப் படிக்கவும்.

HDMI-USB - டிவியில் உள்ள டிவியில் சிக்னல் மூலத்தைத் தேர்ந்தெடுக்கவும். இதைச் செய்ய, டிவி ரிமோட் கண்ட்ரோலில் உள்ள மூல (சில நேரங்களில் உள்ளீடு) பொத்தானை அழுத்தி, தோன்றும் மெனுவில் டிரான்ஸ்மிட்டர் இணைக்கப்பட்டுள்ள HDMI போர்ட்டைத் தேர்ந்தெடுக்கவும்.

USB வழியாக ஸ்மார்ட் டிவியுடன் ஐபோனை இணைக்கிறது
USB என்பது மிகவும் பல்துறை மற்றும் பரவலாகப் பயன்படுத்தப்படும் இணைப்பு இடைமுகமாகும். இதன் மூலம், நீங்கள் எதையும் இணைக்கலாம்: ஃபிளாஷ் டிரைவ்கள் முதல் பந்தய சக்கரங்கள் போன்ற கேமிங் பாகங்கள் வரை. மற்றவற்றுடன், ஐபோனை டிவியுடன் இணைக்க USB உதவலாம்:
- யூ.எஸ்.பி டு லைட்னிங் கேபிளைப் பயன்படுத்தி, உங்கள் ஐபோனை லைட்னிங் பிளக் மூலம் இணைக்கவும்.

USB – மின்னல் - பொருத்தமான போர்ட்டைப் பயன்படுத்தி டிவியுடன் USB ஐ இணைக்கவும். உங்கள் டிவி மாடலில் யூ.எஸ்.பி போர்ட் எங்குள்ளது என்று உங்களுக்குத் தெரியாவிட்டால், டிவிக்கான உற்பத்தியாளரின் வழிமுறைகளைப் படிக்கவும்.
- டிவி அமைப்புகளில் யூ.எஸ்.பி போர்ட்டை சிக்னல் மூலமாகத் தேர்ந்தெடுக்கவும்.

ஆப்பிள் டிவி செட்-டாப் பாக்ஸைப் பயன்படுத்தி ஐபோனை இணைக்கிறது
ஆப்பிள் டிவி என்பது டிவி நிகழ்ச்சிகள், வீடியோக்கள், திரைப்படங்கள் மற்றும் இசையைப் பார்க்கவும், சமீபத்திய புதுப்பித்தலுடன் கேம்களை விளையாடவும் உதவும் டிவி செட்-டாப் பாக்ஸ் ஆகும். மேலும், இந்த செட்-டாப் பாக்ஸ் ஆப்பிள் தொழில்நுட்பத்திற்கு மட்டுமே கிடைக்கும் தனியுரிம Apple AirPlay தரவு பரிமாற்ற நெறிமுறையைப் பயன்படுத்தி ஒரு படத்தை அல்லது மீடியா கோப்புகளை மாற்ற உதவும்.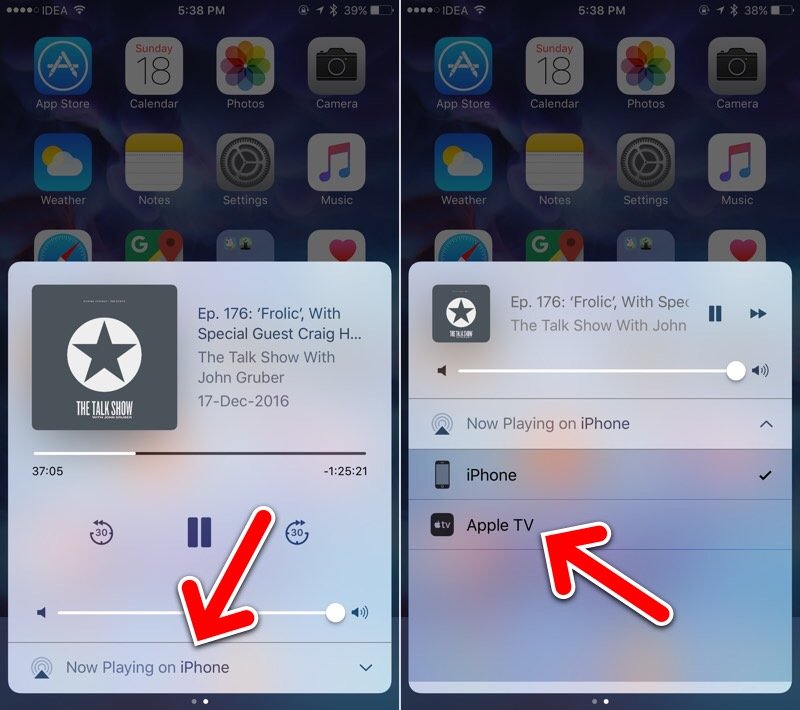
- செட்-டாப் பாக்ஸை ஆன் செய்து அதனுடன் HDMI கேபிளை இணைக்கவும்.
- HDMI கேபிளின் மறுமுனையை உங்கள் டிவியுடன் இணைக்கவும்.
- செட்-டாப் பாக்ஸ் இயக்கப்பட்டதும், திரையில் ஏற்கனவே படத்தைப் பார்த்த பிறகு, ஆப்பிள் டிவியின் ஆரம்ப அமைப்பைப் பார்க்கவும். செட்-டாப் பாக்ஸ் ஏற்கனவே பயன்படுத்தப்பட்டிருந்தால் அல்லது கட்டமைக்கப்பட்டிருந்தால், நீங்கள் இந்த படிநிலையைத் தவிர்க்கலாம்.
- உங்கள் ஐபோனை எடுத்து ஏர்ப்ளே மூலம் ஒளிபரப்பத் தொடங்க, அம்புக்குறி அல்லது செவ்வகத்தின் மீது அம்புக்குறியைக் கிளிக் செய்யவும்.
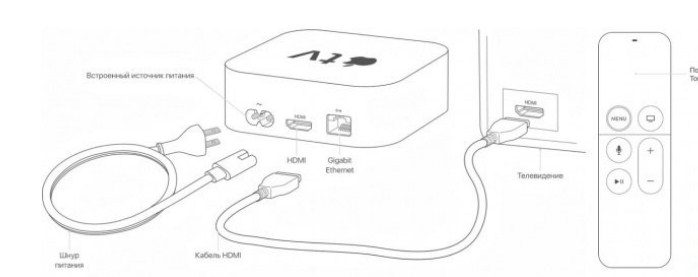
ChromeCast உடன் இணைக்கிறது
இந்த மினி செட்-டாப் பாக்ஸ், கூகுளால் தயாரிக்கப்பட்டது. உள்ளடக்கம் மற்றும் எந்த மீடியா கோப்புகளையும் ஸ்ட்ரீம் செய்வதே இதன் பணி. இருப்பினும், ஆப்பிள் டிவியைப் போலல்லாமல், இது ஒரு குறுகிய அளவிலான அம்சங்களைக் கொண்டுள்ளது. Chromecast என்பது HDMI இடைமுகம் வழியாக டிவியுடன் இணைக்கும் ஃபிளாஷ் டிரைவை விட சற்று பெரிய சிறிய “பக்” ஆகும். இந்தச் சாதனம் YouTube வீடியோ ஹோஸ்டிங், Netflix மற்றும் HBO ஆகியவற்றில் உள்ள தொடர்கள் மற்றும் பிரபலமான ஸ்ட்ரீமிங் தளங்களில் உள்ள பிற உள்ளடக்கங்களில் சுயாதீனமாக வீடியோக்களை இயக்க முடியும். Chromecast ஆனது Google Play ஐ இயக்க முடியும், இது பயனருக்கு அங்கிருந்து பயன்பாடுகளைப் பதிவிறக்கும் திறனை வழங்குகிறது, ஏனெனில் Chromecast Android இயக்க முறைமையில் இயங்குகிறது. மொபைல் சாதனங்களில் இருந்து உள்ளடக்கம் Chromecast வயர்லெஸ் வைஃபை நெட்வொர்க்கில் அனுப்பப்படுகிறது என்பதும் குறிப்பிடத்தக்கது.
இந்தச் சாதனம் YouTube வீடியோ ஹோஸ்டிங், Netflix மற்றும் HBO ஆகியவற்றில் உள்ள தொடர்கள் மற்றும் பிரபலமான ஸ்ட்ரீமிங் தளங்களில் உள்ள பிற உள்ளடக்கங்களில் சுயாதீனமாக வீடியோக்களை இயக்க முடியும். Chromecast ஆனது Google Play ஐ இயக்க முடியும், இது பயனருக்கு அங்கிருந்து பயன்பாடுகளைப் பதிவிறக்கும் திறனை வழங்குகிறது, ஏனெனில் Chromecast Android இயக்க முறைமையில் இயங்குகிறது. மொபைல் சாதனங்களில் இருந்து உள்ளடக்கம் Chromecast வயர்லெஸ் வைஃபை நெட்வொர்க்கில் அனுப்பப்படுகிறது என்பதும் குறிப்பிடத்தக்கது. ஐபோனில் இருந்து Cromecast வழியாக உள்ளடக்கத்தை மாற்ற, நீங்கள் இந்தப் படிகளைப் பின்பற்ற வேண்டும்:
ஐபோனில் இருந்து Cromecast வழியாக உள்ளடக்கத்தை மாற்ற, நீங்கள் இந்தப் படிகளைப் பின்பற்ற வேண்டும்:
- உங்கள் iPhone இல் Google Home பயன்பாட்டை நிறுவவும். இந்த ஆப்ஸின் வெற்றிகரமான நிறுவலுக்கு iOS1 அல்லது அதற்குப் பிந்தைய பதிப்பு தேவை என்பதை நினைவில் கொள்ளவும்.
- உங்களிடம் ஒரு Google கணக்கு இருக்க வேண்டும், அத்துடன் டிவியில் HDMI இணைப்பான் அல்லது அதற்கான அடாப்டர், அத்துடன் Chromecast மற்றும் iPhone இணைக்கப்படும் Wi-Fi நெட்வொர்க். டிவியில் எச்டிஎம்ஐ இணைப்பான் எங்குள்ளது என்று உங்களுக்குத் தெரியாவிட்டால், டிவிக்கான உற்பத்தியாளரின் வழிமுறைகளைப் படிக்கவும்.
- ஐபோனில் நிறுவப்பட்ட கூகுள் ஹோம் பயன்பாட்டிற்குச் சென்று அதன் மூலம் வைஃபை நெட்வொர்க் மூலம் Chromecast உடன் இணைக்கவும். iPhone மற்றும் Chromecast ஆகியவை ஒரே வைஃபை நெட்வொர்க்கில் இருக்க வேண்டும் என்பதை நினைவில் கொள்ளவும்.
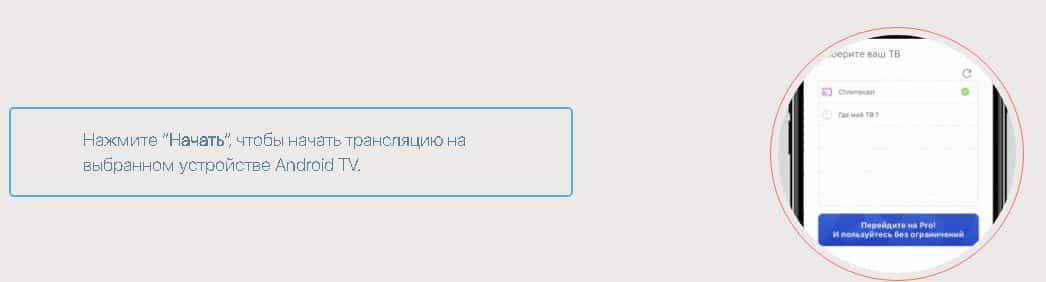 இந்த சாதனத்தில் உள்ள எந்த உள்ளடக்கத்தையும் பார்க்க முடியாது என்பதும் குறிப்பிடத்தக்கது. YouTube, Google Movies மற்றும் Google Music மட்டுமே கிடைக்கும். இந்த இணைப்பு முறையைப் பயன்படுத்தி, ஆப்பிள் டிவியைப் போலல்லாமல், ஐபோன் திரையை டிவி திரையில் நகலெடுக்க முடியாது. புகைப்படங்கள் மற்றும் வீடியோக்களை மாற்றுவதில் Chromecast சிறந்த வேலை செய்கிறது, ஆனால் முழு HD தரத்தில் வீடியோக்களையும் புகைப்படங்களையும் பார்க்க, நீங்கள் நிரலின் கட்டண பதிப்பை வாங்க வேண்டும். ஐபோனை Xiaomi Mi Led TV P1 உடன் இணைப்பது எப்படி – வீடியோ வழிமுறை: https://youtu.be/6UJExobWFXs
இந்த சாதனத்தில் உள்ள எந்த உள்ளடக்கத்தையும் பார்க்க முடியாது என்பதும் குறிப்பிடத்தக்கது. YouTube, Google Movies மற்றும் Google Music மட்டுமே கிடைக்கும். இந்த இணைப்பு முறையைப் பயன்படுத்தி, ஆப்பிள் டிவியைப் போலல்லாமல், ஐபோன் திரையை டிவி திரையில் நகலெடுக்க முடியாது. புகைப்படங்கள் மற்றும் வீடியோக்களை மாற்றுவதில் Chromecast சிறந்த வேலை செய்கிறது, ஆனால் முழு HD தரத்தில் வீடியோக்களையும் புகைப்படங்களையும் பார்க்க, நீங்கள் நிரலின் கட்டண பதிப்பை வாங்க வேண்டும். ஐபோனை Xiaomi Mi Led TV P1 உடன் இணைப்பது எப்படி – வீடியோ வழிமுறை: https://youtu.be/6UJExobWFXs
ஐபோன் வழியாக YouTube வீடியோக்களை டிவிக்கு ஸ்ட்ரீம் செய்யவும்
பல நவீன தொலைக்காட்சிகள் ஸ்மார்ட் டிவி செயல்பாட்டைக் கொண்டுள்ளன. இந்தச் செயல்பாட்டின் மூலம், மூன்றாம் தரப்பு சாதனங்களை ஆதாரமாகப் பயன்படுத்தாமல் திரைப்படங்கள், வீடியோக்கள் மற்றும் இசையைக் கேட்கலாம். இருப்பினும், டிவி ரிமோட் கண்ட்ரோலைப் பயன்படுத்தி YouTube இல் விரும்பிய வீடியோவைத் தேடுவது எப்போதும் வசதியாக இருக்காது. இந்த வழக்கில், நீங்கள் ஐபோனில் வீடியோவை இயக்கலாம் மற்றும் டிவியில் பார்க்கலாம். யூடியூப் பயன்பாட்டை இயக்கும் திறன் கொண்ட டிவிகளுக்கு மட்டுமே இந்த முறை பொருத்தமானது என்பது குறிப்பிடத்தக்கது. யூடியூப் வழியாக ஐபோனை டிவியுடன் இணைக்க, உங்களுக்கு:
- உங்கள் TV மற்றும் iPhone இல் YouTube பயன்பாட்டைத் தொடங்கவும்.
- ஐபோனில் திரையின் மேற்புறத்தில் உள்ள அலைகள் கொண்ட செவ்வகத்தைக் கிளிக் செய்து, இணைப்பிற்குக் கிடைக்கும் சாதனங்களின் பட்டியலிலிருந்து நீங்கள் இணைக்க வேண்டிய டிவியைத் தேர்ந்தெடுக்கவும் அல்லது ஐபோனில் வீடியோவைத் தொடங்கி, மீண்டும் இணைக்க வேண்டிய டிவியைத் தேர்ந்தெடுக்கவும். இணைப்புக்கான சாதனங்களின் பட்டியல். ஐபோனும் டிவியும் ஒரே வைஃபை நெட்வொர்க்கில் இருக்க வேண்டும் என்பதை நினைவில் கொள்ளவும்.
- உங்கள் ஐபோனை உங்கள் டிவியில் உள்ள YouTube ஆப்ஸுடன் இணைத்த பிறகு, நீங்கள் இயக்க விரும்பும் வீடியோவைத் தேர்ந்தெடுக்கவும். அது தானாகவே டிவியில் விளையாட ஆரம்பிக்கும்.
 ஐபோனில் இருந்து நேரடியாக வீடியோ ஒளிபரப்பப்படவில்லை என்பது குறிப்பிடத்தக்கது. எந்த வீடியோவை இயக்க வேண்டும் என்பதை ஐபோன் டிவிக்கு மட்டுமே “சொல்கிறது”, மேலும் டிவி இந்த வீடியோவை இணையத்திலிருந்து Wi-Fi வழியாக பதிவிறக்குகிறது. இணைப்பிற்காக பரிந்துரைக்கப்பட்ட சாதனங்களின் பட்டியலில் உங்கள் டிவியை நீங்கள் காணவில்லை எனில், பின்வரும் படிகளைச் செய்யவும்:
ஐபோனில் இருந்து நேரடியாக வீடியோ ஒளிபரப்பப்படவில்லை என்பது குறிப்பிடத்தக்கது. எந்த வீடியோவை இயக்க வேண்டும் என்பதை ஐபோன் டிவிக்கு மட்டுமே “சொல்கிறது”, மேலும் டிவி இந்த வீடியோவை இணையத்திலிருந்து Wi-Fi வழியாக பதிவிறக்குகிறது. இணைப்பிற்காக பரிந்துரைக்கப்பட்ட சாதனங்களின் பட்டியலில் உங்கள் டிவியை நீங்கள் காணவில்லை எனில், பின்வரும் படிகளைச் செய்யவும்:
- முந்தைய வழிமுறைகளிலிருந்து முதல் புள்ளியைப் பின்பற்றவும்.
- உங்கள் டிவியில் உள்ள YouTube பயன்பாட்டில், “அமைப்புகள்” – “தொலைபேசியை டிவியுடன் இணைக்கவும்” என்பதற்குச் செல்லவும்.
- “கையேடு” பெட்டியை சரிபார்க்கவும்.
- உங்கள் ஸ்மார்ட்போனில் உள்ள YouTube பயன்பாட்டில், “அமைப்புகள்” – “தொலைபேசியை டிவியுடன் இணைக்கவும்” என்பதற்குச் செல்லவும்.
- “டிவியில் பார்” என்பதைத் தேர்ந்தெடுத்து, டிவியில் நீங்கள் பார்க்கும் குறியீட்டை உள்ளீட்டு புலத்தில் நகலெடுக்கவும்.
செய்த செயல்களுக்குப் பிறகு, டிவி மற்றும் ஐபோன் கையேடு பயன்முறையில் ஒத்திசைக்கப்படுகின்றன. இந்த வீடியோ ஹோஸ்டிங்கில் உள்ள வீடியோக்களை தானியங்கி இணைப்பில் உள்ள அதே வழியில் பார்க்கலாம். மேலே பட்டியலிடப்பட்டுள்ள ஒவ்வொரு முறையும் நன்மைகள் மற்றும் தீமைகள் இரண்டையும் கொண்டுள்ளது. இருப்பினும், ஐபோனை டிவியுடன் எவ்வாறு இணைப்பது என்பது முதன்மையாக ஸ்மார்ட் டிவியின் திறன்களைப் பொறுத்தது. DLNA வழியாக இணைப்பதே மலிவான மற்றும் எளிதான விருப்பம். டிவிக்கு இந்த வகை ஐபோன் இணைப்புடன், உங்களுக்கு Wi-Fi தொகுதி மற்றும் நீங்கள் அணுகக்கூடிய நெட்வொர்க் மட்டுமே தேவை. டிஎல்என்ஏ திறன்கள் அனைத்து நவீன தொலைக்காட்சிகளிலும் இயல்பாக இருப்பதால், இந்த முறை கூடுதல் புரோகிராம்கள் மற்றும் பிற மென்பொருட்களை நிறுவுவதைக் குறிக்காது. HDMI ஐப் பயன்படுத்தி இணைப்பது விலை உயர்ந்தது – ஐபோனிலிருந்து டிவிக்கு படத்தை மாற்ற அனுமதிக்கும் டிரான்ஸ்மிட்டரை நீங்கள் வாங்க வேண்டும். iPhone/iPad/iPod/Mac க்கான Google Chromecast டிரான்ஸ்மிட்டர்: இருப்பினும், வேகம் மற்றும் தரத்தில் கட்டுப்பாடுகள் இல்லாமல் தரவு பரிமாற்றத்தை மேற்கொள்ள முடியும். இந்த முறையைப் பயன்படுத்த கூடுதல் மென்பொருள் நிறுவப்பட வேண்டும் என்பதை நினைவில் கொள்க.
இருப்பினும், வேகம் மற்றும் தரத்தில் கட்டுப்பாடுகள் இல்லாமல் தரவு பரிமாற்றத்தை மேற்கொள்ள முடியும். இந்த முறையைப் பயன்படுத்த கூடுதல் மென்பொருள் நிறுவப்பட வேண்டும் என்பதை நினைவில் கொள்க. ஆப்பிள் டிவியைப் பயன்படுத்துவது மிகவும் எளிமையானது மற்றும் அதே நேரத்தில் மிகவும் விலையுயர்ந்த விருப்பமாகும். இந்த செட்-டாப் பாக்ஸ் 10,000 ரூபிள்களுக்கு மேல் செலவாகும், மேலும் மூன்றாம் தலைமுறை ஆப்பிள் டிவியின் விஷயத்தில், நீங்கள் சுமார் 3,000 ரூபிள் செலுத்த வேண்டும். ஆனால், இந்த குறைபாடுகளுடன், ஆப்பிள் தொழில்நுட்பத்தைப் பயன்படுத்துபவர்களுக்கும், குறிப்பாக ஐபோன் பயனர்களுக்கும் ஆப்பிள் டிவி சரியானது.
ஆப்பிள் டிவியைப் பயன்படுத்துவது மிகவும் எளிமையானது மற்றும் அதே நேரத்தில் மிகவும் விலையுயர்ந்த விருப்பமாகும். இந்த செட்-டாப் பாக்ஸ் 10,000 ரூபிள்களுக்கு மேல் செலவாகும், மேலும் மூன்றாம் தலைமுறை ஆப்பிள் டிவியின் விஷயத்தில், நீங்கள் சுமார் 3,000 ரூபிள் செலுத்த வேண்டும். ஆனால், இந்த குறைபாடுகளுடன், ஆப்பிள் தொழில்நுட்பத்தைப் பயன்படுத்துபவர்களுக்கும், குறிப்பாக ஐபோன் பயனர்களுக்கும் ஆப்பிள் டிவி சரியானது. Chromecast பிளேயர் ஒப்பீட்டளவில் மலிவானது, ஆனால் ஒரு சிறிய எண்ணிக்கையிலான இணைய ஆதாரங்களின் வடிவத்தில் பல வரம்புகள் மற்றும் தீமைகள் உள்ளன. மேலும், இந்தச் சாதனத்தைப் பயன்படுத்தும் சில பயனர்கள் Chromecast உடனான இணைப்பை அடிக்கடி இழக்க நேரிடும். யூ.எஸ்.பி கேபிளைப் பயன்படுத்தி இணைப்பது ஐபோனை டிவியுடன் இணைக்க எளிதான வழியாகும். ஆனால் இந்த முறை கடுமையான வரம்புகளைக் கொண்டுள்ளது. யூ.எஸ்.பி கேபிளைப் பயன்படுத்தி, நீங்கள் எந்த தனிப்பட்ட வீடியோ அல்லது புகைப்படக் கோப்புகளையும் டிவியில் மட்டுமே பதிவிறக்க முடியும், ஆப்பிள் டிவி அல்லது ஏர்ப்ளேவைப் போலவே திரை அல்லது வீடியோவை ஒளிபரப்ப முடியாது. ஆப்பிள் தொழில்நுட்பத்தைப் பயன்படுத்துபவர்களுக்கு ஏர்ப்ளே மிகவும் சாதகமானதாகத் தெரிகிறது. உங்களிடம் ஆப்பிள் டிவி இல்லை, ஆனால் ஸ்மார்ட் டிவி இருந்தால், இந்த டிவியை ஏர்ப்ளேயுடன் பயன்படுத்தலாம். எனினும்,
Chromecast பிளேயர் ஒப்பீட்டளவில் மலிவானது, ஆனால் ஒரு சிறிய எண்ணிக்கையிலான இணைய ஆதாரங்களின் வடிவத்தில் பல வரம்புகள் மற்றும் தீமைகள் உள்ளன. மேலும், இந்தச் சாதனத்தைப் பயன்படுத்தும் சில பயனர்கள் Chromecast உடனான இணைப்பை அடிக்கடி இழக்க நேரிடும். யூ.எஸ்.பி கேபிளைப் பயன்படுத்தி இணைப்பது ஐபோனை டிவியுடன் இணைக்க எளிதான வழியாகும். ஆனால் இந்த முறை கடுமையான வரம்புகளைக் கொண்டுள்ளது. யூ.எஸ்.பி கேபிளைப் பயன்படுத்தி, நீங்கள் எந்த தனிப்பட்ட வீடியோ அல்லது புகைப்படக் கோப்புகளையும் டிவியில் மட்டுமே பதிவிறக்க முடியும், ஆப்பிள் டிவி அல்லது ஏர்ப்ளேவைப் போலவே திரை அல்லது வீடியோவை ஒளிபரப்ப முடியாது. ஆப்பிள் தொழில்நுட்பத்தைப் பயன்படுத்துபவர்களுக்கு ஏர்ப்ளே மிகவும் சாதகமானதாகத் தெரிகிறது. உங்களிடம் ஆப்பிள் டிவி இல்லை, ஆனால் ஸ்மார்ட் டிவி இருந்தால், இந்த டிவியை ஏர்ப்ளேயுடன் பயன்படுத்தலாம். எனினும்,








