டேப்லெட் மற்றும் டிவியின் ஒத்திசைவு இந்த நுட்பத்தின் செயல்பாட்டை கணிசமாக அதிகரிக்க உங்களை அனுமதிக்கிறது. டேப்லெட்டைப் பயன்படுத்தி, உங்கள் டிவியைக் கட்டுப்படுத்தலாம், பல்வேறு பயன்பாடுகளை இயக்கலாம், பெரிய திரையைப் பயன்படுத்தி வீடியோக்கள், புகைப்படங்கள், திரைப்படங்களைப் பார்க்கலாம்.
- கிராபிக்ஸ் டேப்லெட்டை டிவியுடன் இணைக்க முடியுமா?
- இணைக்கும் முன் நீங்கள் தெரிந்து கொள்ள வேண்டியது என்ன?
- கம்பி இணைப்பு
- HDMI
- USB
- எம்.எச்.எல்
- ஆர்சிஏ
- VGA
- வயர்லெஸ் இணைப்பு
- வைஃபை டைரக்ட்
- வைஃபை மிராகாஸ்ட்
- காற்று விளையாட்டு
- அனைத்து பங்கு
- புளூடூத்
- எதை தேர்வு செய்வது நல்லது?
- எனது டேப்லெட்டை ஒரே மாதிரியான பிராண்டட் டிவியுடன் இணைப்பது எப்படி?
- எச்டிடிவி அடாப்டரைப் பயன்படுத்தி சாம்சங் டேப்லெட்டை சாம்சங் டிவியுடன் இணைப்பது எப்படி?
- எல்ஜி டேப்லெட்டை எல்ஜி டிவியுடன் இணைப்பது எப்படி?
- பழைய டிவி மாடல்களுடன் டேப்லெட்டை இணைப்பதற்கான விருப்பங்கள்
- எனது டேப்லெட்டை எனது டிவியுடன் ஏன் இணைக்க முடியவில்லை?
கிராபிக்ஸ் டேப்லெட்டை டிவியுடன் இணைக்க முடியுமா?
உங்களிடம் டேப்லெட் இருந்தால், பெரிய திரையில் – தொலைக்காட்சியில் படங்களையும் வீடியோக்களையும் ஒளிபரப்ப அதைப் பயன்படுத்தலாம். கொள்கையளவில், அனைத்து பிராண்டுகளின் டேப்லெட்டுகளும் இதற்கு திறன் கொண்டவை – சாம்சங், லெனோவா, ஏசர், ஹவாய் மற்றும் பிற பிராண்டுகளிலிருந்து. எந்த டேப்லெட்டிலும் கம்பி இணைப்புக்கு பயன்படுத்தக்கூடிய இணைப்பான் உள்ளது. உங்கள் டேப்லெட்டை உங்கள் டிவியுடன் இணைக்க பொருத்தமான கேபிள் மட்டுமே உங்களுக்குத் தேவை. வைஃபை ஆதரவுடன் புதிய, மேம்பட்ட டிவி இருந்தால், இணைப்பது இன்னும் எளிதானது – வயர்லெஸ் முறையில். பெரும்பாலும், நீங்கள் சிறப்பு பயன்பாடுகளைப் பதிவிறக்க வேண்டியதில்லை, ஏனெனில் உற்பத்தியாளர் ஆரம்பத்தில் ஸ்மார்ட் டிவியுடன் டிவி மென்பொருளில் செயல்பாடுகளை ஒருங்கிணைக்கிறார், இது டேப்லெட்டுகள், மொபைல் போன்கள் மற்றும் பிற கேஜெட்களுடன் தங்கள் வேலையை ஒத்திசைக்க உங்களை அனுமதிக்கிறது.
இணைக்கும் முன் நீங்கள் தெரிந்து கொள்ள வேண்டியது என்ன?
டேப்லெட் மற்றும் டிவியை இணைப்பதற்கான முறையைத் தேர்ந்தெடுக்கும்போது, இரு சாதனங்களின் தொழில்நுட்ப பண்புகளையும் கணக்கில் எடுத்துக்கொள்ளுங்கள். கிடைக்கக்கூடிய அனைத்து இணைப்பு விருப்பங்களையும் இரண்டு பெரிய குழுக்களாக பிரிக்கலாம் – கம்பி மற்றும் வயர்லெஸ். இணைப்பு முறையைத் தேர்ந்தெடுக்கும்போது கருத்தில் கொள்ள வேண்டியவை:
- வீட்டில் வைஃபை மற்றும் புளூடூத் – வயர்லெஸ் தொழில்நுட்பங்களை ஆதரிக்காத பழைய டிவி இருந்தால், கம்பிகளைப் பயன்படுத்தாமல் டேப்லெட்டை இணைக்க முடியாது;
- கம்பி இணைப்பின் தீமைகள் – நீங்கள் கூடுதல் கேபிள்கள், அடாப்டர்கள் வாங்க வேண்டும், டேப்லெட் இணைப்பு புள்ளியில் இருந்து ஒரு குறிப்பிட்ட தூரத்தில் சரி செய்யப்பட்டது;
- கம்பி இணைப்பு எப்போதும் உயர்தர வீடியோவை உயர் தெளிவுத்திறனுடன் ஒளிபரப்ப முடியாது.
கம்பி இணைப்பு
இணைக்க டிவியுடன் வழங்கப்பட்ட கம்பிகளைப் பயன்படுத்தவும். அல்லது சிறந்த படத் தரத்திற்காக மற்ற இணைப்பிகளுடன் கயிறுகளை வாங்கவும். மிகவும் பொதுவான மற்றும் பிரபலமான இணைப்பு விருப்பங்கள் HDMI மற்றும் USB இணைப்பிகள் வழியாகும்.
HDMI
டிவி திரையில் வீடியோ கோப்புகளைப் பார்ப்பதற்கு HDMI இணைப்பு சிறந்த தேர்வாகக் கருதப்படுகிறது. இந்த விருப்பம் டிஜிட்டல் சிக்னலை அதிகபட்ச தரத்தில் அனுப்ப உங்களை அனுமதிக்கிறது – நீங்கள் 4K தெளிவுத்திறனில் வீடியோவைப் பார்க்கலாம். HDMI வழியாக இணைப்பதன் நன்மைகள்:
- உயர்தர வீடியோ;
- அல்ட்ரா HD 8K உட்பட உயர் தெளிவுத்திறன் ஆதரவு;
- இணைப்பின் எளிமை.
குறைபாடுகள்:
- எல்லா டேப்லெட்டுகளிலும் HDMI இணைப்பு அல்லது அதன் மினி / மைக்ரோ பதிப்புகள் இல்லை;
- நீங்கள் ஒரு சிறப்பு USB அடாப்டரை வாங்க வேண்டிய நேரங்கள் உள்ளன.
 இணைப்பு வரிசை:
இணைப்பு வரிசை:
- உங்கள் டிவியில் HDMI வெளியீட்டைத் தேர்ந்தெடுக்கவும்.
- HDMI கேபிளைப் பயன்படுத்தி டேப்லெட்டையும் டிவியையும் இணைக்கவும் (மற்றும், தேவைப்பட்டால், ஒரு அடாப்டர்).
- டிவி படத்திற்கான உகந்த தெளிவுத்திறனுக்கு உங்கள் டேப்லெட்டை அமைக்கவும்.
 டேப்லெட்டுடன் மவுஸுடன் விசைப்பலகையை இணைத்தால், பெரிய திரையில் ஆவணங்கள், உரைகள், வரைபடங்களைக் காண்பிப்பதன் மூலம் நீங்கள் வேலை செய்யலாம். துணைக்கருவிகள் உங்களை வசதியாக இணையத்தில் உலாவ அனுமதிக்கும்.
டேப்லெட்டுடன் மவுஸுடன் விசைப்பலகையை இணைத்தால், பெரிய திரையில் ஆவணங்கள், உரைகள், வரைபடங்களைக் காண்பிப்பதன் மூலம் நீங்கள் வேலை செய்யலாம். துணைக்கருவிகள் உங்களை வசதியாக இணையத்தில் உலாவ அனுமதிக்கும்.
USB
டேப்லெட்டிலிருந்து உள்ளடக்கத்தைப் பார்க்க மட்டுமே USB இணைப்பியைப் பயன்படுத்த முடியும். ஆனால் சர்ஃபிங் வேலை செய்யாது. உங்கள் டேப்லெட்டில் கோப்புகளை முன்கூட்டியே பதிவிறக்கம் செய்தால் மட்டுமே நீங்கள் வீடியோக்களைப் பார்க்கவும் ஆடியோவைக் கேட்கவும் முடியும். USB வழியாக இணைப்பதன் நன்மைகள்:
- இணைப்பிற்கு, நீங்கள் சார்ஜ் செய்ய ஒரு நிலையான கேபிளைப் பயன்படுத்தலாம், கேபிளின் ஒரு முனையில் நிலையான இணைப்பியில் செருகுவதற்கான பிளக் பொருத்தப்பட்டுள்ளது, மற்றொன்று யூ.எஸ்.பி;
- இணைப்பின் எளிமை;
- கூடுதல் கம்பிகளை வாங்கவோ அல்லது டேப்லெட்டில் பயன்பாடுகளை நிறுவவோ தேவையில்லை;
- டேப்லெட் தானாகவே USB வழியாக ரீசார்ஜ் செய்யப்படுகிறது;
- கிட்டத்தட்ட எல்லா வீடியோ வடிவங்களையும் பார்க்க முடியும் (சரியான பட்டியல் டிவியைப் பொறுத்தது).
 கழித்தல் – உயர்தர வீடியோ பரிமாற்றம், எடுத்துக்காட்டாக, 4K, USB வழியாக வேலை செய்யாது. எப்படி இணைப்பது:
கழித்தல் – உயர்தர வீடியோ பரிமாற்றம், எடுத்துக்காட்டாக, 4K, USB வழியாக வேலை செய்யாது. எப்படி இணைப்பது:
- கேபிளின் ஒரு முனையை டேப்லெட்டுடன் இணைக்கவும் – அதை சார்ஜிங் போர்ட்டில் செருகவும்.
- டிவியில் உள்ள இணைப்பியில் கேபிளின் மறுமுனையை நிறுவவும் – அது பின் பேனலில் அல்லது பக்கத்தில் அமைந்திருக்கும்.
- கம்பியுடன் இணைத்த பிறகு, டிவி, ஒரு புதிய சாதனத்தைக் கண்டறிந்து, ஒரு தேர்வு செய்ய வழங்குகிறது – ஆடியோ அல்லது வீடியோ கோப்புகள். விரும்பிய விருப்பத்தைக் குறிக்கவும், கோப்புறைகள் மற்றும் கோப்புகளின் படம் திரையில் தோன்றும் – உங்களுக்குத் தேவையான ஒன்றைத் தேர்ந்தெடுத்து அதை இயக்க கிளிக் செய்யவும்.
- டிவியால் சாதனத்தைக் கண்டறிய முடியாவிட்டால், கோப்புகளை நீங்களே காட்டவும். யூ.எஸ்.பி சாதனத்திலிருந்து வீடியோவைக் காட்ட டிவியில் உள்ள மூலத்தைத் தேர்ந்தெடுக்கவும். இதைச் செய்ய, அமைப்புகளுக்குச் செல்லவும் அல்லது ரிமோட் கண்ட்ரோலைப் பயன்படுத்தவும் – அதில் ஒரு மூல பொத்தான் உள்ளது. இந்த பொத்தானை அழுத்தி USB ஐ தேர்ந்தெடுக்கவும். டேப்லெட்டை சிக்னல் டிரான்ஸ்மிஷன் பயன்முறைக்கு மாற்றவும், தேர்வு செய்ய அவர் உங்களைத் தூண்டினால், சிக்கல் தீர்க்கப்படும். அல்லது கைமுறையாக தரவு பரிமாற்ற முறைக்கு மாறவும்.
- ரிமோட் கண்ட்ரோலைப் பயன்படுத்தி, கோப்புறைகளை “முழுவது”, கிடைக்கும் கோப்புகளைப் பார்க்கவும், உங்களுக்குத் தேவையானதைத் தேர்ந்தெடுக்கவும்.
USB வழியாக டிவியுடன் சாதனங்களை இணைப்பது பற்றிய வீடியோ:
எம்.எச்.எல்
இந்த தொழில்நுட்பம் USB மற்றும் HDMI இடைமுகங்களின் செயல்பாடுகளை ஒருங்கிணைக்கிறது. MHL என்பது ஒரு முனையில் HDMI மற்றும் மறுமுனையில் Micro-USB கொண்ட கேபிள் ஆகும். கேபிள் இருக்க முடியும்:
கேபிள் இருக்க முடியும்:
- செயலற்றது. கம்பியின் இரு முனைகளிலும் பிளக்குகள் உள்ளன. டேப்லெட் மற்றும் டிவி இரண்டும் MHL ஐ ஆதரித்தால் பொருத்தமானது.
- செயலில். ஒரு HDMI பிளக்குடன் முடிவில், USB இணைப்பான் கூடுதலாக இணைக்கப்பட்டுள்ளது. இது ஒரு அடாப்டருக்கு (5V, 1A) தேவைப்படுகிறது. டிவி MHL ஐ ஆதரிக்கவில்லை என்றால் அத்தகைய கேபிள் தேவைப்படுகிறது.

ஆர்சிஏ
RCA கேபிள் என்பது ஒரு முனையில் மூன்று பிளக்குகளைக் கொண்ட ஒரு கம்பி – இது “துலிப்” என்றும் அழைக்கப்படுகிறது. அனைத்து பிளக்குகளும் வெவ்வேறு வண்ணங்கள் – வெள்ளை, சிவப்பு மற்றும் மஞ்சள். தொடர்புடைய வண்ணங்களின் இணைப்பிகளில் வண்ண செருகிகள் செருகப்படுகின்றன. அவை பின்னால் அல்லது பக்கவாட்டில் அமைந்துள்ளன. அதன் பிறகு, நீங்கள் திரையில் புகைப்படங்கள் மற்றும் வீடியோக்களைப் பார்க்கலாம்.
தொடர்புடைய வண்ணங்களின் இணைப்பிகளில் வண்ண செருகிகள் செருகப்படுகின்றன. அவை பின்னால் அல்லது பக்கவாட்டில் அமைந்துள்ளன. அதன் பிறகு, நீங்கள் திரையில் புகைப்படங்கள் மற்றும் வீடியோக்களைப் பார்க்கலாம். இந்த இணைப்பு விருப்பம் நல்லது, ஏனெனில் இது பழைய டிவிகளில் பயன்படுத்தப்படலாம். கழித்தல் – சார்ஜரை இணைப்பதன் மூலம் டேப்லெட்டை ஆற்றலுடன் கூடுதலாக வழங்க வேண்டும். RCA என்பது காலாவதியான அனலாக் தொழில்நுட்பம், நவீன டிஜிட்டல் தொழில்நுட்பம் அதை ஆதரிக்காது.
இந்த இணைப்பு விருப்பம் நல்லது, ஏனெனில் இது பழைய டிவிகளில் பயன்படுத்தப்படலாம். கழித்தல் – சார்ஜரை இணைப்பதன் மூலம் டேப்லெட்டை ஆற்றலுடன் கூடுதலாக வழங்க வேண்டும். RCA என்பது காலாவதியான அனலாக் தொழில்நுட்பம், நவீன டிஜிட்டல் தொழில்நுட்பம் அதை ஆதரிக்காது.
VGA
VGA என்பது பழைய தொழில்நுட்பம், ஆனால் உங்கள் டிவியில் ஒன்று இருந்தால், அதனுடன் டேப்லெட்டையும் இணைக்கலாம். பிசி இணைப்பிகளுடன் காட்சிகளை இணைக்க VGA முதன்மையாகப் பயன்படுத்தப்படுகிறது, ஆனால் இது ஒரு டேப்லெட்டுடன் இணைக்கப் பயன்படுகிறது. இணைப்பைத் தொடர்வதற்கு முன், டிவியில் விஜிஏ இணைப்பு உள்ளதா என்பதை உறுதிப்படுத்திக் கொள்ள வேண்டும். இது பொதுவாக நீலம் அல்லது கருப்பு. கம்பியில் உள்ள பிளக்குகளின் அதே நிறம் மற்றும் குறிக்கும்.
இணைப்பைத் தொடர்வதற்கு முன், டிவியில் விஜிஏ இணைப்பு உள்ளதா என்பதை உறுதிப்படுத்திக் கொள்ள வேண்டும். இது பொதுவாக நீலம் அல்லது கருப்பு. கம்பியில் உள்ள பிளக்குகளின் அதே நிறம் மற்றும் குறிக்கும். VGA இடைமுகத்தின் தீமைகள் – டேப்லெட்டில் தேவையான இணைப்பு இல்லாததால், நீங்கள் ஒரு சிறப்பு HDMI-VGA அடாப்டரை வாங்க வேண்டும். இணைப்பின் மற்றொரு குறைபாடு ஒரு தனி சேனல் மூலம் ஒலி வெளியீடு ஆகும். VGA வீடியோ சிக்னல்களை மட்டுமே அனுப்புகிறது.
VGA இடைமுகத்தின் தீமைகள் – டேப்லெட்டில் தேவையான இணைப்பு இல்லாததால், நீங்கள் ஒரு சிறப்பு HDMI-VGA அடாப்டரை வாங்க வேண்டும். இணைப்பின் மற்றொரு குறைபாடு ஒரு தனி சேனல் மூலம் ஒலி வெளியீடு ஆகும். VGA வீடியோ சிக்னல்களை மட்டுமே அனுப்புகிறது.
வயர்லெஸ் இணைப்பு
வயர்லெஸ் இணைப்பு ஸ்மார்ட் டிவிக்கு மட்டுமே பொருத்தமானது. பிராண்ட் எதுவாக இருந்தாலும், இந்த தொழில்நுட்பத்துடன் கூடிய அனைத்து டிவிகளும் வயர்லெஸ் முறையில் இணைக்கும் வகையில் வடிவமைக்கப்பட்டுள்ளன. அத்தகைய இணைப்பின் முக்கிய தீமை சமிக்ஞை பரிமாற்றத்தில் சாத்தியமான குறுக்கீடுகள் ஆகும். மின்காந்த அலைகளைப் பரப்பும் பிற உபகரணங்களின் செயல்பாட்டால் வயர்லெஸ் தகவல்தொடர்பு தரம் பாதிக்கப்படுகிறது. இது வீடியோவின் தரத்தை பாதிக்காது, ஆனால் வீடியோ கேம்களை விளையாடுவதில் தலையிடுகிறது – படம் தாமதமானது. இன்டர்நெட் வேகம் அதிகமாக இருந்தால், வீடியோவின் தரம் சிறப்பாக இருப்பதால், அது ஜெர்க், தாமதம், வேகத்தை குறைக்கும் வாய்ப்புகள் குறைவு.
Wi-Fi ஒளிபரப்பிற்கு அதிக ஆற்றல் தேவைப்படுகிறது, எனவே வயர்லெஸ் இணைப்பு மூலம் ஒரு சிக்னலைப் பெறும்போது, டேப்லெட் விரைவாக டிஸ்சார்ஜ் செய்யப்படுகிறது.
வைஃபை டைரக்ட்
வைஃபை-டைரக்ட் என்பது ஸ்மார்ட் டிவிகளுடன் டேப்லெட்களை கம்பியில்லாமல் இணைக்கும் பொதுவான முறையாகும். ஸ்கிரீன் மிரரிங் செயல்பாட்டிற்கு நன்றி (Android 4.0 இலிருந்து), டேப்லெட்டிலிருந்து டிவி திரைக்கு வீடியோவை மாற்றுவது சாத்தியமாகும். செயல்பாட்டைத் தொடங்க, “அமைப்புகள்” என்பதற்குச் சென்று, கீழ்தோன்றும் பட்டியலில் இருந்து விரும்பிய வகை மானிட்டரைத் தேர்ந்தெடுக்கவும். ஸ்மார்ட் டிவியை ரிமோட் மூலம் கட்டுப்படுத்த WiFi-directஐப் பயன்படுத்தலாம். நீங்கள் MediaShare பயன்பாட்டைத் தொடங்கும்போது, டேப்லெட் மேம்பட்ட மற்றும் பணிச்சூழலியல் ரிமோட் கண்ட்ரோலாக மாறும். ஒவ்வொரு டிவிக்கும் அதன் சொந்த Wi-Fi நேரடி இணைப்பு வழிமுறை உள்ளது, மேலும் வெவ்வேறு கேஜெட்களில் உருப்படிகளின் பெயர்கள் கணிசமாக வேறுபடலாம். டிவி மற்றும் டேப்லெட்டில் விரும்பிய அமைப்பைக் கண்டுபிடித்து, அதை இயக்கி ஒத்திசைப்பதே முக்கிய பணி.
செயல்பாட்டைத் தொடங்க, “அமைப்புகள்” என்பதற்குச் சென்று, கீழ்தோன்றும் பட்டியலில் இருந்து விரும்பிய வகை மானிட்டரைத் தேர்ந்தெடுக்கவும். ஸ்மார்ட் டிவியை ரிமோட் மூலம் கட்டுப்படுத்த WiFi-directஐப் பயன்படுத்தலாம். நீங்கள் MediaShare பயன்பாட்டைத் தொடங்கும்போது, டேப்லெட் மேம்பட்ட மற்றும் பணிச்சூழலியல் ரிமோட் கண்ட்ரோலாக மாறும். ஒவ்வொரு டிவிக்கும் அதன் சொந்த Wi-Fi நேரடி இணைப்பு வழிமுறை உள்ளது, மேலும் வெவ்வேறு கேஜெட்களில் உருப்படிகளின் பெயர்கள் கணிசமாக வேறுபடலாம். டிவி மற்றும் டேப்லெட்டில் விரும்பிய அமைப்பைக் கண்டுபிடித்து, அதை இயக்கி ஒத்திசைப்பதே முக்கிய பணி.
புதிய டிவி மாடல்களின் அமைப்புகளில், “வைஃபை டைரக்ட்” உருப்படி இல்லை. மேலும் அனைத்து வயர்லெஸ் இணைப்புகளும் உள்ளமைக்கப்பட்ட திரை பகிர்வு அம்சத்தைப் பயன்படுத்தி செய்யப்படுகின்றன.
புதிய டிவியில், எந்த அமைப்புகளையும் மாற்றாமல் உடனடியாக இணைக்க முடியும். கிட்டத்தட்ட ஒவ்வொரு நவீன டேப்லெட் அல்லது ஸ்மார்ட்போனிலும் ஸ்கிரீன்காஸ்ட் அம்சம் உள்ளது. நீங்கள் அதை அமைப்புகளில் அல்லது விரைவான அணுகலில் தேட வேண்டும். செயல்பாடு “திட்டம்”, “ஒளிபரப்பு”, “வேகமான மானிட்டர்”, முதலியன அழைக்கப்படலாம்.
வைஃபை மிராகாஸ்ட்
Miracast இணைப்பு WiFi ரூட்டர் இல்லாமல் இணைக்க உங்களை அனுமதிக்கிறது. டேப்லெட்டிலிருந்து படத்தை நகலெடுக்க இரண்டு சாதனங்களும் ஒன்றோடொன்று இணைக்கப்பட்டுள்ளன. மிராகாஸ்ட், இது 4K வீடியோவை ஆதரித்தாலும், தொலைக்காட்சித் திரையில் விளையாடுவதற்கான வசதியை அனுமதிக்காது – படம் எப்போதும் எங்காவது 1 வினாடி பின்தங்கியுள்ளது. Miracast செயல்பாட்டை எவ்வாறு தொடங்குவது:
- ஸ்மார்ட் டிவியில் வைஃபை-டைரக்டை இயக்கவும்.
- டேப்லெட்டின் “அமைப்புகள்” என்பதற்குச் சென்று, “மிராகாஸ்ட் ஸ்கிரீன் மிரரிங்” பகுதிக்குச் செல்லவும்.
- “தொடங்கு” பொத்தானைக் கிளிக் செய்க.
- கீழ்தோன்றும் பட்டியலில் இருந்து விரும்பிய டிவி மாதிரியைத் தேர்ந்தெடுக்கவும்.
- நிகழ்த்தப்பட்ட கையாளுதல்களுக்குப் பிறகு, ஒரு தானியங்கி தொடக்கம் ஏற்படுகிறது.
சமீபத்திய டிவிகளில், நீங்கள் பயன்பாட்டைத் திறக்க வேண்டியதில்லை – Miracast பின்னணியில் செயல்படுகிறது மற்றும் அனைத்து வெளிப்புற இணைப்புகளுக்கும் பதிலளிக்கிறது. பயனர் செய்ய வேண்டியது இணைப்பை உறுதிப்படுத்துவது மட்டுமே. Miracast ஐப் பயன்படுத்தி வயர்லெஸ் முறையில் Android டேப்லெட்டை டிவியுடன் இணைப்பது பற்றிய வீடியோ:
காற்று விளையாட்டு
இந்த தொழில்நுட்பம் ஆப்பிள் சாதனங்களில் மட்டுமே வேலை செய்கிறது. ஏர்ப்ளேயைப் பயன்படுத்தி, ஐபோன் மற்றும் ஐபாட் ஆகியவற்றை டிவிகளுடன் இணைக்கலாம்.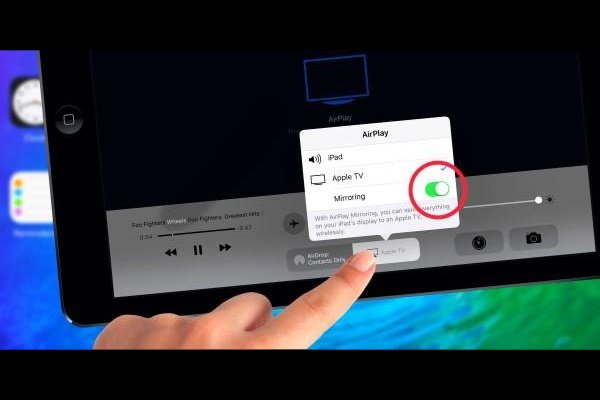 டிவியில் ஆப்பிள் டிவி தொகுதி இருந்தால் படத்தை மாற்றுவதற்கான எளிதான வழி:
டிவியில் ஆப்பிள் டிவி தொகுதி இருந்தால் படத்தை மாற்றுவதற்கான எளிதான வழி:
- உங்கள் iPad/iPhone இல் Quick Access Toolbarஐத் திறந்து, Screen Mirroring என்பதைத் தட்டவும்.

- தொலைக்காட்சிகளின் பட்டியலிலிருந்து விரும்பிய மாதிரியைத் தேர்ந்தெடுக்கவும்.
- டிவி திரையில் 4 இலக்க குறியீடு தோன்றும். கேஜெட்டின் தொடர்புடைய புலத்தில் தட்டச்சு செய்யவும்.
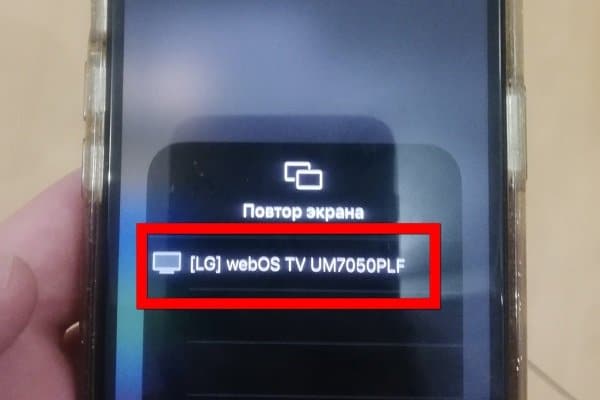
- ஏர்பிளே மூலம் படப் பரிமாற்றத்தை நிறுத்த, “நிறுத்து ரீப்ளே” பொத்தானைக் கிளிக் செய்யவும்.
டிவியில் ஆப்பிள் டிவி தொகுதி அல்லது ஸ்மார்ட் டிவி செயல்பாடு இல்லை என்றால், நிலைமை மிகவும் சிக்கலாகிறது. முதல் வழக்கில் இலவச ஏர்ஸ்கிரீன் போன்ற பொருத்தமான பயன்பாட்டை நிறுவ வேண்டும். ஸ்மார்ட் டிவி இல்லாமல் டிவிகளை இணைக்க, உங்களுக்கு சிறப்பு உபகரணங்கள் தேவைப்படும், எடுத்துக்காட்டாக, நீங்கள் ஆப்பிள் டிவி செட்-டாப் பாக்ஸைப் பயன்படுத்தலாம். ஏர்ப்ளே வழியாக டேப்லெட்டை சாம்சங் டிவியுடன் இணைப்பது குறித்த வீடியோ:
அனைத்து பங்கு
இந்த Samsung Link பயன்பாடு ஆப்பிளின் அனலாக் ஆகும். இந்த வளர்ச்சி கொரிய நிறுவனமான சாம்சங் நிறுவனத்திற்கு சொந்தமானது. இணைக்க இது மிகவும் எளிமையான மற்றும் விரைவான வழியாகும். செயல்முறை:
செயல்முறை:
- உங்கள் டேப்லெட்டையும் டிவியையும் ஒரே வைஃபை நெட்வொர்க்குடன் இணைக்கவும்.
- உங்கள் டேப்லெட்டில் Samsung Smart View பயன்பாட்டைத் தொடங்கவும், Google Play இலிருந்து இலவசமாகப் பதிவிறக்கலாம்.
- சாதனங்கள் ஒத்திசைக்கப்படும் போது, கோப்பு மேலாளரைப் பயன்படுத்தி பொருத்தமான ஆவணத்தைத் தேர்ந்தெடுத்து பெரிய திரையில் வைக்க வேண்டும்.
ஆல்ஷேரின் முக்கிய குறைபாடு என்னவென்றால், மிரர் ரிபீட் செயல்பாடு இல்லை.
புளூடூத்
இந்த வயர்லெஸ் தொழில்நுட்பம் நிகழ்நேர பட பரிமாற்றத்தை அனுமதிக்காததால் எப்போதாவது பயன்படுத்தப்படுகிறது. புளூடூத் பொதுவாக ஒலியை ஒலிபரப்புவதற்குப் பயன்படுத்தப்படுகிறது – ஹெட்ஃபோன்கள் மூலம் கேட்கவும், மற்ற இரண்டாம் நிலை நோக்கங்களுக்காகவும். ஆண்ட்ராய்டு மற்றும் iOSக்கான ஆப்ஸ் இருந்தாலும், புளூடூத் தொழில்நுட்பத்தைப் பயன்படுத்தி வீடியோவை ஸ்ட்ரீமிங் செய்வது மோசமான முடிவு. ஏனெனில் பரிமாற்ற தரம் மிகவும் மோசமாக உள்ளது.
ஆண்ட்ராய்டு மற்றும் iOSக்கான ஆப்ஸ் இருந்தாலும், புளூடூத் தொழில்நுட்பத்தைப் பயன்படுத்தி வீடியோவை ஸ்ட்ரீமிங் செய்வது மோசமான முடிவு. ஏனெனில் பரிமாற்ற தரம் மிகவும் மோசமாக உள்ளது.
எதை தேர்வு செய்வது நல்லது?
டேப்லெட்டை டிவியுடன் இணைப்பதற்கான உகந்த வழியின் தேர்வு, இணைக்கப்பட்ட சாதனங்களின் திறன்கள் மற்றும் அம்சங்களால் பயனரின் விருப்பத்தால் அதிகம் பாதிக்கப்படுவதில்லை. தேர்வு குறிப்புகள்:
- நவீன சாதனங்களுக்கு, வயர்லெஸ் ஒத்திசைவைப் பயன்படுத்துவது நல்லது. இதற்கு கம்பிகள், அடாப்டர்கள் அல்லது பிற கூடுதல் உபகரணங்கள் தேவையில்லை. அதே நேரத்தில், இந்த இணைப்பு முறை ஒரு கம்பி இணைப்பைக் காட்டிலும் பயனர்களுக்கு அதிக வாய்ப்புகளைத் திறக்கிறது. வயர்லெஸ் இணைப்பை ஒழுங்கமைக்க இயலாது என்றால் மட்டுமே கம்பி இணைப்பு நியாயப்படுத்தப்படுகிறது. இந்த விருப்பம் பழைய டிவிகளிலும் WiFi மாட்யூல் அல்லது புளூடூத் தொழில்நுட்பம் இல்லாத ஸ்மார்ட் டிவி இல்லாத மாடல்களிலும் பயன்படுத்தப்பட வேண்டும்.
- பொருத்தமான அடாப்டர்களைப் பயன்படுத்தவும். ஒரு HDMI கேபிளை இணைக்கும் திறனை டேப்லெட் வழங்காத நிலையில்.
டேப்லெட் மற்றும் டிவியை இணைப்பதற்கான சிறந்த விருப்பங்கள் தற்போது கருதப்படுகின்றன:
- HDMI;
- USB;
- வைஃபை;
- மிராகாஸ்ட்;
- RCA அல்லது cinch இணைப்பு.
ஒவ்வொரு குறிப்பிட்ட சந்தர்ப்பத்திலும், எந்த இணைப்பு முறை அவருக்கு விரும்பத்தக்கது என்பதை பயனரே தீர்மானிக்கிறார். இயற்கையாகவே, அவர்களின் சாதனங்களின் தொழில்நுட்ப திறன்களை நம்பியிருக்கிறது.
டேப்லெட்டை டிவியுடன் இணைக்கும் முன், இரு சாதனங்களின் மென்பொருளையும் புதுப்பிக்க மறக்காதீர்கள் – இது சாத்தியமான கணினி பிழைகளைத் தடுக்கும்.
எனது டேப்லெட்டை ஒரே மாதிரியான பிராண்டட் டிவியுடன் இணைப்பது எப்படி?
தொலைக்காட்சிகள் மற்றும் டேப்லெட்டுகளின் பல முன்னணி உற்பத்தியாளர்கள் இந்த பிராண்டின் சாதனங்களை ஒருவருக்கொருவர் விரைவாகவும் எளிதாகவும் ஒத்திசைக்க அனுமதிக்கும் சிறப்பு திட்டங்களை உருவாக்கி செயல்படுத்துகின்றனர்.
எச்டிடிவி அடாப்டரைப் பயன்படுத்தி சாம்சங் டேப்லெட்டை சாம்சங் டிவியுடன் இணைப்பது எப்படி?
தென் கொரிய உற்பத்தியாளர் அதன் சாதனங்களில் ஸ்கிரீன் மிரரிங் அறிமுகப்படுத்துகிறது, இது அனைத்து சாம்சங்களையும் வயர்லெஸ் தகவல்தொடர்பு வழியாக விரைவாக இணைக்க அனுமதிக்கிறது.
சாம்சங் சாதனங்களுக்கு இடையே வேகமான வயர்லெஸ் இணைப்பு கேலக்ஸி டேப்லெட்டுகள் மற்றும் பின்வரும் தொடர்களின் டிவி மாடல்களில் வழங்கப்படுகிறது: N, M, Q, LS, K, J, F.
ஆண்ட்ராய்டு 9.0 மாடல்களுக்கான இணைப்பு ஆர்டர்:
- டிவி ரிமோட் கண்ட்ரோலில், சோர்ஸ் பட்டனை அழுத்தி, இணைப்பு ஆதாரங்களில் இருந்து ஸ்கிரீன் மிரரிங் என்பதைத் தேர்ந்தெடுக்கவும். N, M, Q, LS, K மாதிரிகளுக்கு முதல் படியைத் தவிர்க்கவும்.
- டேப்லெட்டில், விரைவான அமைப்புகள் பேனலை விரிவுபடுத்தி, மேம்பட்ட அமைப்புகளுக்குச் செல்ல வலதுபுறமாக ஸ்வைப் செய்து, அங்கு ஸ்மார்ட் வியூவைத் தேர்ந்தெடுக்கவும்.
- கையாளுதல்களைச் செய்த பிறகு, டேப்லெட் பொருத்தமான டிவியைத் தேடத் தொடங்கும் மற்றும் திரையில் காணப்படும் அனைத்து சாதனங்களின் பட்டியலையும் காண்பிக்கும். வழங்கப்பட்ட பட்டியலில் இருந்து விரும்பிய விருப்பத்தைத் தேர்ந்தெடுக்கவும்.
- டேப்லெட் டிவியுடன் இணைக்கும்போது, இணைப்பு செயல்முறை பற்றிய செய்தியை டிவி காண்பிக்கலாம் – பிறகு நீங்கள் அனுமதியை உறுதிப்படுத்த வேண்டும்.
- இணைப்பு முடிந்ததும், டேப்லெட்டின் முகப்புத் திரை டிவி திரையில் தோன்றும்.
ஆண்ட்ராய்டின் பழைய பதிப்புகளில், இணைப்பு வரிசை மேலே இருந்து சற்று வித்தியாசமாக இருக்கலாம். ஸ்கிரீன் மிரரிங் செயல்பாட்டை இயக்க, டேப்லெட்டில் ஆன்ட்ராய்டின் மொபைல் பதிப்பு ஆறுக்குக் குறையாததாக இருக்க வேண்டும். இணைக்கப்பட்ட சாதனங்களில் ஒன்று ஸ்கிரீன் மிரரிங் ஆதரிக்கவில்லை என்றால், நீங்கள் ஸ்மார்ட் வியூவைப் பயன்படுத்த வேண்டும். மற்றொரு பிராண்டின் கேஜெட்டை சாம்சங் டிவியுடன் இணைக்க, அனைத்து புதிய சாம்சங் டேப்லெட்டுகள் மற்றும் ஸ்மார்ட்போன்களில் முன்பே நிறுவப்பட்ட பயன்பாட்டை நீங்களே பதிவிறக்கம் செய்ய வேண்டும். எனவே, எடுத்துக்காட்டாக, Huawei டேப்லெட்டை சாம்சங் டிவியுடன் இணைக்க, அதில் SmartView ஐ நிறுவவும், இது Android மற்றும் iOS இரண்டிலும் வேலை செய்கிறது. பயன்பாட்டைத் தொடங்கிய பிறகு, டிவி தானாகவே கண்டறியப்படும். சாம்சங்/எல்ஜி டிவியுடன் டேப்லெட்டை எவ்வாறு இணைப்பது என்பது குறித்த வீடியோ:
எல்ஜி டேப்லெட்டை எல்ஜி டிவியுடன் இணைப்பது எப்படி?
இரண்டாவது தென் கொரிய நிறுவனமும் சாதனங்களை இணைக்கும் பிரச்சனைக்கு அதன் சொந்த தீர்வைக் கொண்டுள்ளது. இதைச் செய்ய, அவர் ஸ்கிரீன் ஷேர் திட்டத்தை உருவாக்கினார் – இந்த பயன்பாடு Miracast மற்றும் Wi-Fi Direct உடன் வேலை செய்கிறது. இந்த மென்பொருள் கிட்டத்தட்ட அனைத்து புதிய எல்ஜி டிவிகளிலும் நிறுவப்பட்டுள்ளது. ஒரு படத்தை டேப்லெட்டிலிருந்து டிவிக்கு மாற்ற:
- ரிமோட் கண்ட்ரோலில், முகப்பு பொத்தானை அழுத்தவும்.
- மென்பொருள் கீழ்தோன்றும் பட்டியலில் இருந்து திரை பகிர்வைத் தேர்ந்தெடுக்கவும்.

- டேப்லெட்டில், Miracast / AllShare Cast செயல்பாட்டைச் செயல்படுத்தவும். அதன் பிறகு, சாதனம் டிவியைத் தேடத் தொடங்கும்.
- முன்மொழியப்பட்ட சாதனங்களின் பட்டியலில், உங்களுக்குத் தேவையான ஒன்றைத் தேர்ந்தெடுத்து அதைக் கிளிக் செய்யவும்.
டேப்லெட்டில், ஒரு கிடைமட்ட படத்தைத் தேர்ந்தெடுத்து, திரை நோக்குநிலை மாற்றத்தை அணைக்க பரிந்துரைக்கப்படுகிறது, இதனால் படம் திரும்பாது. எல்ஜி சாதனங்களை இணைக்கும்போது, சில விஷயங்களை மனதில் கொள்ளுங்கள்:
- டேப்லெட்டில் குறைந்தபட்ச பதிப்பு ஆண்ட்ராய்டு 4.2., மற்றும் டிவியில் ஃபார்ம்வேரைப் புதுப்பிக்க பரிந்துரைக்கப்படுகிறது;
- உற்பத்தியாளர் எல்ஜி சாதனங்களுக்கான இணைப்புகளுக்கு மட்டுமே உத்தரவாதம் அளிக்கிறார், மற்றொரு பிராண்டை இணைக்கும்போது சிக்கல்கள் ஏற்படலாம்;
- இணைப்பு இடையிடையே குறுக்கிடப்பட்டால், நீங்கள் டேப்லெட்டை மறுதொடக்கம் செய்து மீண்டும் இணைக்க வேண்டும்.
சாம்சங் டேப்லெட்டை எல்ஜி டிவியுடன் இணைக்க, இரண்டு சாதனங்களின் தொழில்நுட்ப திறன்களைப் பொறுத்து மேலே உள்ள முறைகளில் ஏதேனும் ஒன்றைப் பயன்படுத்தவும்.
பழைய டிவி மாடல்களுடன் டேப்லெட்டை இணைப்பதற்கான விருப்பங்கள்
2000 க்கு முன் வெளியிடப்பட்ட தொலைக்காட்சிகள் மிகவும் பிரபலமான HDMI இடைமுகம் வழியாக இணைப்பை ஆதரிக்கவில்லை, குறிப்பாக Wi-Fi வழியாக இணைக்கும் திறனைக் கொண்டிருக்கவில்லை. பழைய டிவியுடன் டேப்லெட்டை எவ்வாறு இணைப்பது:
- துலிப் மூலம். இந்த விருப்பம் கினெஸ்கோப் கொண்ட மாதிரிகளுக்கு கூட ஏற்றது. வெள்ளை பிளக் இடது ஆடியோ சிக்னலையும் மோனோ சிக்னலையும், சிவப்பு பிளக் வலது ஆடியோ சிக்னலையும், மஞ்சள் பிளக் வீடியோ சிக்னலையும் கொண்டு செல்கிறது. பிளக்குகள் வண்ணத்துடன் தொடர்புடைய துறைமுகங்களில் செருகப்படுகின்றன. உங்கள் டேப்லெட்டில் RCA இணைப்பான் இல்லையென்றால், HDMI முதல் RCA சிக்னல் மாற்றி வாங்கவும். இது டிஜிட்டல் சிக்னலை அனலாக் ஆக மாற்றுகிறது. அடாப்டரில் இரண்டு இணைப்பிகள் உள்ளன. டேப்லெட்டுடன் இணைக்கவும், கேபிள் பிளக்குகளை டிவியுடன் இணைக்கவும் HDMI இங்கே தேவை. ரிமோட் கண்ட்ரோலில், சிக்னல் மூலத்தைத் தேர்ந்தெடுக்கவும் – அதற்கு தனி பொத்தான் உள்ளது.
- மைக்ரோ USB வழியாக. சாதனத்தில் பதிவிறக்கம் செய்யப்பட்ட உள்ளடக்கத்தை டிவியில் இயக்கவும். ஸ்ட்ரீமிங் வீடியோ இங்கே சாத்தியமில்லை. இணைக்க மைக்ரோ USB கேபிளைப் பயன்படுத்தவும். அவை பொதுவாக அனைத்து மாத்திரைகளுடனும் வருகின்றன. சாதனங்களை இணைத்த பிறகு, டேப்லெட் அமைப்புகளுக்குச் செல்லவும். அங்கு சமிக்ஞை மூலத்தைத் தேர்ந்தெடுக்கவும். டிவி டேப்லெட்டை ஃபிளாஷ் டிரைவாக “பார்க்கும்”. அதன் பிறகு, கோப்புறையைத் திறந்து வீடியோவைத் தொடங்கவும்.
எனது டேப்லெட்டை எனது டிவியுடன் ஏன் இணைக்க முடியவில்லை?
இணைப்பு தோல்வியுற்றால், எல்லாவற்றையும் இழக்கவில்லை, ஒருவேளை எங்காவது பிழைகள் எளிதில் சரி செய்யப்படலாம். முதலில், இணைப்பு இல்லாததற்கான காரணத்தைக் கண்டுபிடித்து, பின்னர் மாற்றங்களைச் செய்யுங்கள். இணைப்பு இல்லாதபோது சிக்கல்களைத் தீர்ப்பதற்கான அல்காரிதம்:
- இணைப்பு கம்பியாக இருந்தால், கேபிளின் செயல்பாட்டைச் சரிபார்க்கவும். அதில் ஏதேனும் இயந்திர சேதங்கள், கிங்க்கள் உள்ளதா என சரிபார்க்கவும். செருகிகளின் தொடர்புகளைச் சரிபார்க்கவும் – அவை சேதமடைந்திருக்கலாம் அல்லது அழுக்காக இருக்கலாம். வேறு கேபிளுடன் இணைக்க முயற்சிக்கவும். ஒரு நீண்ட அறுவை சிகிச்சைக்குப் பிறகு, பிளக்குகள் தளர்வாகிவிடும். இது பலகை மற்றும் இணைப்பான் இடையேயான தொடர்பை உடைக்கிறது. உடைந்த பகுதியை புதியதாக மாற்ற வேண்டும்.
- வழிமுறைகளை மீண்டும் படிக்கவும். ஒருவேளை இணைக்கப்பட்ட சாதனங்கள் வெறுமனே பொருந்தாது. இது குறிப்பாக உண்மை, பல ஆண்டுகளுக்கு முன்பு வெளியிடப்பட்டது.
- சரியான இணைப்பை மீண்டும் சரிபார்க்கவும் – செருகிகளை இணைக்கும்போது நீங்கள் தவறு செய்திருக்கலாம்.
- உங்கள் டேப்லெட் மற்றும் டிவி மென்பொருளைப் புதுப்பிக்கவும்.
எதுவும் உதவவில்லை என்றால், ஆனால் நீங்கள் உண்மையில் டேப்லெட்டை டிவியுடன் இணைக்க விரும்பினால் / தேவைப்பட்டால், வீட்டு உபகரணங்களை உடனடியாக பழுதுபார்க்கும் உலகளாவிய சேவை மையத்தைத் தொடர்பு கொள்ளவும். டிக்மா டேப்லெட் போன்ற மலிவான சீன சாதனங்களில் இணைப்புச் சிக்கல்கள் அடிக்கடி ஏற்படுகின்றன. பல பயனர்கள் நிலையான இணைப்பை நிறுவுவதில் சிக்கலை எதிர்கொள்கின்றனர். டிக்மா போன்ற டேப்லெட்டுகளை டிவியுடன் இணைக்க முடிந்தாலும், அவை உயர்தர வீடியோ ஒளிபரப்புகளை வழங்க முடியாது. டேப்லெட்டை டிவியுடன் இணைக்க ஏராளமான வழிகள் உள்ளன, ஆனால் விருப்பத்தின் தேர்வு முதன்மையாக சாதனங்களின் தொழில்நுட்ப அம்சங்களைப் பொறுத்தது. உங்கள் தேவைகள் மற்றும் இலக்குகளை நீங்கள் கணக்கில் எடுத்துக்கொள்ள வேண்டும், மேலும் ஒவ்வொரு பயனரும் இரண்டு சாதனங்களை ஒத்திசைக்க முடியும்.







