வைஃபை மற்றும் வயர் மூலம் திரைப்படத்தைப் பார்ப்பதற்கும் திரைப்பட வீடியோக்களைப் பார்ப்பதற்கும் உங்கள் தொலைபேசியை டிவியுடன் இணைப்பது எப்படி. நமது உலகின் வளர்ச்சியுடன், புதிய தொழில்நுட்ப சாதனங்கள் மற்றும் வாய்ப்புகள் தோன்றும், இது இல்லாமல் ஒரு நவீன நபர் தனது வாழ்க்கையை கற்பனை செய்து பார்க்க முடியாது. பிரபலமான சில சாதனங்கள் கணினிகள், தொலைபேசிகள் மற்றும் தொலைக்காட்சிகள். ஆனால் ஒவ்வொரு நபருக்கும் ஒரு தனிப்பட்ட கணினி உள்ளது, பின்னர் தொலைக்காட்சிகள் மற்றும் தொலைபேசிகள் ஒரு மூட்டையில் மீட்புக்கு வருகின்றன, அவற்றை எவ்வாறு இணைப்பது என்பது முக்கியம்.
- திரைப்படங்களைப் பார்ப்பதற்கு உங்கள் மொபைலை டிவியுடன் இணைப்பதற்கான வழிகள்
- வெவ்வேறு இடைமுகங்கள் மூலம் நடைமுறையில் திரைப்படங்களைப் பார்க்க உங்கள் தொலைபேசியை டிவியுடன் இணைப்பது எப்படி
- HDMI வழியாக இணைக்கிறது
- மைக்ரோ HDMI வழியாக
- USB இணைப்பு
- வைஃபை பயன்பாடு
- DLNA வழியாக இணைப்பு
- புளூடூத் மூலம் திரைப்படத்தைப் பார்க்க உங்கள் தொலைபேசியை டிவியுடன் இணைப்பது எப்படி
- Miracast வழியாக தொலைபேசி திரையை டிவிக்கு அனுப்புவது எப்படி
- Chromecast பயன்பாடு
- AirPlay உடன் iPhone மற்றும் iPad ஐ இணைக்கிறது
- தொலைபேசியை டிவியுடன் இணைக்க சிறந்த வழி எது
- ஐபோனுக்கு
- Android க்கான
திரைப்படங்களைப் பார்ப்பதற்கு உங்கள் மொபைலை டிவியுடன் இணைப்பதற்கான வழிகள்
திரைப்படங்களைப் பார்க்க உங்கள் ஸ்மார்ட்போனை டிவியுடன் இணைக்க பல வழிகள் உள்ளன:
- வயர்டு. இவை அடங்கும்:
- HDMI.
- USB.
- வயர்லெஸ். இவை போன்றவை:
- வைஃபை.
- டிஎல்என்ஏ.
- புளூடூத்.
- மிராகாஸ்ட்.

வெவ்வேறு இடைமுகங்கள் மூலம் நடைமுறையில் திரைப்படங்களைப் பார்க்க உங்கள் தொலைபேசியை டிவியுடன் இணைப்பது எப்படி
HDMI வழியாக இணைக்கிறது
முக்கியமான! எல்லா ஸ்மார்ட்போன்களும் இந்த முறைக்கு ஏற்றவை அல்ல. உங்களுக்கு மைக்ரோ HDMI இணைப்பு தேவை, எதுவும் இல்லை என்றால், நீங்கள் ஒரு கம்பி மற்றும் ஒரு சார்ஜரை இணைக்கும் திறன் கொண்ட MHL அடாப்டரை வாங்க வேண்டும். இந்த முறை மற்ற பயன்பாடுகளைப் பயன்படுத்தாமல் படத்தை திரைக்கு மாற்றுகிறது. இணையத்துடன் இணைக்கப்பட்டுள்ள செயற்கைக்கோள் டிவி மற்றும் ஸ்மார்ட் டிவி ஆகிய இரண்டிற்கும் ஏற்றது. முதலில் செய்ய வேண்டியது தொலைபேசியை டிவியுடன் கம்பி மூலம் இணைப்பதுதான். அதன் பிறகு, டிவி அமைப்புகளுக்குச் சென்று HDMI இணைப்பைத் தேர்ந்தெடுக்கவும், அவ்வளவுதான், டிவி திரையில் படம் நகலெடுக்கப்படுகிறது.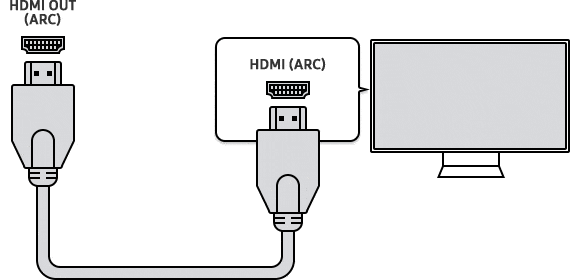
சில சந்தர்ப்பங்களில், டிவி திரையில் உள்ள படம் மற்றும் வீடியோ தாமதமாகலாம்.

மைக்ரோ HDMI வழியாக
எச்டிஎம்ஐ பயன்படுத்தும் போது சாரம் அதே தான், ஆனால் மைக்ரோ எச்டிஎம்ஐ இணைப்பான் பயன்படுத்தப்படுகிறது.
 USB, HDMI, HD, வீடியோ மூலம் திரைப்படங்கள் மற்றும் வீடியோ கிளிப்களைப் பார்க்க ஸ்மார்ட்போனை டிவியுடன் இணைப்பது எப்படி அடாப்டர், மிராஸ்கிரீன் LD13M- 5D (கார்டு வழியாக): https://youtu.be/2Yq1qFmSGl4
USB, HDMI, HD, வீடியோ மூலம் திரைப்படங்கள் மற்றும் வீடியோ கிளிப்களைப் பார்க்க ஸ்மார்ட்போனை டிவியுடன் இணைப்பது எப்படி அடாப்டர், மிராஸ்கிரீன் LD13M- 5D (கார்டு வழியாக): https://youtu.be/2Yq1qFmSGl4
USB இணைப்பு
குறிப்பு! இந்த இணைப்பு முறையில், தொலைபேசி ஃபிளாஷ் டிரைவாகப் பயன்படுத்தப்படுகிறது, மேலும் தொலைபேசியில் உள்ள படம் டிவி திரைக்கு அனுப்பப்படாது. கோப்பு பரிமாற்ற திறன் கொண்ட சார்ஜிங் கேபிள் தேவை. பல தொலைபேசிகள் திரையை அணைத்து கோப்புகளை மாற்றுவதில்லை, இணைக்கும்போது இதுவும் கணக்கில் எடுத்துக்கொள்ளப்பட வேண்டும்.
யூ.எஸ்.பி கேபிளை ஃபோன் கனெக்டருடன் இணைக்கிறோம், மறுமுனையை டிவியில் உள்ள கனெக்டருடன் இணைக்கிறோம். அதன் பிறகு, தொலைபேசி திரையிலோ அல்லது புஷ் அறிவிப்பு திரையிலோ, இணைப்பு அடையாளம் தோன்றும். அங்கு நீங்கள் உருப்படியைத் தேர்ந்தெடுக்க வேண்டும் – கோப்புகளை மாற்றவும். டிவியில், நாங்கள் இணைப்புகளுக்குச் சென்று USB இணைப்பைத் தேர்ந்தெடுக்கிறோம். அவ்வளவுதான், படத்தின் பரிமாற்றம் தயாராக உள்ளது. கோப்புகளுக்கு இடையில் மாறுவதற்கு கட்டுப்பாட்டுப் பலகம் பயன்படுத்தப்படுகிறது. இணைப்பு நிறுவப்படவில்லை என்றால், நீங்கள் கேபிளை சரிபார்க்க வேண்டும், ஒரு செயலிழப்பு இருந்தால், நீங்கள் அதை மாற்ற வேண்டும். ஃபோனை USB வழியாக டிவியுடன் இணைக்கிறோம்: https://youtu.be/uQXh_ocL8wE
ஃபோனை USB வழியாக டிவியுடன் இணைக்கிறோம்: https://youtu.be/uQXh_ocL8wE
வைஃபை பயன்பாடு
கவனம்! வரம்பு வரம்பு உள்ளது. எல்லா ஃபோன் மாடல்களும் வயர்லெஸ் இணைப்பு மூலம் திரையைப் பகிரும் திறன் கொண்டவை அல்ல.
பகிரப்பட்ட வைஃபை ரூட்டர் மூலம் மட்டுமே ஃபோன் டிவியுடன் இணைக்கப்படும். டிவி மூலம் இணையத்தை அணுகுவது சாத்தியமில்லை. ஸ்மார்ட் டிவிக்கு மட்டுமே கிடைக்கும். சாதனங்களை இணைப்பதன் மூலம் வைஃபை டைரக்ட் வழியாக இணைப்பு சாத்தியமாகும். இந்த முறை பயனரை டிவி மூலம் இணையத்தை அணுகுவதைத் தடுக்கிறது, அதாவது பதிவிறக்கம் செய்யப்பட்ட கோப்புகளை மட்டுமே திரைக்கு மாற்ற முடியும். மொபைல் சாதனத்தை டிவியுடன் இணைக்க, மொபைலில் உள்ள அமைப்புகளுக்குச் சென்று இணைப்புகளில் வைஃபை டைரக்டைக் கண்டறிய வேண்டும்.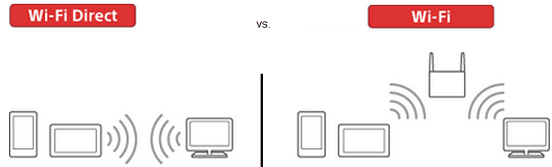
- “முகப்பு” பொத்தானை அழுத்தவும்;
- திறந்த அமைப்புகள் – “அமைப்புகள்”;
- WiFi Direct என்பதைக் கிளிக் செய்யவும்.
பின்னர், ஸ்மார்ட் டிவிக்கான ரிமோட் கண்ட்ரோலைப் பயன்படுத்தி, “அமைப்புகள்” என்பதற்குச் சென்று, “வழிகாட்டி” – “பிற முறைகள்” என்பதைத் தேர்ந்தெடுக்கவும். இங்கே சில வகையான SSID மற்றும் WPA குறியீடுகள் உள்ளன. மொபைலுடன் டிவியை மேலும் ஒத்திசைக்க குறியீடுகள் தேவைப்படும் என்பதால், இந்தத் தகவலை எழுதுவது நல்லது. LG பிராண்டின் தயாரிப்புகளுக்கு:
- பிரதான மெனுவைத் திறக்கவும்;
- “நெட்வொர்க்” திறக்க;
- Wi-Fi Direct உருப்படியைக் கண்டறியவும்.
சாதனம் தானாகவே ஒரு மொபைல் சாதனத்திற்கான தேடுபொறியைத் தொடங்குகிறது. சாம்சங் பிராண்டின் டிவிகளுடன் பணிபுரிய, நீங்கள் கண்டிப்பாக:
- ரிமோட் கண்ட்ரோலில் “மெனு” அழுத்தவும்;
- “நெட்வொர்க்” வரிக்குச் சென்று அதைத் திறக்கவும்;
- “புரோக்” என்பதைக் கிளிக் செய்யவும். AP” பின்னர் நீங்கள் செயல்பாட்டை திறக்க வேண்டும்.
மேலே உள்ள படிகளை முடித்த பிறகு, நீங்கள் ஒரு ஆண்ட்ராய்டு ஸ்மார்ட்போன் அல்லது ஐபோன் எடுக்க வேண்டும், Wi-Fi உடன் அமைப்புகளுக்குச் சென்று அங்கு அணுகல் புள்ளி வரியைத் தேர்ந்தெடுக்கவும் – “கிடைக்கும் இணைப்புகள்” பகுதியைத் திறக்கவும். அடையாளம் தேவைப்படுவதற்கான சாத்தியத்தை கருத்தில் கொள்ள வேண்டும். இங்குதான் முன்னர் பதிவு செய்யப்பட்ட தரவு கைக்கு வரும். ஒரு திரைப்படத்தைத் தேர்ந்தெடுத்து, “பகிர்” என்பதைக் கிளிக் செய்யவும். அடுத்து, டிவியைத் தேர்ந்தெடுக்கவும்.
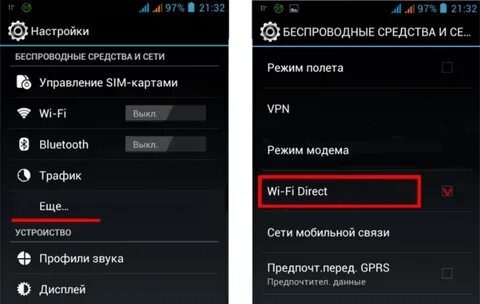 https://cxcvb.com/texnika/televizor/samsung/kak-podklyuchit-telefon.html
https://cxcvb.com/texnika/televizor/samsung/kak-podklyuchit-telefon.html
DLNA வழியாக இணைப்பு
இந்த முறை ஆண்ட்ராய்டு ஸ்மார்ட்போன்கள் மற்றும் டிஎல்என்ஏ-இயக்கப்பட்ட டிவிகளுக்கு ஏற்றது. கோப்புகளை மாற்ற, உங்கள் தொலைபேசி மற்றும் டிவியை உங்கள் வீட்டு இணைய நெட்வொர்க்குடன் இணைக்க வேண்டும் (நீங்கள் பல்வேறு முறைகளைப் பயன்படுத்தலாம்), பின்னர் அமைப்புகளில் டிவியில் DLNA செயல்பாட்டை இயக்கவும். அதன் பிறகு, ஒரு திரைப்படம், படம் அல்லது பாடலைத் தேர்ந்தெடுத்து, கோப்பு பெயரைக் கிளிக் செய்து, அமைப்புகளில் கிளிக் செய்யவும்: “மெனு – பிளேயர் தேர்ந்தெடுக்கவும்”. பட்டியலில் உங்கள் டிவியைக் கண்டறியவும்.
புளூடூத் மூலம் திரைப்படத்தைப் பார்க்க உங்கள் தொலைபேசியை டிவியுடன் இணைப்பது எப்படி
முக்கியமான! புளூடூத் இடைமுகத்தின் வரம்புகள் காரணமாக இந்த இணைப்பு வரம்பைக் கொண்டுள்ளது. மற்றொரு குறைபாடு டிவியில் உள்ளமைக்கப்பட்ட புளூடூத் இல்லாதது. புளூடூத் அடாப்டர் தேவை. பரிந்துரைக்கப்பட்ட தூரம் 60 செ.மீ.க்கு மேல் இல்லை. நவீன தொலைக்காட்சிகளுக்கு மட்டுமே ஏற்றது. இந்த இணைப்பு முறை Android மற்றும் iPhone க்கு வேறுபட்டது. நாங்கள் தொலைபேசி அமைப்புகளுக்கு செல்கிறோம். வரி நெட்வொர்க்கைக் கண்டுபிடித்தோம், அதற்குள் செல்லுங்கள். “புளூடூத்” என்ற வரியைக் கண்டுபிடித்து அதை இயக்கவும். அடுத்து, நீங்கள் அருகிலுள்ள சாதனங்களைக் கண்டுபிடித்து டிவியின் புளூடூத்துடன் இணைக்க வேண்டும் – இதைச் செய்ய, அங்குள்ள சாதன மெனுவுக்குச் சென்று, புளூடூத்தைக் கண்டுபிடித்து அதை இயக்கவும். அடுத்து, இணைத்தல் உறுதிப்படுத்தல் சாதனங்களில் தோன்றும். எல்லாம், டிவி தரவைப் பெற தயாராக உள்ளது. ஆண்ட்ராய்டுக்கு ஏற்றது. ஐபோன்களுக்கு, அல்காரிதம் சரியாகவே உள்ளது, ஆனால் இந்த OS உடன் இணையாத டிவிகள் உள்ளன. அவர்களுக்கு கூடுதல் உபகரணங்கள் தேவை. பல்வேறு பிழைகளும் உள்ளன. பெரும்பாலும் டிவியும் ஃபோனும் ஒன்றையொன்று கண்டறிய முடியாது, இந்த சிக்கலை தீர்க்க, நீங்கள் ப்ளூடூத் பதிப்பைப் பார்க்கலாம். அவை வேறுபட்டால், இந்த தரவு பரிமாற்ற முறையை நீங்கள் மறந்துவிடலாம். சாதனங்களை மறுதொடக்கம் செய்வதன் மூலம் தீர்க்கக்கூடிய மற்றொரு சிக்கல் இணைப்பு பிழை. புளூடூத் அடாப்டர்[/தலைப்பு] OS ஆண்ட்ராய்டு டிவியில் புளூடூத் சாதனங்களை டிவியுடன் இணைக்கிறது: https://youtu.be/73vSolzoXhc
புளூடூத் அடாப்டர்[/தலைப்பு] OS ஆண்ட்ராய்டு டிவியில் புளூடூத் சாதனங்களை டிவியுடன் இணைக்கிறது: https://youtu.be/73vSolzoXhc
Miracast வழியாக தொலைபேசி திரையை டிவிக்கு அனுப்புவது எப்படி
கவனம்! இந்த முறை மொபைல் திரைகளை டிவியில் பிரதிபலிப்பதாகும், Miracast ஸ்மார்ட் டிவியை ஆதரிக்கிறது.
முதலில் நீங்கள் டிவியில் அமைப்புகளைத் திறக்க வேண்டும், பின்னர் Miracast ஐக் கண்டுபிடித்து இயக்கவும். மொபைலில், நீங்கள் அமைப்புகளுக்குச் செல்ல வேண்டும், பின்னர் மற்ற வயர்லெஸ் இணைப்புகளைத் தேர்ந்தெடுக்கவும். கீழே உருட்டி திரை ஒளிபரப்பைக் கண்டறியவும். சாதனங்களுக்கான தேடல் தொடங்குகிறது. இந்த வரிசையில், உங்கள் டிவியைத் தேர்ந்தெடுத்து இணைக்கவும். ஸ்மார்ட்டிலேயே, இணைப்பு உறுதிப்படுத்தல் காட்டப்படலாம். மற்றும் எல்லாம் தயாராக உள்ளது. இப்போது நீங்கள் ஏற்கனவே பதிவிறக்கம் செய்யப்பட்ட திரைப்படத்தை மட்டும் பார்க்க முடியாது, ஆனால் உலாவிகள் மூலமாகவும் பார்க்கலாம். வீட்டில் ஸ்மார்ட் டிவி இல்லை என்பதும் நடக்கிறது. உங்களுக்கு இணக்கமான அடாப்டர் தேவை, உலகளாவிய ஒன்றைத் தேர்ந்தெடுப்பது நல்லது. HDMI இணைப்பியில் அடாப்டரை நிறுவிய பின், அமைப்புகளில் HDMI இணைப்பியைத் தேர்ந்தெடுக்க வேண்டும். திரையில் காட்டப்படும் QR குறியீட்டைப் பயன்படுத்தி பயன்பாட்டைப் பதிவிறக்கி, அதைப் பயன்படுத்தி இணைக்கவும். XCast பயன்பாட்டைப் பதிவிறக்குவது மற்றொரு பிரபலமான பட பரிமாற்ற விருப்பமாகும். இந்த பயன்பாடு உலாவியை ஸ்ட்ரீம் செய்யவும், சாதனத்தில் ஏற்கனவே சேமித்த கோப்புகளை மாற்றவும் அனுமதிக்கிறது. திரைப்படம் பார்ப்பதற்கு ஏற்றது. ஆனால் ஒரு கழித்தல் உள்ளது – தொலைபேசி மற்றும் டிவி ஒரே Wi-Fi நெட்வொர்க்குடன் இணைக்கப்பட வேண்டும். இணையம் இல்லாமல் பயன்பாடு இயங்காது. இந்த பயன்பாட்டின் ஒரு பெரிய பிளஸ் என்னவென்றால், நீங்கள் உங்கள் தொலைபேசியைப் பயன்படுத்தலாம், திரைப்படத்தை டிவி திரைக்கு மாற்றலாம்.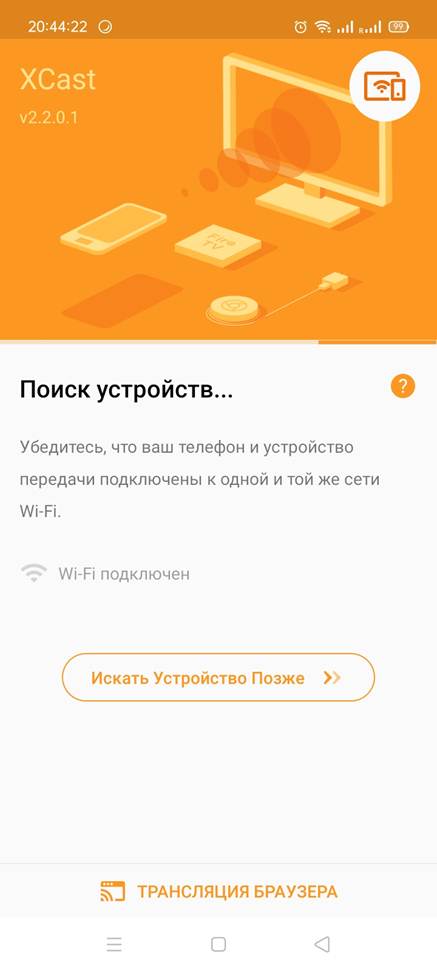
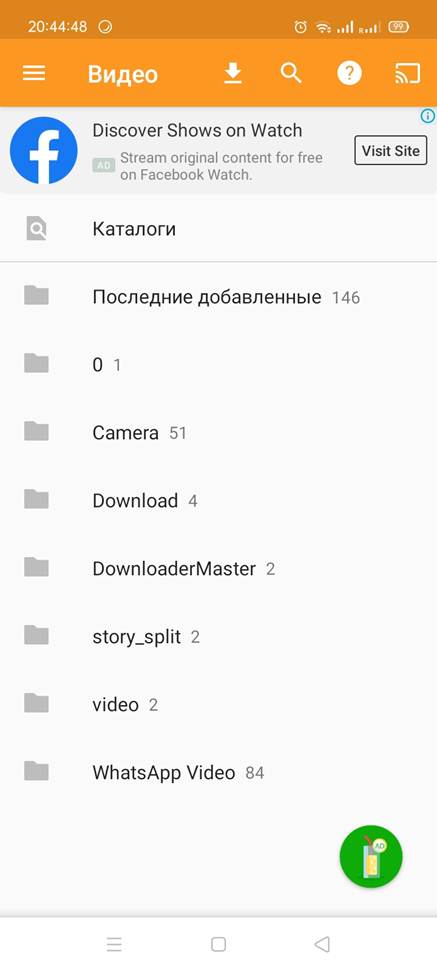 சாம்சங் ஃபிளாக்ஷிப்களில் இந்த அம்சத்தை இயக்கலாம்:
சாம்சங் ஃபிளாக்ஷிப்களில் இந்த அம்சத்தை இயக்கலாம்:
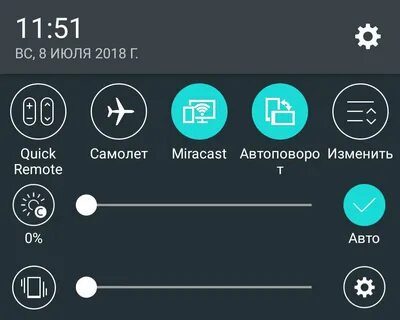
Chromecast பயன்பாடு
டிவிகளில் உள்ளடக்கத்தை ஸ்ட்ரீமிங் செய்வதற்கான அதன் சொந்த தொழில்நுட்பத்தை Google விற்கிறது – Chromecast. இந்த தொழில்நுட்பம் மூடப்பட்டது மற்றும் Miracast இலிருந்து முற்றிலும் வேறுபட்டது. மிராகாஸ்ட் ஒரு டிவியில் ஸ்மார்ட்போனின் திரையின் எளிய “கண்ணாடி” என்றால், Chromecast க்கு வேலை செய்ய சில பயன்பாடுகளுக்கான ஆதரவு தேவைப்படுகிறது. iPhone / iPad / iPod / Mac க்கான Google Chromecast டிரான்ஸ்மிட்டர் சரியாக வேலை செய்யாது. ஆனால் Chromecast உடன், ஸ்மார்ட்போன் பல்பணி செய்கிறது. எனவே, YouTube இலிருந்து ஸ்ட்ரீமிங் வீடியோவைத் தொடங்குவதன் மூலம், நீங்கள் வேறு எந்த நிரலையும் திறக்கலாம் அல்லது கேஜெட்டைத் தடுக்கலாம் – எப்படியும் பிளேபேக் தொடரும்.
iPhone / iPad / iPod / Mac க்கான Google Chromecast டிரான்ஸ்மிட்டர் சரியாக வேலை செய்யாது. ஆனால் Chromecast உடன், ஸ்மார்ட்போன் பல்பணி செய்கிறது. எனவே, YouTube இலிருந்து ஸ்ட்ரீமிங் வீடியோவைத் தொடங்குவதன் மூலம், நீங்கள் வேறு எந்த நிரலையும் திறக்கலாம் அல்லது கேஜெட்டைத் தடுக்கலாம் – எப்படியும் பிளேபேக் தொடரும்.
Wi-Fi Direct ஐப் பயன்படுத்தும் Miracast போலல்லாமல், Chromecast க்கு வேலை செய்ய Wi-Fi ரூட்டர் தேவைப்படுகிறது, இது சாதனத்தின் திறன்களை ஓரளவு கட்டுப்படுத்துகிறது.
உங்கள் டிவி Chromecast ஐ ஆதரிக்கிறதா என்பதைக் கண்டறிய, உங்கள் ஃபோனையும் டிவியையும் ஒரே Wi-Fi நெட்வொர்க்குடன் இணைக்கவும் (ஒரு ரூட்டர் எனவே IP முகவரிகள் ஒரே சப்நெட்டில் இருந்து வரும்). இந்த ஐகான், Youtube போன்ற பயன்பாட்டில் மொபைல் ஃபோனில் தோன்ற வேண்டும். ஸ்மார்ட்போனிலிருந்து டிவிக்கு ஒரு படத்தை ஒளிபரப்ப முன்மொழியப்பட்ட முறைகள் ஒவ்வொன்றும் அதன் சொந்த நன்மைகள் மற்றும் தீமைகள் உள்ளன. குறைந்த விலையில் அதிகபட்ச தரத்தை நீங்கள் விரும்பினால், நீங்கள் வயர்டு, வசதிக்காக Miracast மற்றும் அதிகபட்ச நெகிழ்வுத்தன்மை மற்றும் அல்ட்ரா HD ஸ்ட்ரீமிங்கிற்கு Chromecast ஆகியவற்றைப் பயன்படுத்த வேண்டும்.
ஸ்மார்ட்போனிலிருந்து டிவிக்கு ஒரு படத்தை ஒளிபரப்ப முன்மொழியப்பட்ட முறைகள் ஒவ்வொன்றும் அதன் சொந்த நன்மைகள் மற்றும் தீமைகள் உள்ளன. குறைந்த விலையில் அதிகபட்ச தரத்தை நீங்கள் விரும்பினால், நீங்கள் வயர்டு, வசதிக்காக Miracast மற்றும் அதிகபட்ச நெகிழ்வுத்தன்மை மற்றும் அல்ட்ரா HD ஸ்ட்ரீமிங்கிற்கு Chromecast ஆகியவற்றைப் பயன்படுத்த வேண்டும்.
AirPlay உடன் iPhone மற்றும் iPad ஐ இணைக்கிறது
சாதனங்களை இணைக்க மற்றொரு வழி ஐபோன் மற்றும் ஆப்பிள் டிவிக்கு கிடைக்கிறது, இங்கே பணி எளிதானது, உற்பத்தியாளர்கள் அத்தகைய நுட்பமான சாத்தியத்தை கவனித்துக்கொண்டனர். இந்தத் தேவையைப் பூர்த்தி செய்ய, அவர்கள் தங்கள் தயாரிப்புகளில் AirPlay செயல்பாட்டைச் சேர்த்துள்ளனர். ஆப்பிள் டிவி செட்-டாப் பாக்ஸுடன் உங்கள் டிவியை ஒத்திசைக்க, நீங்கள் முதலில் இரண்டு சாதனங்களையும் இணையத்துடன் இணைக்க வேண்டும், பின்னர் உங்கள் ஆப்பிள் ஸ்மார்ட்போனில், கட்டுப்பாட்டு மையத்திற்குச் சென்று, ஸ்கிரீன் மிரரிங் லைனைத் தேர்ந்தெடுக்கவும். ஆப்பிள் டிவி சாதனங்களின் பட்டியலில் இருக்கும். https://cxcvb.com/kak-podklyuchit/iphone-k-televizoru.html திரைப்படங்களைப் பார்ப்பது, செய்திகளைப் புரட்டுவது மற்றும் பல – இவை அனைத்தையும் டிவியை மானிட்டராகப் பயன்படுத்திச் செய்யலாம். பயனர் ஐபோன் படத்தைக் காட்டாமல் டிவியில் வீடியோ அல்லது இசையை இயக்க விரும்பினால், தொலைபேசியில் மீடியா பிளேயரைத் தொடங்கவும். பிளேபேக்கின் போது “AirPlay” ஐகானைத் தட்டி, கண்டறியப்பட்ட சாதனங்களின் பட்டியலிலிருந்து உங்கள் டிவியைத் தேர்ந்தெடுக்கவும். https://youtu.be/FMznPNoSAK8
தொலைபேசியை டிவியுடன் இணைக்க சிறந்த வழி எது
ஐபோனுக்கு
சொந்த மென்பொருளைப் பயன்படுத்துவதே சிறந்த வழி. ஏர்ப்ளே ஒரு டிவி மற்றும் ஸ்மார்ட்போனை பிழைகள் இல்லாமல் இணைக்க முழு செயல்பாட்டை வழங்கும். ஒரே குறையாக விலை உள்ளது. Miracast தொழில்நுட்பம் ஐபோனுக்கும் ஏற்றது.
Android க்கான
வயர்லெஸ் Miracast மிகவும் மலிவு மற்றும் வரம்புகள் இல்லாமல் முழு செயல்பாட்டை வழங்குகிறது. எந்தவொரு டிவியையும் ஸ்மார்ட்போனின் செயல்பாட்டை ஆதரிக்கும் சாதனமாக மாற்றுவது முக்கியம். மிகவும் விலையுயர்ந்த அடாப்டர் உதவாது. ஃபோனை ஃபிளாஷ் டிரைவாகப் பயன்படுத்தும் போது, தீவிர நிகழ்வுகளுக்கு USB கேபிள் ஏற்றது. USB, Wi-Fi, Direct டெக்னாலஜிகள் கொஞ்சம் காலாவதியானவை, ஆனால் அவை பின்னடைவாகப் பயன்படுத்தப்படலாம். HDMI கேபிள் வழியாகவோ அல்லது Miracast, Chromecast அல்லது AirPlay வழியாக வயர்லெஸ் மூலமாகவோ இணைப்பு இப்போது பொருத்தமானது. எது தேர்வு செய்வது என்பது உங்கள் ஸ்மார்ட்போன் மற்றும் டிவியைப் பொறுத்தது. https://cxcvb.com/texnika/televizor/texnology/wi-fi-direct.html நீங்கள் ஆண்ட்ராய்டு ஸ்மார்ட்போன் மற்றும் ஸ்மார்ட் டிவியைப் பயன்படுத்துகிறீர்களா? மிராகாஸ்ட் வழியாக இணைப்பதே எளிதான வழி. உங்களிடம் வழக்கமான டிவி இருந்தால், Miracast அடாப்டரை வாங்கவும். Google Chromecast பெட்டி அல்லது இணக்கமான HDMI கேபிள். USB கேபிள், DLNA அல்லது Wi-Fi Direct ஆகியவை ஃபால்பேக் விருப்பங்கள். நீங்கள் ஐபோனைப் பயன்படுத்துகிறீர்கள் என்றால், நீங்கள் ஆப்பிள் டிவி, மிராகாஸ்ட்-ஏர்ப்ளே-இயக்கப்பட்ட யுனிவர்சல் அடாப்டர் அல்லது லைட்னிங் டு HDMI டிஜிட்டல் அடாப்டர் ஆகியவற்றை வாங்க வேண்டும்.








I need a micrasat