ஹோம் மீடியா சர்வர் (எச்எம்எஸ், ஹோம் மீடியா சர்வர்) டிஎல்என்ஏ சேவையகமாகப் பயன்படுத்தப்பட்டு உள்ளடக்கத்தைப் பார்க்கவும், டிவியில் பிசி மற்றும் லேப்டாப்பில் இருந்து இசையைக் கேட்கவும் பயன்படுகிறது. ஹோம் மீடியா சர்வர் இந்த நோக்கங்களுக்காக மிகவும் பொருத்தமானது மற்றும் பல்வேறு பயனுள்ள அமைப்புகளைக் கொண்டுள்ளது.
- DLNA என்றால் என்ன?
- ஹோம் மீடியா சர்வரை (HMS) நிறுவுகிறது
- DLNA சேவையகமாக HMS (ஹோம் மீடியா சர்வர்) பொது அமைவு
- மீடியா உள்ளடக்கத்தை இணைத்தல் மற்றும் பார்ப்பது
- உதாரணமாக எல்ஜி டிவியுடன் பார்ப்பது
- சோனி பிராவியா டிவியின் உதாரணத்தில் ஹோம் மீடியா சர்வரை அமைத்தல்
- HMS ஐ அமைத்து பயன்படுத்தும் போது சாத்தியமான சிக்கல்கள் (பிழைகள்) மற்றும் அவற்றின் தீர்வு
DLNA என்றால் என்ன?
ஆங்கில மொழிபெயர்ப்பில் Digital Living Network Alliance (DLNA) – சில தரநிலைகள், இணக்கமான சாதனங்கள் வீட்டு நெட்வொர்க்கில் பல்வேறு மீடியா உள்ளடக்கத்தை அனுப்பலாம் மற்றும் பெறலாம் மற்றும் கம்பி மற்றும் வயர்லெஸ் சேனல்களைப் பயன்படுத்தி உண்மையான நேரத்தில் காண்பிக்கலாம். இந்த தொழில்நுட்பத்திற்கு நன்றி, வீட்டு கணினிகள், மொபைல் போன்கள், நுகர்வோர் மின்னணுவியல், மடிக்கணினிகள் ஒரு டிஜிட்டல் நெட்வொர்க்கில் இணைக்கப்பட்டுள்ளன. DLNA சான்றிதழை ஆதரிக்கும் சாதனங்களைப் பயன்படுத்தும் போது, அவை தானாகவே கட்டமைக்கப்பட்டு பயனர்களுடன் பிணையப்படுத்தப்படும்.
கடத்தும் சாதனத்திற்கு (சேவையகம்) நன்றி, தகவல் டிவிக்கு அனுப்பப்படுகிறது. பிசி, போன், கேமரா, கேமரா ஆகியவை சர்வராக செயல்படும். DLNA ஆதரவு இருப்பதால், சாதனம் வீடியோவைப் பெற முடியும் என்று அர்த்தம்.
அத்தகைய கம்பி அல்லது வயர்லெஸ் நெட்வொர்க் அதன் சொந்த நன்மைகளைக் கொண்டுள்ளது:
- அனைத்து பயனரின் வீட்டுச் சாதனங்களிலும் உள்ள பொருட்களை உடனடியாக அணுகும் திறன். பதிவிறக்கம் செய்த உடனேயே ஒரு திரைப்படம் அல்லது புகைப்படத்தைப் பார்ப்பது சாத்தியமாகும், நீங்கள் மிக உயர்ந்த தரத்தில் இசை மையத்தில் இசையைக் கேட்கலாம்.
- வயர்லெஸ் இணைப்புக்கு, சுவர்கள் மற்றும் கதவுகளில் துளைகளை துளைக்க வேண்டிய அவசியமில்லை.
- Wi-Fi வழியாக வயர்லெஸ் இணைப்பு மூலம், முழு கோப்புகளையும் மேலும் பார்க்க தேவையான சாதனங்களுக்கு பதிவிறக்கம் செய்ய முடியும்.
DLNA இன் தீமைகள் பின்வருமாறு:
- கம்பி இணைப்பு செய்ய (உதாரணமாக, ரேடியோ சிக்னலைத் தடுக்கும் வலுவூட்டப்பட்ட கான்கிரீட் சுவர்கள் மூலம்), சுவர்கள் மற்றும் கதவுகளில் துளைகளை துளைக்க வேண்டியது அவசியம், இது உட்புறத்தை எதிர்மறையாக பாதிக்கும்.
- வயர்லெஸ் இணைப்பு எஃகு வலுவூட்டல் அல்லது தடிமனான கான்கிரீட் (செங்கல்) சுவர்கள் வடிவில் பல்வேறு தடைகளால் கணிசமாக பாதிக்கப்படுகிறது.
- இணையத்தைப் போலவே, ஸ்ட்ரீமிங் கோப்பு மிகப் பெரியதாக இருந்தால் அல்லது இணைப்பு வேகம் போதுமானதாக இல்லை என்றால் அது தாமதமாகும் வாய்ப்பு உள்ளது.
- பலவீனமான திசைவியைப் பயன்படுத்துவது தரவு பரிமாற்றத்தின் வேகத்தையும் தரத்தையும் பாதிக்கலாம்.
- எல்லா கோப்பு வகைகளையும் இயக்க முடியாது, மேலும் HD வீடியோ பரிமாற்றம் மோசமான தரத்தில் இருக்கலாம்.
ஹோம் மீடியா சர்வரை (HMS) நிறுவுகிறது
HMS (முகப்பு ஊடக சேவையகம்) நிறுவுதல் பின்வரும் வரிசையில் மேற்கொள்ளப்படுகிறது:
- ஹோம் மீடியா சர்வர் நிறுவியைப் பதிவிறக்கவும், முன்னுரிமை அதிகாரப்பூர்வ இணையதளத்தில் இருந்து .
- நிறுவியை இயக்கவும். சாளரத்தில், நிறுவல் கோப்புகள் திறக்கப்படும் ஒரு கோப்பகத்தைத் தேர்ந்தெடுக்கும்படி கேட்கப்படுவீர்கள். நீங்கள் ஒரு கோப்பகத்தைத் தேர்ந்தெடுத்து “ரன்” பொத்தானை அழுத்த வேண்டும்.
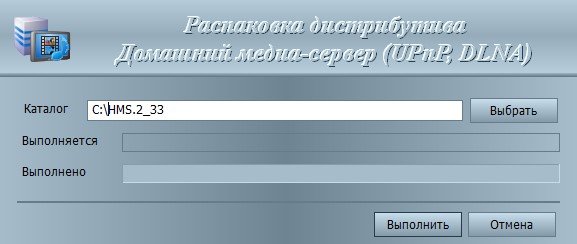
- பேக்கிங் முடிந்ததும், நிரலின் நிறுவல் தானாகவே தொடங்கும். இங்கு பல்வேறு அமைப்புகள் உள்ளன. இந்த சாளரத்தில், நீங்கள் ஹோம் மீடியா சர்வர் (HMS) நிரலை நிறுவுவதற்கான கோப்பகத்தையும், “நிரல் குழு” (“தொடக்க” மெனுவில் உள்ள கோப்புறை) ஐயும் தேர்ந்தெடுக்க வேண்டும்.
- நிறுவல் கோப்புறை தேர்ந்தெடுக்கப்பட்ட பிறகு, “டெஸ்க்டாப்பில் நிரலைத் தொடங்க குறுக்குவழியை உருவாக்கு” என்பதை நீங்கள் சரிபார்க்க வேண்டும், தேவைப்பட்டால், “நிறுவு” பொத்தானை அழுத்தவும்.
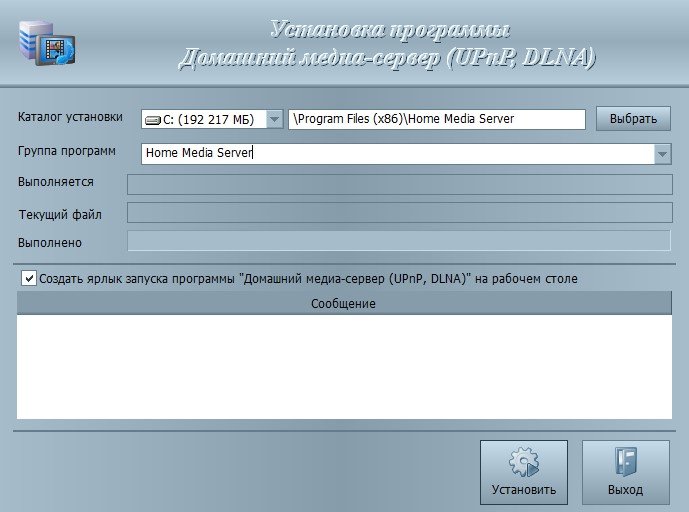
- நிறுவலின் முடிவில், ஒரு நிமிடத்திற்கு மேல் நீடிக்காது (வன்பொருளைப் பொறுத்து), நீங்கள் உடனடியாக HMS ஐத் தொடங்கும்படி கேட்கப்படுவீர்கள். நிறுவல் செயல்முறை முடிந்தது.
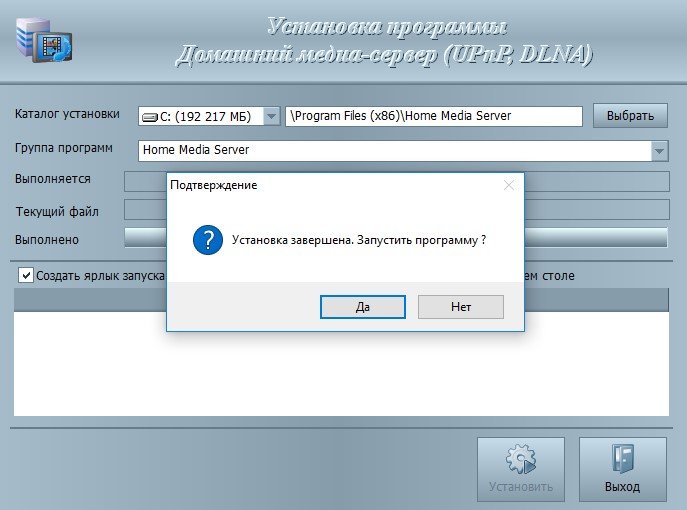
நிறுவல் முடிந்ததும், திறக்கும் கோப்புகளை கைமுறையாக நீக்குவது நல்லது, ஏனெனில் அவை தானாக நீக்கப்படாது.
DLNA சேவையகமாக HMS (ஹோம் மீடியா சர்வர்) பொது அமைவு
தொடக்கத்தில் நிறுவப்பட்ட DLNA சேவையகம், உள்ளமைவு செயல்முறையைத் தொடர பயனரைத் தூண்டும்:
- முதல் தொடக்கத்தில், ஆரம்ப அமைப்புகளுடன் ஒரு சாளரம் தோன்றும். மீடியா உள்ளடக்கத்தை ஒளிபரப்புவதற்கான சாதனத்தைத் தேர்ந்தெடுக்க இது உங்களைத் தூண்டும். முன்மொழியப்பட்ட பட்டியலில் சாதனங்களுடன் கூடிய பல டெம்ப்ளேட்கள் இருக்கும். உங்கள் சொந்த அல்லது ஒத்த சாதனம் கிடைக்கவில்லை என்றால், நீங்கள் நிலையான DLNA சாதனத்தில் நிறுத்த வேண்டும். தேர்வு செய்த பிறகு, நீங்கள் அடுத்த கட்டத்திற்கு செல்ல வேண்டும்.
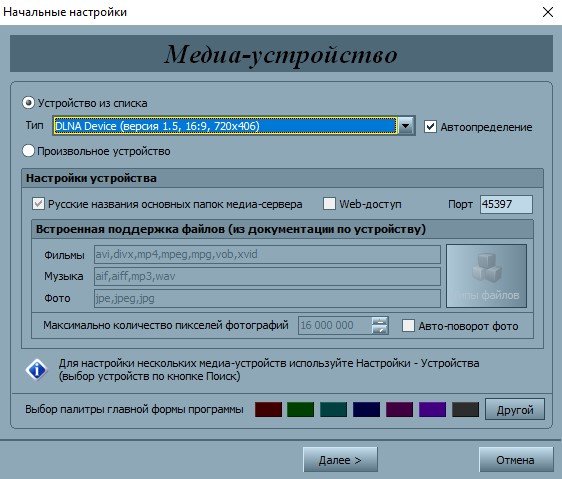
- மீடியா உள்ளடக்கத்தை எடுக்க வேண்டிய கோப்புறைகளைத் தேர்ந்தெடுக்கவும். மீடியா உள்ளடக்கம் கொண்ட கோப்புறைகளின் தேர்வு இந்த கட்டத்தில் செய்யப்படலாம் அல்லது பின்னர் சேர்க்கலாம். கோப்புறைகளைத் தேர்ந்தெடுத்த பிறகு, நீங்கள் “பினிஷ்” பொத்தானைக் கிளிக் செய்ய வேண்டும்.
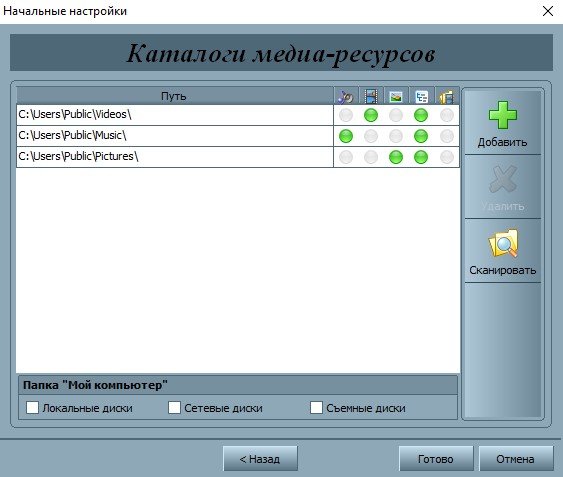
- ஆரம்ப அமைப்புகளைச் செய்த பிறகு, அமைப்புகள், பட கேச் மற்றும் தரவுத்தளத்துடன் காப்புப் பிரதியை உருவாக்கும்படி கேட்கப்படுவீர்கள். தானியங்கு காப்புப் பிரதி அட்டவணையை அமைக்கவும் கேட்கப்படுவீர்கள். பின்னர் “மூடு” பொத்தானை அழுத்தவும்.
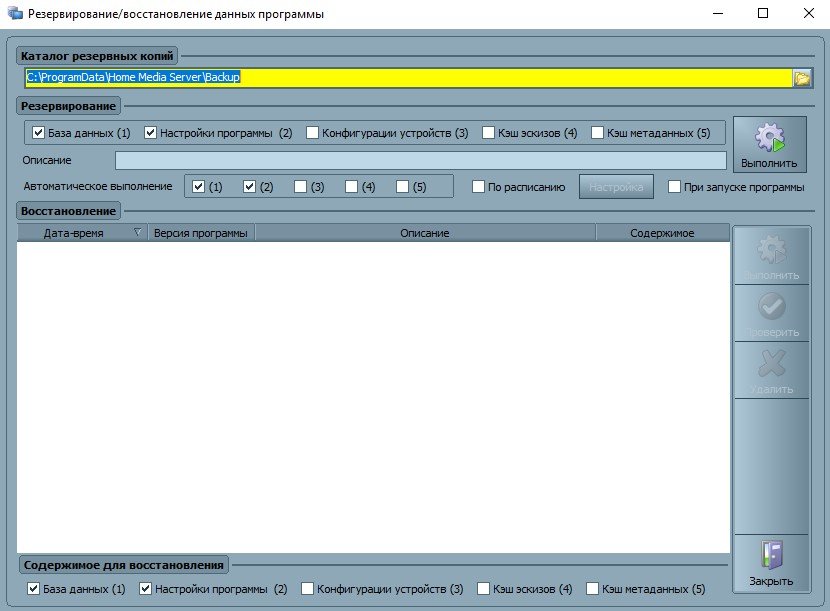
- நிரலின் முக்கிய சாளரம் தோன்றும். இங்கே சில முக்கியமான அமைப்புகளுக்கு கவனம் செலுத்துவது மதிப்பு. இடது பக்கத்தில், அமைப்புகளின் வகைகள் பட்டியலிடப்படும், வலது பக்கத்தில், குறிப்பிட்ட அமைப்புகளுடன் பிரிவுகள் உள்ளன.
- இடது பக்கத்தில், நீங்கள் கூடுதல் அமைப்புகளுக்குச் சென்று, கணினி இயக்கப்பட்டவுடன் DLNA சேவையகத்தின் தானியங்கி ஏற்றுதலை அமைக்க வேண்டும். இந்த முடிவுக்கு, நீங்கள் இரண்டாவது மற்றும் மூன்றாவது புள்ளிகளைத் தேர்ந்தெடுக்க வேண்டும்.
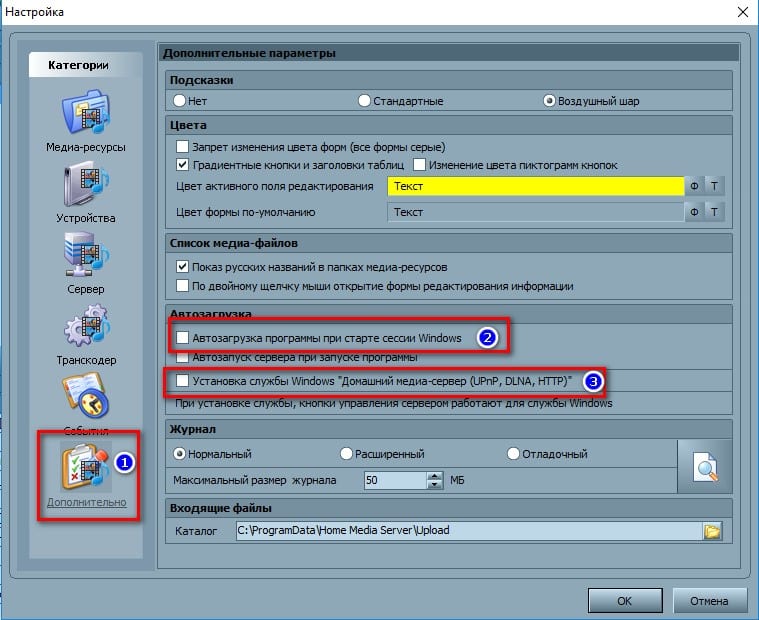
- அடுத்து, நீங்கள் “சேவையகம்” தாவலுக்குச் சென்று, உங்கள் DLNA சர்வரை நெட்வொர்க்கில் இருக்கும்படி குறிப்பிட வேண்டும்.
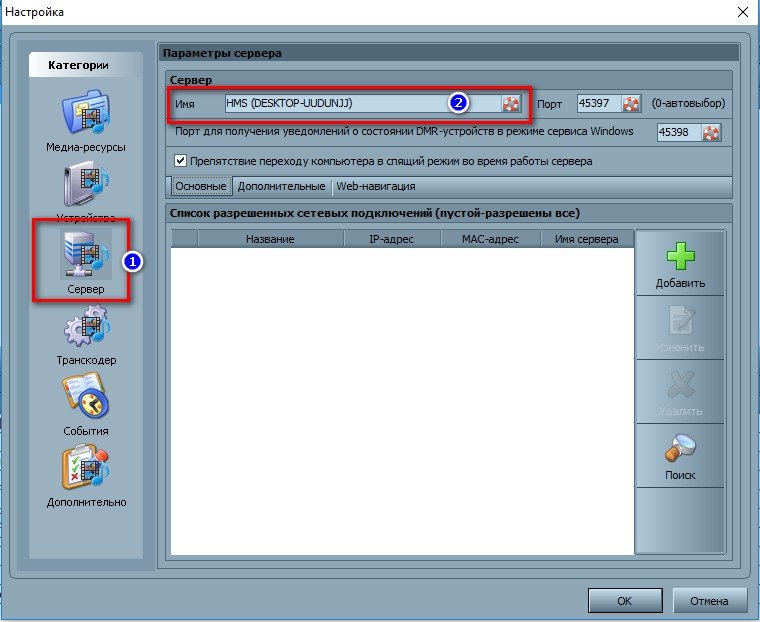
- பெயரை மாற்றிய பிறகு, நீங்கள் கோப்புறைகளைச் சேர்ப்பதற்குத் திரும்ப வேண்டும் (இது இதற்கு முன் அல்லது பிற கோப்புறைகளைச் சேர்க்கும் போது செய்யப்படவில்லை என்றால்). இதைச் செய்ய, “சேர்” பொத்தானைக் கிளிக் செய்து, நீங்கள் சேர்க்கப் போகும் கோப்புறையைத் தேர்ந்தெடுக்கவும். அடுத்து, கோப்புறைகளிலிருந்து சேவையகத்திற்கு கோப்புகளைப் பெற அதன் “ஸ்கேன்” செய்ய வேண்டும்.
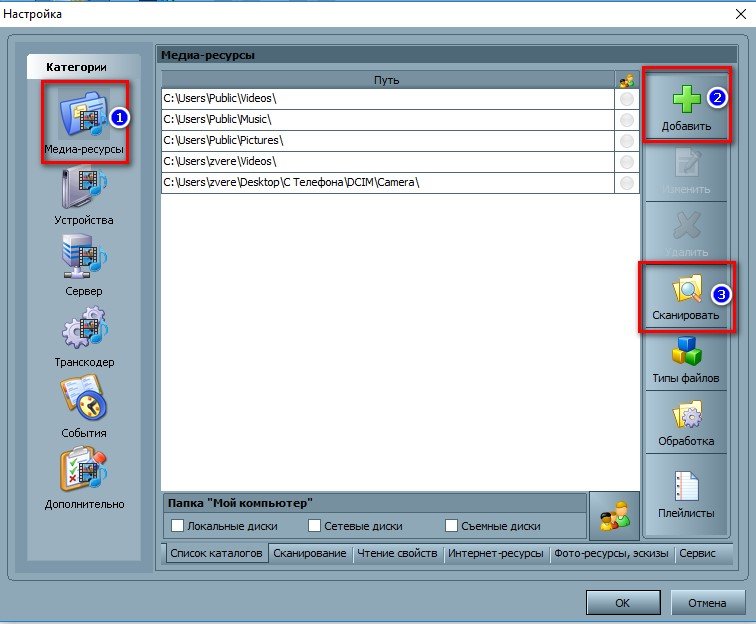
- செயல்கள் சரியாகச் செய்யப்பட்டால், இந்தக் கோப்புகளின் பட்டியல் திரையின் வலது பக்கத்தில் இருக்கும். இந்த பட்டியலில் தேவையான கோப்புகள் இருந்தால், நிரலைத் துவக்கி பயன்படுத்தத் தொடங்குவது மட்டுமே மீதமுள்ளது. இதைச் செய்ய, “தொடங்கு” பொத்தானை அழுத்தவும்.
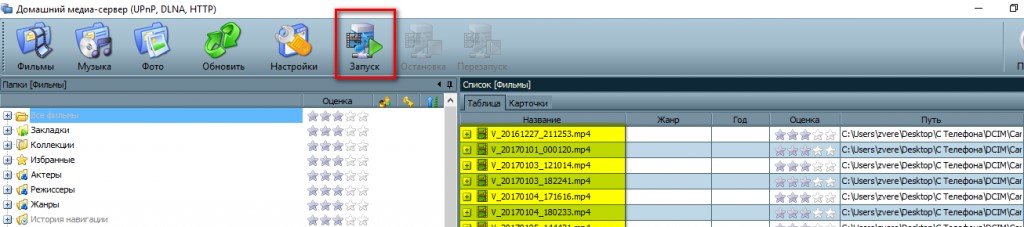
- செயல்படுத்தப்பட்ட “விண்டோஸ் ஃபயர்வால்” விஷயத்தில், பிணையத்தை அணுக அனுமதிக்க கணினி கேட்கப்படும். எந்த நெட்வொர்க்குகளுக்கு அணுகல் அனுமதிக்கப்படும் என்பதை நீங்கள் தேர்ந்தெடுத்து, “அணுகல் அனுமதி” பொத்தானைக் கிளிக் செய்யவும்.
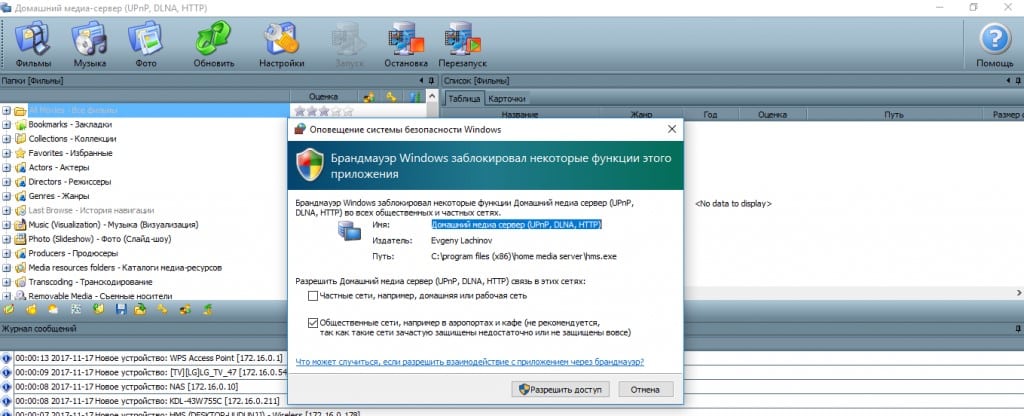
https://youtu.be/WI2mqYybFhA
மீடியா உள்ளடக்கத்தை இணைத்தல் மற்றும் பார்ப்பது
நிரலைத் தொடங்கிய பிறகு, டிவியை இயக்கவும். சரியாக இணைக்கப்பட்டால், அது “ஹோம் மீடியா சர்வரில்” இருக்கும்.
உதாரணமாக எல்ஜி டிவியுடன் பார்ப்பது
எடுத்துக்காட்டாக, டிஎல்என்ஏ சேவையகத்துடன் எல்ஜி எல்என்655வி டிவி ரிசீவரின் செயல்பாட்டின் மாறுபாடு வழங்கப்படுகிறது. ஸ்மார்ட் டிவியின் பிரதான மெனுவில், நீங்கள் உருப்படிக்கு செல்ல வேண்டும் LG SmartShare . முதல் இணைப்பு:
- முதல் முறையாக டிவியுடன் யூனிட்டை இணைக்கும்போது, கீழே வலது மூலையில் அமைந்துள்ள “இணைப்பு வழிகாட்டி”யைப் பார்க்கவும்.
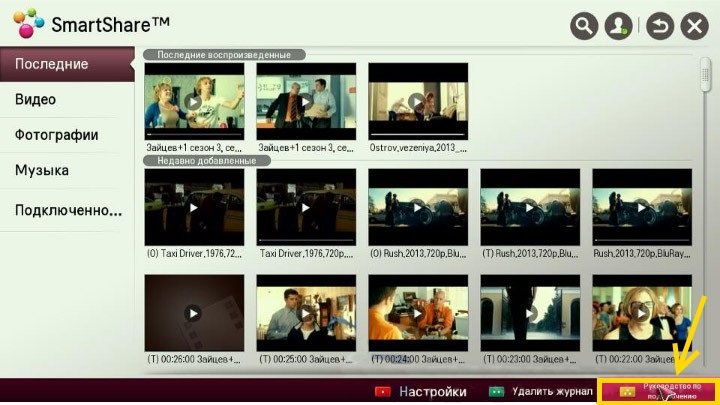
- அடுத்து, நீங்கள் “பிசி இணைப்பு” தாவலுக்குச் சென்று “அடுத்து” என்பதைக் கிளிக் செய்ய வேண்டும்.
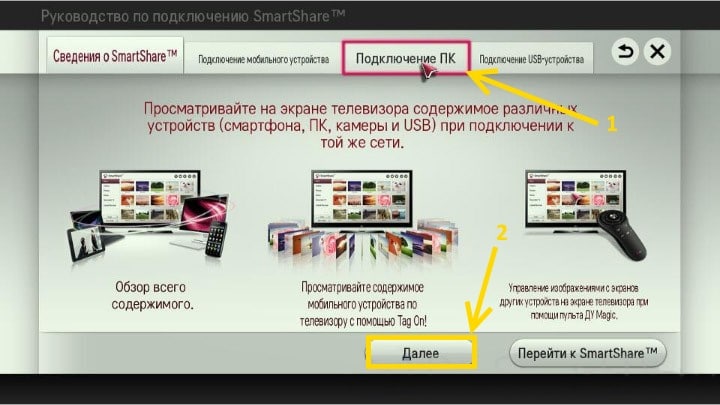
- அடுத்து, மேலும் இரண்டு சாளரங்கள் இருக்கும், அங்கு நீங்கள் “அடுத்து” என்பதைத் தேர்ந்தெடுக்க வேண்டும். ஐபி முகவரி தேர்வு சாளரத்தில் தானாக எதுவும் அமைக்கப்படவில்லை என்றால், உங்கள் வீட்டு நெட்வொர்க்கைத் தேர்ந்தெடுக்கவும் (கம்பி அல்லது வயர்லெஸ், டிவி எவ்வாறு இணைக்கப்பட்டுள்ளது என்பதைப் பொறுத்து).

- நான்காவது அழுத்தத்தில், உரிமையாளரின் கணினி தெரியும். அது இல்லை என்றால், நீங்கள் சேவையகத்தை மறுதொடக்கம் செய்ய வேண்டும்.
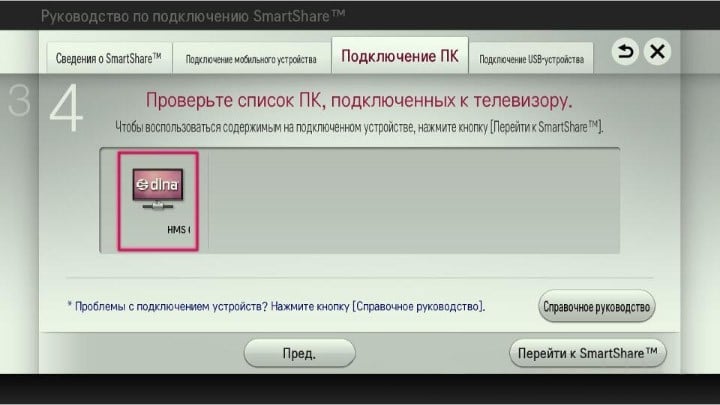
ஆரம்ப இணைப்புக்குப் பிறகு, சாதனம் LG SmartShare “இணைக்கப்பட்ட சாதனங்கள்” முடிவில் காட்டப்படும். அது இல்லை என்றால், நீங்கள் கணினியில் சேவையகத்தை மறுதொடக்கம் செய்ய வேண்டும். எடுத்துக்காட்டாக, திரைப்படங்களுக்கு, “திரைப்படங்கள்” கொண்ட கோப்புறை தேர்ந்தெடுக்கப்பட்டது, பின்னர் “மீடியா ஆதாரங்களின் பட்டியல்கள்”.  HMS அமைப்புகளில் சேர்க்கப்பட்ட கோப்புறைகளின் பட்டியல் தோன்றும். திரைப்படத்தைத் தொடங்க நீங்கள் எந்த கோப்புறையையும் பயன்படுத்தலாம்.
HMS அமைப்புகளில் சேர்க்கப்பட்ட கோப்புறைகளின் பட்டியல் தோன்றும். திரைப்படத்தைத் தொடங்க நீங்கள் எந்த கோப்புறையையும் பயன்படுத்தலாம்.
சோனி பிராவியா டிவியின் உதாரணத்தில் ஹோம் மீடியா சர்வரை அமைத்தல்
இந்த வழக்கில், ஒரு KDL-46XBR9 டிவி பயன்படுத்தப்பட்டது. செயல் அல்காரிதம்:
- ஹோம் மீடியா சர்வர் நிரல் நிறுவப்பட்டு கணினியில் தொடங்கப்பட்டது. அமைப்புகளுக்குச் செல்ல, தொடர்புடைய விசையைப் பயன்படுத்தவும்.
- வலது பக்கத்தில் நீங்கள் “சேர்” பொத்தானைக் காணலாம். கூடுதலாக, நிரல் தொடங்கும் போது ஸ்கேன் செய்வதற்கு ஒரு கோப்பைத் தேர்ந்தெடுக்க முடியும். இந்த கோப்பகத்தின் உள்ளடக்கத்தை பயனர் மாற்றியிருந்தால் ஸ்கேன் செய்வது அவசியம். பச்சை வட்டம் ஸ்கேன் காட்டுகிறது.
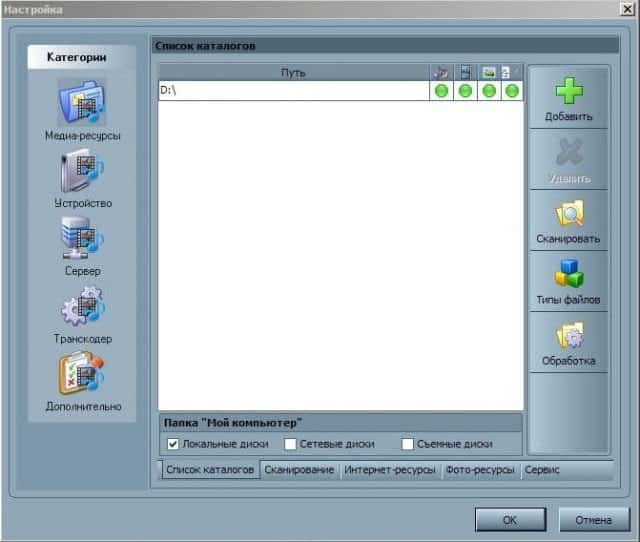
- அடுத்து, வலது பக்கத்தில் உள்ள கோப்பு வகைகளைக் கொண்ட பொத்தானைக் கிளிக் செய்ய வேண்டும். சில டிவிகளில் பிஏஎல் வீடியோ கோப்புகளை இயக்க முடியாது. உள்ளடக்க அங்கீகாரத்தை இயக்க “NTSC” ஐ உள்ளிட வேண்டும் (எ.கா. MPEG-PS_PAL_NTSC aviக்கு).
- mkv கொள்கலனுக்கு, நீங்கள் டிரான்ஸ்கோடிங்கை (Core AVC) தேர்ந்தெடுக்க வேண்டும். DLNA இல், நீங்கள் MPEG-PS_PAL அல்லது MPEG-PS_NTSC (டிவியைப் பொறுத்து) எழுத வேண்டும்.

- நீங்கள் “வகைகள்” என்பதற்குச் செல்ல வேண்டும், பின்னர் “சாதனம்” என்பதைத் தேர்ந்தெடுக்கவும். அங்கு நீங்கள் டிவியின் வகை மற்றும் தீர்மானத்தை தேர்வு செய்ய வேண்டும். DLNA1 அல்லது DLNA1.5ஐத் தேர்ந்தெடுக்கவும். எந்த பதிப்பு ஆதரிக்கப்படுகிறது, நீங்கள் வழிமுறைகளில் அல்லது அதிகாரப்பூர்வ வலைத்தளத்தைப் பார்வையிடுவதன் மூலம் கண்டுபிடிக்கலாம்.
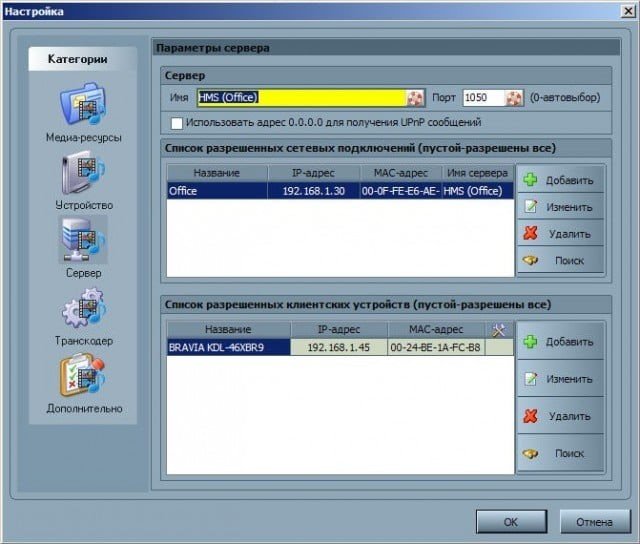
- சேவையகத்திற்கான வலை அணுகலை அமைக்கவும், அதற்காக நீங்கள் வகைகளில் அடுத்த உருப்படிக்குச் செல்ல வேண்டும்.
- உங்கள் டிவியை கிளையன்ட் சாதனங்களில் சேர்க்க வேண்டும். லைஃப்பாய் ஐகானைக் கிளிக் செய்தால், நிரல் தானாகவே கணினியின் பெயரைத் தீர்மானிக்கும், மேலும் அது “சேவையகம்” பிரிவில், “பெயர்” புலத்தில் சேர்க்கப்படும். டிஎல்என்ஏ தொழில்நுட்பத்தை ஆதரிக்கும் நெட்வொர்க்கில் உள்ள சாதனங்களை அடையாளம் காண, நீங்கள் “தேடல்” பயன்படுத்த வேண்டும். டிவி செட் இயக்கப்பட்டு வயர்லெஸ் அல்லது வயர்டு நெட்வொர்க்குகளுடன் இணைக்கப்பட்டுள்ளதா என்பதை உறுதிப்படுத்த வேண்டும். நெட்வொர்க் ஸ்கேன் செய்யப்பட்ட பிறகு, நிரல் நெட்வொர்க் கிளையண்டுகளை (டிவி மற்றும் கணினி) சேர்க்கும்.

- டிவியின் தனிப்பட்ட அமைப்புகளுக்குச் சென்று அமைப்பதற்கு மேலே உள்ள தரவைச் செருக வேண்டும்.
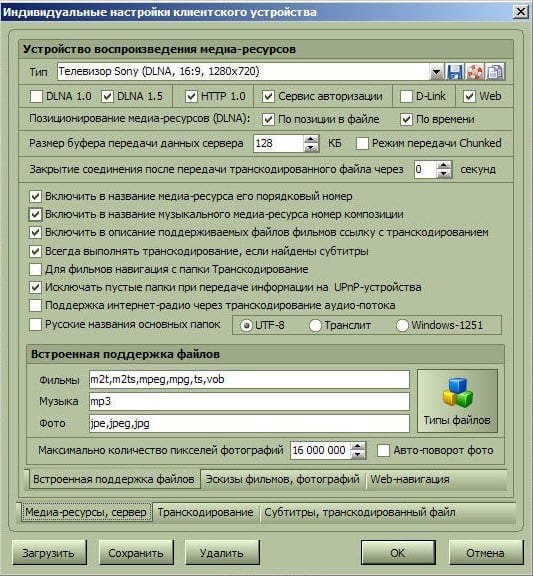
- “கோப்பு வகைகள்” கொண்ட விசை, முன்மொழியப்பட்ட திருத்தங்களுக்கான பதிவு அமைப்புகளுக்கு உங்களை அழைத்துச் செல்லும்.
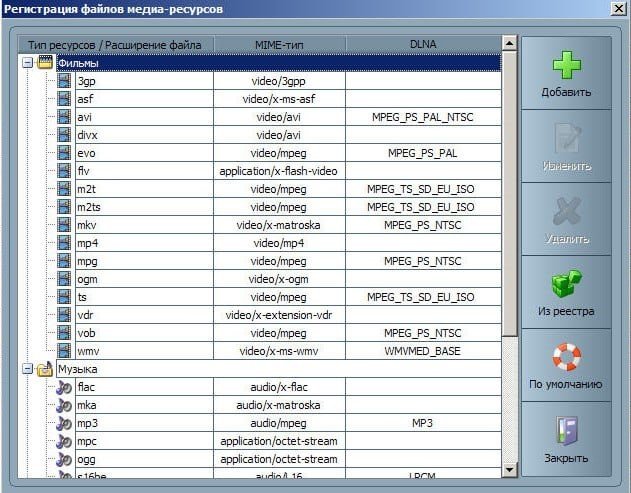
- நீங்கள் முக்கிய அமைப்புகள் சாளரத்திற்குத் திரும்பி “டிரான்ஸ்கோடர்” வகை உருப்படிக்குச் செல்ல வேண்டும். “கோப்பு வடிவம்” பிரிவில், நீங்கள் “MPEG (DVD)” ஐக் குறிப்பிட வேண்டும். “வீடியோ” பிரிவில், MPEG2 சுருக்க, தரம் 6000000 என்பதைத் தேர்ந்தெடுக்கவும். “ஒலி” பிரிவில், AC3, 448000, “ஃபிரேம் அளவு” – 1280×720, 16:9 என்பதைத் தேர்ந்தெடுக்கவும். அசல் சட்ட அளவை மாற்றுதல் – எப்போதும். “பிரேம் அளவிற்கு வண்ணத்தை நிரப்பவும்” மற்றும் கீழ் பட்டியலில் உள்ள அனைத்து பெட்டிகளிலும் ஒரு டிக் வைக்கவும்.
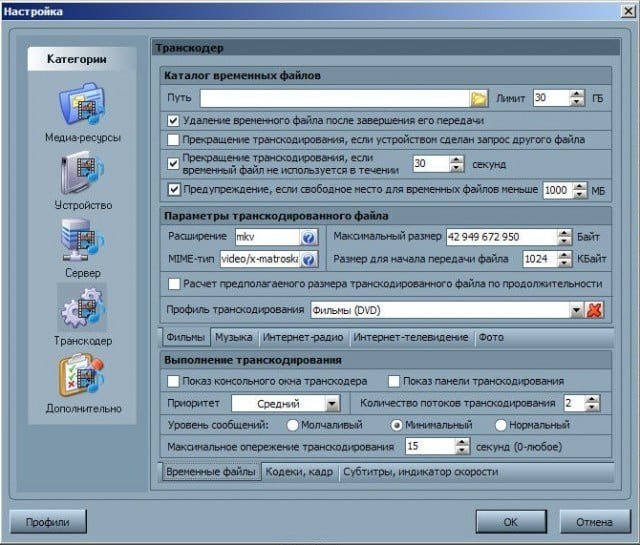
- கீழ் தாவலுக்குச் செல்லவும் “கோடெக்குகள், சட்டகம்”. “ஒலி – அசல் ஆடியோ டிராக்கில், சுருக்கமானது ஒரே மாதிரியாக இருந்தால்” உருப்படியில், இந்த பெட்டியைத் தேர்வுநீக்கினால், வீடியோ பிளேபேக்கின் போது ரஷ்ய டிராக்கின் இழப்பை நீக்கலாம்.
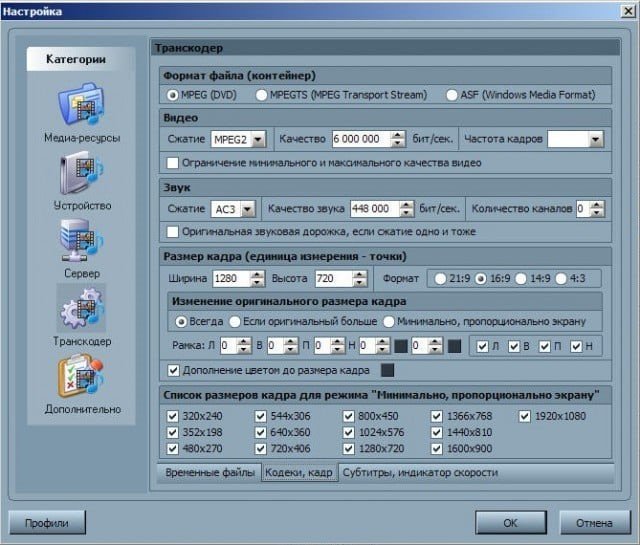
- அடுத்து, வசனங்களுடன் தாவலுக்குச் செல்லவும். உங்கள் சொந்த விருப்பத்தேர்வுகள் மற்றும் அவற்றின் உகந்த காட்சிக்கு தேவையான பிற அளவுருக்கள் ஆகியவற்றின் படி வசனப் பட பாணியை இங்கே நீங்கள் தனிப்பயனாக்கலாம்.
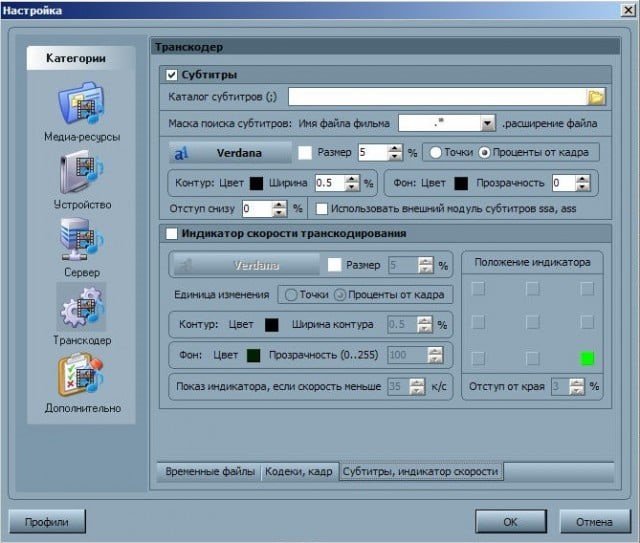
- இறுதி “மேம்பட்ட” பிரிவில், “விண்டோஸ் ஹோம் மீடியா சர்வர் (யுபிஎன்பி) சேவையை நிறுவு” பெட்டியை சரிபார்க்கவும். பிசியை ஒரு சேவையாக இயக்கும்போது நிரலை தானாக ஏற்றுவதற்கு இது உதவும்.
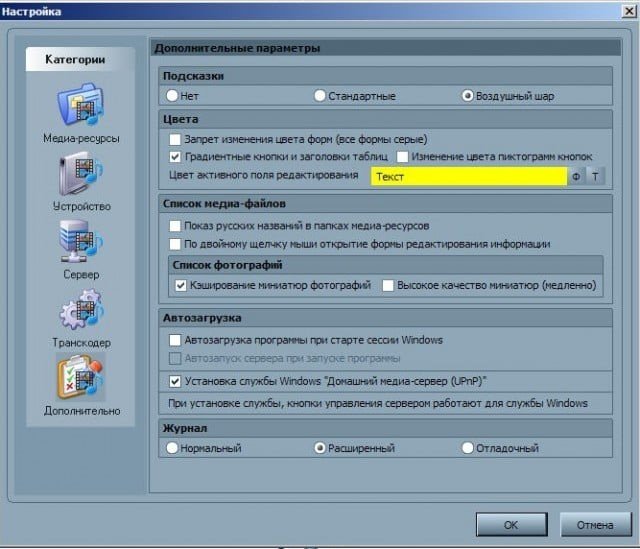
HMS ஐ அமைத்து பயன்படுத்தும் போது சாத்தியமான சிக்கல்கள் (பிழைகள்) மற்றும் அவற்றின் தீர்வு
ஹோம் மீடியா சேவையகத்தை DLNA சேவையகமாக அமைக்கும்போது ஏற்படக்கூடிய சிக்கல்கள் பின்வருவனவற்றை உள்ளடக்குகின்றன:
- சர்வர் கண்டறியப்பட்டது ஆனால் மீடியா சாதனங்களில் திறக்கப்படவில்லை . “Home Media Server (UPnP)” இல் அமைப்புகளை உருவாக்குவது இந்த சிரமத்தை நீக்க உதவும். “சாதனத்தில்” அமைப்புகளை அமைத்தல் (மாதிரியின் பழைய மற்றும் புதிய பதிப்பைக் குறிப்பிடவும்): “அங்கீகார சேவை” – “முக்கிய கோப்புறைகளின் ரஷ்ய பெயர்கள்” – “சேவையகம்” பிரிவில், நிரந்தர போர்ட்டைக் குறிப்பிடவும் (1024 முதல் 65535 வரை )
- விளையாடும் போது பிழைகள் ஏற்படும், நிறுத்து, வேகத்தை குறைக்கும் . சிறிய பிரேம் அளவு மற்றும் வீடியோ உள்ளடக்கத்தின் தரத்திற்கு “டிரான்ஸ்கோடு” என்பதைத் தேர்ந்தெடுக்க வேண்டும், பின்னர் திரைப்படத்தைப் பார்ப்பதை நிறுத்த வேண்டும், இதனால் டிரான்ஸ்கோட் செய்யப்பட்ட கோப்பு போதுமான அளவு உருவாக்கப்படும், மேலும் தற்காலிக டிரான்ஸ்கோடிங் கோப்புகளின் சேமிப்பகத்தை பயன்படுத்தியதிலிருந்து வேறுபட்ட வட்டில் அமைக்கவும். swap கோப்புக்கு. நீங்கள் கணினியை ஒட்டுமொத்தமாக மேம்படுத்த வேண்டும் (வட்டு துண்டு துண்டாக, தானாக ஏற்றப்பட்ட நிரல்களின் பட்டியல்).
- சில சந்தர்ப்பங்களில், கோப்பு வகை ஆதரிக்கப்படவில்லை என்று ஒரு கல்வெட்டு திரையில் தோன்றலாம் . இரண்டு அல்லது மூன்று மறுதொடக்கங்களுக்குப் பிறகு, எல்லாவற்றையும் சரிசெய்ய வேண்டும்.
DLNA தொழில்நுட்பம் இணையத்துடன் இணைக்கப்பட்ட சாதனங்களுக்கு இடையில் கோப்புகளை மாற்றுவதை எளிதாக்குகிறது. ஹோம் மீடியா சேவையகத்தை டிஎல்என்ஏ சேவையகமாக அமைப்பதற்கான செயல்முறை எளிதானது, கட்டுரையில் உள்ள படிப்படியான வழிமுறைகளை சரியாகப் பின்பற்றுவதே முக்கிய விஷயம்.



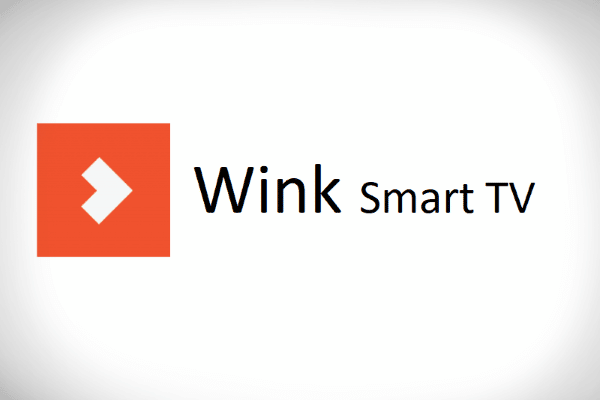




Согласен с выводом автора статьи: да, действительно, технология DLNA – несложная, и процесс установки и настройки Home Media Server тоже несложен. Но… моя личная практика установки подобных программ показывает, что вся простота и схематичность их установки наталкивается на такое явление, как индивидуальность каждого отдельного компьютера и телевизора. Я не помню случая, чтобы установка прошла нормально – постоянно по ходу приходится устранять глюки и находить индивидуальные решения для каждого компьютера. В принципе, для специалиста это несложно – но вот простой пользователь никогда не справится с этой задачей. Поэтому мой вам совет: если вы – обычный пользователь, простой телезритель, который просто-напросто хочет расширить возможности своего телека, то не мучьтесь, позовите специалиста – этим вы сэкономите массу времени и избавите себя от ненужной нервотрёпки!
Не так давно приобрел телевизор с функцией SMART. Долго мучился, чтоб настроить просмотр фильмов скачанных на компьютер с телевизора. Перебрал кучу сайтов, пока наткнулся на этот. Скачал Home Media Server, настроил, как описано выше в статье. С первого раза ничего не получилось. Оказывается невнимательно прочитал инструкцию по настройке. Исправил допущенные ошибки и все заработало. Так что если у кого то не получается, то скорее всего так же как и я, поторопились и что то пропустили. Будьте внимательнее.
Мы регулярно пользуемся этой функцией, муж скачивает ребенку мультики на ноутбук через шареман, а смотрим с телевизора, так как ноутбук обычно занят, на нем или я работаю, или муж. Я, честно говоря, не сразу разобралась, как это работает, так как с техникой не очень дружу, а супруг один раз объяснил, потом запсиховал, что ничего сложного тут нет. Стала искать в интернете, статью прочитала эту, вроде все понятно, зрительно информация лучше воспринимается.По инструкции сделала и все получилось 🙂
Перебрал кучу сайтов, пока наткнулся на этот. Скачал Home Media Server, настроил, как описано выше в статье. С первого раза ничего не получилось.
Я не помню случая, чтобы установка прошла нормально — постоянно по ходу приходится устранять глюки и находить индивидуальные решения для каждого компьютера.
По инструкцыи сделал и все получилось!! Спасибо большое!
Мне статья автора понравилась и сильно помогла. Тоже установил эту программу. У меня телевизор LG как раз с таким же сервером как и, в статье. Тоже никак не могли настроить телевизор. Прочитав данную статью, сделал так как там рассказано и всё стало нормально. Но не всё настроилось с первого раза. В этой статье весьма хорошо рассказано и приведены примеры, в которых показано как и что нужно делать. Здесь рассказано о таких вещах как: Подключение и просмотр медиаконтента, общая настройка HMS как DLNA сервера ,установка Home Media Server.