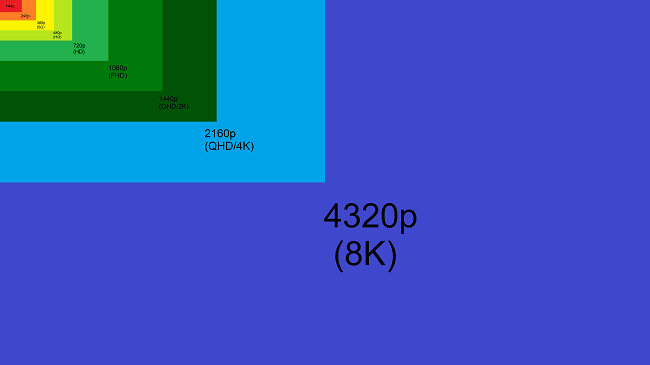ஸ்மார்ட் டிவியின் பெரிய திரையில் பொழுதுபோக்கு உள்ளடக்கத்தைப் பார்ப்பது மிகவும் வசதியானது. மீடியா கோப்புகள் மற்றும் வீடியோ கேம்களை வசதியாக இயக்குவதற்கு ஸ்மார்ட்போனின் காட்சி பொதுவாக போதுமானதாக இருக்காது. இந்த வழக்கில், டிவியில் மிராகாஸ்ட் தொழில்நுட்பத்தை எவ்வாறு இயக்குவது என்ற கேள்வி எழுகிறது. எல்லாவற்றிற்கும் மேலாக, இந்த தொழில்நுட்பம் ஒரு படத்தை டிவி திரையில் கம்பியில்லாமல் காண்பிக்க உங்களை அனுமதிக்கிறது, இது பின்னர் விவாதிக்கப்படும்.
- மிராகாஸ்ட் என்றால் என்ன, இந்த தொழில்நுட்பம் ஏன் தேவைப்படுகிறது
- Miracast ஐ டிவியுடன் இணைப்பது எப்படி
- மிராகாஸ்ட் ஏன் இணைக்கவில்லை?
- மிராகாஸ்ட் டிவியை ஆதரிக்கிறதா என்பதைக் கண்டுபிடிப்பது எப்படி
- Miracast ஐ ஆதரிக்கும் சாதனங்கள் என்ன?
- Miracast வழியாக ஐபோனை டிவியுடன் இணைப்பது எப்படி?
- டிவியில் Miracast ஐ எவ்வாறு நிறுவுவது மற்றும் பயன்படுத்துவது
- சாம்சங் டிவியில் Miracast ஐ எவ்வாறு நிறுவுவது?
மிராகாஸ்ட் என்றால் என்ன, இந்த தொழில்நுட்பம் ஏன் தேவைப்படுகிறது
Miracast என்றால் என்ன என்ற கேள்விக்கு பதிலளிக்கையில், இந்த தொழில்நுட்பம் Wi-Fi Direct தரநிலையின் வளர்ச்சி என்பது குறிப்பிடத்தக்கது. டிரான்ஸ்மிட்டர் சாதனத்திலிருந்து சிக்னல் ரிசீவருக்கு படம் மற்றும் ஒலியை அனுப்புவதில் அதன் சாராம்சம் உள்ளது. https://cxcvb.com/texnika/televizor/texnology/wi-fi-direct.html இதற்கு நன்றி, டிவி திரையில் மீடியா உள்ளடக்கத்தைப் பார்க்கத் தொடங்கலாம். மாநாடுகள், ஸ்லைடு ஷோக்கள் மற்றும் குழு வடிவமைப்பு திட்டங்களுக்கு இந்த வாய்ப்பைப் பயன்படுத்துவதும் வசதியானது. இந்த செயல்பாட்டின் செயல்பாட்டின் போது, திசைவி ஈடுபடவில்லை. இது உங்கள் வீட்டு வயர்லெஸ் நெட்வொர்க்கில் சுமையை குறைக்கிறது. மொபைல் சாதனங்களில் பயன்படுத்தப்படும் போது, தொழில்நுட்பம் குறைந்தபட்ச ஆற்றலைப் பயன்படுத்துகிறது. மேலும், நீங்கள் உபகரணங்களை முன்கூட்டியே கட்டமைக்க தேவையில்லை மற்றும் இணைப்புக்கு கேபிள்களை இழுக்கவும். இந்த தரநிலை அதன் வளர்ச்சியை 2012 இல் தொடங்கியது. இது 5.1 சரவுண்ட் சவுண்ட் மற்றும் 1080p வரை வீடியோ ஸ்ட்ரீமிங்கை ஆதரிக்கிறது. செயல்பாட்டின் கொள்கை என்னவென்றால், சாதனங்கள் வைஃபை நெட்வொர்க் மூலம் ஒருவருக்கொருவர் ஒத்திசைக்கப்படுகின்றன. இந்த தொழில்நுட்பத்தை இணைக்க, தொலைக்காட்சி பெறுநர்கள் மற்றும் ஸ்மார்ட்போன்களின் இடைமுகம் பொருத்தமான அமைப்புகளை வழங்குகிறது. இணைக்கப்பட்ட சாதனங்கள் நேரடியாகத் தொடர்புகொண்டு பாதுகாப்பான சேனலை உருவாக்குகின்றன.
இந்த செயல்பாட்டின் செயல்பாட்டின் போது, திசைவி ஈடுபடவில்லை. இது உங்கள் வீட்டு வயர்லெஸ் நெட்வொர்க்கில் சுமையை குறைக்கிறது. மொபைல் சாதனங்களில் பயன்படுத்தப்படும் போது, தொழில்நுட்பம் குறைந்தபட்ச ஆற்றலைப் பயன்படுத்துகிறது. மேலும், நீங்கள் உபகரணங்களை முன்கூட்டியே கட்டமைக்க தேவையில்லை மற்றும் இணைப்புக்கு கேபிள்களை இழுக்கவும். இந்த தரநிலை அதன் வளர்ச்சியை 2012 இல் தொடங்கியது. இது 5.1 சரவுண்ட் சவுண்ட் மற்றும் 1080p வரை வீடியோ ஸ்ட்ரீமிங்கை ஆதரிக்கிறது. செயல்பாட்டின் கொள்கை என்னவென்றால், சாதனங்கள் வைஃபை நெட்வொர்க் மூலம் ஒருவருக்கொருவர் ஒத்திசைக்கப்படுகின்றன. இந்த தொழில்நுட்பத்தை இணைக்க, தொலைக்காட்சி பெறுநர்கள் மற்றும் ஸ்மார்ட்போன்களின் இடைமுகம் பொருத்தமான அமைப்புகளை வழங்குகிறது. இணைக்கப்பட்ட சாதனங்கள் நேரடியாகத் தொடர்புகொண்டு பாதுகாப்பான சேனலை உருவாக்குகின்றன.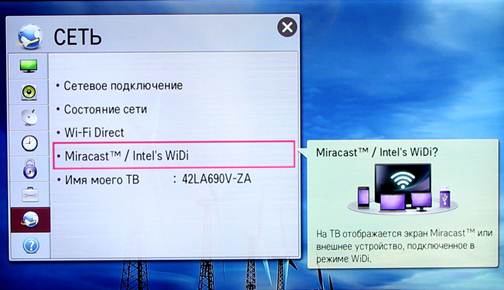 கூடுதலாக, இருதரப்பு வேலை உள்ளது. அதாவது, டிவி திரையில் என்ன நடக்கிறது என்பதை ஸ்மார்ட்போன் டிஸ்ப்ளேவில் காட்டலாம். வயர்லெஸ் ஒளிபரப்பைத் தொடங்குவது மிகவும் எளிது.
கூடுதலாக, இருதரப்பு வேலை உள்ளது. அதாவது, டிவி திரையில் என்ன நடக்கிறது என்பதை ஸ்மார்ட்போன் டிஸ்ப்ளேவில் காட்டலாம். வயர்லெஸ் ஒளிபரப்பைத் தொடங்குவது மிகவும் எளிது.
Chromecast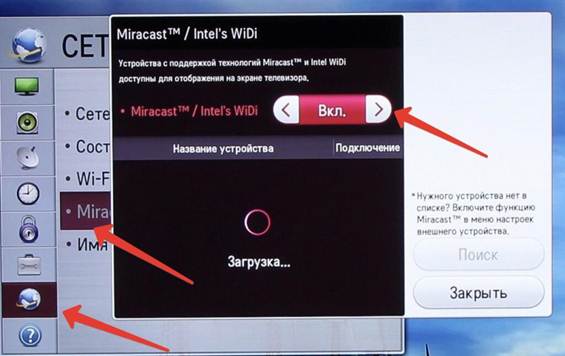 போலல்லாமல்
போலல்லாமல்
, இணையச் சேவையின் பங்கேற்பு இல்லாமல் மீடியா உள்ளடக்கம் இயக்கப்படுகிறது. Miracast இன் நன்மைகள் பின்வருமாறு:
- இணைப்பு வேகம்;
- WPA2 நெறிமுறை மூலம் தகவல் பரிமாற்றத்தின் பாதுகாப்பு;
- டிவி ரிசீவர் இந்த தொழில்நுட்பத்தை ஆதரித்தால் 3D உள்ளடக்கத்தை இயக்கும் திறன்;
- IEEE11n தரத்தைப் பயன்படுத்தி – 2.4 / 5 Hz அதிர்வெண் வரம்பில் ஒரு சமிக்ஞையை அனுப்புகிறது, இது 150 Mbps வரை வேகத்தை வழங்குகிறது;
- கூடுதல் செயல்முறைகள் தரவு பரிமாற்ற செயல்பாட்டில் ஈடுபடாததால், கட்டண நுகர்வு சேமிப்பு;
- 500 முக்கிய பிராண்டுகளுக்கு இடையே வெகுஜன விநியோகம்;
- சமிக்ஞை பரிமாற்றத்தில் தாமதம் இல்லை, எனவே நீங்கள் உயர்தர வீடியோ உள்ளடக்கத்தைப் பார்க்கலாம் அல்லது ஒளிபரப்பு தாமதமின்றி ஆன்லைன் கேம்களை விளையாடலாம்.
Miracast தொழில்நுட்பத்தின் தீமைகளைக் கருத்தில் கொண்டு, உபகரணங்கள் ஒன்றோடொன்று ஒத்திசைக்க முடியாதபோது ஒருவர் இணக்கமின்மையை எதிர்கொள்ளலாம். கூடுதலாக, தரவு பரிமாற்றம் H.264 கோடெக்கைப் பயன்படுத்தி மேற்கொள்ளப்படுகிறது, ஆனால் பட்ஜெட் தொலைபேசிகள் அதை ஆதரிக்கவில்லை.
Miracast சாதனத்தில் உள்ளதா இல்லையா என்பதைக் கண்டறிய, நீங்கள் தொழில்நுட்ப விவரக்குறிப்புகளைப் பார்க்க வேண்டும். பெரும்பாலும் நிறுவனத்தின் லோகோ உற்பத்தியாளரின் பேக்கேஜிங்கில் இல்லை.
தொழில்நுட்பம் 1920Ⅹ1200 பிக்சல்கள் தீர்மானத்தில் ஒரு படத்தை அனுப்பும் திறன் கொண்டது. 4K இல், நீங்கள் நெருக்கமாகப் பார்க்கும்போது பக்கங்களில் கருப்பு கோடுகளைக் காண்பீர்கள்.
Miracast ஐ டிவியுடன் இணைப்பது எப்படி
வயர்லெஸ் இணைப்பைப் பயன்படுத்தி டிவி திரையில் படத்தை நகலெடுக்க Miracast Android TV உங்களை அனுமதிக்கிறது. இணைக்கும் முன், டிவி சாதனத்திலும் ஃபோனிலும் அதே வைஃபை நெட்வொர்க் செயல்படுகிறதா என்பதை உறுதிப்படுத்துவது முக்கியம். வழிமுறைகளில் பின்வரும் வழிமுறைகளைப் பின்பற்ற வேண்டும்:
- உங்கள் மொபைலில் உள்ள அமைப்புகள் பயன்பாட்டிற்குச் செல்லவும்.
- “இணைப்புகள்” பகுதிக்குச் சென்று, “ஒளிபரப்புகள்” நெடுவரிசையைத் தேர்ந்தெடுக்கவும். சில சந்தர்ப்பங்களில், நீங்கள் “கூடுதல் அம்சங்கள்” பிரிவில் பார்க்க வேண்டும்.
- ஸ்லைடரை ஆன் நிலைக்கு நகர்த்தவும். கீழே ஸ்வைப் செய்வதன் மூலம் விரைவான அணுகல் பேனலைக் கொண்டு வரலாம். அங்கு, Miracast லோகோவைத் தட்டவும்.
- இணைக்கக்கூடிய சாதனங்களுக்கான தேடல் முடியும் வரை காத்திருக்கவும்.
- அதன் பிறகு, கண்டுபிடிக்கப்பட்ட டிவிகளின் பட்டியல் திரையில் தோன்றும். இங்கே நீங்கள் விரும்பிய டிவி சாதனத்தில் கிளிக் செய்ய வேண்டும்.
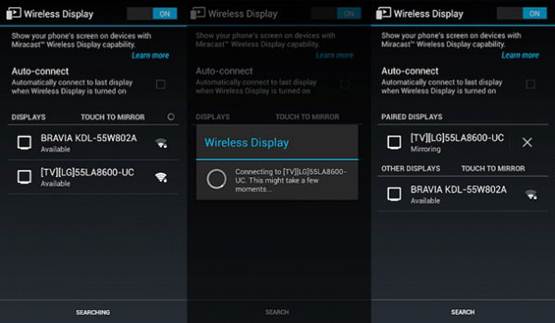
- பின்னர் இணைவதை நிறுவ அனுமதி வழங்குமாறு பயனர் கேட்கப்படுவார்.
மிராகாஸ்ட் ஏன் இணைக்கவில்லை?
டிவி பெறுதல்களின் சில உரிமையாளர்கள் பின்வரும் சிக்கலை எதிர்கொள்கின்றனர்: “இந்தச் சாதனம் Miracast சிக்னலைப் பெறுவதை ஆதரிக்காது.” இணைப்பு துண்டிக்கப்பட்டால், டிவியை சேதப்படுத்துவதை சரிபார்த்து, தேவையான இயக்கிகள் நிறுவப்பட்டுள்ளதா என்பதை உறுதிப்படுத்தவும். சிக்கலை சரிசெய்ய, அவற்றை புதுப்பித்தல் அல்லது ஆரம்ப உள்ளமைவு மதிப்பு. இந்த வழக்கில், நீங்கள் சாதன மேலாளரிடம் செல்ல வேண்டும். வழங்கப்பட்ட பட்டியலில், வீடியோ அட்டை இயக்கிகள் மற்றும் Wi-Fi அடாப்டர்களைத் தேர்ந்தெடுக்கவும். உங்கள் மொபைலில் “பிராட்காஸ்ட்” பிரிவைக் கண்டறிய முடியவில்லை என்றால், Miracast பயன்பாட்டைப் பயன்படுத்த பரிந்துரைக்கப்படுகிறது. இதைச் செய்ய, Play Store க்குச் சென்று அதே பெயரில் உள்ள மென்பொருளை நிறுவவும். W3bsit3-dns.com மன்றத்திலும் Miracast நிறுவல் கோப்பைக் காணலாம். நிரலை நிறுவிய பின், “இணை” பொத்தானைக் கிளிக் செய்யவும். அதன் பிறகு, டிவி திரைகளைத் தேடும் செயல்முறை தொடங்கும். அவற்றைக் கண்டுபிடித்த பிறகு, பொருத்தமான இணைப்பு விருப்பத்தைத் தேர்வுசெய்தால் போதும். மடிக்கணினியுடன் ஒத்திசைவு ஏற்பட்டால் உடனடியாக இணைப்பை நிறுவ முடியாவிட்டால், டிவியை சுருக்கமாக அணைத்து விண்டோஸை மறுதொடக்கம் செய்ய பரிந்துரைக்கப்படுகிறது. ஒளிபரப்பு பிரேக்கிங்கிலிருந்து விடுபட சாதனங்களுக்கு இடையிலான தூரத்தைக் குறைப்பதும் மதிப்பு. பயன்படுத்தப்படும் சாதனத்தைப் பொறுத்து, இந்த தரநிலையானது “PlayTo” என அமைப்புகளில் குறிப்பிடப்படலாம். அல்லது நீங்கள் “வயர்லெஸ் நெட்வொர்க்குகள்” பகுதிக்குச் சென்று “மேலும்” உருப்படியைத் தேர்ந்தெடுக்க வேண்டும். நீங்கள் மாற்று இணைப்பு முறையையும் பயன்படுத்தலாம் – Intel இலிருந்து WiDi. மொழிபெயர்ப்பு தடையிலிருந்து விடுபட. பயன்படுத்தப்படும் சாதனத்தைப் பொறுத்து, இந்த தரநிலையானது “PlayTo” என அமைப்புகளில் குறிப்பிடப்படலாம். அல்லது நீங்கள் “வயர்லெஸ் நெட்வொர்க்குகள்” பகுதிக்குச் சென்று “மேலும்” உருப்படியைத் தேர்ந்தெடுக்க வேண்டும். நீங்கள் மாற்று இணைப்பு முறையையும் பயன்படுத்தலாம் – Intel இலிருந்து WiDi. மொழிபெயர்ப்பு தடையிலிருந்து விடுபட. பயன்படுத்தப்படும் சாதனத்தைப் பொறுத்து, இந்த தரநிலையானது “PlayTo” என அமைப்புகளில் குறிப்பிடப்படலாம். அல்லது நீங்கள் “வயர்லெஸ் நெட்வொர்க்குகள்” பகுதிக்குச் சென்று “மேலும்” உருப்படியைத் தேர்ந்தெடுக்க வேண்டும். நீங்கள் மாற்று இணைப்பு முறையையும் பயன்படுத்தலாம் – Intel இலிருந்து WiDi.
மிராகாஸ்ட் டிவியை ஆதரிக்கிறதா என்பதைக் கண்டுபிடிப்பது எப்படி
மிராகாஸ்ட் என்றால் என்ன என்பதைக் கண்டுபிடித்த பிறகு, ஒரு குறிப்பிட்ட சாதனம் இந்த தொழில்நுட்பத்துடன் பொருத்தப்பட்டதா என்பதை நீங்கள் கண்டுபிடிக்க வேண்டும். பெரும்பாலும், செயல்பாடு நவீன எல்சிடி பேனல்கள், ஆண்ட்ராய்டு மற்றும் iOS ஸ்மார்ட்போன்கள் மற்றும் டேப்லெட்டுகள், அத்துடன் விண்டோஸ் OS உடன் மடிக்கணினிகள் ஆகியவற்றால் ஆதரிக்கப்படுகிறது. உட்பொதிக்கப்பட்ட தொழில்நுட்பத்தின் கிடைக்கும் தன்மை சாதன உற்பத்தியாளர் மற்றும் மாதிரியைப் பொறுத்து மாறுபடும். இணையத்தில் இந்த சாதனத்தின் விளக்கத்தைக் கண்டறிவதன் மூலம் இதைப் பற்றி அறியலாம். அது ஆதரிக்கும் தொழில்நுட்பங்களை பட்டியலிடும். அமைப்புகளுக்குச் சென்று வயர்லெஸ் நெட்வொர்க்குகள் பகுதியைத் திறப்பதன் மூலம் உங்கள் சாதனத்தில் Miracast ஐத் தேடலாம். மிராகாஸ்ட் வழியாக ஸ்மார்ட்போனை டிவியுடன் இணைக்கிறோம்: https://youtu.be/6OrFDU4bBdo Miracast என்றால் என்ன என்பதைக் கண்டுபிடித்த பிறகு, உங்கள் கேஜெட்டில் இதுபோன்ற செயல்பாட்டைத் தேடத் தொடங்க வேண்டும். ஆண்ட்ராய்டு ஃபோன்களின் உரிமையாளர்கள் பின்வருமாறு தொடர வேண்டும்:
- உங்கள் மொபைல் சாதனத்தில் “அமைப்புகள்” திறக்கவும்.
- அங்கு “வயர்லெஸ் டிஸ்ப்ளே” என்ற உருப்படியைக் கண்டறியவும். சில மாடல்களில், இந்த விருப்பம் காட்சி தாவலில் அமைந்துள்ளது.
- இணைப்பு அமைப்புகள் பிரிவுக்குச் செல்வதன் மூலம் டிவி ரிசீவரில் அதே செயல்பாடு செயல்படுத்தப்பட வேண்டும்.
தொலைக்காட்சி சாதனத்தில் Miracast கிடைக்கவில்லை என்றால், நீங்கள் கூடுதலாக ஒரு சிறப்பு முன்னொட்டைப் பெற வேண்டும். எலக்ட்ரானிக்ஸ் கடைகளில் பல சிறிய மற்றும் செயல்பாட்டு மாதிரிகள் உள்ளன. அவை டிவிகளில் விருப்பங்களின் வரம்பை விரிவாக்க உதவுகின்றன. Miracast அடாப்டரை இணைக்க, நீங்கள் டிவி சாதனத்தின் பக்கத்திலோ அல்லது பின்புறத்திலோ அமைந்துள்ள HDMI போர்ட்டைப் பயன்படுத்த வேண்டும். இதன் விளைவாக, படங்களை டிவி திரைக்கு மாற்றும் திறன் கிடைக்கும்.
Miracast ஐ ஆதரிக்கும் சாதனங்கள் என்ன?
இந்த தொழில்நுட்பத்தை பல வகையான சாதனங்கள் ஆதரிக்கலாம். இதில் டிவி ரிசீவர்கள், செட்-டாப் பாக்ஸ்கள், ஸ்மார்ட்போன்கள், டேப்லெட் பிசிக்கள் மற்றும் மடிக்கணினிகள் ஆகியவை அடங்கும். Android OS ஐப் பொறுத்தவரை, அதன் பதிப்பு 4.2 ஐ விட பழையதாக இருக்கக்கூடாது. விண்டோஸில், இந்த தரநிலை 8.1 மற்றும் அதற்குப் பிறகு கிடைக்கும். நெறிமுறை iOS சாதனங்கள் மற்றும் எல்சிடி டிவிகளிலும் கட்டமைக்கப்பட்டுள்ளது. Miracast என்ற பெயர் பிராண்டுகளுக்கு இடையில் மாறுபடும் என்பதைக் கருத்தில் கொள்வது அவசியம்.
டிவியில் Miracast ஐப் பயன்படுத்துவதற்கு முன், இணைக்கப்பட்ட பிற சாதனங்களில் இந்த நெறிமுறை ஆதரிக்கப்படுகிறதா என்பதை நீங்கள் சரிபார்க்க வேண்டும். இந்த அம்சம் மென்பொருளில் மட்டுமல்ல, வன்பொருளிலும் செயல்படுத்தப்பட வேண்டும்.
விண்டோஸ் 10 இல் உள்ள அமைப்புகளை எவ்வாறு சரிபார்க்க வேண்டும் என்பதற்கான செயல்முறை பின்வருமாறு:
- “தொடக்க” மெனுவிற்குச் சென்று வலது நெடுவரிசையில் “அமைப்புகள்” என்பதைத் தேர்ந்தெடுக்கவும்.
- “கணினி” உருப்படியை விரிவுபடுத்தி, “திரை” தாவலுக்கு மாறவும்.
- மடிக்கணினி இந்த தரத்தை ஆதரித்தால், “வயர்லெஸ் காட்சிக்கு இணைக்கவும்” என்ற கல்வெட்டு இருக்கும்.
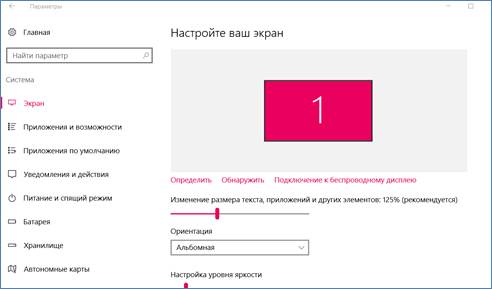
கண்டுபிடிக்கப்பட்ட ஆதாரங்களின் பட்டியல் திறக்கும் மெனுவில் தோன்றும், அதில் நீங்கள் உங்கள் டிவியைத் தேர்ந்தெடுக்க வேண்டும். ஒத்திசைவு செயல்முறை முடிந்ததும், மொபைல் ஃபோன் திரையில் இருந்து படம் டிவி பேனலில் நகலெடுக்கப்பட வேண்டும்.
Miracast வழியாக ஐபோனை டிவியுடன் இணைப்பது எப்படி?
“ஆப்பிள்” கேஜெட்களில், இந்த தொழில்நுட்பம்
ஏர்பிளே என குறிப்பிடப்படுகிறது . இது அனைத்து ஆப்பிள் சாதனங்களிலும் கிடைக்கிறது. Miracast ஐ இணைக்க, நீங்கள் வயர்லெஸ் நெட்வொர்க்குகளின் பட்டியலைத் திறக்க வேண்டும் மற்றும் ரிசீவர் விநியோகிக்கும் Wi-Fi உடன் இணைக்க வேண்டும். சாதனங்களை ஒத்திசைக்க, அமைப்புகளில் “AirPlay” உருப்படியைக் கண்டறிய வேண்டும். பின்னர் படம் காட்டப்படும் டிவி ரிசீவரின் பெயரைத் தேர்ந்தெடுக்கவும். அடுத்து, நீங்கள் “வீடியோ ரீப்ளே” விருப்பத்தை இயக்க வேண்டும். இந்த படிகளை முடித்த பிறகு, இணைப்பு செயல்முறை தொடங்கும், அது முடியும் வரை நீங்கள் காத்திருக்க வேண்டும்.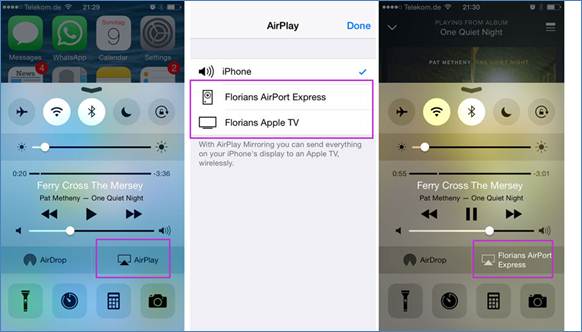
டிவியில் Miracast ஐ எவ்வாறு நிறுவுவது மற்றும் பயன்படுத்துவது
டிவியில் Miracast டிஸ்ப்ளேவை எவ்வாறு இயக்குவது என்ற கேள்வி உங்களிடம் இருந்தால், முதலில் உங்கள் ரிசீவரில் இந்தச் செயல்பாட்டைக் கண்டறிய வேண்டும். வெவ்வேறு மாடல்களில், ரிமோட் கண்ட்ரோலில் உள்ள விசைகளின் பெயர்கள் மாறுபடலாம், அவை “ஸ்மார்ட்” அல்லது “ஹோம்” என்று குறிப்பிடப்படுகின்றன. திறக்கும் விட்ஜெட் மெனுவில், நீங்கள் “திரை பகிர்வு” ஐகானைத் தேர்ந்தெடுக்க வேண்டும். அதன் பிறகு, இரண்டாவது சாதனத்தில் இந்த விருப்பத்தை இணைக்கத் தொடங்க வேண்டும். நீங்கள் விண்டோஸ் 10 இல் இயங்கும் மடிக்கணினியைப் பயன்படுத்துகிறீர்கள் என்றால், பின்வரும் செயல் திட்டத்தை நீங்கள் பின்பற்ற வேண்டும்:
அதன் பிறகு, இரண்டாவது சாதனத்தில் இந்த விருப்பத்தை இணைக்கத் தொடங்க வேண்டும். நீங்கள் விண்டோஸ் 10 இல் இயங்கும் மடிக்கணினியைப் பயன்படுத்துகிறீர்கள் என்றால், பின்வரும் செயல் திட்டத்தை நீங்கள் பின்பற்ற வேண்டும்:
- திரையின் அடிப்பகுதியில் உள்ள பணிப்பட்டியில் அமைந்துள்ள “அறிவிப்பு மையத்தை” விரிவாக்கவும்.
- அடுத்து, நீங்கள் “இணைப்புகள்” ஐகானைக் கிளிக் செய்ய வேண்டும்.
- தோன்றும் சாளரத்தில், Miracast வழியாக இணைக்கக்கூடிய கிடைக்கக்கூடிய சாதனங்களின் பட்டியல் காட்டப்படும்.
- டிவி ரிசீவரின் பெயரைக் கிளிக் செய்த பிறகு, இணைத்தல் செயல்முறை தொடங்கும்.
இருப்பினும், சில சாதனங்களுக்கு பாதுகாப்பு நோக்கங்களுக்காக பின் குறியீடு தேவைப்படுகிறது. சில வினாடிகளுக்குப் பிறகு, பிசி மானிட்டரில் என்ன நடக்கிறது என்பது டிவி பேனலில் பிரதிபலிக்கப்படும். காட்சி பயன்முறையை மாற்ற, “திட்டம்” மெனுவைப் பயன்படுத்தவும். இதைச் செய்ய, “வின் + பி” கலவையை அழுத்திப் பிடிக்கவும்.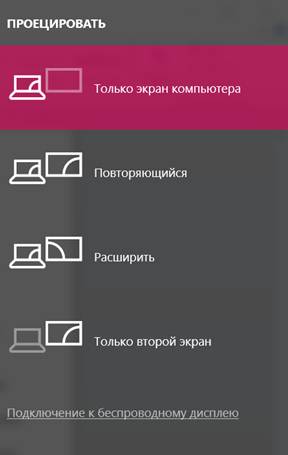
சாம்சங் டிவியில் Miracast ஐ எவ்வாறு நிறுவுவது?
மாதிரியில் இந்த செயல்பாடு பொருத்தப்பட்டிருந்தால், உள்ளமைவுக்கு வேறு எதுவும் தேவையில்லை. மற்ற சந்தர்ப்பங்களில், உங்கள் டிவிக்கு மிராகாஸ்ட் அடாப்டரை வாங்க வேண்டும். சாம்சங் டிவி பெட்டிகளில் இணைப்பு செயல்முறை பின்வருமாறு:
- ரிமோட் கண்ட்ரோலில் “மூல” பொத்தானைப் பயன்படுத்தவும்.
- தோன்றும் சாளரத்தில், “ஸ்கிரீன் மிரரிங்” என்பதைத் தேர்ந்தெடுக்கவும்.
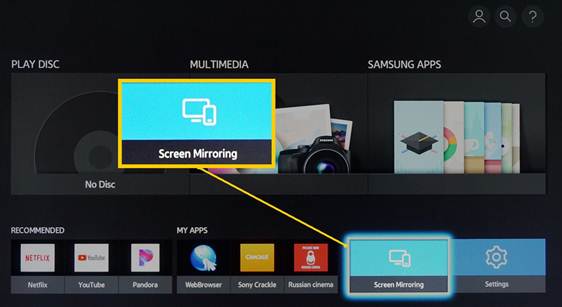
- இரண்டாவது கேஜெட்டில் பெயரின்படி டிவி சாதனத்தைக் கண்டுபிடித்து இணைப்புச் செயல்முறையைத் தொடங்கவும்.
ஓரிரு வினாடிகளுக்குப் பிறகு, அதன் காட்சியிலிருந்து படம் டிவி ரிசீவரில் தோன்றும்.