కంప్యూటర్ను టీవీకి వైర్లెస్గా మరియు USB, HDMI, AUX కేబుల్ మరియు ఇతర పద్ధతుల ద్వారా ఎలా కనెక్ట్ చేయాలి. కంప్యూటర్ అనేది ఒక పరికరం, దీని సామర్థ్యాలకు ఆచరణాత్మకంగా హద్దులు లేవు. అయితే, సాధారణంగా కంప్యూటర్కు కనెక్ట్ చేయబడిన మానిటర్ అత్యుత్తమ కొలతలు గురించి ప్రగల్భాలు పలకదు. అందువల్ల, సినిమాలు చూడటం లేదా కన్సోల్ ప్లే చేయడం చాలా సౌకర్యవంతంగా ఉండకపోవచ్చు. [శీర్షిక id=”attachment_9277″ align=”aligncenter” width=”821″] మానిటర్గా hdmi కేబుల్ ద్వారా కంప్యూటర్కి టీవీని ఎలా కనెక్ట్ చేయాలి[/శీర్షిక] అదృష్టవశాత్తూ, కంప్యూటర్తో సహా దాదాపు ఏ టీవీకి అయినా కనెక్ట్ చేయవచ్చు పాతవి. ఈ వ్యాసం పెద్ద స్క్రీన్ను ఎలా కనెక్ట్ చేయాలనే దాని గురించి వివరంగా తెలియజేస్తుంది, అలాగే ఈ ప్రక్రియలో తలెత్తే సమస్యలను విశ్లేషిస్తుంది.
hdmi కేబుల్ ద్వారా కంప్యూటర్కి టీవీని ఎలా కనెక్ట్ చేయాలి[/శీర్షిక] అదృష్టవశాత్తూ, కంప్యూటర్తో సహా దాదాపు ఏ టీవీకి అయినా కనెక్ట్ చేయవచ్చు పాతవి. ఈ వ్యాసం పెద్ద స్క్రీన్ను ఎలా కనెక్ట్ చేయాలనే దాని గురించి వివరంగా తెలియజేస్తుంది, అలాగే ఈ ప్రక్రియలో తలెత్తే సమస్యలను విశ్లేషిస్తుంది.
- టీవీని కంప్యూటర్ లేదా ల్యాప్టాప్కి కనెక్ట్ చేయడానికి ఎంపికలు
- USB కనెక్షన్
- HDMI కేబుల్తో కంప్యూటర్ను టీవీకి ఎలా కనెక్ట్ చేయాలి
- VGA
- స్మార్ట్ టీవీకి DVI ద్వారా కంప్యూటర్ను ఎలా కనెక్ట్ చేయాలి
- బ్లూటూత్ ద్వారా వైర్లెస్గా టీవీకి కంప్యూటర్ను ఎలా కనెక్ట్ చేయాలి
- తులిప్స్
- Wi-Fiతో వైర్లెస్గా
- DLNA సాంకేతికత
- వైఫై టెక్నాలజీ
- టీవీలో సిగ్నల్ మూలాన్ని ఎలా మార్చాలి
- పాత టీవీకి కంప్యూటర్ను కనెక్ట్ చేస్తోంది
- ప్రముఖ తయారీదారుల నుండి TV కనెక్షన్
- LG TVకి కంప్యూటర్ను ఎలా కనెక్ట్ చేయాలి
- శామ్సంగ్
- సమస్యలు మరియు పరిష్కారం
టీవీని కంప్యూటర్ లేదా ల్యాప్టాప్కి కనెక్ట్ చేయడానికి ఎంపికలు
నేడు, టీవీకి కంప్యూటర్ను కనెక్ట్ చేయడానికి అనేక మార్గాలు ఉన్నాయి, కొన్ని ఇప్పటికే గతానికి సంబంధించినవి, ఇతరులు మాత్రమే ప్రజాదరణ పొందుతున్నారు. ప్రాధాన్యతలు మరియు కేబుల్స్ మరియు కన్వర్టర్లు / ఎడాప్టర్ల లభ్యత ప్రకారం ప్రతి ఒక్కరూ తమకు అనుకూలమైన పద్ధతిని ఎంచుకోగలుగుతారు.
భద్రతా జాగ్రత్తలను విస్మరించలేము. పరికరాలతో ఏవైనా అవకతవకలు వాటిని డి-ఎనర్జైజ్ చేయడానికి ముందు తప్పనిసరిగా నిర్వహించాలి. అవుట్లెట్ నుండి పవర్ కేబుల్లను పూర్తిగా అన్ప్లగ్ చేయడం మంచిది; కంప్యూటర్ కోసం, మీరు సంబంధిత బటన్తో విద్యుత్ సరఫరాను ఆపివేయవచ్చు.
USB కనెక్షన్
కంప్యూటర్ యొక్క USB కనెక్షన్ పద్ధతి HDMI పోర్ట్ ఉన్న టీవీలకు మాత్రమే సరిపోతుంది. మీరు USB నుండి USB కేబుల్ తీసుకొని దానితో పరికరాలను కనెక్ట్ చేస్తే, ఏమీ జరగదు. ఈ పద్ధతి కోసం, మీరు ప్రత్యేక కన్వర్టర్ను కొనుగోలు చేయాలి – కంప్యూటర్ యొక్క USB పోర్ట్ నుండి పనిచేసే బాహ్య వీడియో కార్డ్. మీకు HDMI కేబుల్ కూడా అవసరం. USB ద్వారా టీవీకి కంప్యూటర్ను ఎలా కనెక్ట్ చేయాలనే దానిపై దశల వారీ సూచనలు:
USB ద్వారా టీవీకి కంప్యూటర్ను ఎలా కనెక్ట్ చేయాలనే దానిపై దశల వారీ సూచనలు:
- మీరు కంప్యూటర్లోని సంబంధిత పోర్ట్కు కన్వర్టర్ యొక్క USB కేబుల్ను కనెక్ట్ చేయాలి;
- HDMI కేబుల్ను కన్వర్టర్కు కనెక్ట్ చేయండి మరియు ఇతర ముగింపును టీవీకి కనెక్ట్ చేయండి;
- సిగ్నల్ మూలాన్ని ఎంచుకోవడానికి ఇది మిగిలి ఉంది, ఈ సందర్భంలో అది HDMI కేబుల్ కనెక్ట్ చేయబడిన HDMI కనెక్టర్ అవుతుంది.
ఈ పద్ధతి USB నుండి VGA కన్వర్టర్ ద్వారా చేయవచ్చు. అయినప్పటికీ, VGA కేబుల్ ద్వారా ధ్వనిని ప్రసారం చేయడానికి ఇది పని చేయదు. మీరు కంప్యూటర్ నుండి నేరుగా జాక్ 3.5 వైర్ని లాగాలి లేదా మీరు రెండు కేబుల్లను ఒకేసారి కనెక్ట్ చేయగల కన్వర్టర్ను కొనుగోలు చేయాలి.
HDMI కేబుల్తో కంప్యూటర్ను టీవీకి ఎలా కనెక్ట్ చేయాలి
టీవీని కంప్యూటర్కు కనెక్ట్ చేయడానికి ఇది అత్యంత ప్రజాదరణ పొందిన మరియు సులభమైన మార్గం. ఇది ఒక కేబుల్ను మాత్రమే ఉపయోగిస్తుంది, వీడియో మరియు ఆడియో రెండింటినీ ప్రసారం చేస్తుంది మరియు డేటా బదిలీ నాణ్యత ప్రత్యామ్నాయాల కంటే ఒక స్థాయి ఎక్కువగా ఉంటుంది.
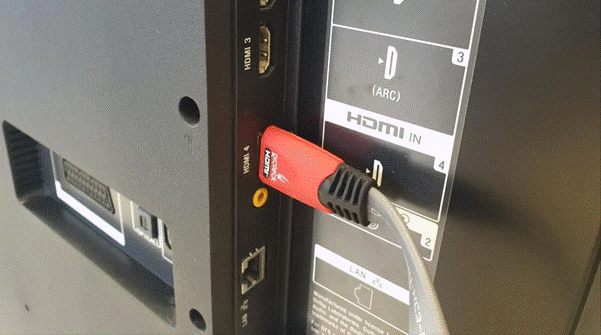 అదే ఇంటర్ఫేస్ రెండవ పరికరంలో కనుగొనబడాలి, కానీ ఒక తేడా ఉంది. కంప్యూటర్ బహుళ HDMI పోర్ట్లను కలిగి ఉండవచ్చు, కానీ ఒకటి మదర్బోర్డ్ నుండి మరియు మరొకటి వివిక్త గ్రాఫిక్స్ కార్డ్ నుండి రావచ్చు. మీకు వివిక్త గ్రాఫిక్స్ కార్డ్ ఉంటే, మీరు దానికి కనెక్ట్ చేయాలి. కానీ అది అక్కడ లేకపోతే, మీరు దానిని మదర్బోర్డుకు కనెక్ట్ చేయవచ్చు. డేటా బదిలీ సమయంలో ఏమి ఉంటుంది అనేది మాత్రమే తేడా. మీకు అవసరమైన ప్రతిదాన్ని కలిగి ఉంటే, మీరు కనెక్షన్ ప్రక్రియకు వెళ్లవచ్చు. దశల వారీ సూచన:
అదే ఇంటర్ఫేస్ రెండవ పరికరంలో కనుగొనబడాలి, కానీ ఒక తేడా ఉంది. కంప్యూటర్ బహుళ HDMI పోర్ట్లను కలిగి ఉండవచ్చు, కానీ ఒకటి మదర్బోర్డ్ నుండి మరియు మరొకటి వివిక్త గ్రాఫిక్స్ కార్డ్ నుండి రావచ్చు. మీకు వివిక్త గ్రాఫిక్స్ కార్డ్ ఉంటే, మీరు దానికి కనెక్ట్ చేయాలి. కానీ అది అక్కడ లేకపోతే, మీరు దానిని మదర్బోర్డుకు కనెక్ట్ చేయవచ్చు. డేటా బదిలీ సమయంలో ఏమి ఉంటుంది అనేది మాత్రమే తేడా. మీకు అవసరమైన ప్రతిదాన్ని కలిగి ఉంటే, మీరు కనెక్షన్ ప్రక్రియకు వెళ్లవచ్చు. దశల వారీ సూచన:
- TVలోని HDMI ఇన్పుట్కు కేబుల్ యొక్క మొదటి చివరను కనెక్ట్ చేయండి;
- కంప్యూటర్లో HDMI ఇన్పుట్కు రెండవ ముగింపు;
- టీవీ సెట్టింగ్లలో కావలసిన పోర్ట్ను ఎంచుకోండి.
[శీర్షిక id=”attachment_9280″ align=”aligncenter” width=”816″] hdmi ద్వారా టీవీని కంప్యూటర్కి కనెక్ట్ చేస్తోంది[/శీర్షిక]
hdmi ద్వారా టీవీని కంప్యూటర్కి కనెక్ట్ చేస్తోంది[/శీర్షిక]
HDMI తగినంత పొడవు ఉండాలి. సిగ్నల్ నష్టం జరగని గరిష్ట పొడవు 10 మీటర్లు. అయితే, కొన్ని పరిస్థితులలో, పొడవును 20-30 మీటర్లకు పెంచవచ్చు. మరింత పెంచడానికి, మీరు బాహ్య యాంప్లిఫైయర్లను లేదా ఇప్పటికే అంతర్నిర్మిత యాంప్లిఫైయర్తో వైర్ని ఉపయోగించాల్సి ఉంటుంది.
https://cxcvb.com/kak-podklyuchit/televizor-k-kompyuteru-cherez-hdmi.html
VGA
VGA ఇంటర్ఫేస్ గతంలో కనెక్షన్ ప్రమాణంగా ఉండేది. కానీ నేటికీ, మానిటర్లు మరియు టీవీలు ఈ రకమైన కనెక్షన్ కోసం ఇన్పుట్తో అమర్చబడి ఉంటాయి. కొన్ని కంప్యూటర్లు ఇతర అవుట్పుట్లను కలిగి ఉండవు, ఇది పాత మోడళ్లకు ప్రత్యేకించి వర్తిస్తుంది, స్క్రీన్పై చిత్రాన్ని ప్రదర్శించడానికి ఈ ఐచ్ఛికం ఏకైక మార్గం. దాదాపు ప్రతి TV VGA ద్వారా కనెక్ట్ చేయగల సామర్థ్యాన్ని కలిగి ఉంటుంది. మీరు కంప్యూటర్లో అవుట్పుట్ను మరియు టీవీలో ఇన్పుట్ను కనుగొనాలి. దశల వారీ సూచన:
దాదాపు ప్రతి TV VGA ద్వారా కనెక్ట్ చేయగల సామర్థ్యాన్ని కలిగి ఉంటుంది. మీరు కంప్యూటర్లో అవుట్పుట్ను మరియు టీవీలో ఇన్పుట్ను కనుగొనాలి. దశల వారీ సూచన:
- VGA ఇన్పుట్ మరియు అవుట్పుట్ను కేబుల్తో కనెక్ట్ చేయండి;
- మీరు గట్టిగా కూర్చున్నట్లు నిర్ధారించుకోవాలి;
- వైపులా స్క్రూలను బిగించండి, ఈ మౌంట్ అనుకోకుండా వైర్ను బయటకు తీయడానికి మిమ్మల్ని అనుమతించదు;
- టీవీ సెట్టింగ్లలో సిగ్నల్ మూలాన్ని ఎంచుకోవడానికి ఇది మిగిలి ఉంది.
కేబుల్ను ఎంచుకునే ప్రక్రియకు ప్రత్యేక శ్రద్ధ ఉండాలి. VGA కూడా గరిష్ట పొడవును కలిగి ఉంటుంది, అది సరిగ్గా పని చేస్తుంది. 1920×1080 రిజల్యూషన్ కోసం ఇది 8 మీటర్లకు మించదు, కానీ 640×480 కోసం అది 50 మీటర్లకు చేరుకుంటుంది. ఇప్పటికే చెప్పినట్లుగా, HDMI వంటి ఆడియో ప్రసారానికి VGA మద్దతు ఇవ్వదు, కాబట్టి మీరు సమస్యకు పరిష్కారం కోసం వెతకాలి. సరళమైన విషయం ఏమిటంటే కంప్యూటర్ ఆడియో పరికరాలను ఉపయోగించడం లేదా అదే 3.5 జాక్ని ఉపయోగించడం, కానీ దాని గరిష్ట పొడవు 3 మీటర్లకు మించదు.
స్మార్ట్ టీవీకి DVI ద్వారా కంప్యూటర్ను ఎలా కనెక్ట్ చేయాలి
కొన్ని కారణాల వల్ల మీ కంప్యూటర్లో HDMI పోర్ట్ లేకపోతే, మీరు DVI నుండి HDMI కేబుల్ని ఉపయోగించవచ్చు. దాదాపు ప్రతి కంప్యూటర్లో DVI కనెక్టర్ ఉంటుంది, కానీ వీడియో కార్డ్లో కాదు.
NVIDIA లేదా AMD వంటి దిగ్గజాలు చాలా కాలంగా DVI మరియు VGAలను విడిచిపెట్టాయి. ఇంటిగ్రేటెడ్ గ్రాఫిక్స్కు మద్దతు ఇచ్చే కొన్ని మదర్బోర్డులు ఇప్పటికీ DVI కనెక్టర్ను కలిగి ఉన్నాయి, అయితే ఇది సమయం మాత్రమే.
టీవీల విషయానికొస్తే, సాధారణంగా DVI ఇన్పుట్లు ఉండవు, ఎందుకంటే ఆధునిక కనెక్షన్ ఎంపికలు చాలా కాలంగా భర్తీ చేయబడ్డాయి. DVI ద్వారా కనెక్ట్ చేయడానికి అత్యంత విశ్వసనీయ మరియు సులభమైన మార్గం ప్రత్యేక అడాప్టర్ కొనుగోలు చేయడం. మీరు DVI నుండి HDMI కేబుల్ని కూడా ఉపయోగించవచ్చు. రెండు ఇంటర్ఫేస్లు పూర్తి HD రిజల్యూషన్లో అధిక-నాణ్యత సంకేతాలను ప్రసారం చేయగలవు. DVI ఆడియో ప్రసారానికి కూడా మద్దతు ఇస్తుంది. దశల వారీ సూచన:
రెండు ఇంటర్ఫేస్లు పూర్తి HD రిజల్యూషన్లో అధిక-నాణ్యత సంకేతాలను ప్రసారం చేయగలవు. DVI ఆడియో ప్రసారానికి కూడా మద్దతు ఇస్తుంది. దశల వారీ సూచన:
- కంప్యూటర్లోని తగిన కనెక్టర్కు DVI కేబుల్ లేదా అడాప్టర్లోని కొంత భాగాన్ని కనెక్ట్ చేయండి;
- TV లోకి ఇతర ముగింపు ఇన్సర్ట్;
- సిగ్నల్ ఇన్పుట్గా HDMI పోర్ట్ని ఎంచుకోండి.
పాత టీవీలు DVI పోర్ట్ను కలిగి ఉంటాయి, కాబట్టి మీరు నేరుగా DVI నుండి DVI కేబుల్తో కనెక్ట్ చేయవచ్చు. అయితే, ఈ సందర్భంలో, ధ్వని ప్రసారం చేయబడదు. HDMIకి ప్రత్యేక అడాప్టర్ ఉపయోగించడంతో మాత్రమే, DVI అవుట్పుట్ నుండి ధ్వనిని ప్రసారం చేయడం సాధ్యపడుతుంది.
బ్లూటూత్ ద్వారా వైర్లెస్గా టీవీకి కంప్యూటర్ను ఎలా కనెక్ట్ చేయాలి
సాధారణంగా, ఇది బ్లూటూత్ టెక్నాలజీ ద్వారా కనెక్ట్ చేయబడిన ల్యాప్టాప్, ఎందుకంటే అన్ని కంప్యూటర్లు ప్రత్యేక అడాప్టర్ లేకుండా బ్లూటూత్కు మద్దతు ఇవ్వవు. ఇది సౌకర్యవంతంగా ఉంటుంది, ఎందుకంటే మీరు వైర్ల మీటర్ల కోసం కొనుగోలు మరియు చూడవలసిన అవసరం లేదు. మరియు మీరు పెద్ద స్క్రీన్పై చలనచిత్రాన్ని చూడటానికి మరియు ఎవరికీ అంతరాయం కలిగించకుండా వైర్లెస్ హెడ్ఫోన్లను కూడా కనెక్ట్ చేయవచ్చు. ఈ పద్ధతి వైర్డు కనెక్షన్ కంటే నమ్మదగినది మరియు మన్నికైనది. అవి చిరిగిపోవచ్చు, ఎంట్రీ పోర్ట్లను దెబ్బతీస్తాయి లేదా విఫలమవుతాయి. అయితే, ఈ సాంకేతికతను ఉపయోగించడానికి, టీవీ తప్పనిసరిగా బ్లూటూత్కు మద్దతు ఇవ్వాలి. మీరు టీవీ సౌండ్ సెట్టింగ్లలో ఈ ఫంక్షన్ లభ్యతను తనిఖీ చేయవచ్చు. సాంకేతికత ఉన్నట్లయితే, అది అక్కడ సాధ్యమవుతుంది, ఉదాహరణకు, సౌండ్ అవుట్పుట్ పరికరాన్ని కనుగొనడం. [శీర్షిక id=”attachment_9628″ align=”aligncenter” width=”240″] బ్లూటూత్ అడాప్టర్ [/ శీర్షిక] టీవీ బ్లూటూత్కు మద్దతు ఇవ్వకపోతే, మీరు టీవీల కోసం ప్రత్యేక అడాప్టర్ను కొనుగోలు చేయవచ్చు. అయితే, ఇది ఆడియో సిగ్నల్లను మాత్రమే ప్రసారం చేయగలదు. అవి రెండు రకాలుగా వస్తాయి: మొదటిది USB కనెక్టర్కు మరియు రెండవది AUXకి కనెక్ట్ చేయబడింది.
బ్లూటూత్ అడాప్టర్ [/ శీర్షిక] టీవీ బ్లూటూత్కు మద్దతు ఇవ్వకపోతే, మీరు టీవీల కోసం ప్రత్యేక అడాప్టర్ను కొనుగోలు చేయవచ్చు. అయితే, ఇది ఆడియో సిగ్నల్లను మాత్రమే ప్రసారం చేయగలదు. అవి రెండు రకాలుగా వస్తాయి: మొదటిది USB కనెక్టర్కు మరియు రెండవది AUXకి కనెక్ట్ చేయబడింది. దశల వారీ సూచన:
దశల వారీ సూచన:
- రెండు పరికరాల సెట్టింగ్లలో, మీరు తప్పనిసరిగా బ్లూటూత్ దృశ్యమానతను ప్రారంభించాలి;
- కంప్యూటర్ను ఉపయోగించి, మీరు టీవీని కనుగొని ఎంచుకోవాలి, అది సమీపంలో ఉన్నందున పొరపాటు చేయడం కష్టం;
- కొన్ని పరికరాలకు కనెక్షన్ నిర్ధారణ అవసరం, మీరు కనెక్ట్ చేయడానికి ప్రయత్నించినప్పుడు కనిపించే విండోలో ఇది చేయవచ్చు.
పరికరం ఎంత దూరం ఉంటే, సిగ్నల్ అధ్వాన్నంగా ప్రసారం చేయబడుతుందని గుర్తుంచుకోవాలి. అడ్డంకులు లేకపోవడం కూడా అంతే ముఖ్యం. కాంక్రీట్ గోడలు, ఇతర విద్యుత్ పరికరాలు మరియు గృహోపకరణాలు బ్లూటూత్ సిగ్నల్తో జోక్యం చేసుకుంటాయి.
అడ్డంకులు లేనట్లయితే, పరిధి 10 మీటర్లకు చేరుకుంటుంది.
తులిప్స్
RCA వైర్ల కోసం కనెక్టర్లు కంప్యూటర్లో అందుబాటులో లేవు, కాబట్టి, ఈ విధంగా కంప్యూటర్ను కనెక్ట్ చేయడానికి, మీరు కన్వర్టర్ను కొనుగోలు చేయాలి. వీడియో కార్డ్కి కనెక్ట్ చేయడానికి ఆధునిక మార్గం HDMI ఇంటర్ఫేస్. అందువల్ల, HDMI నుండి RCA కన్వర్టర్ను కొనుగోలు చేయడం మంచిది. వాస్తవానికి, మీరు VGA నుండి RCA కన్వర్టర్ని ఉపయోగించవచ్చు, కానీ ఈ సందర్భంలో మీరు ఆడియో సిగ్నల్ను ప్రసారం చేయలేరు. కన్వర్టర్కు శక్తి అవసరం. సాధారణంగా, మినీ USB నుండి USB కేబుల్ చేర్చబడుతుంది, దానితో మీరు పరికరాన్ని పవర్ చేయవచ్చు. కంప్యూటర్లోని ఉచిత కనెక్టర్లో USB ని ఇన్సర్ట్ చేయడానికి సరిపోతుంది, ఆపై మరొక చివర కన్వర్టర్ యొక్క పవర్ పోర్ట్లోకి. కనెక్షన్ని ప్రారంభించే ముందు, ఏ ప్లగ్ దేనికి బాధ్యత వహిస్తుందో మీరు గుర్తించాలి:
కన్వర్టర్కు శక్తి అవసరం. సాధారణంగా, మినీ USB నుండి USB కేబుల్ చేర్చబడుతుంది, దానితో మీరు పరికరాన్ని పవర్ చేయవచ్చు. కంప్యూటర్లోని ఉచిత కనెక్టర్లో USB ని ఇన్సర్ట్ చేయడానికి సరిపోతుంది, ఆపై మరొక చివర కన్వర్టర్ యొక్క పవర్ పోర్ట్లోకి. కనెక్షన్ని ప్రారంభించే ముందు, ఏ ప్లగ్ దేనికి బాధ్యత వహిస్తుందో మీరు గుర్తించాలి:
- పసుపు – వీడియో సిగ్నల్ అవుట్పుట్;
- ఎరుపు – ఎడమ ఆడియో ఛానెల్;
- తెలుపు – కుడి ఆడియో ఛానెల్.
దశల వారీ సూచన:
- HDMI కేబుల్ను కన్వర్టర్ యొక్క ఇన్పుట్కు కనెక్ట్ చేయండి మరియు మరొక చివర కంప్యూటర్ యొక్క వీడియో కార్డ్కు కనెక్ట్ చేయండి;
- కన్వర్టర్ యొక్క మరొక వైపు, రంగులో సంబంధిత తులిప్లను కనెక్ట్ చేయండి;
- పరికరంలో పవర్ కేబుల్ను మరియు రెండవ భాగాన్ని కంప్యూటర్లోని ఉచిత USB పోర్ట్లోకి చొప్పించండి;
- తులిప్లను టీవీకి కనెక్ట్ చేయడానికి ఇది మిగిలి ఉంది, ఇది అదే విధంగా జరుగుతుంది, మీరు కావలసిన కనెక్టర్లో సంబంధిత రంగు యొక్క వైర్ను ఇన్సర్ట్ చేయాలి.
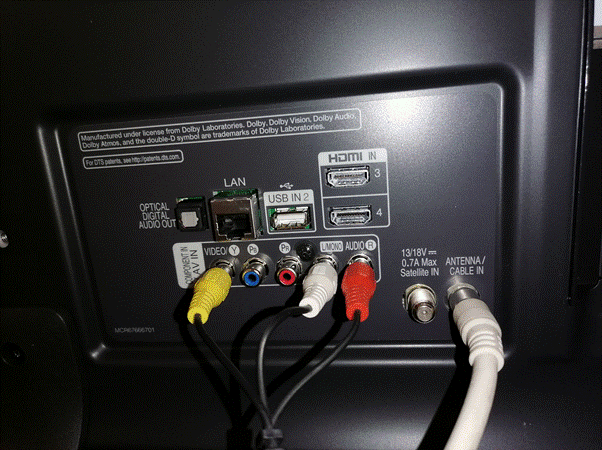 కన్వర్టర్ ఒకే HDMI కేబుల్ ద్వారా పవర్ చేయబడవచ్చు, కాబట్టి కొన్ని సందర్భాల్లో ఇది ఉపయోగించబడకపోవచ్చు. పరికరం యొక్క శరీరంలో కూడా రంగు ప్రమాణానికి బాధ్యత వహించే స్విచ్ ఉంది. మీరు ఉత్తమమైనదాన్ని కనుగొనడానికి వివిధ ఎంపికలను ప్రయత్నించవచ్చు.
కన్వర్టర్ ఒకే HDMI కేబుల్ ద్వారా పవర్ చేయబడవచ్చు, కాబట్టి కొన్ని సందర్భాల్లో ఇది ఉపయోగించబడకపోవచ్చు. పరికరం యొక్క శరీరంలో కూడా రంగు ప్రమాణానికి బాధ్యత వహించే స్విచ్ ఉంది. మీరు ఉత్తమమైనదాన్ని కనుగొనడానికి వివిధ ఎంపికలను ప్రయత్నించవచ్చు.
Wi-Fiతో వైర్లెస్గా
నేడు, కంప్యూటర్కు టీవీని వైర్లెస్గా కనెక్ట్ చేయడానికి భారీ సంఖ్యలో మార్గాలు ఉన్నాయి. వాటిలో చాలా వరకు Wi-Fi వినియోగానికి సంబంధించినవి. వైర్లెస్ కనెక్షన్ యొక్క ప్రధాన ప్రయోజనం సమయం ఆదా. టీవీని సెటప్ చేయడం మరియు కనెక్షన్ యొక్క నాణ్యతను తనిఖీ చేయడం సరిపోతుంది. ఈ సందర్భంలో, రెండు పరికరాలను ఒకే నెట్వర్క్కి కనెక్ట్ చేయడానికి సరిపోతుంది. తరువాత, మీరు వీడియో ఫైల్లు, చిత్రాలు లేదా సంగీతం ఉన్న ఫోల్డర్కు ప్రాప్యతను అందించాలి. పెద్దగా ఇబ్బంది పడకుండా ఉండటానికి, మీరు డాక్యుమెంట్స్ ఫోల్డర్లో ఉన్న వీడియో, పిక్చర్స్ మరియు మ్యూజిక్ సిస్టమ్ ఫోల్డర్లకు కంటెంట్ను బదిలీ చేయవచ్చు. అవి డిఫాల్ట్గా పబ్లిక్గా ఉంటాయి, కాబట్టి మీరు మీ టీవీలో వారితో కలిసి పని చేయవచ్చు. https://cxcvb.com/texnika/televizor/texnology/wi-fi-direct.html
అవి డిఫాల్ట్గా పబ్లిక్గా ఉంటాయి, కాబట్టి మీరు మీ టీవీలో వారితో కలిసి పని చేయవచ్చు. https://cxcvb.com/texnika/televizor/texnology/wi-fi-direct.html
DLNA సాంకేతికత
TVలో DLNAని ఉపయోగించడానికి, అది తప్పనిసరిగా Wi-Fi డైరెక్ట్కు మద్దతు ఇవ్వాలి. ఈ సందర్భంలో, మీకు Wi-Fi రూటర్ కూడా అవసరం లేదు, ఎందుకంటే పరికరం స్వయంచాలకంగా మీ కంప్యూటర్ను కనెక్ట్ చేయడానికి అవసరమైన నెట్వర్క్ను సృష్టిస్తుంది.
వైఫై టెక్నాలజీ
WiDi అప్లికేషన్ ఇంటెల్ వైర్లెస్ డిస్ప్లేతో పని చేయగలదు, మీరు Wi-Fi కార్డ్ ఉన్న ల్యాప్టాప్ మరియు కంప్యూటర్ రెండింటినీ కనెక్ట్ చేయవచ్చు. మీరు అప్లికేషన్ను ఇన్స్టాల్ చేయాలి, ఆపై “కనెక్ట్” బటన్పై క్లిక్ చేసి, ఆపై జాబితా నుండి టీవీని ఎంచుకోండి. మీరు మొదటిసారి కనెక్ట్ చేస్తున్నట్లయితే, మీరు అప్లికేషన్లో గతంలో సెట్ చేసిన పిన్ కోడ్ను నమోదు చేయాలి.
టీవీలో సిగ్నల్ మూలాన్ని ఎలా మార్చాలి
వ్యాసం అంతటా, “సిగ్నల్ మూలాన్ని మార్చండి” అనే వ్యక్తీకరణను ఒకటి కంటే ఎక్కువసార్లు చూడటం సాధ్యమైంది. వాస్తవం ఏమిటంటే పరికరం అనేక మూలాలను కలిగి ఉంది, ఉదాహరణకు, 2 HDMI పోర్ట్లు, VGA మరియు తులిప్స్. మీరు ఎక్కడ నుండి సిగ్నల్ అందుకోవాలో టీవీకి చెప్పాలి. మానిటర్కు బదులుగా టీవీని కంప్యూటర్కి ఎలా కనెక్ట్ చేయాలి: https://youtu.be/NV4pPJ8g0QA
పాత టీవీకి కంప్యూటర్ను కనెక్ట్ చేస్తోంది
దాదాపు ఏదైనా టీవీని కంప్యూటర్కి కనెక్ట్ చేయవచ్చు. ప్రధాన విషయం ఏమిటంటే కేబుల్స్ మరియు కన్వర్టర్ల గురించి కఠినమైన ఆలోచన. మీ పాత టీవీని మీ కంప్యూటర్కి కనెక్ట్ చేయడానికి, మీరు కనెక్ట్ చేయడానికి ఉపయోగించే సరైన పోర్ట్లను మీరు మొదట కనుగొనాలి. బహుశా పాత టీవీకి ఆధునిక లేదా సమీపంలో ఆధునిక కనెక్షన్ ఇంటర్ఫేస్లు లేనట్లయితే పరిగణించవచ్చు. అందువల్ల, చాలా కాలం చెల్లిన మోడళ్లకు, RCA కేబుల్ ద్వారా కనెక్షన్ పద్ధతి అనుకూలంగా ఉంటుంది – తులిప్స్. పరికరం VGA లేదా HDMI వంటి మరింత ఆధునిక ఇంటర్ఫేస్లను కలిగి ఉంటే, వాటి ద్వారా కనెక్ట్ చేయడం ఉత్తమం. ముందుగా, దాదాపు ప్రతి ఒక్కరికి ఇటువంటి ఇంటర్ఫేస్ల కోసం కేబుల్స్ ఉన్నాయి మరియు రెండవది, HDMI ద్వారా కనెక్ట్ చేయడం RCA కంటే నాణ్యతలో ఉన్నతమైనది. [శీర్షిక id=”attachment_7175″ align=”aligncenter” width=”597″
ప్రముఖ తయారీదారుల నుండి TV కనెక్షన్
టీవీ తయారీదారులు కొత్త లక్షణాలను పరిచయం చేయడానికి ప్రయత్నిస్తున్నారు, అలాగే ఇతర పరికరాలకు పరికరాల కనెక్షన్ను సులభతరం చేస్తారు. ముఖ్యంగా ఇతర కంపెనీలు LG మరియు Samsung నేపథ్యానికి వ్యతిరేకంగా నిలబడండి. వాటిలో దేనినైనా ఇప్పటికే చర్చించిన పద్ధతులను ఉపయోగించి కనెక్ట్ చేయవచ్చు, అయినప్పటికీ, వాటికి వారి స్వంత ప్రత్యేక కనెక్షన్ ఎంపికలు ఉన్నాయి.
LG TVకి కంప్యూటర్ను ఎలా కనెక్ట్ చేయాలి
ఇంటర్నెట్ మరియు ఇతర డిజిటల్ సేవల కనెక్షన్కు మద్దతిచ్చే ఆధునిక LG స్మార్ట్ టీవీ సాంకేతికత కలిగిన టీవీలు వాస్తవానికి కంప్యూటర్లు. అయితే, కొన్నిసార్లు వినియోగదారులు పెద్ద స్క్రీన్పై సినిమాలను చూడటానికి లేదా హార్డ్డ్రైవ్ నుండి ఫోటోలను పబ్లిక్కి పంచుకోవడానికి నేరుగా ల్యాప్టాప్ను కనెక్ట్ చేయాల్సి ఉంటుంది . LG దాని స్వంత స్మార్ట్షేర్ అప్లికేషన్ను అభివృద్ధి చేసింది, ఇది ఆడియో, వీడియో మరియు చిత్రాలను బదిలీ చేయడానికి మిమ్మల్ని అనుమతిస్తుంది. కంప్యూటర్ నుండి LG స్మార్ట్ టీవీ స్క్రీన్ల వరకు. [శీర్షిక id=”attachment_536″ align=”aligncenter” width=”1050″]
. LG దాని స్వంత స్మార్ట్షేర్ అప్లికేషన్ను అభివృద్ధి చేసింది, ఇది ఆడియో, వీడియో మరియు చిత్రాలను బదిలీ చేయడానికి మిమ్మల్ని అనుమతిస్తుంది. కంప్యూటర్ నుండి LG స్మార్ట్ టీవీ స్క్రీన్ల వరకు. [శీర్షిక id=”attachment_536″ align=”aligncenter” width=”1050″] SmartShare[/caption]
SmartShare[/caption]
సాధారణ బ్లూటూత్ కనెక్షన్ కంటే SmartShare చాలా వేగంగా ఉంటుంది, కాబట్టి ఆధునిక LG TVలను కనెక్ట్ చేయడానికి ఇది ప్రాధాన్య మార్గం.
దశల వారీ సూచన:
- ముందుగా మీరు SmartShare ల్యాప్టాప్లో ఉదాహరణకు, ఇన్స్టాల్ చేయాలి;
- అప్లికేషన్ సెట్టింగ్లలో, మీరు తప్పనిసరిగా డేటా స్ట్రీమింగ్ను సక్రియం చేయాలి;
- పరికరాల జాబితాలో LG TVని ఎంచుకోండి;
- ఇది స్మార్ట్షేర్ను మూలంగా ఎంచుకోవడానికి మిగిలి ఉంది.
రెండు పరికరాలను తప్పనిసరిగా ఒకే Wi-Fi రూటర్కి కనెక్ట్ చేయాలి. ఈథర్నెట్ కేబుల్తో దీన్ని చేయడం ఉత్తమం, కాబట్టి మీరు డేటా డీసింక్రొనైజేషన్ ప్రమాదాన్ని తగ్గించవచ్చు, కానీ ఇది అవసరం కాదు.
శామ్సంగ్
Samsung దాని స్వంత అప్లికేషన్ను అభివృద్ధి చేయలేదు, కానీ మీరు మరొక ఎంపికను ఉపయోగించవచ్చు. అవి, AllShare టెక్నాలజీ. వాస్తవానికి, ఇది అదే స్మార్ట్షేర్, కానీ మరిన్ని ఫీచర్లను కలిగి ఉంది, మీ స్మార్ట్ఫోన్ నుండి కనెక్ట్ అవ్వడానికి మిమ్మల్ని అనుమతిస్తుంది, అలాగే కాల్లు మరియు సందేశాల గురించి సమాచారాన్ని స్వీకరించండి. రెండు పరికరాలను కనెక్ట్ చేసే ప్రక్రియ చాలా సులభం. మీరు ముందుగా AllShare యాప్ను ఇన్స్టాల్ చేయాలి, ఆపై దాన్ని మీ టీవీ మరియు కంప్యూటర్లో రన్ చేయాలి. జాబితా నుండి ప్లేబ్యాక్ పరికరాన్ని ఎంచుకోండి. రెండు పరికరాలను తప్పనిసరిగా ఒకే Wi-Fi నెట్వర్క్కు కనెక్ట్ చేయాలి. Wi-Fi ద్వారా కంప్యూటర్ను టీవీకి వైర్లెస్గా కనెక్ట్ చేయడం ఎలా: https://youtu.be/kM8lQp_pwTU
వాస్తవానికి, ఇది అదే స్మార్ట్షేర్, కానీ మరిన్ని ఫీచర్లను కలిగి ఉంది, మీ స్మార్ట్ఫోన్ నుండి కనెక్ట్ అవ్వడానికి మిమ్మల్ని అనుమతిస్తుంది, అలాగే కాల్లు మరియు సందేశాల గురించి సమాచారాన్ని స్వీకరించండి. రెండు పరికరాలను కనెక్ట్ చేసే ప్రక్రియ చాలా సులభం. మీరు ముందుగా AllShare యాప్ను ఇన్స్టాల్ చేయాలి, ఆపై దాన్ని మీ టీవీ మరియు కంప్యూటర్లో రన్ చేయాలి. జాబితా నుండి ప్లేబ్యాక్ పరికరాన్ని ఎంచుకోండి. రెండు పరికరాలను తప్పనిసరిగా ఒకే Wi-Fi నెట్వర్క్కు కనెక్ట్ చేయాలి. Wi-Fi ద్వారా కంప్యూటర్ను టీవీకి వైర్లెస్గా కనెక్ట్ చేయడం ఎలా: https://youtu.be/kM8lQp_pwTU
సమస్యలు మరియు పరిష్కారం
HDMI ద్వారా ధ్వని ప్రసారం చేయబడదు – ఇది సాధారణ సమస్యలలో ఒకటి, ఇది సాధారణంగా ప్లేబ్యాక్ పరికరం యొక్క తప్పు ఎంపికతో అనుబంధించబడుతుంది. మీరు మీ టీవీలోని సౌండ్ సెట్టింగ్లలో తప్పనిసరిగా HDMI అవుట్పుట్ పరికరాన్ని ఎంచుకోవాలి. సిగ్నల్ లేదు – కనెక్షన్ల యొక్క కొన్ని తనిఖీల తర్వాత ప్రతిదీ సరిగ్గా ఉన్నట్లు అనిపిస్తే, పరికరాల్లో ఒకటి సరిగ్గా పని చేయకపోవచ్చు. మొదటి దశ మరొక కనెక్షన్ పద్ధతిని ప్రయత్నించడం, మరియు అది సరిగ్గా పని చేస్తే, కేబుల్లో లేదా పరికరాల్లో ఒకదానిలో సమస్య కోసం చూడండి. కేబుల్ పనిచేస్తుందో లేదో ఎలా తనిఖీ చేయాలి– మొదట, మీరు రస్టెడ్ మరియు ఆక్సిడైజ్డ్ కాంటాక్ట్స్ ఉనికిని బాహ్యంగా తనిఖీ చేయాలి, భౌతిక నష్టం కోసం దాన్ని తనిఖీ చేయడం కూడా బాధించదు. అప్పుడు మీరు పరీక్షించిన కేబుల్ను మరొకదానితో భర్తీ చేయవచ్చు మరియు ప్రతిదీ పని చేస్తే, మొదటిది తప్పు.







