టాబ్లెట్ మరియు టీవీ యొక్క సమకాలీకరణ ఈ సాంకేతికత యొక్క కార్యాచరణను గణనీయంగా పెంచడానికి మిమ్మల్ని అనుమతిస్తుంది. టాబ్లెట్ని ఉపయోగించి, మీరు మీ టీవీని నియంత్రించవచ్చు, వివిధ అప్లికేషన్లను అమలు చేయవచ్చు, వీడియోలు, ఫోటోలు, చలనచిత్రాలను చూడటానికి పెద్ద స్క్రీన్ని ఉపయోగించవచ్చు.
- గ్రాఫిక్స్ టాబ్లెట్ను టీవీకి కనెక్ట్ చేయడం సాధ్యమేనా?
- కనెక్ట్ చేయడానికి ముందు మీరు ఏమి తెలుసుకోవాలి?
- వైర్డు కనెక్షన్
- HDMI
- USB
- MHL
- RCA
- VGA
- వైర్లెస్ కనెక్షన్
- వైఫై డైరెక్ట్
- WiFi Miracast
- గాలి ఆట
- అన్ని పంచు
- బ్లూటూత్
- ఎంచుకోవడానికి ఏది మంచిది?
- నా టాబ్లెట్ని ఒకేలాంటి బ్రాండెడ్ టీవీకి ఎలా కనెక్ట్ చేయాలి?
- HDTV అడాప్టర్ని ఉపయోగించి Samsung టాబ్లెట్ని Samsung TVకి ఎలా కనెక్ట్ చేయాలి?
- LG టాబ్లెట్ని LG TVకి ఎలా కనెక్ట్ చేయాలి?
- పాత TV మోడల్లకు టాబ్లెట్ను కనెక్ట్ చేయడానికి ఎంపికలు
- నేను నా టాబ్లెట్ని నా టీవీకి ఎందుకు కనెక్ట్ చేయలేను?
గ్రాఫిక్స్ టాబ్లెట్ను టీవీకి కనెక్ట్ చేయడం సాధ్యమేనా?
మీకు టాబ్లెట్ ఉంటే, మీరు పెద్ద స్క్రీన్ – టెలివిజన్కి చిత్రాలు మరియు వీడియోలను ప్రసారం చేయడానికి దాన్ని ఉపయోగించవచ్చు. సూత్రప్రాయంగా, అన్ని బ్రాండ్ల టాబ్లెట్లు దీనికి సామర్థ్యం కలిగి ఉంటాయి – శామ్సంగ్, లెనోవా, యాసెర్, హువావే మరియు ఇతరుల బ్రాండ్ల నుండి. ఏదైనా టాబ్లెట్లో వైర్డు కనెక్షన్ కోసం ఉపయోగించే కనెక్టర్ ఉంటుంది. మీకు కావలసిందల్లా మీ టాబ్లెట్ను మీ టీవీకి కనెక్ట్ చేయడానికి తగిన కేబుల్. మీరు Wi-Fi మద్దతుతో కొత్త, అధునాతన టీవీని కలిగి ఉంటే, కనెక్ట్ చేయడం మరింత సులభం – వైర్లెస్గా. తరచుగా, మీరు ప్రత్యేక అప్లికేషన్లను డౌన్లోడ్ చేయనవసరం లేదు, ఎందుకంటే తయారీదారు మొదట్లో టీవీ సాఫ్ట్వేర్లోని ఫంక్షన్లను స్మార్ట్ టీవీతో అనుసంధానిస్తారు, ఇది టాబ్లెట్లు, మొబైల్ ఫోన్లు మరియు ఇతర గాడ్జెట్లతో వారి పనిని సమకాలీకరించడానికి మిమ్మల్ని అనుమతిస్తుంది.
కనెక్ట్ చేయడానికి ముందు మీరు ఏమి తెలుసుకోవాలి?
టాబ్లెట్ మరియు టీవీని జత చేయడానికి ఒక పద్ధతిని ఎంచుకున్నప్పుడు, రెండు పరికరాల సాంకేతిక లక్షణాలను పరిగణనలోకి తీసుకోండి. అందుబాటులో ఉన్న అన్ని కనెక్షన్ ఎంపికలను రెండు పెద్ద సమూహాలుగా విభజించవచ్చు – వైర్డు మరియు వైర్లెస్. కనెక్షన్ పద్ధతిని ఎన్నుకునేటప్పుడు పరిగణించవలసిన అంశాలు:
- ఇంట్లో Wi-Fi మరియు బ్లూటూత్ – వైర్లెస్ టెక్నాలజీలకు మద్దతు ఇవ్వని పాత టీవీ ఉంటే, వైర్లను ఉపయోగించకుండా టాబ్లెట్ కనెక్ట్ చేయబడదు;
- వైర్డు జత యొక్క ప్రతికూలతలు – మీరు అదనపు కేబుల్స్, ఎడాప్టర్లు కొనుగోలు చేయాలి, టాబ్లెట్ కనెక్షన్ పాయింట్ నుండి కొంత దూరంలో స్థిరంగా ఉంటుంది;
- వైర్డు కనెక్షన్ ఎల్లప్పుడూ అధిక రిజల్యూషన్తో అధిక-నాణ్యత వీడియోను ప్రసారం చేయగలదు.
వైర్డు కనెక్షన్
కనెక్ట్ చేయడానికి టీవీతో సరఫరా చేయబడిన వైర్లను ఉపయోగించండి. లేదా మెరుగైన చిత్ర నాణ్యత కోసం ఇతర కనెక్టర్లతో త్రాడులను కొనుగోలు చేయండి. HDMI మరియు USB కనెక్టర్ల ద్వారా అత్యంత సాధారణ మరియు జనాదరణ పొందిన కనెక్షన్ ఎంపికలు.
HDMI
టీవీ స్క్రీన్పై వీడియో ఫైల్లను చూడటానికి HDMI కనెక్షన్ ఉత్తమ ఎంపికగా పరిగణించబడుతుంది. ఈ ఐచ్ఛికం గరిష్ట నాణ్యతతో డిజిటల్ సిగ్నల్ను ప్రసారం చేయడానికి మిమ్మల్ని అనుమతిస్తుంది – మీరు 4K రిజల్యూషన్లో వీడియోను చూడవచ్చు. HDMI ద్వారా కనెక్ట్ చేయడం వల్ల కలిగే ప్రయోజనాలు:
- అధిక నాణ్యత వీడియో;
- అల్ట్రా HD 8Kతో సహా అధిక రిజల్యూషన్ మద్దతు;
- కనెక్షన్ సౌలభ్యం.
మైనస్లు:
- అన్ని టాబ్లెట్లు HDMI కనెక్టర్ లేదా దాని మినీ / మైక్రో వెర్షన్లను కలిగి ఉండవు;
- మీరు ప్రత్యేక USB అడాప్టర్ను కొనుగోలు చేయాల్సిన సందర్భాలు ఉన్నాయి.
 కనెక్షన్ ఆర్డర్:
కనెక్షన్ ఆర్డర్:
- మీ టీవీలో HDMI అవుట్పుట్ని ఎంచుకోండి.
- HDMI కేబుల్ (మరియు, అవసరమైతే, అడాప్టర్) ఉపయోగించి టాబ్లెట్ మరియు టీవీని కనెక్ట్ చేయండి.
- టీవీ చిత్రం కోసం మీ టాబ్లెట్ను సరైన రిజల్యూషన్కు సెట్ చేయండి.
 మీరు టాబ్లెట్కు మౌస్తో కీబోర్డ్ను కనెక్ట్ చేస్తే, మీరు పెద్ద స్క్రీన్పై పత్రాలు, పాఠాలు, రేఖాచిత్రాలను ప్రదర్శించడం ద్వారా పని చేయవచ్చు. యాక్సెసరీలు వెబ్లో సౌకర్యవంతంగా సర్ఫ్ చేయడానికి కూడా మిమ్మల్ని అనుమతిస్తాయి.
మీరు టాబ్లెట్కు మౌస్తో కీబోర్డ్ను కనెక్ట్ చేస్తే, మీరు పెద్ద స్క్రీన్పై పత్రాలు, పాఠాలు, రేఖాచిత్రాలను ప్రదర్శించడం ద్వారా పని చేయవచ్చు. యాక్సెసరీలు వెబ్లో సౌకర్యవంతంగా సర్ఫ్ చేయడానికి కూడా మిమ్మల్ని అనుమతిస్తాయి.
USB
USB కనెక్టర్ టాబ్లెట్ నుండి కంటెంట్ను వీక్షించడానికి మాత్రమే ఉపయోగించబడుతుంది. కానీ సర్ఫింగ్ పని చేయదు. మీరు ముందుగానే మీ టాబ్లెట్కి ఫైల్లను డౌన్లోడ్ చేసుకుంటే – మీరు వీడియోలను మాత్రమే చూడగలరు మరియు ఆడియోను వినగలరు. USB ద్వారా కనెక్ట్ చేయడం వల్ల కలిగే ప్రయోజనాలు:
- కనెక్షన్ కోసం, మీరు ఛార్జింగ్ కోసం ప్రామాణిక కేబుల్ను ఉపయోగించవచ్చు, కేబుల్ యొక్క ఒక చివర ప్రామాణిక కనెక్టర్లోకి చొప్పించడానికి ప్లగ్తో అమర్చబడి ఉంటుంది, మరొకటి USB;
- కనెక్షన్ సౌలభ్యం;
- అదనపు వైర్లు కొనుగోలు లేదా టాబ్లెట్లో అప్లికేషన్లు ఇన్స్టాల్ అవసరం లేదు;
- USB ద్వారా టాబ్లెట్ స్వయంచాలకంగా రీఛార్జ్ చేయబడుతుంది;
- దాదాపు అన్ని వీడియో ఫార్మాట్లను వీక్షించడం సాధ్యమవుతుంది (ఖచ్చితమైన జాబితా టీవీపై ఆధారపడి ఉంటుంది).
 మైనస్ – అధిక-నాణ్యత వీడియో బదిలీ, ఉదాహరణకు, 4K, USB ద్వారా పనిచేయదు. ఎలా కనెక్ట్ చేయాలి:
మైనస్ – అధిక-నాణ్యత వీడియో బదిలీ, ఉదాహరణకు, 4K, USB ద్వారా పనిచేయదు. ఎలా కనెక్ట్ చేయాలి:
- కేబుల్ యొక్క ఒక చివరను టాబ్లెట్కి కనెక్ట్ చేయండి – దానిని ఛార్జింగ్ పోర్ట్లోకి చొప్పించండి.
- టీవీలోని కనెక్టర్లో కేబుల్ యొక్క మరొక చివరను ఇన్స్టాల్ చేయండి – ఇది వెనుక ప్యానెల్లో లేదా వైపున ఉంటుంది.
- వైర్తో కనెక్ట్ అయిన తర్వాత, టీవీ, కొత్త పరికరాన్ని గుర్తించి, ఎంపిక చేసుకునేందుకు అందిస్తుంది – ఆడియో లేదా వీడియో ఫైల్లు. కావలసిన ఎంపికను గుర్తించండి, ఫోల్డర్లు మరియు ఫైల్ల చిత్రం తెరపై కనిపిస్తుంది – మీకు అవసరమైనదాన్ని ఎంచుకుని, అమలు చేయడానికి దానిపై క్లిక్ చేయండి.
- టీవీ పరికరాన్ని గుర్తించలేకపోతే, ఫైల్లను మీరే ప్రదర్శించండి. USB పరికరం నుండి వీడియోను ప్రదర్శించడానికి TVలో మూలాన్ని ఎంచుకోండి. దీన్ని చేయడానికి, సెట్టింగ్లకు వెళ్లండి లేదా రిమోట్ కంట్రోల్ని ఉపయోగించండి – దీనికి సోర్స్ బటన్ ఉంది. ఈ బటన్ను నొక్కండి మరియు USB ఎంచుకోండి. టాబ్లెట్ను సిగ్నల్ ట్రాన్స్మిషన్ మోడ్కి మార్చండి మరియు అతను మిమ్మల్ని ఎంపిక చేసుకోమని ప్రాంప్ట్ చేస్తే, సమస్య పరిష్కరించబడుతుంది. లేదా మాన్యువల్గా డేటా బదిలీ మోడ్కి మారండి.
- రిమోట్ కంట్రోల్ ఉపయోగించి, ఫోల్డర్లను “రమ్మేజ్ త్రూ”, అందుబాటులో ఉన్న ఫైల్లను వీక్షించండి, మీకు అవసరమైనదాన్ని ఎంచుకోండి.
USB ద్వారా TVకి పరికరాలను కనెక్ట్ చేయడం గురించిన వీడియో:
MHL
ఈ సాంకేతికత USB మరియు HDMI ఇంటర్ఫేస్ల ఫంక్షన్లను మిళితం చేస్తుంది. MHL అనేది ఒక వైపు HDMI మరియు మరొక వైపు మైక్రో-USB ఉన్న కేబుల్. కేబుల్ కావచ్చు:
కేబుల్ కావచ్చు:
- నిష్క్రియాత్మ. వైర్ యొక్క రెండు చివర్లలో ప్లగ్స్ ఉన్నాయి. టాబ్లెట్ మరియు టీవీ రెండూ MHLకి మద్దతు ఇస్తే సరిపోతుంది.
- చురుకుగా. HDMI ప్లగ్తో ముగింపులో, USB కనెక్టర్ అదనంగా కనెక్ట్ చేయబడింది. ఇది అడాప్టర్ (5V, 1A) కోసం అవసరం. టీవీ MHLకి మద్దతు ఇవ్వకపోతే అలాంటి కేబుల్ అవసరమవుతుంది.

RCA
RCA కేబుల్ అనేది ఒక చివర మూడు ప్లగ్ల కట్టను కలిగి ఉండే వైర్ – దీనిని “తులిప్” అని కూడా పిలుస్తారు. అన్ని ప్లగ్లు వేర్వేరు రంగులు – తెలుపు, ఎరుపు మరియు పసుపు. సంబంధిత రంగుల కనెక్టర్లలో రంగు ప్లగ్లు చొప్పించబడతాయి. అవి వెనుక లేదా ప్రక్కన ఉన్నాయి. ఆ తర్వాత, మీరు స్క్రీన్పై ఫోటోలు మరియు వీడియోలను చూడవచ్చు.
సంబంధిత రంగుల కనెక్టర్లలో రంగు ప్లగ్లు చొప్పించబడతాయి. అవి వెనుక లేదా ప్రక్కన ఉన్నాయి. ఆ తర్వాత, మీరు స్క్రీన్పై ఫోటోలు మరియు వీడియోలను చూడవచ్చు. ఈ కనెక్షన్ ఎంపిక మంచిది ఎందుకంటే ఇది పాత టీవీలకు వర్తించవచ్చు. మైనస్ – మీరు అదనంగా ఛార్జర్ను కనెక్ట్ చేయడం ద్వారా టాబ్లెట్ను శక్తితో అందించాలి. RCA కాలం చెల్లిన అనలాగ్ టెక్నాలజీ, ఆధునిక డిజిటల్ సాంకేతికత దీనికి మద్దతు ఇవ్వదు.
ఈ కనెక్షన్ ఎంపిక మంచిది ఎందుకంటే ఇది పాత టీవీలకు వర్తించవచ్చు. మైనస్ – మీరు అదనంగా ఛార్జర్ను కనెక్ట్ చేయడం ద్వారా టాబ్లెట్ను శక్తితో అందించాలి. RCA కాలం చెల్లిన అనలాగ్ టెక్నాలజీ, ఆధునిక డిజిటల్ సాంకేతికత దీనికి మద్దతు ఇవ్వదు.
VGA
VGA అనేది పాత సాంకేతికత, కానీ మీ టీవీలో ఒకటి ఉంటే, మీరు దానికి టాబ్లెట్ను కూడా కనెక్ట్ చేయవచ్చు. VGA ప్రధానంగా డిస్ప్లేలను PC కనెక్టర్లకు కనెక్ట్ చేయడానికి ఉపయోగించబడుతుంది, అయితే ఇది టాబ్లెట్కి కనెక్ట్ చేయడానికి కూడా ఉపయోగించవచ్చు. కనెక్షన్తో కొనసాగడానికి ముందు, మీరు టీవీకి VGA కనెక్టర్ ఉందని నిర్ధారించుకోవాలి. ఇది సాధారణంగా నీలం లేదా నలుపు. వైర్పై ప్లగ్స్ యొక్క అదే రంగు మరియు మార్కింగ్.
కనెక్షన్తో కొనసాగడానికి ముందు, మీరు టీవీకి VGA కనెక్టర్ ఉందని నిర్ధారించుకోవాలి. ఇది సాధారణంగా నీలం లేదా నలుపు. వైర్పై ప్లగ్స్ యొక్క అదే రంగు మరియు మార్కింగ్. VGA ఇంటర్ఫేస్ యొక్క ప్రతికూలతలు – టాబ్లెట్కు అవసరమైన కనెక్టర్ లేనందున మీరు ప్రత్యేక HDMI-VGA అడాప్టర్ను కొనుగోలు చేయాలి. కనెక్షన్ యొక్క మరొక ప్రతికూలత ప్రత్యేక ఛానెల్ ద్వారా ధ్వని అవుట్పుట్. VGA వీడియో సంకేతాలను మాత్రమే ప్రసారం చేస్తుంది.
VGA ఇంటర్ఫేస్ యొక్క ప్రతికూలతలు – టాబ్లెట్కు అవసరమైన కనెక్టర్ లేనందున మీరు ప్రత్యేక HDMI-VGA అడాప్టర్ను కొనుగోలు చేయాలి. కనెక్షన్ యొక్క మరొక ప్రతికూలత ప్రత్యేక ఛానెల్ ద్వారా ధ్వని అవుట్పుట్. VGA వీడియో సంకేతాలను మాత్రమే ప్రసారం చేస్తుంది.
వైర్లెస్ కనెక్షన్
వైర్లెస్ కనెక్షన్ స్మార్ట్ టీవీకి మాత్రమే సరిపోతుంది. బ్రాండ్తో సంబంధం లేకుండా, ఈ సాంకేతికత కలిగిన అన్ని టీవీలు వైర్లెస్గా కనెక్ట్ అయ్యేలా రూపొందించబడ్డాయి. అటువంటి కనెక్షన్ యొక్క ప్రధాన ప్రతికూలత సిగ్నల్ ట్రాన్స్మిషన్లో సాధ్యమయ్యే అంతరాయాలు. వైర్లెస్ కమ్యూనికేషన్ యొక్క నాణ్యత విద్యుదయస్కాంత తరంగాలను ప్రచారం చేసే ఇతర పరికరాల ఆపరేషన్ ద్వారా ప్రభావితమవుతుంది. ఇది వీడియో నాణ్యతను ప్రభావితం చేయదు, కానీ ఇది వీడియో గేమ్లను ఆడడంలో జోక్యం చేసుకుంటుంది – చిత్రం ఆలస్యం అవుతుంది. ఇంటర్నెట్ స్పీడ్ ఎంత ఎక్కువగా ఉంటే, వీడియో నాణ్యత మెరుగ్గా ఉంటే, కుదుపు, ఆలస్యం, వేగాన్ని తగ్గించే అవకాశం తక్కువ.
Wi-Fi ప్రసారానికి చాలా శక్తి అవసరమవుతుంది, కాబట్టి వైర్లెస్ కనెక్షన్ ద్వారా సిగ్నల్ అందుకున్నప్పుడు, టాబ్లెట్ త్వరగా డిస్చార్జ్ చేయబడుతుంది.
వైఫై డైరెక్ట్
WiFi-direct అనేది వైర్లెస్గా స్మార్ట్ టీవీలకు టాబ్లెట్లను కనెక్ట్ చేసే అత్యంత సాధారణ పద్ధతి. స్క్రీన్ మిర్రరింగ్ ఫంక్షన్కు ధన్యవాదాలు (Android 4.0 నుండి), టాబ్లెట్ నుండి TV స్క్రీన్కి వీడియోను బదిలీ చేయడం సాధ్యపడుతుంది. ఫంక్షన్ను ప్రారంభించడానికి, “సెట్టింగ్లు”కి వెళ్లి, డ్రాప్-డౌన్ జాబితా నుండి కావలసిన మానిటర్ రకాన్ని ఎంచుకోండి. స్మార్ట్ టీవీని రిమోట్గా నియంత్రించడానికి WiFi-direct ఉపయోగించవచ్చు. మీరు MediaShare యాప్ని ప్రారంభించినప్పుడు, టాబ్లెట్ అధునాతన మరియు సమర్థతా రిమోట్ కంట్రోల్గా మారుతుంది. ప్రతి టీవీకి దాని స్వంత Wi-Fi డైరెక్ట్ కనెక్షన్ అల్గోరిథం ఉంటుంది మరియు వివిధ గాడ్జెట్లలో అంశాల పేర్లు గణనీయంగా మారవచ్చు. టీవీ మరియు టాబ్లెట్లో కావలసిన సెట్టింగ్ను కనుగొనడం, దాన్ని ఆన్ చేసి సమకాలీకరించడం ప్రధాన పని.
ఫంక్షన్ను ప్రారంభించడానికి, “సెట్టింగ్లు”కి వెళ్లి, డ్రాప్-డౌన్ జాబితా నుండి కావలసిన మానిటర్ రకాన్ని ఎంచుకోండి. స్మార్ట్ టీవీని రిమోట్గా నియంత్రించడానికి WiFi-direct ఉపయోగించవచ్చు. మీరు MediaShare యాప్ని ప్రారంభించినప్పుడు, టాబ్లెట్ అధునాతన మరియు సమర్థతా రిమోట్ కంట్రోల్గా మారుతుంది. ప్రతి టీవీకి దాని స్వంత Wi-Fi డైరెక్ట్ కనెక్షన్ అల్గోరిథం ఉంటుంది మరియు వివిధ గాడ్జెట్లలో అంశాల పేర్లు గణనీయంగా మారవచ్చు. టీవీ మరియు టాబ్లెట్లో కావలసిన సెట్టింగ్ను కనుగొనడం, దాన్ని ఆన్ చేసి సమకాలీకరించడం ప్రధాన పని.
కొత్త టీవీ మోడళ్ల సెట్టింగ్లలో, “Wi-Fi డైరెక్ట్” అంశం లేదు. మరియు అన్ని వైర్లెస్ కనెక్షన్లు అంతర్నిర్మిత స్క్రీన్ షేర్ ఫీచర్ని ఉపయోగించి తయారు చేయబడ్డాయి.
కొత్త టీవీలో, మీరు ఎలాంటి సెట్టింగ్లను మార్చకుండా వెంటనే కనెక్ట్ చేయవచ్చు. దాదాపు ప్రతి ఆధునిక టాబ్లెట్ లేదా స్మార్ట్ఫోన్లో స్క్రీన్కాస్ట్ ఫీచర్ ఉంటుంది. మీరు దాని కోసం సెట్టింగ్లలో లేదా త్వరిత యాక్సెస్లో వెతకాలి. ఫంక్షన్ను “ప్రొజెక్షన్”, “బ్రాడ్కాస్ట్”, “ఫాస్ట్ మానిటర్”, మొదలైనవి అని పిలవవచ్చు.
WiFi Miracast
Miracast కనెక్టివిటీ మీరు WiFi రూటర్ లేకుండా కనెక్ట్ చేయడానికి అనుమతిస్తుంది. టాబ్లెట్ నుండి చిత్రాన్ని నకిలీ చేయడానికి రెండు పరికరాలు ఒకదానికొకటి కనెక్ట్ చేయబడ్డాయి. Miracast, ఇది 4K వీడియోకు మద్దతు ఇచ్చినప్పటికీ, టెలివిజన్ స్క్రీన్పై ప్లే చేసే సౌకర్యాన్ని అనుమతించదు – చిత్రం ఎల్లప్పుడూ ఎక్కడో 1 సెకను వెనుకబడి ఉంటుంది. Miracast ఫంక్షన్ను ఎలా ప్రారంభించాలి:
- స్మార్ట్ టీవీలో వైఫై-డైరెక్ట్ని ఆన్ చేయండి.
- టాబ్లెట్ యొక్క “సెట్టింగ్లు”కి వెళ్లి, “మిరాకాస్ట్ స్క్రీన్ మిర్రరింగ్” విభాగానికి వెళ్లండి.
- “ప్రారంభించు” బటన్ పై క్లిక్ చేయండి.
- డ్రాప్-డౌన్ జాబితా నుండి కావలసిన టీవీ మోడల్ను ఎంచుకోండి.
- ప్రదర్శించిన అవకతవకల తర్వాత, ఆటోమేటిక్ ప్రారంభం ఏర్పడుతుంది.
తాజా టీవీలలో, మీరు అప్లికేషన్ను తెరవాల్సిన అవసరం లేదు – Miracast నేపథ్యంలో పని చేస్తుంది మరియు అన్ని బాహ్య కనెక్షన్లకు ప్రతిస్పందిస్తుంది. వినియోగదారు చేయాల్సిందల్లా కనెక్షన్ని నిర్ధారించడం. Miracastని ఉపయోగించి TVకి Android టాబ్లెట్ని వైర్లెస్గా కనెక్ట్ చేయడం గురించిన వీడియో:
గాలి ఆట
ఈ సాంకేతికత Apple పరికరాలతో మాత్రమే పని చేస్తుంది. ఎయిర్ప్లేని ఉపయోగించి, మీరు ఐఫోన్ మరియు ఐప్యాడ్లను టీవీలకు కనెక్ట్ చేయవచ్చు.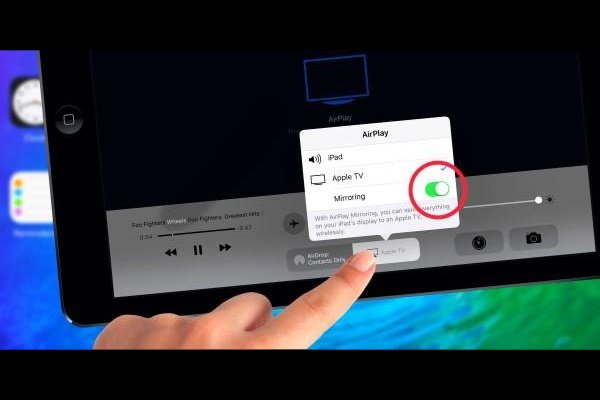 టీవీకి Apple TV మాడ్యూల్ ఉంటే చిత్రాన్ని బదిలీ చేయడానికి సులభమైన మార్గం:
టీవీకి Apple TV మాడ్యూల్ ఉంటే చిత్రాన్ని బదిలీ చేయడానికి సులభమైన మార్గం:
- మీ iPad/iPhoneలో Quick Access Toolbarని తెరిచి, Screen Mirroringపై నొక్కండి.

- టీవీల జాబితా నుండి కావలసిన మోడల్ను ఎంచుకోండి.
- టీవీ స్క్రీన్పై 4 అంకెల కోడ్ కనిపిస్తుంది. గాడ్జెట్ యొక్క సంబంధిత ఫీల్డ్లో దాన్ని టైప్ చేయండి.
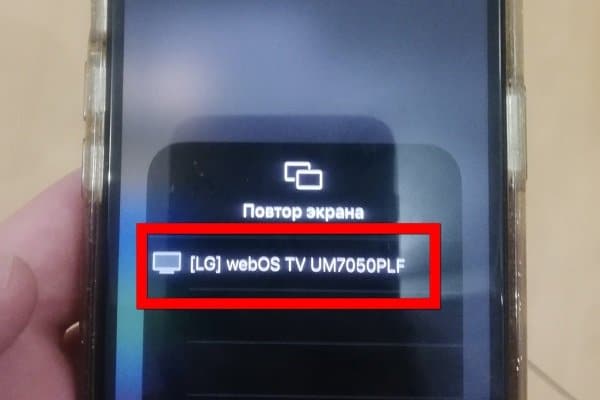
- AirPlay ద్వారా ఇమేజ్ బదిలీని ఆపడానికి, “Stop replay” బటన్పై క్లిక్ చేయండి.
టీవీకి ఆపిల్ టీవీ మాడ్యూల్ లేదా స్మార్ట్ టీవీ ఫంక్షన్ లేకపోతే, పరిస్థితి మరింత క్లిష్టంగా మారుతుంది. మొదటి సందర్భంలో ఉచిత ఎయిర్స్క్రీన్ వంటి తగిన అప్లికేషన్ను ఇన్స్టాల్ చేయడం అవసరం. స్మార్ట్ టీవీ లేకుండా టీవీలను కనెక్ట్ చేయడానికి, మీకు ప్రత్యేక పరికరాలు అవసరం, ఉదాహరణకు, మీరు ఆపిల్ టీవీ సెట్-టాప్ బాక్స్ను ఉపయోగించవచ్చు. AirPlay ద్వారా Samsung TVకి టాబ్లెట్ని కనెక్ట్ చేయడంపై వీడియో:
అన్ని పంచు
ఈ Samsung లింక్ యుటిలిటీ Apple యొక్క అనలాగ్. అభివృద్ధి కొరియన్ కంపెనీ Samsungకి చెందినది. కనెక్ట్ చేయడానికి ఇది చాలా సులభమైన మరియు వేగవంతమైన మార్గం. విధానం:
విధానం:
- మీ టాబ్లెట్ మరియు టీవీని ఒకే WiFi నెట్వర్క్కి కనెక్ట్ చేయండి.
- మీ టాబ్లెట్లో Samsung Smart View యాప్ను ప్రారంభించండి, మీరు దీన్ని Google Play నుండి ఉచితంగా డౌన్లోడ్ చేసుకోవచ్చు.
- పరికరాలు సమకాలీకరించబడినప్పుడు, ఫైల్ మేనేజర్ని ఉపయోగించి తగిన పత్రాన్ని ఎంచుకుని, పెద్ద స్క్రీన్పై ఉంచడానికి ఇది మిగిలి ఉంది.
AllShare యొక్క ప్రధాన లోపం ఏమిటంటే మిర్రర్ రిపీట్ ఫంక్షన్ లేదు.
బ్లూటూత్
ఈ వైర్లెస్ టెక్నాలజీ రియల్ టైమ్ ఇమేజ్ ట్రాన్స్మిషన్ను అనుమతించనందున చాలా అరుదుగా ఉపయోగించబడుతుంది. బ్లూటూత్ సాధారణంగా ధ్వనిని ప్రసారం చేయడానికి ఉపయోగించబడుతుంది – హెడ్ఫోన్ల ద్వారా వినడానికి, అలాగే ఇతర ద్వితీయ ప్రయోజనాల కోసం. ఆండ్రాయిడ్ మరియు iOS కోసం యాప్లు ఉన్నప్పటికీ, బ్లూటూత్ టెక్నాలజీని ఉపయోగించి వీడియోను ప్రసారం చేయడం తప్పు నిర్ణయం. ఎందుకంటే ప్రసార నాణ్యత చాలా తక్కువగా ఉంటుంది.
ఆండ్రాయిడ్ మరియు iOS కోసం యాప్లు ఉన్నప్పటికీ, బ్లూటూత్ టెక్నాలజీని ఉపయోగించి వీడియోను ప్రసారం చేయడం తప్పు నిర్ణయం. ఎందుకంటే ప్రసార నాణ్యత చాలా తక్కువగా ఉంటుంది.
ఎంచుకోవడానికి ఏది మంచిది?
టాబ్లెట్ను టీవీకి కనెక్ట్ చేయడానికి సరైన మార్గం యొక్క ఎంపిక వినియోగదారు కోరికతో ఎక్కువగా ప్రభావితం చేయబడదు మరియు జత చేసిన పరికరాల సామర్థ్యాలు మరియు లక్షణాల ద్వారా ప్రభావితం కాదు. ఎంపిక చిట్కాలు:
- ఆధునిక పరికరాల కోసం, వైర్లెస్ సమకాలీకరణను ఉపయోగించడం మంచిది. దీనికి వైర్లు, అడాప్టర్లు లేదా ఇతర అదనపు పరికరాలు అవసరం లేదు. అదే సమయంలో, ఈ కనెక్షన్ పద్ధతి వైర్డు కనెక్షన్ కంటే వినియోగదారులకు మరిన్ని అవకాశాలను తెరుస్తుంది. వైర్లెస్ కనెక్షన్ని నిర్వహించడం అసాధ్యం అయితే మాత్రమే వైర్డు కనెక్షన్ సమర్థించబడుతుంది. వైఫై మాడ్యూల్ లేదా బ్లూటూత్ టెక్నాలజీ లేని పాత టీవీలు మరియు స్మార్ట్ టీవీ లేని మోడల్లలో ఈ ఎంపికను ఉపయోగించాలి.
- తగిన అడాప్టర్లను ఉపయోగించండి. టాబ్లెట్ HDMI కేబుల్ను కనెక్ట్ చేసే సామర్థ్యాన్ని అందించని సందర్భంలో.
టాబ్లెట్ మరియు టీవీని కనెక్ట్ చేయడానికి ఉత్తమ ఎంపికలు ప్రస్తుతం పరిగణించబడుతున్నాయి:
- HDMI;
- USB;
- WiFi;
- మిరాకాస్ట్;
- RCA లేదా సిన్చ్ కనెక్షన్.
ప్రతి నిర్దిష్ట సందర్భంలో, వినియోగదారు తనకు ఏ కనెక్షన్ పద్ధతిని ఇష్టపడతారని నిర్ణయిస్తారు. సహజంగానే, వారి పరికరాల సాంకేతిక సామర్థ్యాలపై ఆధారపడటం.
టాబ్లెట్ను టీవీకి కనెక్ట్ చేసే ముందు, రెండు పరికరాల సాఫ్ట్వేర్ను అప్డేట్ చేయాలని నిర్ధారించుకోండి – ఇది సాధ్యం సిస్టమ్ లోపాలను నివారిస్తుంది.
నా టాబ్లెట్ని ఒకేలాంటి బ్రాండెడ్ టీవీకి ఎలా కనెక్ట్ చేయాలి?
టీవీలు మరియు టాబ్లెట్ల యొక్క అనేక ప్రముఖ తయారీదారులు ఈ బ్రాండ్ యొక్క పరికరాలను త్వరగా మరియు సులభంగా ఒకదానితో ఒకటి సమకాలీకరించడానికి అనుమతించే ప్రత్యేక ప్రోగ్రామ్లను అభివృద్ధి చేస్తారు మరియు అమలు చేస్తారు.
HDTV అడాప్టర్ని ఉపయోగించి Samsung టాబ్లెట్ని Samsung TVకి ఎలా కనెక్ట్ చేయాలి?
దక్షిణ కొరియా తయారీదారు తన పరికరాలలో స్క్రీన్ మిర్రరింగ్ను పరిచయం చేస్తోంది, ఇది అన్ని శామ్సంగ్లను వైర్లెస్ కమ్యూనికేషన్ ద్వారా త్వరగా కనెక్ట్ చేయడానికి అనుమతిస్తుంది.
Samsung పరికరాల మధ్య వేగవంతమైన వైర్లెస్ కనెక్షన్ గెలాక్సీ టాబ్లెట్లు మరియు క్రింది సిరీస్ల TV మోడల్లలో అందించబడింది: N, M, Q, LS, K, J, F.
Android 9.0 మోడల్ల కోసం కనెక్షన్ ఆర్డర్:
- టీవీ రిమోట్ కంట్రోల్లో, సోర్స్ బటన్ను నొక్కండి మరియు కనెక్షన్ మూలాల నుండి స్క్రీన్ మిర్రరింగ్ని ఎంచుకోండి. N, M, Q, LS, K మోడల్ల కోసం మొదటి దశను దాటవేయండి.
- టాబ్లెట్లో, త్వరిత సెట్టింగ్ల ప్యానెల్ను విస్తరించండి మరియు అధునాతన సెట్టింగ్లకు వెళ్లడానికి కుడివైపుకి స్వైప్ చేయండి మరియు అక్కడ స్మార్ట్ వీక్షణను ఎంచుకోండి.
- అవకతవకలు పూర్తయిన తర్వాత, టాబ్లెట్ తగిన టీవీ కోసం వెతకడం ప్రారంభిస్తుంది మరియు స్క్రీన్పై కనిపించే అన్ని పరికరాల జాబితాను ప్రదర్శిస్తుంది. అందించిన జాబితా నుండి కావలసిన ఎంపికను ఎంచుకోండి.
- టాబ్లెట్ టీవీకి కనెక్ట్ అవుతున్నప్పుడు, టీవీ కనెక్షన్ ప్రాసెస్ గురించి సందేశాన్ని ప్రదర్శించవచ్చు – అప్పుడు మీరు అనుమతిని నిర్ధారించాలి.
- కనెక్షన్ పూర్తయిన తర్వాత, టాబ్లెట్ హోమ్ స్క్రీన్ టీవీ స్క్రీన్పై కనిపిస్తుంది.
ఆండ్రాయిడ్ పాత వెర్షన్లలో, కనెక్షన్ ఆర్డర్ పైన పేర్కొన్న వాటికి కొద్దిగా భిన్నంగా ఉండవచ్చు. స్క్రీన్ మిర్రరింగ్ ఫంక్షన్ని అమలు చేయడానికి, టాబ్లెట్ తప్పనిసరిగా ఆరు కంటే తక్కువ లేని Android మొబైల్ వెర్షన్తో అమర్చబడి ఉండాలి. జత చేసిన పరికరాలలో ఒకటి స్క్రీన్ మిర్రరింగ్కు మద్దతు ఇవ్వకపోతే, మీరు స్మార్ట్ వ్యూని ఉపయోగించాల్సి ఉంటుంది. Samsung TVకి మరొక బ్రాండ్ యొక్క గాడ్జెట్ను కనెక్ట్ చేయడానికి, మీరు అన్ని కొత్త Samsung టాబ్లెట్లు మరియు స్మార్ట్ఫోన్లలో ముందే ఇన్స్టాల్ చేసిన అప్లికేషన్ను మీరే డౌన్లోడ్ చేసుకోవాలి. కాబట్టి, ఉదాహరణకు, Huawei టాబ్లెట్ను Samsung TVకి కనెక్ట్ చేయడానికి, Android మరియు iOS రెండింటిలో పనిచేసే SmartViewని దానిపై ఇన్స్టాల్ చేయండి. అప్లికేషన్ను ప్రారంభించిన తర్వాత, టీవీ స్వయంచాలకంగా గుర్తించబడుతుంది. Samsung/LG TVకి టాబ్లెట్ను ఎలా కనెక్ట్ చేయాలో వీడియో:
LG టాబ్లెట్ని LG TVకి ఎలా కనెక్ట్ చేయాలి?
రెండవ దక్షిణ కొరియా దిగ్గజం కూడా పరికరాలను జత చేసే సమస్యకు దాని స్వంత పరిష్కారాన్ని కలిగి ఉంది. దీన్ని చేయడానికి, అతను స్క్రీన్ షేర్ ప్రోగ్రామ్ను అభివృద్ధి చేశాడు – ఈ అప్లికేషన్ Miracast మరియు Wi-Fi డైరెక్ట్తో పనిచేస్తుంది. ఈ సాఫ్ట్వేర్ దాదాపు అన్ని కొత్త LG TVలలో ఇన్స్టాల్ చేయబడింది. టాబ్లెట్ నుండి టీవీకి చిత్రాన్ని బదిలీ చేయడానికి:
- రిమోట్ కంట్రోల్లో, హోమ్ బటన్ను నొక్కండి.
- సాఫ్ట్వేర్ డ్రాప్-డౌన్ జాబితా నుండి స్క్రీన్ షేర్ని ఎంచుకోండి.

- టాబ్లెట్లో, Miracast / AllShare Cast కార్యాచరణను సక్రియం చేయండి. ఆ తర్వాత, పరికరం టీవీ కోసం వెతకడం ప్రారంభిస్తుంది.
- ప్రతిపాదిత పరికరాల జాబితాలో, మీకు అవసరమైనదాన్ని ఎంచుకుని, దానిపై క్లిక్ చేయండి.
టాబ్లెట్లో, క్షితిజ సమాంతర చిత్రాన్ని ఎంచుకుని, స్క్రీన్ ఓరియంటేషన్లో మార్పును ఆపివేయమని సిఫార్సు చేయబడింది, తద్వారా చిత్రం తిరగబడదు. LG పరికరాలను కనెక్ట్ చేస్తున్నప్పుడు, కొన్ని విషయాలను గుర్తుంచుకోండి:
- టాబ్లెట్లోని కనీస సంస్కరణ ఆండ్రాయిడ్ 4.2. మరియు టీవీలో ఫర్మ్వేర్ను నవీకరించమని సిఫార్సు చేయబడింది;
- తయారీదారు LG పరికరాలకు మాత్రమే కనెక్షన్లకు హామీ ఇస్తాడు, మరొక బ్రాండ్ను కనెక్ట్ చేసేటప్పుడు సమస్యలు తలెత్తవచ్చు;
- కనెక్షన్ అడపాదడపా అంతరాయం కలిగితే, మీరు తప్పనిసరిగా టాబ్లెట్ను పునఃప్రారంభించి, మళ్లీ కనెక్ట్ చేయాలి.
శామ్సంగ్ టాబ్లెట్ను LG TVకి కనెక్ట్ చేయడానికి, రెండు పరికరాల సాంకేతిక సామర్థ్యాలను బట్టి పైన పేర్కొన్న పద్ధతుల్లో దేనినైనా ఉపయోగించండి.
పాత TV మోడల్లకు టాబ్లెట్ను కనెక్ట్ చేయడానికి ఎంపికలు
2000కి ముందు విడుదలైన టీవీలు అత్యంత జనాదరణ పొందిన HDMI ఇంటర్ఫేస్ ద్వారా కనెక్షన్కు మద్దతు ఇవ్వవు, ప్రత్యేకించి అవి Wi-Fi ద్వారా కనెక్ట్ చేసే సామర్థ్యాన్ని కలిగి ఉండవు. పాత టీవీకి టాబ్లెట్ను ఎలా కనెక్ట్ చేయాలి:
- తులిప్ ద్వారా. ఈ ఐచ్ఛికం కినెస్కోప్ ఉన్న మోడళ్లకు కూడా అనుకూలంగా ఉంటుంది. తెలుపు ప్లగ్ ఎడమ ఆడియో సిగ్నల్ మరియు మోనో సిగ్నల్ను కలిగి ఉంటుంది, ఎరుపు ప్లగ్ కుడి ఆడియో సిగ్నల్ను కలిగి ఉంటుంది మరియు పసుపు ప్లగ్ వీడియో సిగ్నల్ను కలిగి ఉంటుంది. ప్లగ్లు రంగులో సంబంధిత పోర్ట్లలోకి చొప్పించబడతాయి. మీ టాబ్లెట్లో RCA కనెక్టర్ లేకుంటే, HDMI నుండి RCA సిగ్నల్ కన్వర్టర్ని కొనుగోలు చేయండి. ఇది డిజిటల్ సిగ్నల్ను అనలాగ్గా మారుస్తుంది. అడాప్టర్ రెండు కనెక్టర్లను కలిగి ఉంది. టాబ్లెట్కి కనెక్ట్ చేయడానికి మరియు కేబుల్ ప్లగ్లను టీవీకి కనెక్ట్ చేయడానికి ఇక్కడ HDMI అవసరం. రిమోట్ కంట్రోల్లో, సిగ్నల్ మూలాన్ని ఎంచుకోండి – దీనికి ప్రత్యేక బటన్ ఉంది.
- మైక్రో USB ద్వారా. పరికరానికి డౌన్లోడ్ చేసిన కంటెంట్ను టీవీలో ప్లే చేయండి. స్ట్రీమింగ్ వీడియో ఇక్కడ సాధ్యం కాదు. కనెక్ట్ చేయడానికి మైక్రో USB కేబుల్ ఉపయోగించండి. అవి సాధారణంగా అన్ని మాత్రలతో వస్తాయి. పరికరాలను కనెక్ట్ చేసిన తర్వాత, టాబ్లెట్ సెట్టింగ్లకు వెళ్లండి. అక్కడ సిగ్నల్ మూలాన్ని ఎంచుకోండి. TV టాబ్లెట్ను ఫ్లాష్ డ్రైవ్గా “చూస్తుంది”. ఆ తర్వాత, ఫోల్డర్ని తెరిచి, వీడియోను ప్రారంభించండి.
నేను నా టాబ్లెట్ని నా టీవీకి ఎందుకు కనెక్ట్ చేయలేను?
కనెక్షన్ విఫలమైతే, ప్రతిదీ కోల్పోలేదు, బహుశా ఎక్కడా సులభంగా పరిష్కరించబడే లోపాలు ఉన్నాయి. అన్నింటిలో మొదటిది, కనెక్షన్ లేకపోవటానికి కారణాన్ని కనుగొని, ఆపై సర్దుబాట్లు చేయండి. కనెక్షన్ లేనప్పుడు సమస్యలను పరిష్కరించడానికి అల్గోరిథం:
- కనెక్షన్ వైర్ చేయబడితే, కేబుల్ యొక్క కార్యాచరణను తనిఖీ చేయండి. దానిపై ఏదైనా యాంత్రిక నష్టాలు, కింక్స్ ఉంటే తనిఖీ చేయండి. ప్లగ్ల పరిచయాలను తనిఖీ చేయండి – అవి దెబ్బతిన్నాయి లేదా మురికిగా ఉండవచ్చు. వేరే కేబుల్తో కనెక్ట్ చేయడానికి ప్రయత్నించండి. సుదీర్ఘ ఆపరేషన్ తర్వాత, ప్లగ్స్ వదులుగా మారడం జరుగుతుంది. ఇది బోర్డు మరియు కనెక్టర్ మధ్య పరిచయాన్ని విచ్ఛిన్నం చేస్తుంది. మీరు విరిగిన భాగాన్ని కొత్త దానితో భర్తీ చేయాలి.
- సూచనలను మళ్లీ చదవండి. బహుశా జత చేసిన పరికరాలు కేవలం అననుకూలంగా ఉండవచ్చు. ఇది చాలా సంవత్సరాల క్రితం విడుదలైన ప్రత్యేకించి నిజం.
- సరైన కనెక్షన్ని మళ్లీ తనిఖీ చేయండి – ప్లగ్లను కనెక్ట్ చేసేటప్పుడు మీరు పొరపాటు చేసి ఉండవచ్చు.
- మీ టాబ్లెట్ మరియు టీవీ సాఫ్ట్వేర్ను నవీకరించండి.
ఏమీ సహాయం చేయకపోతే, మీరు నిజంగా టాబ్లెట్ను టీవీకి కనెక్ట్ చేయాలనుకుంటే / అవసరమైతే, గృహోపకరణాల సత్వర మరమ్మతుతో వ్యవహరించే సార్వత్రిక సేవా కేంద్రాన్ని సంప్రదించండి. కనెక్షన్ సమస్యలు తరచుగా చౌకైన చైనీస్ పరికరాలతో సంభవిస్తాయి, ఉదాహరణకు, డిగ్మా టాబ్లెట్ వంటివి. చాలా మంది వినియోగదారులు స్థిరమైన కనెక్షన్ని స్థాపించడంలో సమస్యను ఎదుర్కొంటున్నారు. డిగ్మా వంటి టాబ్లెట్లను టీవీకి కనెక్ట్ చేయగలిగినప్పటికీ, అవి అధిక-నాణ్యత వీడియో ప్రసారాలను అందించలేవు. టాబ్లెట్ను టీవీకి కనెక్ట్ చేయడానికి పెద్ద సంఖ్యలో మార్గాలు ఉన్నాయి, అయితే ఎంపిక యొక్క ఎంపిక ప్రధానంగా పరికరాల సాంకేతిక లక్షణాలపై ఆధారపడి ఉంటుంది. మీరు మీ అవసరాలు మరియు లక్ష్యాలను కూడా పరిగణనలోకి తీసుకోవాలి మరియు దాదాపు ప్రతి వినియోగదారు రెండు పరికరాలను సమకాలీకరించగలరు.







