wi fi మరియు వైర్ ద్వారా చలనచిత్రాన్ని చూడటానికి మరియు సినిమా వీడియోలను చూడటానికి మీ ఫోన్ని TVకి ఎలా కనెక్ట్ చేయాలి. మన ప్రపంచం యొక్క అభివృద్ధితో, కొత్త సాంకేతిక పరికరాలు మరియు అవకాశాలు కనిపిస్తాయి, ఇది లేకుండా ఒక ఆధునిక వ్యక్తి తన జీవితాన్ని ఊహించలేడు. కంప్యూటర్లు, ఫోన్లు మరియు టీవీలు కొన్ని ప్రసిద్ధ పరికరాలు. కానీ ప్రతి వ్యక్తికి వ్యక్తిగత కంప్యూటర్ ఉంది, ఆపై టెలివిజన్లు మరియు టెలిఫోన్లు ఒక కట్టలో రక్షించటానికి వస్తాయి మరియు వాటిని ఎలా కనెక్ట్ చేయాలో తెలుసుకోవడం ముఖ్యం.
- సినిమాలు చూడటానికి మీ ఫోన్ని టీవీకి కనెక్ట్ చేసే మార్గాలు
- విభిన్న ఇంటర్ఫేస్ల ద్వారా ఆచరణలో చలనచిత్రాలను చూడటానికి మీ ఫోన్ను టీవీకి ఎలా కనెక్ట్ చేయాలి
- HDMI ద్వారా కనెక్ట్ అవుతోంది
- మైక్రో HDMI ద్వారా
- USB కనెక్షన్
- WiFi అప్లికేషన్
- DLNA ద్వారా కనెక్షన్
- బ్లూటూత్ ద్వారా సినిమా చూడటానికి మీ ఫోన్ని టీవీకి ఎలా కనెక్ట్ చేయాలి
- Miracast ద్వారా ఫోన్ స్క్రీన్ని టీవీకి ఎలా ప్రసారం చేయాలి
- Chromecast అప్లికేషన్
- AirPlayతో iPhone మరియు iPadని కనెక్ట్ చేస్తోంది
- ఫోన్ను టీవీకి కనెక్ట్ చేయడానికి ఉత్తమ మార్గం ఏమిటి
- ఐఫోన్ కోసం
- Android కోసం
సినిమాలు చూడటానికి మీ ఫోన్ని టీవీకి కనెక్ట్ చేసే మార్గాలు
చలనచిత్రాలను చూడటానికి మీ స్మార్ట్ఫోన్ను టీవీకి కనెక్ట్ చేయడానికి అనేక మార్గాలు ఉన్నాయి:
- వైర్డు. వీటితొ పాటు:
- HDMI.
- USB.
- వైర్లెస్. ఇవి అటువంటివి:
- వైఫై.
- DLNA.
- బ్లూటూత్.
- మిరాకాస్ట్.

విభిన్న ఇంటర్ఫేస్ల ద్వారా ఆచరణలో చలనచిత్రాలను చూడటానికి మీ ఫోన్ను టీవీకి ఎలా కనెక్ట్ చేయాలి
HDMI ద్వారా కనెక్ట్ అవుతోంది
ముఖ్యమైనది! అన్ని స్మార్ట్ఫోన్లు ఈ పద్ధతికి సరిపోవు. మీకు మైక్రో HDMI కనెక్టర్ అవసరం, ఏదీ లేనట్లయితే, మీరు ఛార్జర్ను కనెక్ట్ చేసే సామర్థ్యంతో వైర్ మరియు MHL అడాప్టర్ను కొనుగోలు చేయాలి. ఈ పద్ధతి ఇతర అనువర్తనాలను ఉపయోగించకుండానే చిత్రాన్ని స్క్రీన్కు బదిలీ చేస్తుంది. ఇంటర్నెట్కి కనెక్ట్ చేయబడిన శాటిలైట్ టీవీ మరియు స్మార్ట్ టీవీ రెండింటికీ అనుకూలం. ఫోన్ను టీవీకి వైర్తో కనెక్ట్ చేయడం మొదటి విషయం. ఆ తర్వాత, టీవీ సెట్టింగ్లకు వెళ్లి, HDMI కనెక్షన్ని ఎంచుకోండి మరియు అంతే, చిత్రం టీవీ స్క్రీన్పై నకిలీ చేయబడింది. [శీర్షిక id=”attachment_6254″ align=”aligncenter” width=”570″] Hdmi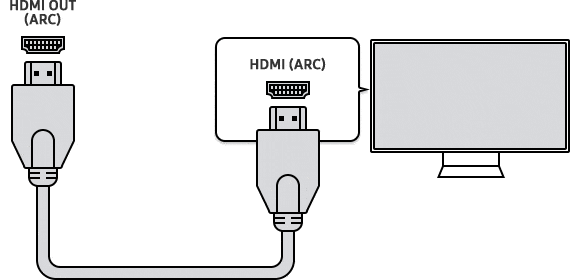 కనెక్షన్[/శీర్షిక]
కనెక్షన్[/శీర్షిక]
కొన్ని సందర్భాల్లో, టీవీ స్క్రీన్పై ఉన్న చిత్రం మరియు వీడియో ఆలస్యం కావచ్చు.

మైక్రో HDMI ద్వారా
HDMIని ఉపయోగిస్తున్నప్పుడు సారాంశం అదే, కానీ మైక్రో HDMI కనెక్టర్ ఉపయోగించబడుతుంది. [శీర్షిక id=”attachment_9623″ align=”aligncenter” width=”320″] మీకు MHL అడాప్టర్ అవసరం కావచ్చు[/శీర్షిక]
MHL అడాప్టర్ అవసరం కావచ్చు[/శీర్షిక] USB, HDMI, HD, వీడియో ద్వారా సినిమాలు మరియు వీడియో క్లిప్లను చూడటానికి స్మార్ట్ఫోన్ను టీవీకి ఎలా కనెక్ట్ చేయాలి అడాప్టర్, MiraScreen LD13M- 5D (త్రాడు ద్వారా): https://youtu.be/2Yq1qFmSGl4
USB, HDMI, HD, వీడియో ద్వారా సినిమాలు మరియు వీడియో క్లిప్లను చూడటానికి స్మార్ట్ఫోన్ను టీవీకి ఎలా కనెక్ట్ చేయాలి అడాప్టర్, MiraScreen LD13M- 5D (త్రాడు ద్వారా): https://youtu.be/2Yq1qFmSGl4
USB కనెక్షన్
గమనిక! ఈ కనెక్షన్ పద్ధతిలో, ఫోన్ ఫ్లాష్ డ్రైవ్గా ఉపయోగించబడుతుంది మరియు ఫోన్లోని చిత్రం టీవీ స్క్రీన్కు ప్రసారం చేయబడదు. ఫైల్ బదిలీ సామర్థ్యంతో ఛార్జింగ్ కేబుల్ అవసరం. అనేక ఫోన్లు స్క్రీన్ ఆఫ్ చేయబడిన ఫైల్లను బదిలీ చేయవు, కనెక్ట్ చేసేటప్పుడు ఇది కూడా పరిగణనలోకి తీసుకోవాలి.
మేము USB కేబుల్ను ఫోన్ కనెక్టర్కు కనెక్ట్ చేస్తాము మరియు మరొక చివరను టీవీలోని కనెక్టర్కు కనెక్ట్ చేస్తాము. ఆ తర్వాత, ఫోన్ స్క్రీన్పై లేదా పుష్ నోటిఫికేషన్ కర్టెన్లో, కనెక్షన్ గుర్తింపు కనిపిస్తుంది. అక్కడ మీరు అంశాన్ని ఎంచుకోవాలి – ఫైల్లను బదిలీ చేయండి. టీవీలోనే, మేము కూడా కనెక్షన్లకు వెళ్లి USB కనెక్షన్ని ఎంచుకుంటాము. అంతే, సినిమా బదిలీకి సిద్ధమైంది. ఫైళ్ల మధ్య మారడానికి కంట్రోల్ ప్యానెల్ ఉపయోగించబడుతుంది. కనెక్షన్ స్థాపించబడకపోతే, మీరు కేబుల్ను తనిఖీ చేయాలి, లోపం ఉంటే, మీరు దాన్ని మార్చాలి. మేము USB ద్వారా ఫోన్ని టీవీకి కనెక్ట్ చేస్తాము: https://youtu.be/uQXh_ocL8wE
మేము USB ద్వారా ఫోన్ని టీవీకి కనెక్ట్ చేస్తాము: https://youtu.be/uQXh_ocL8wE
WiFi అప్లికేషన్
శ్రద్ధ! పరిధి పరిమితి ఉంది. అన్ని ఫోన్ మోడల్లు వైర్లెస్ కనెక్షన్ ద్వారా స్క్రీన్ షేరింగ్ చేయగలవు.
షేర్ చేసిన Wi-Fi రూటర్ ద్వారా మాత్రమే ఫోన్ టీవీకి కనెక్ట్ అవుతుంది. టీవీ ద్వారా ఇంటర్నెట్ను యాక్సెస్ చేయడం అసాధ్యం. స్మార్ట్ టీవీకి మాత్రమే అందుబాటులో ఉంది. పరికరాలను కనెక్ట్ చేయడం ద్వారా Wi-Fi డైరెక్ట్ ద్వారా కనెక్షన్ సాధ్యమవుతుంది. ఈ పద్ధతి వినియోగదారుని టీవీ ద్వారా ఇంటర్నెట్ని యాక్సెస్ చేయకుండా నియంత్రిస్తుంది, అంటే డౌన్లోడ్ చేసిన ఫైల్లు మాత్రమే స్క్రీన్కు బదిలీ చేయబడతాయి. టీవీకి మొబైల్ పరికరాన్ని కనెక్ట్ చేయడానికి, మీరు మొబైల్లోని సెట్టింగ్లకు వెళ్లి కనెక్షన్లలో Wi-Fi డైరెక్ట్ని కనుగొనాలి. [శీర్షిక id=”attachment_10156″ align=”aligncenter” width=”552″]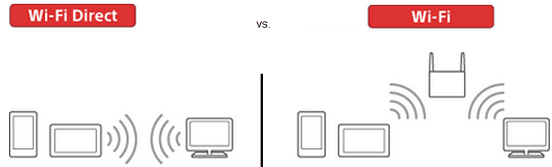 Wi Fi డైరెక్ట్ మరియు Wi Fi – తేడా స్పష్టంగా ఉంది[/శీర్షిక] మరియు మీరు ఫైల్ను బదిలీ చేయాలనుకుంటున్న పరికరంలో కూడా, మీరు వీటిని చేయాలి మెనుని తెరవండి. ఇదంతా స్మార్ట్ టీవీ తయారీదారుపై ఆధారపడి ఉంటుంది. ఫిలిప్స్ తయారు చేసిన టీవీలలో, మీరు ఈ క్రింది వాటిని చేయాలి:
Wi Fi డైరెక్ట్ మరియు Wi Fi – తేడా స్పష్టంగా ఉంది[/శీర్షిక] మరియు మీరు ఫైల్ను బదిలీ చేయాలనుకుంటున్న పరికరంలో కూడా, మీరు వీటిని చేయాలి మెనుని తెరవండి. ఇదంతా స్మార్ట్ టీవీ తయారీదారుపై ఆధారపడి ఉంటుంది. ఫిలిప్స్ తయారు చేసిన టీవీలలో, మీరు ఈ క్రింది వాటిని చేయాలి:
- “హోమ్” బటన్ నొక్కండి;
- ఓపెన్ సెట్టింగులు – “సెట్టింగులు”;
- వైఫై డైరెక్ట్పై క్లిక్ చేయండి.
అప్పుడు, స్మార్ట్ TV కోసం రిమోట్ కంట్రోల్ ఉపయోగించి, “సెట్టింగులు” కు వెళ్లి, “గైడ్” – “ఇతర పద్ధతులు” ఎంచుకోండి. ఇక్కడ కొన్ని రకాల SSID మరియు WPA కోడ్లు ఉన్నాయి. మొబైల్తో టీవీని మరింత సమకాలీకరించేటప్పుడు కోడ్లు అవసరం కాబట్టి, ఈ సమాచారాన్ని వ్రాయడం మంచిది. LG బ్రాండ్ నుండి ఉత్పత్తుల కోసం:
- ప్రధాన మెనుని తెరవండి;
- “నెట్వర్క్” తెరవండి;
- Wi-Fi డైరెక్ట్ అంశాన్ని కనుగొనండి.
పరికరం మొబైల్ పరికరం కోసం స్వయంచాలకంగా శోధన ఇంజిన్ను ప్రారంభిస్తుంది. Samsung బ్రాండ్ నుండి TVలతో పని చేయడానికి, మీరు తప్పక:
- రిమోట్ కంట్రోల్లో “మెనూ” నొక్కండి;
- “నెట్వర్క్” లైన్కి వెళ్లి దాన్ని తెరవండి;
- “ప్రోగ్” పై క్లిక్ చేయండి. AP” ఆపై మీరు ఫంక్షన్ను తెరవాలి.
పై దశలను పూర్తి చేసిన తర్వాత, మీరు Android స్మార్ట్ఫోన్ లేదా ఐఫోన్ తీసుకోవాలి, Wi-Fiతో సెట్టింగ్లకు వెళ్లి, అక్కడ యాక్సెస్ పాయింట్ లైన్ను ఎంచుకోండి – “అందుబాటులో ఉన్న కనెక్షన్లు” విభాగాన్ని తెరవండి. గుర్తింపు అవసరమయ్యే అవకాశాన్ని పరిగణనలోకి తీసుకోవాలి. ఇంతకు ముందు రికార్డ్ చేసిన డేటా ఇక్కడే ఉపయోగపడుతుంది. సినిమాని ఎంచుకుని, “షేర్” క్లిక్ చేయండి. తర్వాత, టీవీని ఎంచుకోండి.
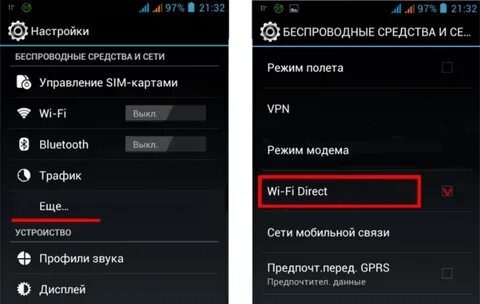 https://cxcvb.com/texnika/televizor/samsung/kak-podklyuchit-telefon.html
https://cxcvb.com/texnika/televizor/samsung/kak-podklyuchit-telefon.html
DLNA ద్వారా కనెక్షన్
ఈ పద్ధతి Android స్మార్ట్ఫోన్లు మరియు DLNA- ప్రారంభించబడిన టీవీలకు అనుకూలంగా ఉంటుంది. ఫైల్లను బదిలీ చేయడానికి, మీరు మీ ఫోన్ మరియు టీవీని మీ హోమ్ ఇంటర్నెట్ నెట్వర్క్కు కనెక్ట్ చేయాలి (మీరు వివిధ పద్ధతులను ఉపయోగించవచ్చు), ఆపై సెట్టింగ్లలో టీవీలో DLNA ఫంక్షన్ను ఆన్ చేయండి. ఆ తరువాత, చలనచిత్రం, చిత్రం లేదా పాటను ఎంచుకోండి, ఫైల్ పేరుపై క్లిక్ చేయండి మరియు సెట్టింగులలో క్లిక్ చేయండి: “మెనూ – ప్లేయర్ ఎంచుకోండి”. జాబితాలో మీ టీవీని కనుగొనండి.
బ్లూటూత్ ద్వారా సినిమా చూడటానికి మీ ఫోన్ని టీవీకి ఎలా కనెక్ట్ చేయాలి
ముఖ్యమైనది! బ్లూటూత్ ఇంటర్ఫేస్ పరిమితుల కారణంగా ఈ కనెక్షన్ పరిధి పరిమితిని కలిగి ఉంది. టీవీలో అంతర్నిర్మిత బ్లూటూత్ లేకపోవడం మరో ప్రతికూలత. బ్లూటూత్ అడాప్టర్ అవసరం. సిఫార్సు చేసిన దూరం 60 సెం.మీ కంటే ఎక్కువ కాదు. ఆధునిక టీవీలకు మాత్రమే సరిపోతుంది. ఈ కనెక్షన్ పద్ధతి Android మరియు iPhoneలకు భిన్నంగా ఉంటుంది. మేము ఫోన్ సెట్టింగ్లకు వెళ్తాము. మేము లైన్ నెట్వర్క్ను కనుగొంటాము, దానిలోకి వెళ్లండి. మేము లైన్ “బ్లూటూత్” ను కనుగొని దానిని ఆన్ చేస్తాము. తరువాత, మీరు సమీపంలోని పరికరాలను కనుగొని TV యొక్క బ్లూటూత్కి కనెక్ట్ చేయాలి – దీన్ని చేయడానికి, అక్కడ ఉన్న పరికర మెనుకి వెళ్లి, బ్లూటూత్ను కనుగొని దాన్ని ఆన్ చేయండి. తర్వాత, జత చేసే నిర్ధారణ పరికరాలలో కనిపిస్తుంది. అంతా, టీవీ డేటాను స్వీకరించడానికి సిద్ధంగా ఉంది. ఆండ్రాయిడ్కు అనుకూలం. ఐఫోన్ల కోసం, అల్గోరిథం సరిగ్గా అదే విధంగా ఉంటుంది, అయితే ఈ OSతో జతకాని టీవీలు ఉన్నాయి. వారికి అదనపు పరికరాలు అవసరం. వివిధ లోపాలు కూడా ఉన్నాయి. తరచుగా TV మరియు ఫోన్ ఒకదానికొకటి గుర్తించలేవు, ఈ సమస్యను పరిష్కరించడానికి, మీరు కేవలం బ్లూటూత్ సంస్కరణను చూడవచ్చు. వారు భిన్నంగా ఉంటే, అప్పుడు మీరు డేటా బదిలీ యొక్క ఈ పద్ధతి గురించి మరచిపోవచ్చు. పరికరాలను రీబూట్ చేయడం ద్వారా పరిష్కరించగల మరొక సమస్య కనెక్షన్ లోపం. [శీర్షిక id=”attachment_9628″ align=”aligncenter” width=”240″] బ్లూటూత్ అడాప్టర్[/శీర్షిక] OS Android TVలోని TVకి బ్లూటూత్ పరికరాలను కనెక్ట్ చేస్తోంది: https://youtu.be/73vSolzoXhc
బ్లూటూత్ అడాప్టర్[/శీర్షిక] OS Android TVలోని TVకి బ్లూటూత్ పరికరాలను కనెక్ట్ చేస్తోంది: https://youtu.be/73vSolzoXhc
Miracast ద్వారా ఫోన్ స్క్రీన్ని టీవీకి ఎలా ప్రసారం చేయాలి
శ్రద్ధ! ఈ పద్ధతి మొబైల్ స్క్రీన్లను టీవీకి ప్రతిబింబించడం కోసం, Miracast స్మార్ట్ టీవీకి మద్దతు ఇస్తుంది.
మొదట మీరు టీవీలో సెట్టింగ్లను తెరవాలి, ఆపై మిరాకాస్ట్ని కనుగొని ఆన్ చేయండి. మొబైల్లో, మీరు సెట్టింగ్లకు వెళ్లాలి, ఆపై ఇతర వైర్లెస్ కనెక్షన్లను ఎంచుకోండి. క్రిందికి స్క్రోల్ చేయండి మరియు స్క్రీన్ ప్రసారాన్ని కనుగొనండి. పరికరాల కోసం శోధన ప్రారంభమవుతుంది. ఈ లైన్లో, మీ టీవీని ఎంచుకుని, కనెక్ట్ చేయండి. స్మార్ట్లోనే, కనెక్షన్ నిర్ధారణ ప్రదర్శించబడవచ్చు. మరియు ప్రతిదీ సిద్ధంగా ఉంది. ఇప్పుడు మీరు సినిమాను ఇప్పటికే డౌన్లోడ్ చేయడమే కాకుండా బ్రౌజర్ల ద్వారా కూడా చూడవచ్చు. ఇంట్లో స్మార్ట్ టీవీ లేకపోవడం కూడా జరుగుతుంది. అప్పుడు మీకు అనుకూలమైన అడాప్టర్ అవసరం, సార్వత్రికమైనదాన్ని ఎంచుకోవడం మంచిది. HDMI కనెక్టర్లో అడాప్టర్ను ఇన్స్టాల్ చేసిన తర్వాత, మీరు సెట్టింగ్లలో HDMI కనెక్టర్ను ఎంచుకోవాలి. స్క్రీన్పై ప్రదర్శించబడే QR కోడ్ని ఉపయోగించి అప్లికేషన్ను డౌన్లోడ్ చేయండి మరియు దాన్ని ఉపయోగించి కనెక్ట్ చేయండి. XCast అనువర్తనాన్ని డౌన్లోడ్ చేయడం మరొక ప్రసిద్ధ ఇమేజ్ బదిలీ ఎంపిక. ఈ అప్లికేషన్ బ్రౌజర్ను ప్రసారం చేయడానికి మరియు పరికరంలో ఇప్పటికే సేవ్ చేసిన ఫైల్లను బదిలీ చేయడానికి మిమ్మల్ని అనుమతిస్తుంది. సినిమాలు చూడటానికి అనువైనది. కానీ మైనస్ కూడా ఉంది – ఫోన్ మరియు టీవీ ఒకే Wi-Fi నెట్వర్క్కు కనెక్ట్ చేయబడాలి. ఇంటర్నెట్ లేకుండా అప్లికేషన్ పనిచేయదు. ఈ అప్లికేషన్ యొక్క పెద్ద ప్లస్ ఏమిటంటే, మీరు మీ ఫోన్ను ఉపయోగించుకోవచ్చు, టీవీ స్క్రీన్కి చలనచిత్రాన్ని బదిలీ చేయవచ్చు.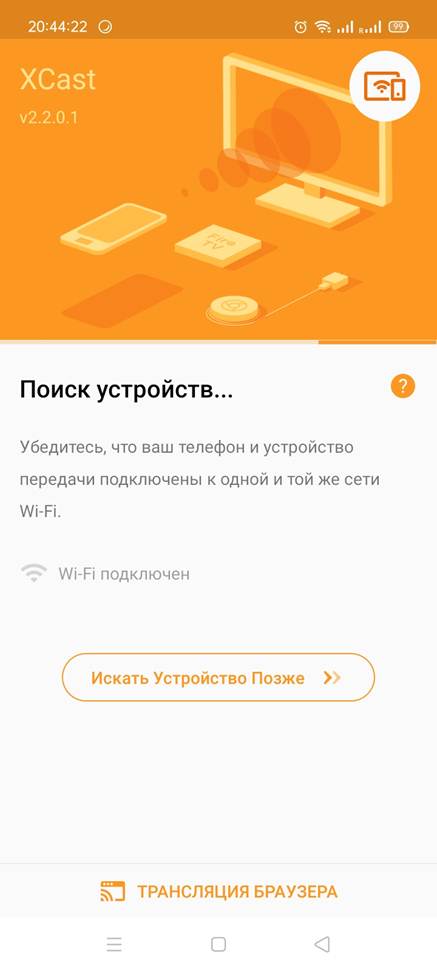
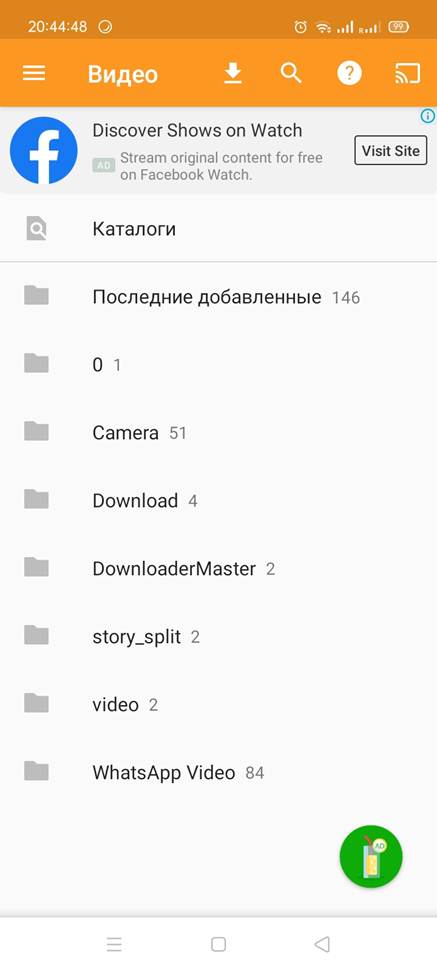 ఈ ఫీచర్ Samsung ఫ్లాగ్షిప్లలో ప్రారంభించబడుతుంది:
ఈ ఫీచర్ Samsung ఫ్లాగ్షిప్లలో ప్రారంభించబడుతుంది:
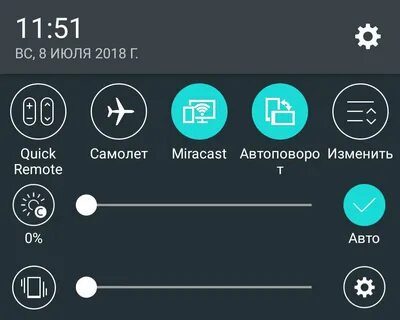
Chromecast అప్లికేషన్
టీవీలకు కంటెంట్ స్ట్రీమింగ్ కోసం Google దాని స్వంత సాంకేతికతను విక్రయిస్తుంది – Chromecast. ఈ సాంకేతికత మూసివేయబడింది మరియు Miracast నుండి తీవ్రంగా భిన్నంగా ఉంటుంది. Miracast అనేది టీవీలో స్మార్ట్ఫోన్ స్క్రీన్ యొక్క సాధారణ “అద్దం” అయితే, Chromecast పని చేయడానికి నిర్దిష్ట అనువర్తనాలకు మద్దతు అవసరం. [శీర్షిక id=”attachment_8101″ align=”aligncenter” width=”640″] iPhone / iPad / iPod / Mac కోసం Google Chromecast ట్రాన్స్మిటర్ సరిగ్గా పని చేయదు. కానీ క్రోమ్కాస్ట్తో, స్మార్ట్ఫోన్ మల్టీ టాస్కింగ్ అవుతుంది. కాబట్టి, YouTube నుండి స్ట్రీమింగ్ వీడియోను ప్రారంభించడం ద్వారా, మీరు ఏదైనా ఇతర ప్రోగ్రామ్ను తెరవవచ్చు లేదా గాడ్జెట్ను కూడా బ్లాక్ చేయవచ్చు – ప్లేబ్యాక్ ఏమైనప్పటికీ కొనసాగుతుంది.
iPhone / iPad / iPod / Mac కోసం Google Chromecast ట్రాన్స్మిటర్ సరిగ్గా పని చేయదు. కానీ క్రోమ్కాస్ట్తో, స్మార్ట్ఫోన్ మల్టీ టాస్కింగ్ అవుతుంది. కాబట్టి, YouTube నుండి స్ట్రీమింగ్ వీడియోను ప్రారంభించడం ద్వారా, మీరు ఏదైనా ఇతర ప్రోగ్రామ్ను తెరవవచ్చు లేదా గాడ్జెట్ను కూడా బ్లాక్ చేయవచ్చు – ప్లేబ్యాక్ ఏమైనప్పటికీ కొనసాగుతుంది.
Wi-Fi డైరెక్ట్ని ఉపయోగించే Miracast కాకుండా, Chromecast పని చేయడానికి Wi-Fi రూటర్ అవసరం, ఇది పరికరం యొక్క సామర్థ్యాలను కొంతవరకు పరిమితం చేస్తుంది.
మీ టీవీ Chromecastకు మద్దతు ఇస్తుందో లేదో తెలుసుకోవడానికి, మీ ఫోన్ మరియు టీవీని ఒకే Wi-Fi నెట్వర్క్కి కనెక్ట్ చేయండి (ఒక రూటర్ కాబట్టి IP చిరునామాలు ఒకే సబ్నెట్ నుండి వస్తాయి). ఈ చిహ్నం Youtube వంటి అప్లికేషన్లో మొబైల్ ఫోన్లో కనిపించాలి. స్మార్ట్ఫోన్ నుండి టీవీకి చిత్రాన్ని ప్రసారం చేయడానికి ప్రతిపాదిత పద్ధతుల్లో ప్రతి దాని స్వంత ప్రయోజనాలు మరియు అప్రయోజనాలు ఉన్నాయి. మీకు తక్కువ ధరలో గరిష్ట నాణ్యత కావాలంటే, మీరు వైర్డు, సౌలభ్యం కోసం Miracast మరియు గరిష్ట వశ్యత మరియు అల్ట్రా HD స్ట్రీమింగ్ కోసం Chromecast కోసం వెళ్లాలి.
స్మార్ట్ఫోన్ నుండి టీవీకి చిత్రాన్ని ప్రసారం చేయడానికి ప్రతిపాదిత పద్ధతుల్లో ప్రతి దాని స్వంత ప్రయోజనాలు మరియు అప్రయోజనాలు ఉన్నాయి. మీకు తక్కువ ధరలో గరిష్ట నాణ్యత కావాలంటే, మీరు వైర్డు, సౌలభ్యం కోసం Miracast మరియు గరిష్ట వశ్యత మరియు అల్ట్రా HD స్ట్రీమింగ్ కోసం Chromecast కోసం వెళ్లాలి.
AirPlayతో iPhone మరియు iPadని కనెక్ట్ చేస్తోంది
పరికరాలను కనెక్ట్ చేయడానికి మరొక మార్గం iPhone మరియు Apple TV కోసం అందుబాటులో ఉంది, ఇక్కడ పని సరళమైనది, తయారీదారులు తమను తాము అలాంటి సూక్ష్మ అవకాశాన్ని చూసుకున్నారు. ఈ అవసరాన్ని తీర్చడానికి, వారు తమ ఉత్పత్తులకు AirPlay ఫంక్షన్ను జోడించారు. మీ టీవీని Apple TV సెట్-టాప్ బాక్స్తో సమకాలీకరించడానికి, మీరు ముందుగా రెండు పరికరాలను ఇంటర్నెట్కు కనెక్ట్ చేయాలి, ఆపై మీ ఆపిల్ స్మార్ట్ఫోన్లో, కంట్రోల్ సెంటర్కి వెళ్లి, స్క్రీన్ మిర్రరింగ్ లైన్ను ఎంచుకోండి. Apple TV పరికరాల జాబితాలో ఉంటుంది. https://cxcvb.com/kak-podklyuchit/iphone-k-televizoru.html సినిమాలు చూడండి, వార్తల ద్వారా తిప్పండి మరియు ఇలాంటివి – ఇవన్నీ టీవీని మానిటర్గా ఉపయోగించి చేయవచ్చు. వినియోగదారు ఐఫోన్ ఇమేజ్ను ప్రదర్శించకుండా టీవీలో వీడియో లేదా సంగీతాన్ని ప్లే చేయాలనుకుంటే, ఫోన్లో మీడియా ప్లేయర్ను ప్రారంభించండి, ప్లేబ్యాక్ సమయంలో “AirPlay” చిహ్నాన్ని నొక్కండి మరియు కనుగొనబడిన పరికరాల జాబితా నుండి మీ టీవీని ఎంచుకోండి. https://youtu.be/FMznPNoSAK8
ఫోన్ను టీవీకి కనెక్ట్ చేయడానికి ఉత్తమ మార్గం ఏమిటి
ఐఫోన్ కోసం
స్థానిక సాఫ్ట్వేర్ను ఉపయోగించడం ఉత్తమ మార్గం. ఎయిర్ప్లే టీవీ మరియు స్మార్ట్ఫోన్ను లోపాలు లేకుండా కలపడానికి పూర్తి కార్యాచరణను అందిస్తుంది. మాత్రమే ప్రతికూలత ధర. Miracast టెక్నాలజీ ఐఫోన్కు కూడా అనుకూలంగా ఉంటుంది.
Android కోసం
వైర్లెస్ మిరాకాస్ట్ అత్యంత సరసమైనది మరియు పరిమితులు లేకుండా పూర్తి కార్యాచరణను అందిస్తుంది. ఏదైనా టీవీని స్మార్ట్ఫోన్ పనితీరుకు మద్దతిచ్చే పరికరంగా మార్చడం ముఖ్యం. అత్యంత ఖరీదైన అడాప్టర్ సహాయం చేయదు. USB కేబుల్ ఫోన్ను ఫ్లాష్ డ్రైవ్గా ఉపయోగించినప్పుడు తీవ్రమైన సందర్భాల్లో అనుకూలంగా ఉంటుంది. USB, Wi-Fi, డైరెక్ట్ టెక్నాలజీలు కొద్దిగా పాతవి, కానీ వాటిని ఫాల్బ్యాక్గా ఉపయోగించవచ్చు. ఇప్పుడు HDMI కేబుల్ ద్వారా లేదా Miracast, Chromecast లేదా AirPlay ద్వారా వైర్లెస్ కనెక్షన్లు సంబంధితమైనవి. ఏది ఎంచుకోవాలి అనేది మీ స్మార్ట్ఫోన్ మరియు టీవీపై ఆధారపడి ఉంటుంది. https://cxcvb.com/texnika/televizor/texnology/wi-fi-direct.html మీరు Android స్మార్ట్ఫోన్ మరియు Smart TVని ఉపయోగిస్తున్నారా? Miracast ద్వారా కనెక్ట్ చేయడం సులభమయిన మార్గం. మీకు సాధారణ TV ఉంటే, Miracast అడాప్టర్ను కొనుగోలు చేయండి, Google Chromecast బాక్స్ లేదా అనుకూల HDMI కేబుల్. ఫాల్బ్యాక్ ఎంపికలు USB కేబుల్, DLNA లేదా Wi-Fi డైరెక్ట్. మీరు ఐఫోన్ని ఉపయోగిస్తుంటే, మీరు Apple TV, Miracast-AirPlay-ప్రారంభించబడిన యూనివర్సల్ అడాప్టర్ లేదా లైట్నింగ్ నుండి HDMI డిజిటల్ అడాప్టర్ని కొనుగోలు చేయాలి.








I need a micrasat