మల్టీక్యాస్ట్ స్ట్రీమ్లను అంగీకరించని ప్రత్యేక ప్లేయర్లలో ఓపెన్ IPTV టీవీ ఛానెల్లను చూడడాన్ని UDP ప్రాక్సీ సాధ్యం చేస్తుంది. ఫోన్లు, కొన్ని స్మార్ట్ టీవీలు మరియు గేమ్ కన్సోల్లలో అంతరాయం లేని IPTV ప్రసారానికి ఈ ఫంక్షన్ అవసరం. దాని గురించి మరియు దాని సెట్టింగుల గురించి మరింత వివరంగా మాట్లాడుదాం.
- UDP ప్రాక్సీ అంటే ఏమిటి?
- మీ ప్రాక్సీ సర్వర్ చిరునామా మరియు పోర్ట్ను ఎలా కనుగొనాలి?
- అన్ప్రాక్సీడ్ UDP అంటే ఏమిటి?
- UDP ప్రాక్సీ సెట్టింగ్లు
- wifi రూటర్
- రూటర్ ఎల్టెక్స్ WB-2
- రూటర్ D-లింక్ DIR-615
- రూటర్ SNR-CPE-W4N
- ఇంటర్నెట్ సెంటర్ కీనెటిక్ అల్ట్రా
- కంప్యూటర్లో సెట్టింగ్
- Android OS మరియు Windows OSలో ఇన్స్టాలేషన్
- OC Androidలో
- OS Windows కోసం
UDP ప్రాక్సీ అంటే ఏమిటి?
మల్టీకాస్ట్ IPTV UDP ట్రాఫిక్ను యూనికాస్ట్ TCPగా మార్చడానికి UDP ప్రాక్సీ సర్వర్ సృష్టించబడింది. మీరు Wi-Fi ద్వారా Android ఫోన్లు, టాబ్లెట్లు, స్మార్ట్ టీవీలు మరియు గేమ్ కన్సోల్లలో IPTVని సౌకర్యవంతంగా చూడాలనుకుంటే, ఈ ఫంక్షన్ చాలా ఉపయోగకరంగా ఉంటుంది. ఈ కార్యక్రమం రెండు లక్ష్యాలను కలిగి ఉంది:
ఈ కార్యక్రమం రెండు లక్ష్యాలను కలిగి ఉంది:
- OC Windows ఆధారంగా స్థానిక నెట్వర్క్లో IP-TV యొక్క ప్రసారం;
- HTTP ట్రాఫిక్గా రూటర్ ద్వారా IP-TV యొక్క నిరంతర ప్రసారం.
వెర్షన్ V2.02 (XXX.1) B2 నుండి UDP ప్రాక్సీ ఫర్మ్వేర్లో కనిపించింది, ఇక్కడ మల్టీక్యాస్ట్ స్ట్రీమ్లకు మద్దతు ఇవ్వని హోమ్ పరికరాలు మరియు ప్లేయర్లలో ఇంటరాక్టివ్ టీవీని వీక్షించడానికి ఒక ఫంక్షన్ జోడించబడింది. ఒక సాధారణ ప్లేయర్ IPTVని కలిగి ఉంటే, చందాదారుడు దానిని చూడవచ్చు, కానీ ప్రసారం HTTP ద్వారా జరుగుతుంది. అందువలన, UDP ప్రాక్సీ అభివృద్ధి చేయబడింది. రౌటర్లు మరియు PC లలో UDP ప్రాక్సీలను ఉపయోగించడం యొక్క పెద్ద ప్రయోజనం ఏమిటంటే IP-TV ట్రాఫిక్ ప్యాకెట్ల ప్రసారం యొక్క విశ్వసనీయత, వాస్తవంగా ఏదైనా పరికరంలో వీక్షించే సామర్థ్యం మరియు అధిక-నాణ్యత హై-డెఫినిషన్ TV. ఛానెల్ కూడా మరింత స్థిరంగా ఉంది.
మీ ప్రాక్సీ సర్వర్ చిరునామా మరియు పోర్ట్ను ఎలా కనుగొనాలి?
ఈ డేటాను గుర్తించడానికి 3 సాధారణ మార్గాలు ఉన్నాయి:
- 1 మార్గం – Socproxy.ru/ip సేవ. మీ ఫోన్ లేదా వ్యక్తిగత కంప్యూటర్లో మీరు సాధారణంగా ఉపయోగించే బ్రౌజర్ని ఉపయోగించండి మరియు లింక్ని అనుసరించండి: https://socproxy.ru/ip . హోమ్ పేజీ తెరవబడుతుంది మరియు చెల్లుబాటు అయ్యే నెట్వర్క్ చిరునామా మరియు ప్రాక్సీని ప్రదర్శిస్తుంది.
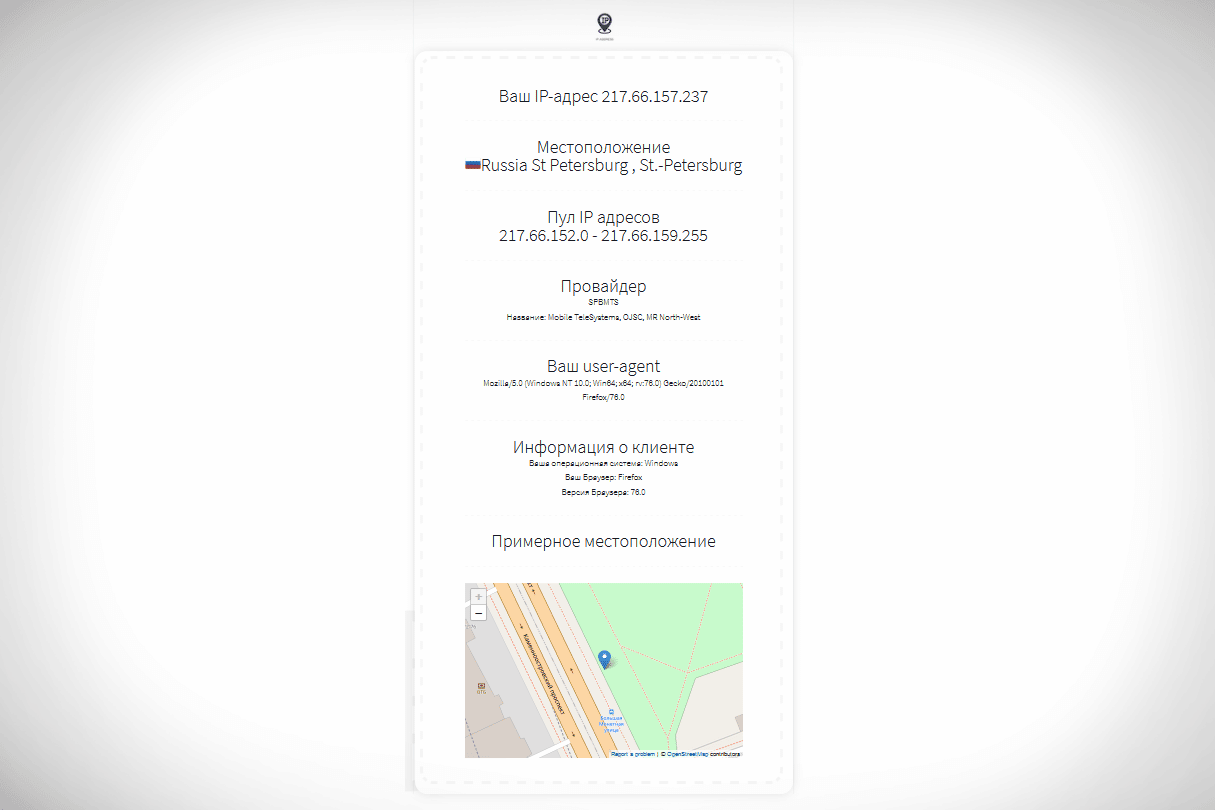
- విధానం 2 – SocialKit ప్రాక్సీ చెకర్ యుటిలిటీ. సోషల్కిట్ ప్రాక్సీ చెకర్ని డౌన్లోడ్ చేసి, ఇన్స్టాల్ చేయండి. పూర్తిగా డౌన్లోడ్ అయిన తర్వాత, మీ కంప్యూటర్లో యుటిలిటీని అమలు చేయండి. డిఫాల్ట్ కనెక్షన్ సమాచారాన్ని క్లిక్ చేయండి. మీకు అవసరమైన సమాచారం కనిపిస్తుంది.
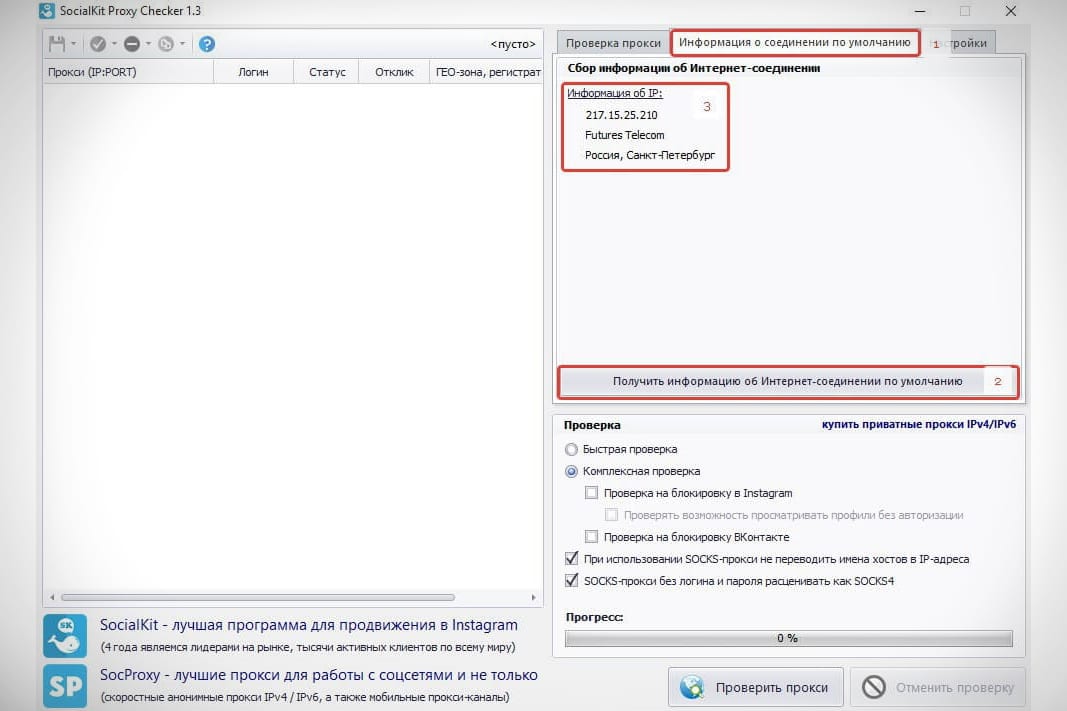
- 3 మార్గం – బ్రౌజర్ ద్వారా (Google Chrome, Opera, మొదలైనవి). బ్రౌజర్లో ప్రాక్సీని ఉపయోగించినప్పుడు, సెట్టింగ్లను అక్కడ కూడా చూడవచ్చు. దీన్ని చేయడానికి, సెట్టింగులలో “అధునాతన” విభాగాన్ని తెరిచి, “సిస్టమ్” క్లిక్ చేయండి. తరువాత, “PC ప్రాక్సీ సెట్టింగ్లను తెరవండి” క్లిక్ చేయండి. మీ ముందు ఒక విండో తెరవబడుతుంది, దీనిలో IP చిరునామా మరియు పోర్ట్ సూచించబడతాయి (ఇది పెద్దప్రేగు తర్వాత ప్రదర్శించబడుతుంది). వినియోగదారు పేరు మరియు పాస్వర్డ్ ఉన్నట్లయితే, అవి ఇక్కడ కూడా అదే విధంగా ప్రదర్శించబడతాయి.
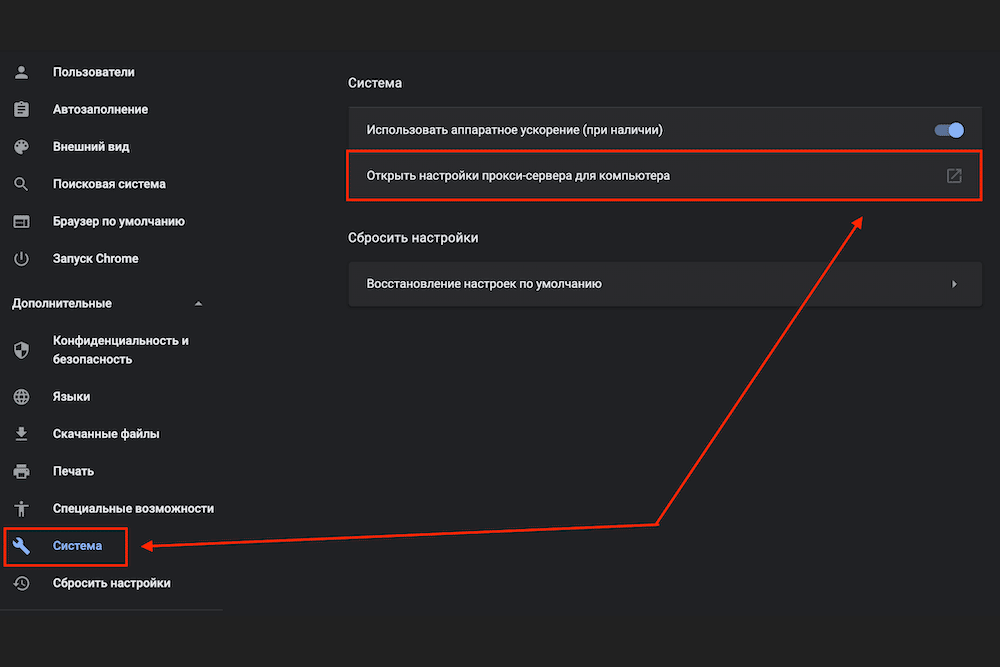
అన్ప్రాక్సీడ్ UDP అంటే ఏమిటి?
అన్ప్రాక్సీడ్ UDP అనేది WebRTC ద్వారా నిజమైన IP చిరునామాను లీక్ చేయకుండా రక్షించబడిన ప్రాక్సీ. WebRTC (ఇంగ్లీష్ రియల్ టైమ్ కమ్యూనికేషన్స్ నుండి – రియల్ టైమ్ కమ్యూనికేషన్స్) అనేది నిజ సమయంలో అప్లికేషన్ల మధ్య డేటా స్ట్రీమింగ్ సంస్థను అందించే సాంకేతికత. ఈ టెక్నిక్ ఉపయోగించి మీ నిజమైన IP చిరునామాను బహిర్గతం చేయవచ్చు.
UDP ప్రాక్సీ సెట్టింగ్లు
అన్ని పరికరాలు (ఉదాహరణకు, స్మార్ట్ఫోన్లు, స్మార్ట్-TV మరియు Android OSతో కూడిన TV, గేమ్ కన్సోల్లు, ప్లేయర్లు మొదలైనవి) స్వయంగా మల్టీక్యాస్ట్ ట్రాఫిక్ను పునరుత్పత్తి చేయలేవు. ఇక్కడ మీరు రౌటర్, సర్వర్, పరికరం యొక్క వ్యక్తిగత పారామితులలో లేదా ఈ పరికరంలో అందుబాటులో ఉన్న ప్లేయర్లో నేరుగా ప్రాక్సీని పేర్కొనాలి. నెట్వర్క్ చిరునామా మరియు పోర్ట్ స్థానిక నెట్వర్క్లో ఉన్నాయి. సర్వర్లుగా, రౌటర్లు మాత్రమే కాకుండా, ఇంటర్నెట్ కనెక్షన్తో హోమ్ కంప్యూటర్లు కూడా పని చేయగలవు.
wifi రూటర్
కొన్నిసార్లు మల్టీక్యాస్ట్ స్ట్రీమింగ్కు మద్దతిచ్చే రూటర్లు అంతర్నిర్మిత ప్రాక్సీని ప్రారంభించి ఉండవచ్చు. సాధారణంగా, మూలకాలు “LAN సెట్టింగ్లు”, “UDP నుండి HTTP”, “HTTP ప్రాక్సీ”, “ప్రాక్సీని ప్రారంభించు” లేదా సారూప్య పేర్లను కలిగి ఉండే ట్యాబ్లలో ఉంటాయి.
IGMP ప్రాక్సీని (IP-ఆధారిత నెట్వర్క్లలో డేటా నిర్వహణ) సక్రియం చేయడం సాధ్యమైతే, ఇది తప్పనిసరిగా చేయాలి.
పోర్ట్ విలువ 0 అయితే, మీరు UDP ప్రాక్సీని కూడా ప్రారంభించాలి మరియు “1234” లేదా ఏదైనా ఇతర పోర్ట్ను నమోదు చేయాలి. కొన్నిసార్లు డిఫాల్ట్ IP చిరునామా 192.168.0.1, తక్కువ తరచుగా 192.168.10.1. వివరాల కోసం మీ రూటర్ కోసం సూచనలను తనిఖీ చేయండి. IP డేటా సాధారణంగా కేసు దిగువన లేదా వెనుక భాగంలో ముద్రించబడుతుంది.
రూటర్ ఎల్టెక్స్ WB-2
ఈ రూటర్ని కాన్ఫిగర్ చేయడానికి, ఈ క్రింది వాటిని చేయండి:
- ఎగువ మెను నుండి “IPTV”ని ఎంచుకుని, ఆపై “IPTV” క్లిక్ చేయండి.
- IPTVని ప్రారంభించండి (ఈ లైన్ పక్కన ఉన్న పెట్టెను తనిఖీ చేయండి).
- IGMP రకాన్ని ఎంచుకోండి (ఎంపికలు ఉన్నాయి: “ఆటో”, “V2” లేదా “V3”, అనుమానం ఉంటే, ప్రతిదీ మార్చకుండా వదిలివేయండి).
- HTTP ప్రాక్సీ సర్వర్ని సక్రియం చేయండి (బాక్స్ని కూడా తనిఖీ చేయండి).
- ప్రాక్సీ పోర్ట్ను పేర్కొనండి.
- తగిన బటన్ను క్లిక్ చేయడం ద్వారా సెట్టింగ్లను వర్తింపజేయండి.
రూటర్ D-లింక్ DIR-615
ఈ రూటర్ని కాన్ఫిగర్ చేయడానికి, ఈ క్రింది వాటిని చేయండి:
- అధునాతన సెట్టింగ్ అంశాన్ని ఎంచుకుని, ఇతరాలను క్లిక్ చేయండి.
- IGMPని ఎంచుకోండి (డిఫాల్ట్ V3).
- UDPXY సేవను తెరవండి (దాని ప్రక్కన ఉన్న పెట్టెను తనిఖీ చేయండి).
- పోర్ట్ను నమోదు చేయండి (ఈ ఉదాహరణలో: 1234).
- “వర్తించు” క్లిక్ చేయండి.
- నమోదు చేసిన డేటాను సేవ్ చేయండి.
రూటర్ SNR-CPE-W4N
ఈ రూటర్ని కాన్ఫిగర్ చేయడానికి, ఈ క్రింది వాటిని చేయండి:
- ఎంపికలలో, “ఉపకరణాలు” ఆపై “ఇతరాలు” క్లిక్ చేయండి.
- “ప్రాసెసింగ్ మెకానిజమ్స్” విభాగంలో, “NAT ప్రాసెసింగ్ మోడ్” లైన్లో, ప్రతిపాదిత ఎంపికల నుండి “డిసేబుల్” ఎంచుకోండి.
- IGMP ప్రాక్సీని సక్రియం చేయండి (“IPTV సేవలు” విభాగంలో).
- LAN కోసం మల్టీక్యాస్ట్ని http మార్పిడికి సెట్ చేయండి (అదే “IPTV సేవలు” విభాగంలో).
- పోర్ట్ నంబర్ను మాన్యువల్గా నమోదు చేయండి.
- నమోదు చేసిన పారామితులను సేవ్ చేయడానికి “వర్తించు” క్లిక్ చేయండి.
ఇంటర్నెట్ సెంటర్ కీనెటిక్ అల్ట్రా
కీనెటిక్ ద్వారా సెటప్ చేయడానికి, ఈ క్రింది వాటిని చేయండి:
- ఎంపికలలో, “నిర్వహణ” (చక్రం), ఆపై “సాధారణ సెట్టింగ్లు” క్లిక్ చేయండి.
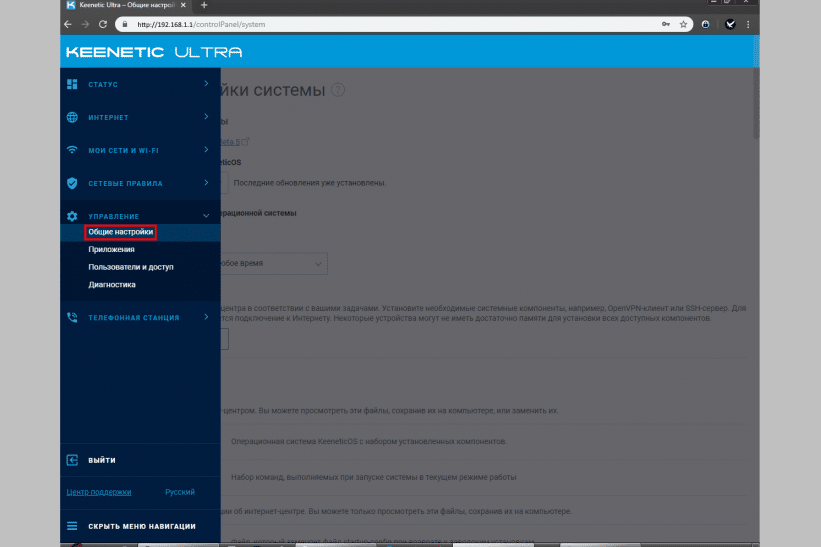
- “కాంపోనెంట్ సెట్ను మార్చు” క్లిక్ చేయండి.
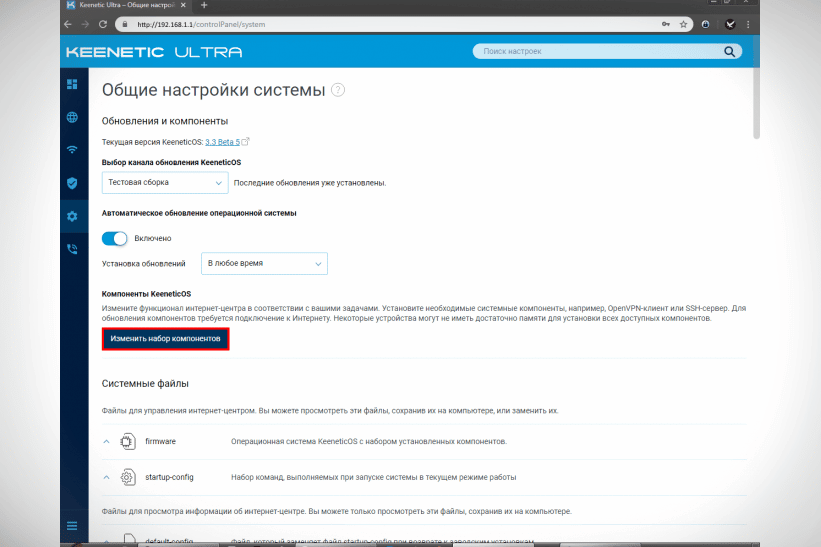
- జాబితాలో UDP-HTTPని కనుగొని, పెట్టెను ఎంచుకోండి. ఇన్స్టాల్ అప్డేట్ క్లిక్ చేయండి.

- ప్రాక్సీ యొక్క పూర్తి సంస్థాపన మరియు పరికరాన్ని పునఃప్రారంభించడం ముగింపులో, సెట్టింగులకు వెళ్లి “నిర్వహించు” క్లిక్ చేసి, ఆపై – “అప్లికేషన్స్”.
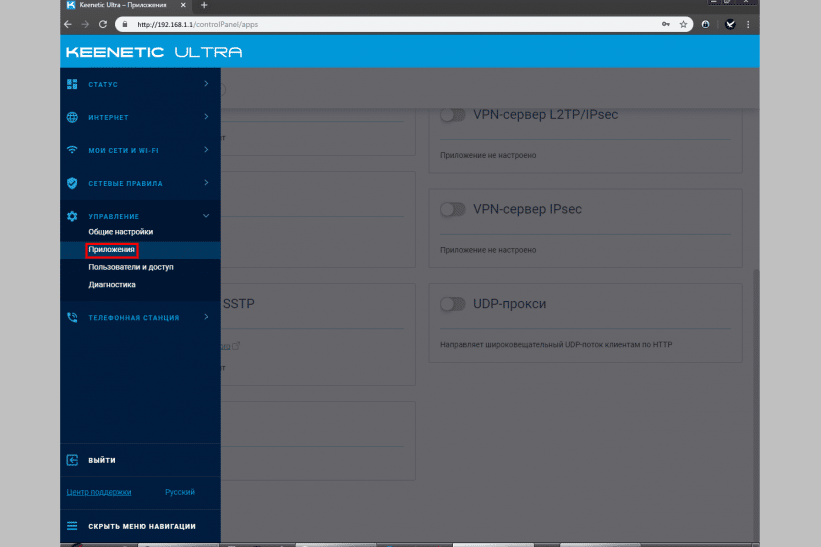
- ప్రాక్సీని సక్రియం చేయండి (స్లయిడర్ను సరైన స్థానానికి తరలించండి). ఇన్స్టాల్ చేయబడిన భాగం యొక్క వ్యక్తిగత సెట్టింగ్లకు వెళ్లండి (“UDP ప్రాక్సీ” – స్లయిడర్ ఎదురుగా క్లిక్ చేయండి).
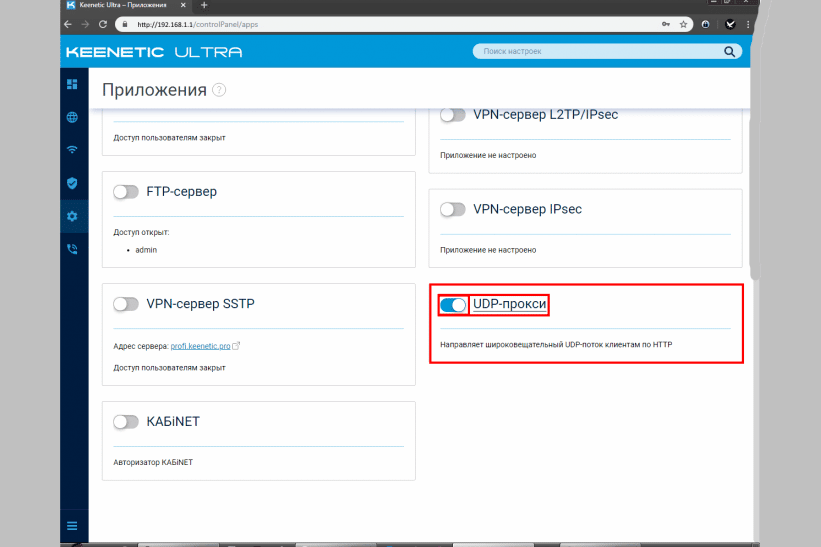
- ఓడరేవును చంపండి. “ద్వారా కనెక్ట్ చేయండి” కాలమ్లో, LAN ప్రొవైడర్ (IPoE)ని ఎంచుకోండి.
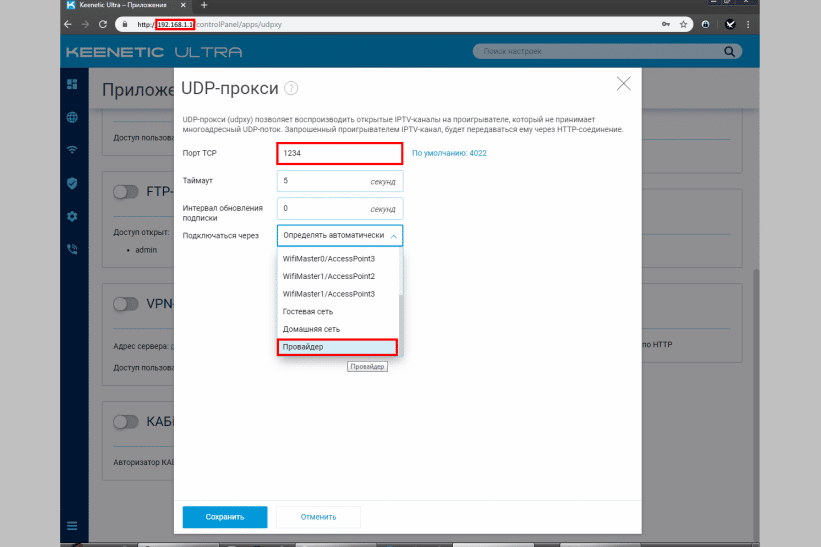
- నమోదు చేసిన డేటాను సేవ్ చేయండి.
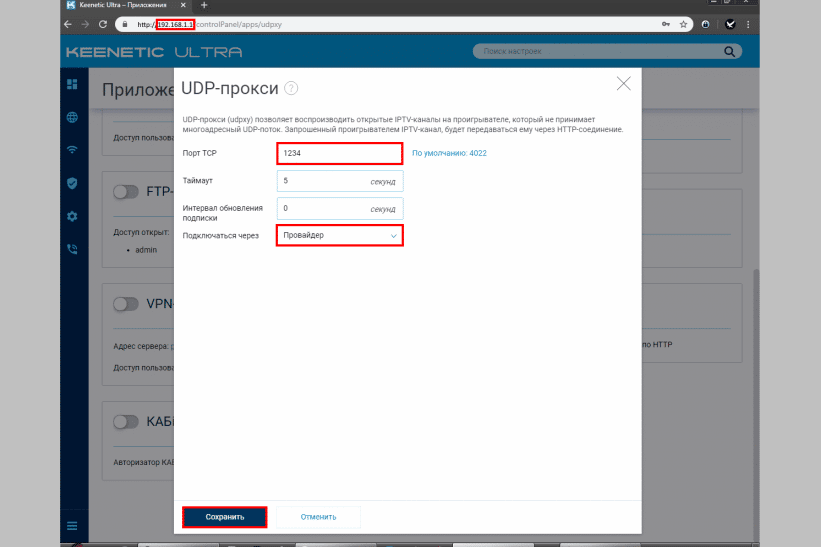
కీనెటిక్ సెటప్ను పూర్తి చేసిన తర్వాత, మీరు మీ రూటర్ ప్రాక్సీ సర్వర్ ద్వారా IPTVని చూడాలనుకుంటున్న పరికరం (విడ్జెట్ లేదా ప్రోగ్రామ్)లో నెట్వర్క్ చిరునామా మరియు పోర్ట్ను నమోదు చేయాలి. 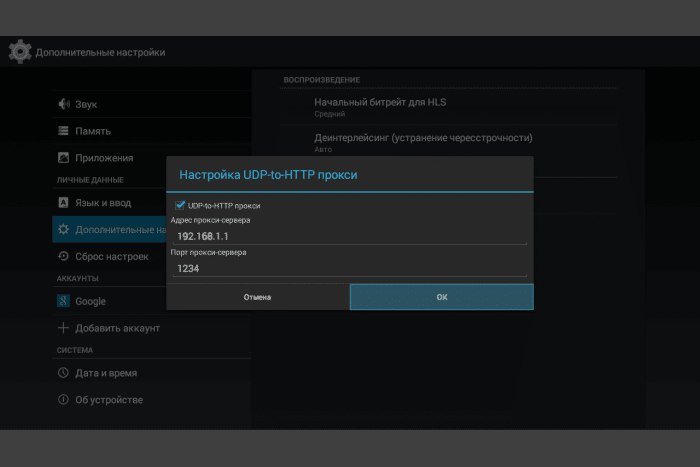 ప్రతిదీ సరిగ్గా జరిగితే, ఛానెల్ UDP ద్వారా కాకుండా TCP ద్వారా అందుబాటులో ఉంటుంది.
ప్రతిదీ సరిగ్గా జరిగితే, ఛానెల్ UDP ద్వారా కాకుండా TCP ద్వారా అందుబాటులో ఉంటుంది.
కంప్యూటర్లో సెట్టింగ్
మీ రూటర్ మల్టీక్యాస్ట్ సందేశాలను (ఉదాహరణకు, TP-Link లేదా D-Link) స్వీకరించి, ప్రసారం చేస్తే, దానికి UDP ప్రాక్సీ లేకపోతే, మీరు దాన్ని మీ కంప్యూటర్కు డౌన్లోడ్ చేయడం ద్వారా యుటిలిటీని ఉపయోగించవచ్చు.
కనెక్షన్ రకం పట్టింపు లేదు: వైర్డు లేదా వైర్లెస్.
ప్రత్యేక ప్రయోజనాన్ని ప్రాక్సీగా ఉపయోగించడానికి, మీరు దాన్ని డౌన్లోడ్ చేసుకోవాలి. మీరు దీన్ని లింక్లో చేయవచ్చు: http://serv.sys-s.ru/UDP-to-HTTP-Proxy.exe. ఇది Windows PC కోసం UDP నుండి HTTP ప్రాక్సీ. UDPని HTTP Proxy.exeకి అమలు చేసి, సెటప్కి వెళ్లండి:
- మల్టీక్యాస్ట్ మరియు HTTP సర్వర్ యొక్క ఇంటర్ఫేస్ను సెట్ చేయండి, ఇది ఒకే విలువ: 192.168.1.2.
- HTTP పోర్ట్: 1234 లేదా ఇతర పేర్కొనండి మరియు డేటాను సేవ్ చేయండి.
- కావలసిన బటన్ను క్లిక్ చేయడం ద్వారా ప్రోగ్రామ్ను అమలు చేయండి లేదా సర్వర్ సేవగా అమలు చేయడానికి దాన్ని కాన్ఫిగర్ చేయండి. ఈ సందర్భంలో, మీరు PCని ప్రారంభించిన ప్రతిసారీ ప్రోగ్రామ్ ఆటో మోడ్లో ప్రారంభమవుతుంది.
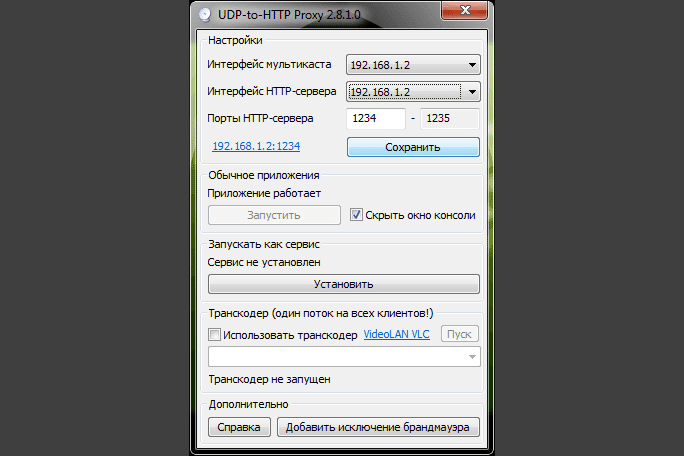 పరికరం, విడ్జెట్ లేదా ప్రోగ్రామ్ యొక్క పారామితులలో మీ స్వంతంగా IP మరియు పోర్ట్ను పేర్కొనండి మరియు PCలో ప్రాక్సీని ఉపయోగించి IP-TVని ఉచితంగా చూడండి. అన్నీ సవ్యంగా ఉంటే టీవీ ఛానల్స్ ప్లే అవుతాయి.
పరికరం, విడ్జెట్ లేదా ప్రోగ్రామ్ యొక్క పారామితులలో మీ స్వంతంగా IP మరియు పోర్ట్ను పేర్కొనండి మరియు PCలో ప్రాక్సీని ఉపయోగించి IP-TVని ఉచితంగా చూడండి. అన్నీ సవ్యంగా ఉంటే టీవీ ఛానల్స్ ప్లే అవుతాయి.
కొన్నిసార్లు మీరు మీ IP చిరునామా మరియు పోర్ట్ నంబర్ను ఇలా నమోదు చేయాలి: http://192.168.1.1:1234.
Android OS మరియు Windows OSలో ఇన్స్టాలేషన్
స్మార్ట్ఫోన్ లేదా కంప్యూటర్లో ఇటువంటి టీవీని వీక్షించడానికి, మీరు ప్రత్యేక ప్రోగ్రామ్లను ఇన్స్టాల్ చేసి కాన్ఫిగర్ చేయాలి.
OC Androidలో
మీ స్మార్ట్ఫోన్లో అలాంటి టీవీని చూడటానికి, మీరు Google Play నుండి అప్లికేషన్ను డౌన్లోడ్ చేసుకోవాలి. ఉదాహరణకు, “IPTV”. ఇది TB ఛానెల్లను ప్రామాణిక m3u ఆకృతిలో డౌన్లోడ్ చేయడానికి మరియు వాటిని ఇతర వీడియో ప్లేయర్లతో ప్లే చేయడానికి మిమ్మల్ని అనుమతిస్తుంది. యాప్ని డౌన్లోడ్ చేసి, ఇన్స్టాల్ చేసిన తర్వాత, మీరు మీ ఫోన్లో ప్రాక్సీని సెటప్ చేయాలి. దీన్ని చేయడానికి, ప్రోగ్రామ్ను తెరిచి, ఈ దశలను అనుసరించండి:
- “సెట్టింగులు” తెరువు మరియు ఇప్పటికే వాటిలో “ఛానెల్ జాబితా”.
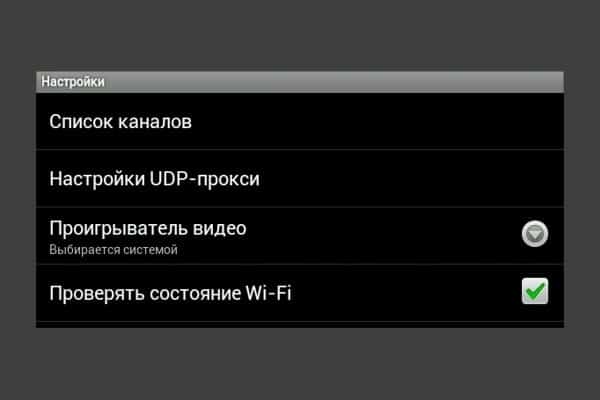
- ప్రొవైడర్ అందించిన అందుబాటులో ఉన్న టీవీ ఛానెల్ల (ప్లేజాబితా) జాబితాతో ఫైల్కి లింక్ను తెరిచే విభాగంలోని సుత్తి.
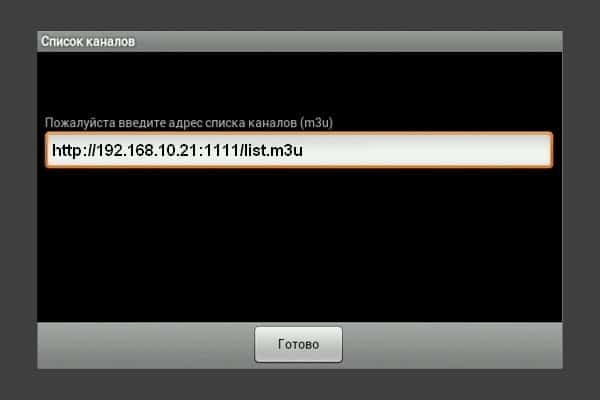
- చెల్లుబాటు అయ్యే ఇంటర్నెట్ ప్రోటోకాల్ చిరునామా మరియు పోర్ట్ నంబర్ను నమోదు చేయండి. “ప్రాక్సీ రకం” లైన్లో మరియు “UDP నుండి HTTP ప్రాక్సీ” ఎంచుకోండి.
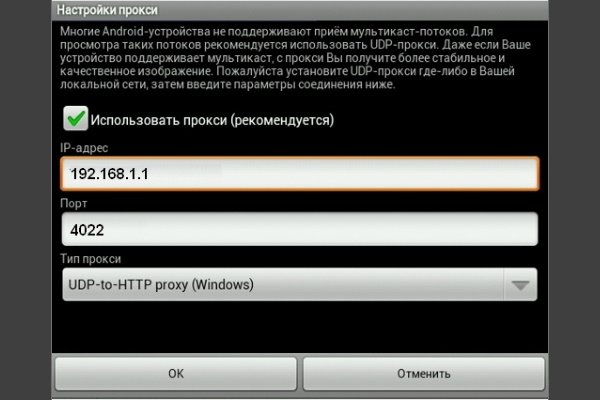
సెటప్ విజయవంతంగా పూర్తయింది మరియు మీరు ఇప్పటికే ప్లేజాబితాలో అందుబాటులో ఉన్న టీవీ ఛానెల్లను చూడవచ్చు.
OS Windows కోసం
కంప్యూటర్లో IP-TVని వీక్షించడానికి, మీరు ప్రత్యేక ప్రోగ్రామ్ IP-TV ప్లేయర్ని సూచించవచ్చు. దీన్ని డౌన్లోడ్ చేసి, ఎప్పటిలాగే ఇన్స్టాల్ చేయండి – ఇతర వాటిలాగే. ఆపై క్రింది వాటిని ప్రారంభించండి మరియు అమలు చేయండి:
- అందించిన జాబితా నుండి “ఖాళీ ప్రొఫైల్” ఎంచుకుని, ఆపై “సరే” క్లిక్ చేయండి.
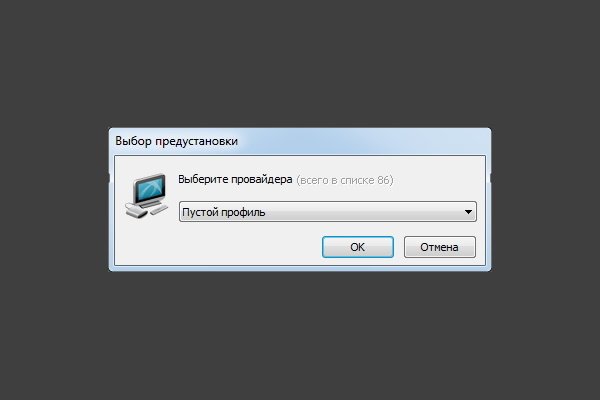
- “సెట్టింగ్లు” విభాగంలో, “జనరల్”పై క్లిక్ చేసి, మరిన్ని అనుకూలీకరించదగిన ఎంపికలను తెరవడానికి “అన్ని సెట్టింగ్లు” పక్కన ఉన్న పెట్టెను ఎంచుకోండి.

- ఇక్కడ మీరు “ఛానెల్ జాబితా యొక్క చిరునామా”, అలాగే “నెట్వర్క్ ఇంటర్ఫేస్” నింపాలి. మొదటి ఫీల్డ్లో ప్రోటోకాల్ చిరునామాను మరియు రెండవ ఫీల్డ్లోని పోర్ట్ను ఎంచుకోండి.

- “అప్డేట్” క్లిక్ చేసి, సెటప్ను పూర్తి చేయండి.
అంతే, మీరు మీ PCలో IP-TV ఛానెల్లను చూడటం ప్రారంభించవచ్చు. మల్టీక్యాస్ట్ స్ట్రీమ్లను అంగీకరించని ప్లేయర్లలో IPTV టీవీ ఛానెల్లను ప్లే చేయడానికి UDP ప్రాక్సీ ఫంక్షన్ అవసరం. వాటిని సెటప్ చేసే ప్రక్రియ మీరు IPTVని చూడాలనుకునే పరికరంపై ఆధారపడి ఉంటుంది, అలాగే టీవీలో వీక్షణ జరిగితే రూటర్ రకంపై ఆధారపడి ఉంటుంది.

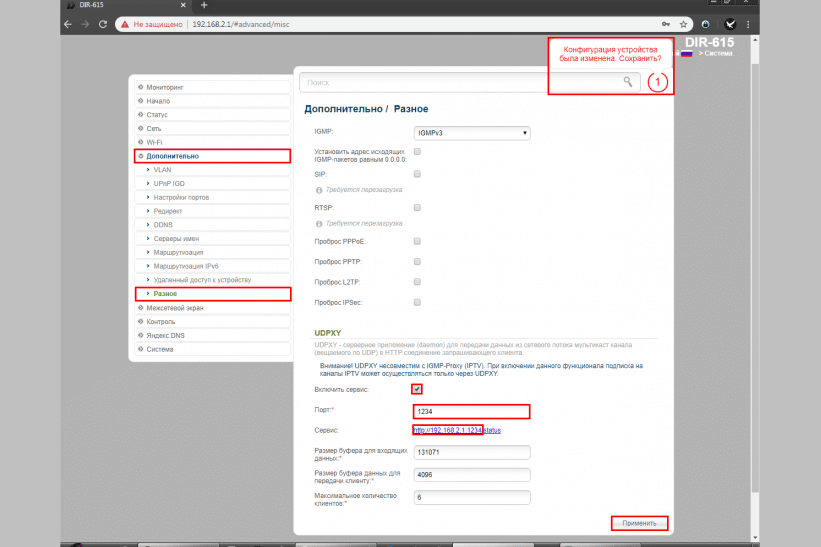
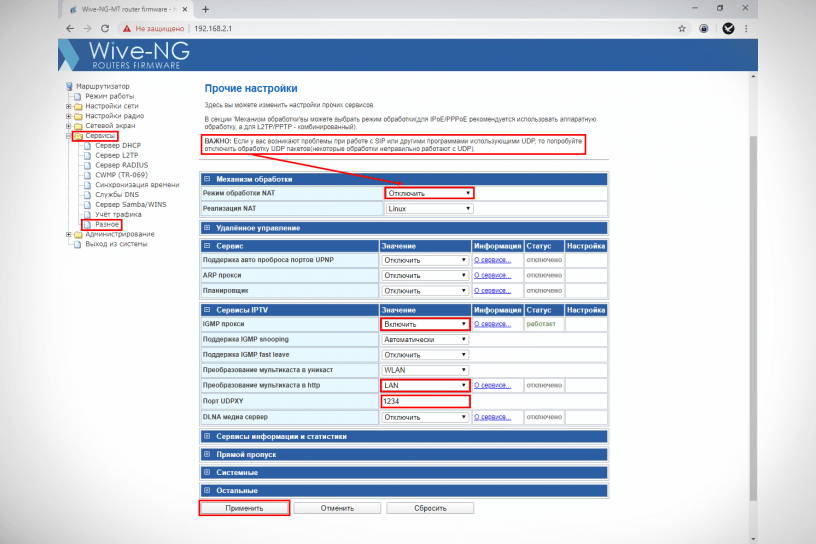


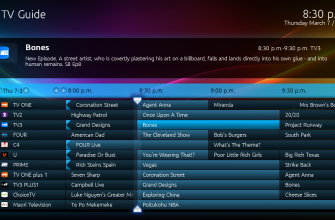

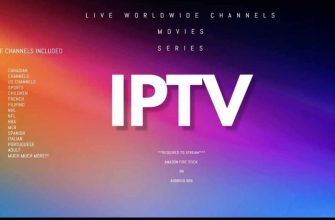


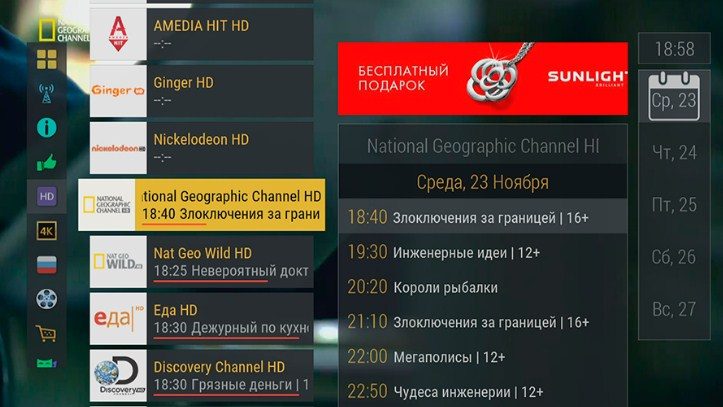
Пару месяцев назад мне порекомендовали использовать UDP-to-HTTP прокси, заявив, что это поможет для стабильной работы IPTV провайдера в приложениях на домашнем SMART TV, либо на смартфонах планшета с ОС Андроид. Решила проверить, так как действительно, когда смотришь на смартфона бывает сбои. Мне настроили UDP прокси и сделали все у меня на глазах. После настройки пару дней все работало нормально потом вовсе перестало работать. Потом я решила сама посмотреть настройки и нашла ваш сайт. Сделала все пошагово как в статье написано, и действительно, в настройке допускали ошибки. Спасибо, что даете такие четкие инструкции.
Ваш сайт очень позновательный,все четко и ясно,по шагово показано.Мой муж смог настроить только благодаря вашему сайту!Удачи вам ,спасибо