Функционал современных компьютеров пределов не имеет. И одна из его возможных опций, в сочетании с домашним кинотеатром – создание полноценного мультимедийного центра.
В обзоре мы расскажем о способах подключения домашнего кинотеатру к персональному компу или ноутбуку, дадим пошаговые инструкции и разберём возможные проблемы при сопряжении.
- Для чего домашний кинотеатр подключают к компьютеру/ноутбуку
- Что необходимо для коннекта ПК и домашнего кинотеатра
- Пошаговая инструкция по подключению домашнего кинотеатра к персональному компьютеру
- Подключение с помощью AUX-кабеля
- Подключение домашнего кинотеатра к компьютеру через разъем hdmi
- Как подключить домашний кинотеатр к компьютеру через оптический кабель
- Wi-Fi
- Настройка подключения
- Возможные проблемы и их решения
- После подключения домашнего кинотеатра к компьютеру звук или изображения не воспроизводятся
- Подключаем технику через Wi-Fi, но компьютер домашний кинотеатр не видит
- К домашнему кинотеатру подключены и компьютер, и телевизор, но звук или изображение не воспроизводятся: в чём причина и как решить проблему?
Для чего домашний кинотеатр подключают к компьютеру/ноутбуку
Как правило, сопряжением домашнего кинотеатра и компьютера решают одну из нижеперечисленных задач:
- значительно улучшают звуковое сопровождение компьютерной игры;
- заменяют вышедший из строя телевизор путём вывода изображения на монитор ПК (без потери качества звука);
- компенсируют отсутствие опции «SMART» на ТВ, и просматривают контент онлайн кинотеатров или других серверов / веб-сайтов с объёмным звучанием;
- подключают караоке.

Что необходимо для коннекта ПК и домашнего кинотеатра
Подключить домашний кинотеатр к ПК или ноутбуку можно несколькими способами. Подходящий вариант выбираем исходя из технических характеристик устройств, их комплектации; а также с учётом цели использования компьютера (например, для отображения изображения или в качестве источника сигнала).
Так, несколько устаревшие модели ДК можно использовать в качестве усилителей звука. В этом случае для сопряжения оборудования понадобится кабель aux (2 тюльпана, разъём mini-jack – 3,5 мм).
Последовательность подключения следующая:
- К динамикам (гнездо «ВХОД») подключаем тюльпаны.
- К компьютеру (гнездо звуковой карты) подключаем штекер мини-джек.
Далее на экране ПК отобразится меню настроек, где определяем кабель и завершаем определение конфигурации устройств.
Если же речь идёт о более современной системе, например, 5.1, состоящей из сабвуфера, фронтальных, центральных и тыловых динамиков, то для прямого подключения также понадобятся звуковая карта и 4 переходника mini-jack (так как разъёмы динамиков ДК не совпадают со стандартными разъёмами звуковых карт ПК или ноутбука). Выходы компьютера и колонок соединяют бело-красными кабелями.

Последовательность подключения к звуковой карте следующая:
- Провода, идущие от фронтальных динамиков, подключаем ко входу звуковой карты зелёного цвета.
- Кабеля тыловых колонок вставляем в гнёзда чёрного цвета.
- Тюльпаны от сабвуфера и центральной колонки входят в оранжевые гнёзда.
Как подключить колонки от домашнего кинотеатра к ноутбуку:
Важно! Для корректного подключения проводов пользуйтесь инструкцией по эксплуатации оборудования.
Обратите внимание! Для подключения системы на усилите стерео-вход незадействуется.
Также есть вариант подключения системы 5.1 через DVD. Рассмотрим его ниже.
В свою очередь, синхронизация изображения на экранах компьютера и телевизора потребует сопряжения устройств.
С этой целью воспользуемся кабелем, выбор которого определяется разъёмами на ТВ и ПК или ноутбуке: HDMI, DisplayPort, COMPONENT VIDEO, SCART, S-VIDEO, DVI, BBK, VGA. Если же разъёмы устройств не совпадают, можно воспользоваться переходником.
Пошаговая инструкция по подключению домашнего кинотеатра к персональному компьютеру
Подключить домашний кинотеатр к компьютеру не сложно. Разберём основные варианты коннекта в пошаговой инструкции.
Подключение с помощью AUX-кабеля
Данный вид подключения достаточно распространённый, так как aux-разъёмами оснащены практически все современные стереодевайсы, включая домашние кинотеатры и компьютеры.
Подключение можно осуществить как напрямую (см. инструкцию выше), так и с помощью так называемого посредника.
В качестве последнего выступит DVD-проигрыватель. Кабель стандартный для такого вида подключения – с одной стороны оснащён тюльпанами, с другой – мини-джек. Последовательность подключения следующая:
- Разъём mini-jack вставляем во вход аудиокарты ПК для колонок, который стандартно окрашен в зелёный цвет или имеет соответствующую надпись «out».
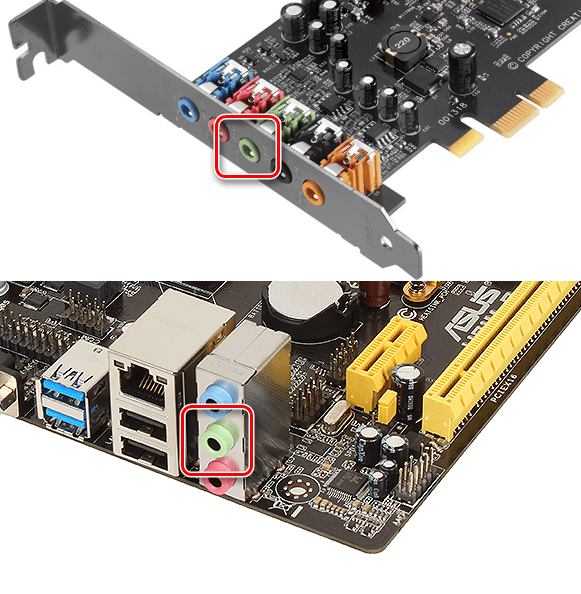
- Обратную сторону aux-проводов – красные и белые тюльпаны, подключаем к DVD-плееру, ориентируясь на цветовую схему (белый тюльпан – белый разъём, красный тюльпан – красный разъём).
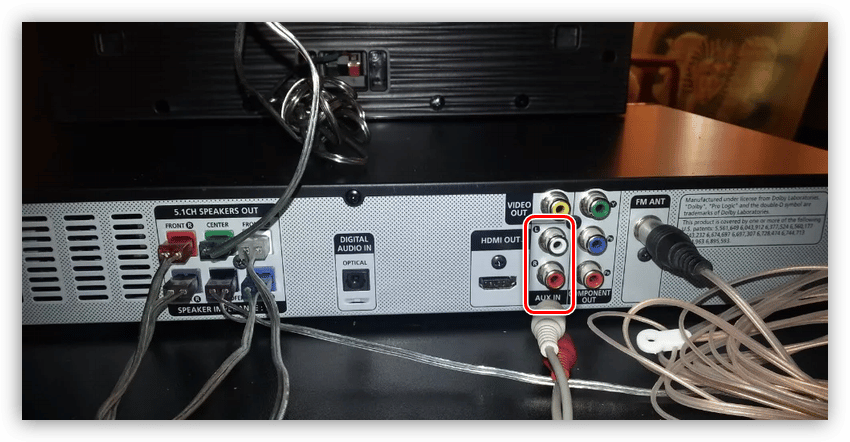
- Переходим к конфигурациям, и открываем вкладку настроек звуковой карты ПК/ноутбука. Раздел имеет название «Звуковые входы/выходы». Выбираем вариант с соответствующим количеством колонок. Для системы 5.1 – данное значение равно 6-ти.
- Далее на DVD-проигрывателе выбираем соответствующий канал звукового входа.
- Проверяем звучание.
Как можно заметить, такой вид подключения один из самых простых, и не требует дополнительных вложений на приобретение недостающих комплектующих.
Как подключить старый домашний кинотеатр к компьютеру:
Подключение домашнего кинотеатра к компьютеру через разъем hdmi
Подключение через разъём HDMI, который иногда маркируется как ARC – это также один из наиболее распространённых способов сопряжения устройств. Обеспечивает высококачественную передачу данных. Используется следующим образом:
- Один конец кабеля подключаем к ресиверу домашнего кинотеатра, используя гнездо «HDMI in».
- Второй конец подключаем к компьютеру – разъём «HDMI out».
- Далее включаем всё оборудование и переходим к настройкам.

В зависимости от марок и моделей техники процесс может несколько отличаться. Основная задача – в соответствующем меню настроек выбрать гнездо HDMI, и указать его в качестве источника сигнала.
Команда может звучать как «playing audio/voice for acoustic system», что означает воспроизведение звука через акустическую систему. Флажок с команды звучания через динамики снимаем.
Как подключить домашний кинотеатр к компьютеру чтобы был звук 5.1, как вывести звук и видео картинку в хорошем качестве:
Как подключить домашний кинотеатр к компьютеру через оптический кабель
Вариант с оптикой подойдёт тем, кто не обнаружил вход HDMI на компьютере, но нашёл разъёмы «OPTICAL OUT» или «DIGITAL AUDIO OUT». В этом случае с помощью оптического кабеля соединяем данный разъём на компьютере с соответствующим выходом на домашнем кинотеатре.
Далее по традиции корректируем соответствующие настройки на компьютере, и получаем объёмное звучание.

Обратите внимание! На электромагнитные излучения на оптоволоконный провод не влияют, поэтому перебоев в звучании можно не опасаться.
Как подключить домашний кинотеатр к компьютеру через оптический кабель — видео инструкция:
Wi-Fi
Если домашний кинотеатр оснащён опцией Wi-Fi, то подключить систему к компьютеру можно и через него. В этом случае в настройках выбираем соответствующую сеть для подключения (единая как для ДК, так и для компьютера). Вводим пароль. В настройках ПК указываем соответствующий тип подключения. И проверяем звук.
Такой вид подключения также позволит создать свой мини-сервер, на котором будет храниться домашний мультимедийный контент. Доступ к серверу можно открыть, так что любимые аудио- и видеофайлы останутся доступными для просмотра на любом другом устройстве – телевизоре, смартфоне, планшете и т.д.
Как подсоединить колонки кинотеатра 5 1 через RCA кабель к компьютеру:
Настройка подключения
После сопряжения всех устройств, для корректного подключения домашнего кинотеатра к компьютеру, переходим к работе с программным обеспечением. Данная утилита идёт в комплекте с аудиодрайвером. Вставляем диск в дисковод. И следуем инструкциям/подсказкам на экране.
Далее важно настроить и проверить звучание системы. Делаем это также с помощью компьютера, используя стандартные программы ОС Виндовс:
- Разворачиваем «Пуск».
- Переходим в раздел «Панель управления».
- Открываем вкладку «Оборудование и звук», «Звук».
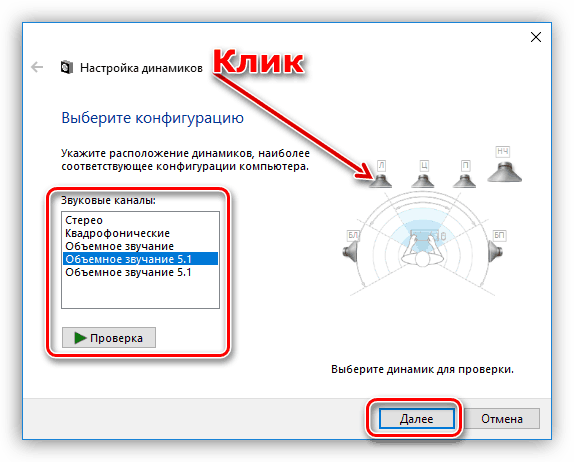
Настройка многоканальных акустических систем в Виндовс 7 и 10 - В диалоговом окне разворачиваем «Воспроизведение», выбираем «Динамики» (здесь будет указано их название).
- Кликаем «Настроить» и устанавливаем объёмное звучание.
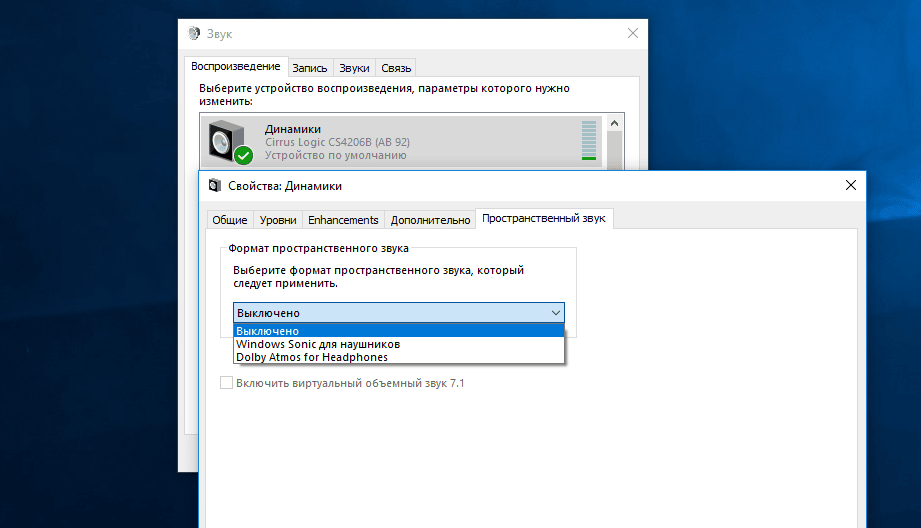
Завершаем настройки.
Если же домашний кинотеатр подключён по локальной сети, то следует открыть «Общий доступ»:
- Ищем нужную папку с музыкой, фильмами и прочим.
- Кликаем на неё правой кнопкой мышки.
- Далее «Общий доступ», и выбираем нужный режим.
В случае подключения по сети Wi-Fi настройка будет несколько сложней – потребуется настроить адаптер домашнего кинотеатра на приём сигнала роутера. Далее, если сеть Wi-Fi защищена – ввести пароль, и проверить подключение.
Возможные проблемы и их решения
Теперь рассмотрим часто встречаемые проблемы при подключении, и предложим способы их решения.
После подключения домашнего кинотеатра к компьютеру звук или изображения не воспроизводятся
Если столкнулись с подобной проблемой, рекомендуем следующее:
- Проверить исправность задействованного оборудования и кабелей.
- Проверить корректность подключения проводов.
- Если же это не помогло решить проблему, покопаться в настройках компьютера. Заходим в настройки звуковой карты ПК/ноутбука, и проверяем корректность конфигураций. Как правило, одно из предложенных действий всегда помогаем возникшую проблему разрешить.

Подключаем технику через Wi-Fi, но компьютер домашний кинотеатр не видит
Для решения возникшей проблемы рекомендуем проверить исправность работы роутера. Также обращаем внимание что должны подключаться к одной беспроводной сети. Перепроверить подключение, и в случае необходимости – переподключить.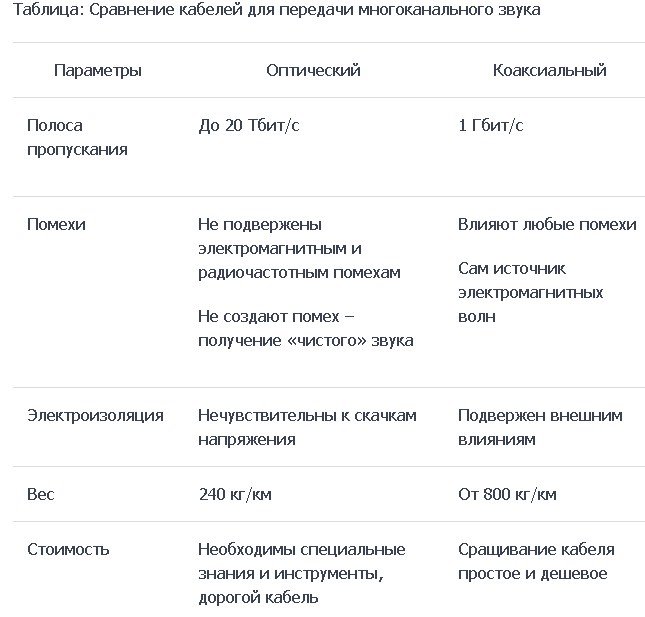
К домашнему кинотеатру подключены и компьютер, и телевизор, но звук или изображение не воспроизводятся: в чём причина и как решить проблему?
Причиной данной неисправности чаще всего оказывается конфликт устройств. Но не стоит отчаиваться, его можно разрешить безболезненно.
Для восстановления звука технику (телевизор и домашний кинотеатр) подключаем с помощью оптического кабеля; а для качественного изображения – компьютер и телевизор коннектим HDMI-кабелем.
Как правило, устройства оснащены соответствующим разъёмом. Подключение по такой схеме позволит разделить видео- и аудиосигналы. После чего устройства перестанут конфликтовать. В результате получаем качественную передачу изображения с компьютера на телевизор, и объёмное звучание из акустики 5.1.
Как видим процесс подключения домашнего кинотеатра к компьютеру не слишком замысловатый. Основная зада, определиться с «Дано», то есть с техническими характеристика устройств, и наличием соответствующих разъёмов. В остальном процесс проводного подключения и настроек достаточно аналогичен.







