เมื่อเร็ว ๆ นี้ ทีวีไม่รู้จักวิธีเชื่อมต่ออินเทอร์เน็ต และตอนนี้เกือบทุกบ้านมีทีวีมากกว่าหนึ่งเครื่องที่มีฟังก์ชั่นสมาร์ททีวี ทีวีเหล่านี้สามารถเชื่อมต่ออินเทอร์เน็ตและยังมีแอพสำหรับรับชม YouTube, Netflix และบริการสตรีมอื่นๆ รวมถึงโรงภาพยนตร์ออนไลน์และบริการสตรีมเพลงอย่าง Spotify เทคโนโลยี DLNA ช่วยให้อุปกรณ์ที่รองรับการเชื่อมต่อนี้สามารถแลกเปลี่ยนข้อมูลบนเครือข่ายในบ้านเดียวกันได้ DLNA ย่อมาจาก Digital Living Network Alliance อุปกรณ์สามารถเชื่อมต่อโดยใช้โปรโตคอลนี้ทั้งแบบมีสายและไม่ใช้ ในการถ่ายโอนไฟล์มีเดียโดยใช้เทคโนโลยีนี้ คุณเพียงแค่ต้องมีเครือข่าย Wi-Fi ซึ่งจะเชื่อมต่อกับทีวีและ iPhone
การเชื่อมต่อ DLNA แบบไร้สาย – วิธีเชื่อมต่อ iPhone กับทีวีผ่าน Wi-Fi โดยไม่ต้องใช้สาย
 ในกรณีของทีวี LG และSamsung คุณ จะต้องติดตั้งแอปพลิเคชันเพิ่มเติม – Smart Share และ AllShare ตามลำดับ
ในกรณีของทีวี LG และSamsung คุณ จะต้องติดตั้งแอปพลิเคชันเพิ่มเติม – Smart Share และ AllShare ตามลำดับ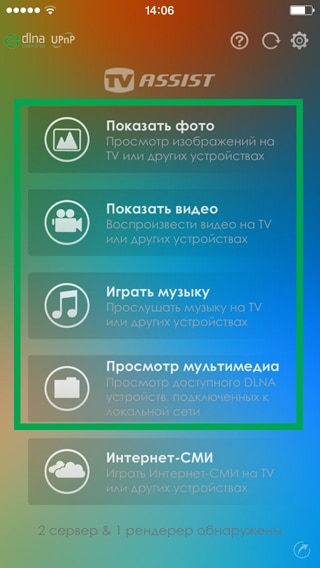 iPhone ต้องการแอป Twonky Beam ฟรีทั้งหมด (https://twonky-beam.soft112.com/) แอปพลิเคชั่นนี้มีฟังก์ชั่นที่สามารถส่งออกเนื้อหาจาก iPhone ไปยังทีวีได้โดยตรง นอกจากนี้ยังมีเบราว์เซอร์แยกต่างหาก เมื่อคุณเปิดแอปพลิเคชัน คุณจะต้องค้นหาอุปกรณ์ที่จะใช้ถ่ายโอนข้อมูล ในกรณีของเรา อุปกรณ์ที่ส่งข้อมูลคือ iPhone [caption id="attachment_2289" align="aligncenter" width="600"]
iPhone ต้องการแอป Twonky Beam ฟรีทั้งหมด (https://twonky-beam.soft112.com/) แอปพลิเคชั่นนี้มีฟังก์ชั่นที่สามารถส่งออกเนื้อหาจาก iPhone ไปยังทีวีได้โดยตรง นอกจากนี้ยังมีเบราว์เซอร์แยกต่างหาก เมื่อคุณเปิดแอปพลิเคชัน คุณจะต้องค้นหาอุปกรณ์ที่จะใช้ถ่ายโอนข้อมูล ในกรณีของเรา อุปกรณ์ที่ส่งข้อมูลคือ iPhone [caption id="attachment_2289" align="aligncenter" width="600"]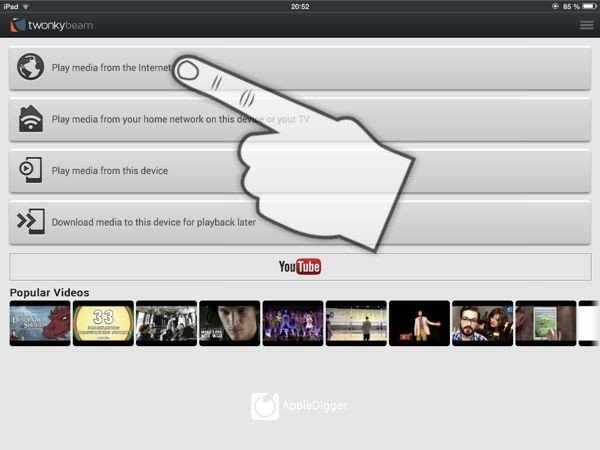 Twonky Beam
Twonky Beam
หากคุณถ่ายโอนเนื้อหาสื่อใดๆ จาก iPhone ไปยังทีวีบ่อยครั้ง คุณควรซื้อโปรแกรมแบบชำระเงินหรือโปรแกรมฟรีเวอร์ชันเต็ม เพื่อประหยัดเวลาที่จะต้องใช้ในการดูโฆษณาในโปรแกรมฟรี
การเชื่อมต่อ Iphone เข้ากับ strobe TV ผ่านเครื่องส่งสัญญาณ
นอกจากนี้ยังเกิดขึ้นว่าทีวีเก่าและไม่มีความสามารถในการเชื่อมต่อกับเครือข่าย Wi-Fi ในกรณีนี้ เครื่องส่งสัญญาณที่เชื่อมต่อกับทีวีผ่านอินเทอร์เฟซ HDMI และรับสัญญาณจาก iPhone แบบไร้สายอาจมีประโยชน์ ตัวอย่างของทรานสมิตเตอร์ที่มีคุณภาพ ได้แก่ อุปกรณ์ต่างๆ เช่น Digital AV หรือ MiraScreen วิธีเชื่อมต่อ iPhone ผ่านอะแดปเตอร์ที่คล้ายกัน:
- เชื่อมต่อเครื่องส่งสัญญาณกับ iPhone
- เสียบปลายด้านหนึ่งของสาย HDMI เข้ากับเครื่องส่งสัญญาณและต่อปลายอีกด้านหนึ่งเข้ากับทีวี หากคุณไม่ทราบว่าขั้วต่อ HDMI อยู่ที่ใดบนทีวี ให้อ่านคำแนะนำของผู้ผลิตสำหรับสมาร์ททีวี

HDMI-USB - เลือกแหล่งสัญญาณบนทีวีบนทีวี ในการดำเนินการนี้ ให้กดปุ่ม Source (บางครั้งคือ Input) บนรีโมทคอนโทรลของทีวี แล้วเลือกพอร์ต HDMI ที่เครื่องส่งสัญญาณเชื่อมต่ออยู่ในเมนูที่ปรากฏขึ้น

เชื่อมต่อ Iphone กับ Smart TV ผ่าน USB
USB เป็นอินเทอร์เฟซการเชื่อมต่อที่หลากหลายและใช้กันอย่างแพร่หลายที่สุด คุณสามารถเชื่อมต่ออะไรก็ได้: ตั้งแต่แฟลชไดรฟ์ไปจนถึงอุปกรณ์เสริมสำหรับเล่นเกม เช่น ล้อรถแข่ง เหนือสิ่งอื่นใด USB ยังช่วยในการเชื่อมต่อ iPhone กับทีวี:
- ใช้สาย USB to Lightning เชื่อมต่อ iPhone ของคุณด้วยปลั๊ก Lightning

USB – สายฟ้า - เชื่อมต่อ USB เข้ากับทีวีโดยใช้พอร์ตที่เหมาะสม หากคุณไม่ทราบว่าพอร์ต USB อยู่ที่ตำแหน่งใดในทีวีรุ่นของคุณ ให้อ่านคำแนะนำจากผู้ผลิตสำหรับทีวี
- เลือกพอร์ต USB เป็นแหล่งสัญญาณในการตั้งค่าทีวี

การเชื่อมต่อ iPhone โดยใช้กล่องรับสัญญาณ Apple TV
Apple TVเป็นกล่องรับสัญญาณทีวีที่ให้คุณรับชมรายการทีวี วิดีโอ ภาพยนตร์ และเพลง และเล่นเกมได้ด้วยการอัปเดตล่าสุด นอกจากนี้ set-top box นี้จะช่วยให้คุณถ่ายโอนไฟล์ภาพหรือมีเดียโดยใช้โปรโตคอลการถ่ายโอนข้อมูล AirPlay ที่เป็นกรรมสิทธิ์ของ Apple ซึ่งใช้ได้กับเทคโนโลยีของ Apple เท่านั้น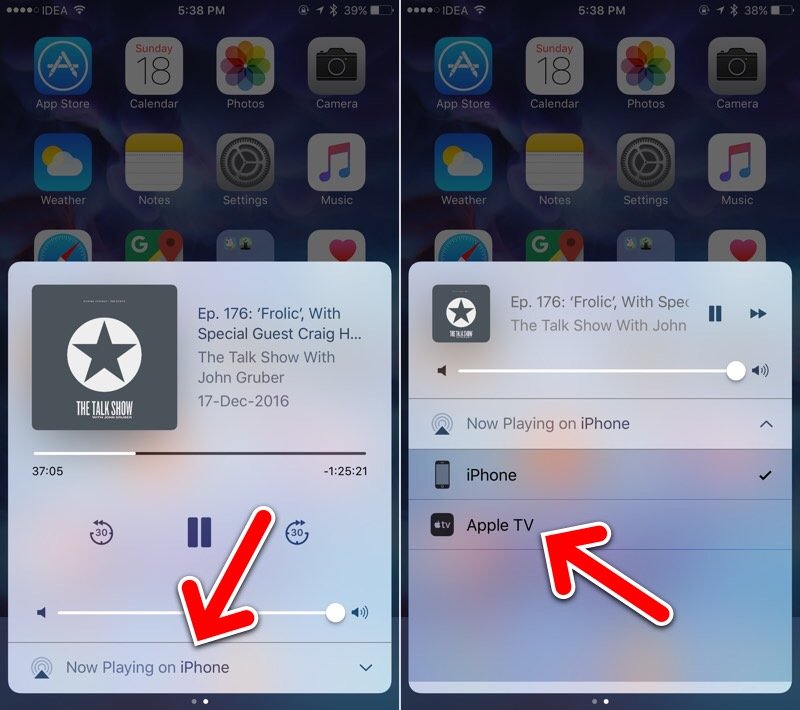
- เปิดกล่องรับสัญญาณและเชื่อมต่อสาย HDMI เข้ากับกล่องรับสัญญาณ
- เชื่อมต่อปลายอีกด้านของสาย HDMI เข้ากับทีวีของคุณ
- หลังจากเปิดกล่องรับสัญญาณและคุณเห็นภาพบนหน้าจอแล้ว ให้ไปที่การตั้งค่าเริ่มต้นของ Apple TV หากกล่องรับสัญญาณถูกใช้มาก่อนหรือได้รับการกำหนดค่าแล้ว คุณสามารถข้ามขั้นตอนนี้ได้
- ใช้ iPhone ของคุณและเริ่มออกอากาศผ่าน AirPlay โดยคลิกที่วงกลมที่มีลูกศรหรือสี่เหลี่ยมที่มีลูกศร
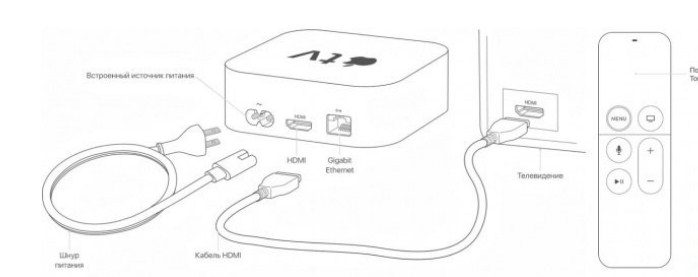
กำลังเชื่อมต่อกับ ChromeCast
พูดง่ายๆ ก็คือ กล่องรับสัญญาณขนาดเล็กนี้ผลิตโดย Google หน้าที่คือการสตรีมเนื้อหาและไฟล์มีเดียใดๆ อย่างไรก็ตาม แตกต่างจาก Apple TV ตรงที่มีฟีเจอร์ที่หลากหลายกว่า Chromecast เป็น “เด็กซน” ขนาดเล็กที่ใหญ่กว่าแฟลชไดรฟ์เล็กน้อยที่เชื่อมต่อกับทีวีผ่านอินเทอร์เฟซ HDMI อุปกรณ์นี้สามารถเล่นวิดีโอได้อย่างอิสระบนโฮสติ้งวิดีโอ YouTube, ซีรีส์บน Netflix และ HBO และเนื้อหาอื่นๆ ในเว็บไซต์สตรีมมิ่งยอดนิยม Chromecast ยังสามารถเรียกใช้ Google Play ซึ่งทำให้ผู้ใช้สามารถดาวน์โหลดแอปพลิเคชันได้จากที่นั่น เนื่องจาก Chromecast ทำงานบนระบบปฏิบัติการ Android นอกจากนี้ยังควรสังเกตว่าเนื้อหาจากอุปกรณ์พกพา Chromecast ส่งผ่านเครือข่าย Wi-Fi ไร้สาย
อุปกรณ์นี้สามารถเล่นวิดีโอได้อย่างอิสระบนโฮสติ้งวิดีโอ YouTube, ซีรีส์บน Netflix และ HBO และเนื้อหาอื่นๆ ในเว็บไซต์สตรีมมิ่งยอดนิยม Chromecast ยังสามารถเรียกใช้ Google Play ซึ่งทำให้ผู้ใช้สามารถดาวน์โหลดแอปพลิเคชันได้จากที่นั่น เนื่องจาก Chromecast ทำงานบนระบบปฏิบัติการ Android นอกจากนี้ยังควรสังเกตว่าเนื้อหาจากอุปกรณ์พกพา Chromecast ส่งผ่านเครือข่าย Wi-Fi ไร้สาย ในการถ่ายโอนเนื้อหาจาก iPhone ผ่าน Cromecast คุณต้องทำตามขั้นตอนเหล่านี้:
ในการถ่ายโอนเนื้อหาจาก iPhone ผ่าน Cromecast คุณต้องทำตามขั้นตอนเหล่านี้:
- ติดตั้งแอป Google Home บน iPhone ของคุณ โปรดทราบว่าจำเป็นต้องใช้ iOS1 หรือใหม่กว่าสำหรับการติดตั้งแอปพลิเคชันนี้ให้สำเร็จ
- คุณต้องมีบัญชี Google รวมถึงตัวเชื่อมต่อ HDMI บนทีวีหรืออะแดปเตอร์สำหรับบัญชีนั้น รวมถึงเครือข่าย Wi-Fi ที่จะเชื่อมต่อ Chromecast และ iPhone หากคุณไม่ทราบว่าขั้วต่อ HDMI อยู่ที่ตำแหน่งใดของทีวี ให้อ่านคำแนะนำจากผู้ผลิตสำหรับทีวี
- ไปที่แอป Google Home ที่ติดตั้งบน iPhone และเชื่อมต่อกับ Chromecast ผ่านเครือข่าย Wi-Fi โปรดทราบว่า iPhone และ Chromecast จะต้องอยู่ในเครือข่าย Wi-Fi เดียวกัน
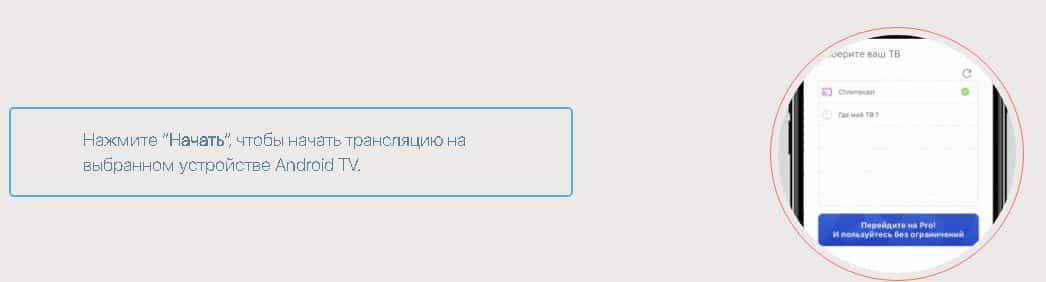 นอกจากนี้ยังควรกล่าวถึงด้วยว่าเนื้อหาใด ๆ บนอุปกรณ์นี้ไม่สามารถดูได้ ใช้ได้เฉพาะ YouTube, Google Movies และ Google Music เมื่อใช้วิธีการเชื่อมต่อนี้ หน้าจอ iPhone จะไม่สามารถทำซ้ำบนหน้าจอทีวีได้ ซึ่งแตกต่างจาก Apple TV Chromecast ทำงานได้ดีมากในการถ่ายโอนรูปภาพและวิดีโอ แต่หากต้องการดูวิดีโอและรูปภาพในคุณภาพระดับ Full HD คุณต้องซื้อโปรแกรมเวอร์ชันที่ต้องชำระเงิน วิธีเชื่อมต่อ iPhone กับ Xiaomi Mi Led TV P1 – คำแนะนำวิดีโอ: https://youtu.be/6UJExobWFXs
นอกจากนี้ยังควรกล่าวถึงด้วยว่าเนื้อหาใด ๆ บนอุปกรณ์นี้ไม่สามารถดูได้ ใช้ได้เฉพาะ YouTube, Google Movies และ Google Music เมื่อใช้วิธีการเชื่อมต่อนี้ หน้าจอ iPhone จะไม่สามารถทำซ้ำบนหน้าจอทีวีได้ ซึ่งแตกต่างจาก Apple TV Chromecast ทำงานได้ดีมากในการถ่ายโอนรูปภาพและวิดีโอ แต่หากต้องการดูวิดีโอและรูปภาพในคุณภาพระดับ Full HD คุณต้องซื้อโปรแกรมเวอร์ชันที่ต้องชำระเงิน วิธีเชื่อมต่อ iPhone กับ Xiaomi Mi Led TV P1 – คำแนะนำวิดีโอ: https://youtu.be/6UJExobWFXs
สตรีมวิดีโอ YouTube ไปยังทีวีผ่าน iPhone
ทีวีสมัยใหม่หลายรุ่นมีฟังก์ชันสมาร์ททีวี ด้วยฟังก์ชันนี้ คุณสามารถดูภาพยนตร์ วิดีโอ และฟังเพลงโดยไม่ต้องใช้อุปกรณ์ของบริษัทอื่นเป็นแหล่งข้อมูล อย่างไรก็ตาม การค้นหาวิดีโอที่ต้องการบน YouTube โดยใช้รีโมทคอนโทรลของทีวีไม่สะดวกเสมอไป ในกรณีนี้ คุณสามารถเปิดวิดีโอบน iPhone และดูบนทีวีได้ เป็นที่น่าสังเกตว่าวิธีนี้เหมาะสำหรับทีวีที่มีความสามารถในการเรียกใช้แอปพลิเคชัน YouTube เท่านั้น ในการเชื่อมต่อ iPhone กับทีวีผ่าน YouTube คุณต้อง:
- เปิดแอป YouTube บนทีวีและ iPhone ของคุณ
- คลิกที่สี่เหลี่ยมที่มีคลื่นที่ด้านบนของหน้าจอบน iPhone และเลือกทีวีที่คุณต้องการเชื่อมต่อจากรายการอุปกรณ์ที่มีให้เชื่อมต่อ หรือเริ่มวิดีโอบน iPhone แล้วเลือกทีวีที่คุณต้องการเชื่อมต่ออีกครั้งจาก รายการอุปกรณ์ที่สามารถเชื่อมต่อได้ โปรดทราบว่า iPhone และทีวีต้องอยู่ในเครือข่าย Wi-Fi เดียวกัน
- หลังจากเชื่อมต่อ iPhone กับแอป YouTube บนทีวีแล้ว ให้เลือกวิดีโอที่คุณต้องการเล่น มันจะเริ่มเล่นบนทีวีโดยอัตโนมัติ
 เป็นที่น่าสังเกตว่าวิดีโอไม่ได้ออกอากาศโดยตรงจาก iPhone iPhone เพียง “บอก” ทีวีว่าเปิดวิดีโอใด และทีวีจะดาวน์โหลดวิดีโอนี้จากอินเทอร์เน็ตผ่าน Wi-Fi หากคุณไม่เห็นทีวีของคุณในรายการอุปกรณ์ที่แนะนำให้เชื่อมต่อ ให้ทำตามขั้นตอนต่อไปนี้:
เป็นที่น่าสังเกตว่าวิดีโอไม่ได้ออกอากาศโดยตรงจาก iPhone iPhone เพียง “บอก” ทีวีว่าเปิดวิดีโอใด และทีวีจะดาวน์โหลดวิดีโอนี้จากอินเทอร์เน็ตผ่าน Wi-Fi หากคุณไม่เห็นทีวีของคุณในรายการอุปกรณ์ที่แนะนำให้เชื่อมต่อ ให้ทำตามขั้นตอนต่อไปนี้:
- ทำตามข้อแรกจากคำแนะนำก่อนหน้า
- ในแอป YouTube บนทีวี ให้ไปที่ “การตั้งค่า” – “เชื่อมต่อโทรศัพท์กับทีวี”
- ทำเครื่องหมายที่ช่อง “คู่มือ”
- ในแอป YouTube บนสมาร์ทโฟน ให้ไปที่ “การตั้งค่า” – “เชื่อมต่อโทรศัพท์กับทีวี”
- เลือก “ดูบนทีวี” และคัดลอกรหัสที่คุณเห็นบนทีวีในช่องป้อนข้อมูล
หลังจากดำเนินการเสร็จสิ้น ทีวีและ iPhone จะซิงโครไนซ์ในโหมดแมนนวล คุณสามารถดูวิดีโอบนโฮสติ้งวิดีโอนี้ได้ในลักษณะเดียวกับในกรณีของการเชื่อมต่ออัตโนมัติ แต่ละวิธีที่กล่าวมามีทั้งข้อดีและข้อเสีย อย่างไรก็ตาม ทางเลือกในการเชื่อมต่อ iPhone กับทีวีนั้นขึ้นอยู่กับความสามารถของ Smart TV เป็นหลัก ตัวเลือกที่ถูกที่สุดและง่ายที่สุดคือการเชื่อมต่อผ่าน DLNA ด้วยการเชื่อมต่อ iPhone เข้ากับทีวีประเภทนี้ คุณเพียงแค่ต้องการโมดูล Wi-Fi และเครือข่ายที่คุณสามารถเข้าถึงได้ วิธีนี้ไม่ได้หมายความถึงการติดตั้งโปรแกรมเพิ่มเติมและซอฟต์แวร์อื่นๆ เนื่องจากความสามารถ DLNA มีอยู่ในทีวีสมัยใหม่ทุกเครื่องตามค่าเริ่มต้น การเชื่อมต่อโดยใช้ HDMI มีราคาแพง คุณต้องซื้อเครื่องส่งสัญญาณที่จะช่วยให้คุณสามารถถ่ายโอนภาพจาก iPhone ไปยังทีวีได้ เครื่องส่งสัญญาณ Google Chromecast สำหรับ iPhone/iPad/iPod/Mac: อย่างไรก็ตาม การรับส่งข้อมูลสามารถทำได้โดยไม่มีข้อจำกัดด้านความเร็วและคุณภาพ โปรดทราบว่าต้องติดตั้งซอฟต์แวร์เพิ่มเติมเพื่อใช้วิธีนี้
อย่างไรก็ตาม การรับส่งข้อมูลสามารถทำได้โดยไม่มีข้อจำกัดด้านความเร็วและคุณภาพ โปรดทราบว่าต้องติดตั้งซอฟต์แวร์เพิ่มเติมเพื่อใช้วิธีนี้ การใช้ Apple TV นั้นง่ายมาก และในขณะเดียวกันก็เป็นตัวเลือกที่มีราคาแพงมาก กล่องรับสัญญาณนี้มีราคามากกว่า 10,000 รูเบิล และในกรณีของ Apple TV รุ่นที่สาม คุณจะต้องจ่ายประมาณ 3,000 รูเบิล แต่ด้วยข้อบกพร่องเหล่านี้ Apple TV จึงสมบูรณ์แบบสำหรับผู้ใช้เทคโนโลยีของ Apple และโดยเฉพาะผู้ใช้ iPhone
การใช้ Apple TV นั้นง่ายมาก และในขณะเดียวกันก็เป็นตัวเลือกที่มีราคาแพงมาก กล่องรับสัญญาณนี้มีราคามากกว่า 10,000 รูเบิล และในกรณีของ Apple TV รุ่นที่สาม คุณจะต้องจ่ายประมาณ 3,000 รูเบิล แต่ด้วยข้อบกพร่องเหล่านี้ Apple TV จึงสมบูรณ์แบบสำหรับผู้ใช้เทคโนโลยีของ Apple และโดยเฉพาะผู้ใช้ iPhone เครื่องเล่น Chromecast มีราคาค่อนข้างถูก แต่มีข้อ จำกัด และข้อเสียหลายประการในรูปแบบของทรัพยากรทางอินเทอร์เน็ตที่มีอยู่น้อย นอกจากนี้ ผู้ใช้อุปกรณ์นี้บางรายมักประสบปัญหาขาดการเชื่อมต่อกับ Chromecast การเชื่อมต่อโดยใช้สาย USB น่าจะเป็นวิธีที่ง่ายที่สุดในการเชื่อมต่อ iPhone กับทีวี แต่วิธีนี้มีข้อ จำกัด ที่ร้ายแรง เมื่อใช้สาย USB คุณจะดาวน์โหลดไฟล์วิดีโอหรือภาพถ่ายแต่ละไฟล์ไปยังทีวีได้เท่านั้น จึงไม่สามารถแพร่ภาพหน้าจอหรือวิดีโอได้ เช่นเดียวกับกรณีของ AppleTV หรือ AirPlay AirPlay ดูเป็นประโยชน์มากที่สุดสำหรับผู้ใช้เทคโนโลยีแอปเปิ้ล หากคุณไม่มี Apple TV แต่มีสมาร์ททีวี คุณสามารถใช้ทีวีเครื่องนี้กับ AirPlay ได้ อย่างไรก็ตาม,
เครื่องเล่น Chromecast มีราคาค่อนข้างถูก แต่มีข้อ จำกัด และข้อเสียหลายประการในรูปแบบของทรัพยากรทางอินเทอร์เน็ตที่มีอยู่น้อย นอกจากนี้ ผู้ใช้อุปกรณ์นี้บางรายมักประสบปัญหาขาดการเชื่อมต่อกับ Chromecast การเชื่อมต่อโดยใช้สาย USB น่าจะเป็นวิธีที่ง่ายที่สุดในการเชื่อมต่อ iPhone กับทีวี แต่วิธีนี้มีข้อ จำกัด ที่ร้ายแรง เมื่อใช้สาย USB คุณจะดาวน์โหลดไฟล์วิดีโอหรือภาพถ่ายแต่ละไฟล์ไปยังทีวีได้เท่านั้น จึงไม่สามารถแพร่ภาพหน้าจอหรือวิดีโอได้ เช่นเดียวกับกรณีของ AppleTV หรือ AirPlay AirPlay ดูเป็นประโยชน์มากที่สุดสำหรับผู้ใช้เทคโนโลยีแอปเปิ้ล หากคุณไม่มี Apple TV แต่มีสมาร์ททีวี คุณสามารถใช้ทีวีเครื่องนี้กับ AirPlay ได้ อย่างไรก็ตาม,








