เมื่อเร็ว ๆ นี้เป็นไปได้ที่จะรับชมภาพยนตร์จากอินเทอร์เน็ตบนหน้าจอโทรทัศน์ ในคำแนะนำสำหรับทีวีผู้ผลิตอธิบายวิธีเชื่อมต่อกับอินเทอร์เน็ตที่บ้านและทั่วโลก แต่ทุกคนไม่เข้าใจอย่างชัดเจนถึงวิธีเชื่อมต่อเราเตอร์กับทีวีอย่างถูกต้อง เราจะพูดถึงรายละเอียดนี้
- ทำไมต้องเชื่อมต่อเราเตอร์กับทีวี
- คุณต้องใช้อะไรในการเชื่อมต่อทีวีกับอินเทอร์เน็ตผ่านสายเคเบิล
- ข้อดีและข้อเสียของวิธีการเชื่อมต่อ
- ฉันจะเชื่อมต่อทีวีกับเราเตอร์ผ่านสายเคเบิลได้อย่างไร?
- การตั้งค่าทีวีด้วยการเชื่อมต่อแบบมีสาย
- การตั้งค่าทีวีด้วย “Dynamic IP”
- จะตั้งค่า IP และ DNS แบบคงที่บนทีวีได้อย่างไร?
- จะหาที่อยู่ MAC ของทีวีได้อย่างไร?
- การตั้งค่าเราเตอร์สำหรับ IPTV
- รายกรณี
- กำลังเชื่อมต่อกับ Android TV
- เชื่อมต่อเราเตอร์กับทีวีเครื่องเก่า
- ปัญหาที่เป็นไปได้เมื่อเชื่อมต่อผ่านสายเคเบิล
- เมื่อตั้งค่าเราเตอร์ ระบบจะถามรหัสผ่าน
- เชื่อมต่อสายเคเบิลอย่างถูกต้อง แต่อุปกรณ์ไม่ตอบสนองต่อสายไฟ
- สัญญาณรบกวนปรากฏขึ้นบนหน้าจอหลังจากเชื่อมต่อกับเราเตอร์
- ทีวีไม่เห็นเราเตอร์ Wi-Fi
- มาตรการสำหรับทีวีซัมซุง
ทำไมต้องเชื่อมต่อเราเตอร์กับทีวี
การเชื่อมต่อเราเตอร์เข้ากับทีวีก่อนอื่นจำเป็นสำหรับการทำงานของอุปกรณ์ทีวีที่เชื่อมต่อกับอินเทอร์เน็ต ทีวีสมัยใหม่ส่วนใหญ่มีตัวเลือกพิเศษที่เรียกว่าสมาร์ททีวี มันมีคุณสมบัติเพิ่มเติมมากมาย ตัวอย่างเช่น:
ตัวอย่างเช่น:
- การเข้าถึงอินเทอร์เน็ตโดยใช้เบราว์เซอร์ทีวีเฉพาะ
- ความสามารถในการรับชมภาพยนตร์และซีรีส์ผ่านแอพพลิเคชั่นพิเศษและโรงภาพยนตร์ออนไลน์
- ความสามารถในการเข้าสู่วิดีโอแชทและหากคุณมีเว็บแคม ให้โทรผ่านวิดีโอโดยใช้แอปพลิเคชันพิเศษ
- คุณสามารถใช้บริการ YouTube เพื่อชมภาพยนตร์
- คุณสามารถเข้าถึงเครือข่ายโซเชียลยอดนิยม: VKontakte, Facebook, Instagram, Odnoklassniki;
- คุณสามารถติดตั้งแอพได้จาก Google Play Store
ตัวเลือกทั้งหมดเหล่านี้เปลี่ยนทีวีให้เป็นอุปกรณ์มัลติมีเดียอเนกประสงค์
คุณต้องใช้อะไรในการเชื่อมต่อทีวีกับอินเทอร์เน็ตผ่านสายเคเบิล
ในการเชื่อมต่อเราเตอร์อินเทอร์เน็ตกับทีวีผ่านสายเคเบิล คุณจะต้องปฏิบัติตามเงื่อนไขบางประการและมีอุปกรณ์จำนวนหนึ่ง คือ:
- สาย LAN (อีเธอร์เน็ต);
- ทีวีพร้อมสมาร์ททีวีและอินเตอร์เฟส LAN
- เราเตอร์;
- ความพร้อมของการเข้าถึงอินเทอร์เน็ต
ก่อนเชื่อมต่อ ให้ค้นหาประเภทของเครือข่าย (โปรโตคอลที่ผู้ให้บริการใช้) คุณสามารถทำได้โดยติดต่อฝ่ายบริการสนับสนุนด้านเทคนิคหรือโดยอ่านเงื่อนไขของสัญญากับบริษัท ตัวเลือกโปรโตคอล: PPPoE, L2TP, PPTP, IP แบบไดนามิกหรือแบบคงที่
ข้อดีและข้อเสียของวิธีการเชื่อมต่อ
หลายคนอาจมีคำถาม – ถ้าคุณสามารถใช้ “Wi-Fi” ได้ทำไมต้องวางสายไฟไว้ที่บ้าน? แต่ประเภทการเชื่อมต่อแบบใช้สายมีรายการข้อดีของมันเอง:
- ไม่ใช่ทีวีทุกเครื่องที่มีโมดูล Wi-Fi ในตัว ในกรณีนี้ เฉพาะสายเคเบิลเท่านั้นที่จะช่วยสถานการณ์ได้
- การถ่ายโอนข้อมูลผ่านเครือข่ายแบบใช้สายนั้นเร็วกว่าผ่าน Wi-Fi มาก – เราเตอร์เกือบทั้งหมดทำงานช้าลงเนื่องจากต้องกระจายสัญญาณไปยังอุปกรณ์หลายเครื่องพร้อมกัน (ระหว่างผู้เข้าร่วมในเครือข่ายท้องถิ่น)
- การเชื่อมต่อสายเคเบิลมีความเสถียรมากกว่าแบบมีสาย (จะมีความล้มเหลวในการรับส่งข้อมูลน้อยกว่า)
แต่วิธีการใช้สายก็มีข้อเสียเช่นกัน – การมีสายไฟ พวกเขาอยู่ห่างไกลจากความเป็นไปได้เสมอที่จะเข้ากับการตกแต่งภายใน ยิ่งกว่านั้น พวกเขามักจะเข้ามาขวางทาง โดยเฉพาะอย่างยิ่งหากเราเตอร์และทีวีอยู่ห่างกัน
ฉันจะเชื่อมต่อทีวีกับเราเตอร์ผ่านสายเคเบิลได้อย่างไร?
เราจะแสดงและบอกวิธีเชื่อมต่อทีวีของคุณกับอินเทอร์เน็ตโดยใช้เราเตอร์ วิธีนี้เหมาะสำหรับโปรโตคอลประเภทใดก็ได้ แต่ถ้าตัวบ่งชี้นี้เป็นโปรโตคอล PPPoE, L2TP หรือ PPTP คุณสามารถใช้เราเตอร์เพื่อเชื่อมต่อเท่านั้น
หากคุณมีที่อยู่ IP แบบไดนามิกหรือแบบคงที่ คุณสามารถเชื่อมต่อโดยตรงกับทีวีได้อย่างง่ายดาย แต่การเชื่อมต่อกับเราเตอร์โดยใช้สายเคเบิลก็สามารถทำได้เช่นกัน
ในการเชื่อมต่อผ่านเราเตอร์ ให้ทำดังต่อไปนี้:
- เชื่อมต่อสายไฟเข้ากับพอร์ต WAN หรืออินเทอร์เน็ต
- ตั้งค่าการเชื่อมต่อบนเราเตอร์ตามโปรโตคอล การกำหนดค่าเสร็จสิ้นในหน้าเบราว์เซอร์ท้องถิ่นที่ 192.168.1.1 หรือ 192.168.0.1 กระบวนการดีบักขึ้นอยู่กับผู้ผลิตเราเตอร์ (ทุกอย่างควรเขียนโดยละเอียดในคู่มือสำหรับเราเตอร์)
- หากเราเตอร์เชื่อมต่อและกำหนดค่ามาเป็นเวลานาน ให้ข้ามสองขั้นตอนแรก ใช้สาย Ethernet จากเราเตอร์ของคุณ หากไม่ได้รวมอยู่ในชุดหรือสั้นเกินไปสำหรับคุณ ให้ซื้อรายการใหม่ (ที่มีป้ายกำกับว่า RJ-45) จากร้านฮาร์ดแวร์คอมพิวเตอร์
- เชื่อมต่อสายเคเบิลเข้ากับพอร์ต LAN ที่ด้านหลังของเราเตอร์ (เลือกใดก็ได้) – เอาต์พุตเหล่านี้มักจะเป็นสีเหลือง
- ต่อสายไฟอีกด้านที่ว่างเข้ากับขั้วต่อ LAN ที่ด้านหลังของทีวีโดยใช้ปลั๊กตัวเดียวกัน ในกรณีนี้ ขอแนะนำให้เปิดทีวี
คำแนะนำวิดีโอ:
การตั้งค่าทีวีด้วยการเชื่อมต่อแบบมีสาย
หลังจากเชื่อมต่อทีวีกับเราเตอร์แล้ว คุณต้องตั้งค่าทีวีให้รับสัญญาณอินเทอร์เน็ต
การตั้งค่าทีวีด้วย “Dynamic IP”
หากคุณมีโปรโตคอล Dynamic IP อินเทอร์เน็ตบนทีวีจะถูกกำหนดค่าโดยอัตโนมัติหลังจากเชื่อมต่อสายเคเบิล สิ่งนี้จะถูกระบุด้วยข้อความ “เชื่อมต่อกับเครือข่ายแบบใช้สาย” ที่แสดงบนหน้าจอ หากข้อความไม่ปรากฏขึ้น และคุณไม่มีการเข้าถึงอินเทอร์เน็ต ให้ดีบักด้วยตนเอง จำเป็นต้องมีขั้นตอนนี้ เช่น เมื่อเชื่อมต่อทีวีกับ Samsung Smart TV:
- เพื่อเข้าสู่การตั้งค่า กดปุ่ม “เมนู” บนรีโมทคอนโทรล

- เลือกส่วน “เครือข่าย” ในการตั้งค่าที่เปิดขึ้น
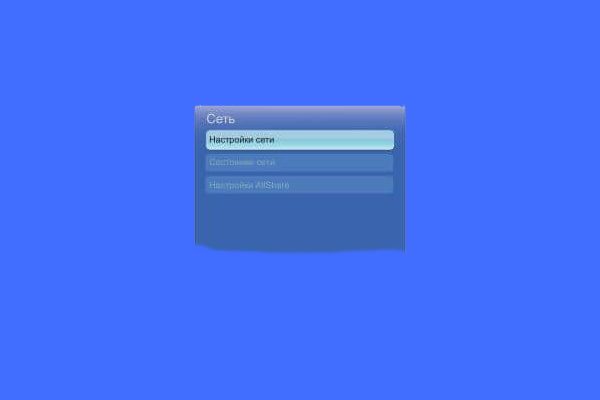
- เปิดส่วน “การตั้งค่าเครือข่าย” และกดปุ่ม “Enter”
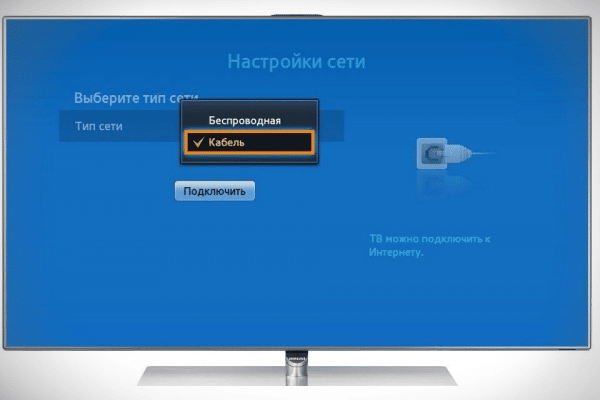
- ระบุ “Cable” (การเชื่อมต่อสายเคเบิล) ในพารามิเตอร์ “Network type”

- คลิกเชื่อมต่อ รอให้ขั้นตอนการซิงโครไนซ์เสร็จสิ้น
สำหรับเครื่องรับโทรทัศน์จากผู้ผลิตรายอื่น หลักการตั้งค่าจะเหมือนกัน แต่อินเทอร์เฟซผู้ใช้จะแตกต่างออกไป บางส่วนอาจมีชื่อเหมือนกัน สิ่งที่สำคัญที่สุดคือการค้นหาบล็อกด้วยการตั้งค่าการเชื่อมต่อเครือข่ายหรือเครือข่าย ตัวอย่างเช่น เมื่อเชื่อมต่อ LG คุณต้องคลิก “การตั้งค่าการเชื่อมต่อ” ก่อน จากนั้นจึงคลิก “ตั้งค่าด้วยตนเอง” จากนั้นเลือก “การเชื่อมต่อแบบมีสาย”  ควรสังเกตว่าเราเตอร์ต้องมีเซิร์ฟเวอร์ >>DHCP ที่ใช้งานอยู่ซึ่งจะกำหนดที่อยู่ IP ให้กับอุปกรณ์ที่เชื่อมต่อกับเครือข่ายโดยอัตโนมัติ มิฉะนั้น คุณต้องป้อนพารามิเตอร์ทั้งหมดด้วยตนเอง ในการทำเช่นนี้คุณจะต้องคลิกที่ปุ่ม “การตั้งค่า IP”
ควรสังเกตว่าเราเตอร์ต้องมีเซิร์ฟเวอร์ >>DHCP ที่ใช้งานอยู่ซึ่งจะกำหนดที่อยู่ IP ให้กับอุปกรณ์ที่เชื่อมต่อกับเครือข่ายโดยอัตโนมัติ มิฉะนั้น คุณต้องป้อนพารามิเตอร์ทั้งหมดด้วยตนเอง ในการทำเช่นนี้คุณจะต้องคลิกที่ปุ่ม “การตั้งค่า IP”
จะตั้งค่า IP และ DNS แบบคงที่บนทีวีได้อย่างไร?
หากคุณเชื่อมต่อโดยตรงกับอินเทอร์เน็ตและใช้โปรโตคอล IP Static หลังจากการตั้งค่าทีวีเริ่มต้น (อธิบายไว้ในส่วนก่อนหน้า) คุณต้องป้อนข้อมูลที่ระบุในสัญญาในการตั้งค่าเครื่องรับทีวี: ที่อยู่ IP, ที่อยู่ DNS จะใส่ได้ที่ไหน:
- หลังจากการตั้งค่าการเชื่อมต่อแบบมีสายเริ่มต้น ให้ไปที่ส่วนสถานะการเชื่อมต่อ
- คลิก “การตั้งค่า” / “การตั้งค่า IP”

- ไปที่ส่วนที่มีการตั้งค่า IP ตั้งค่าโหมดเป็น “ด้วยตนเอง” แทนอัตโนมัติ (โหมดหลังหมายถึงโปรโตคอล “Dynamic IP” ซึ่งเป็นการตั้งค่าเริ่มต้น)

- ป้อนข้อมูลทั้งหมดจากสัญญากับผู้ให้บริการ: ที่อยู่ IP, มาสก์, เกตเวย์และเซิร์ฟเวอร์ DNS คลิกตกลง จากนั้นอินเทอร์เน็ตควรเริ่มทำงาน
จะหาที่อยู่ MAC ของทีวีได้อย่างไร?
รหัสเฉพาะนี้อยู่ในเอกสารประกอบสำหรับอุปกรณ์โทรทัศน์ หรือคุณสามารถดูที่อยู่บนหน้าจอของเครื่องรับทีวีได้ หากคุณมี Samsung เพื่อวัตถุประสงค์เหล่านี้ ให้ไปที่ส่วน “การสนับสนุน” รายการ “รหัสรุ่น” ที่คุณต้องการจะอยู่ในส่วน “ข้อมูลผลิตภัณฑ์” นี่คือ MAC ของคุณ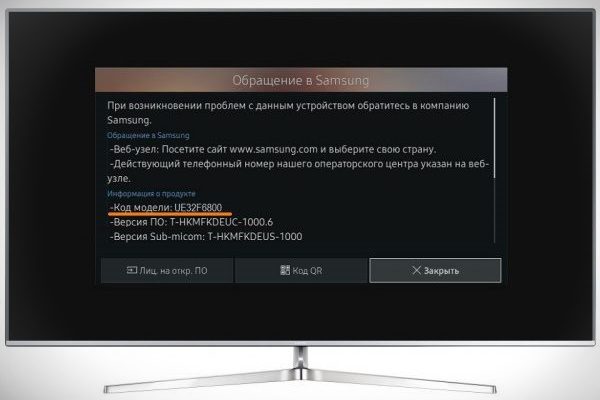
การตั้งค่าเราเตอร์สำหรับ IPTV
คุณได้เชื่อมต่อทีวีของคุณกับอินเทอร์เน็ตผ่านเราเตอร์ และตอนนี้ คุณต้องตั้งค่าฟังก์ชัน IPTV เพื่อดูช่องดิจิตอลผ่านอินเทอร์เน็ต ทำอย่างไร? หากต้องการนำทางไปยังอินเทอร์เฟซของเว็บเราเตอร์ คุณต้องใช้การตั้งค่าที่ 192.168.1.1 หรือ 192.168.0.1 ขั้นตอนเพิ่มเติมขึ้นอยู่กับผู้ผลิตเราเตอร์ ตัวอย่างเช่น ระบบปฏิบัติการ TP-Link ใหม่จะเปิดใช้งานฟังก์ชัน IPTV (มัลติคาสต์) โดยอัตโนมัติ – ไม่จำเป็นต้องมีการดีบักเพิ่มเติม หากคุณมี Asus คุณต้องเปิดใช้งานการกำหนดเส้นทางแบบหลายผู้รับบนเครือข่ายท้องถิ่นของคุณ หากคุณมีเราเตอร์ Zyxel Keenetic คุณต้องทำสิ่งต่อไปนี้:
- ในการรวมการทำงานของอินเทอร์เน็ตและ IPTV ให้สร้างอินเทอร์เฟซคู่หนึ่งแล้วเชื่อมต่อกับ WAN ตัวอย่างเช่น IPTV ให้บริการผ่าน VLAN 10 การเข้าถึงอินเทอร์เน็ตมีให้ผ่าน VLAN 100 (คุณอาจมีข้อมูลอื่น – ติดต่อซัพพลายเออร์ของคุณหรือค้นหาข้อมูลในสัญญา)
- หากต้องการสร้างการเชื่อมต่อ IPoE ใหม่กับ VLAN 10 (พอร์ต IPTV) ให้ไปที่อินเทอร์เน็ต – IPoE และเพิ่มอินเทอร์เฟซใหม่ด้วย VLAN ID 10

- ทำเครื่องหมายสองช่องใต้ภาพตัวเชื่อมต่อสีน้ำเงิน กำหนดการตั้งค่าอินเทอร์เฟซที่จำเป็น ในทำนองเดียวกัน เราสร้าง VLAN ด้วย ID 100 สำหรับอินเทอร์เน็ต

- ป้อนรหัส VLAN ไปที่ “Home Network” – IGMP Proxy Server แล้วเลือก “Interface Mapping”
รายกรณี
เราจะวิเคราะห์ความแตกต่างของการเชื่อมต่อเราเตอร์กับทีวีของบางยี่ห้อโดยเฉพาะรวมถึงการเชื่อมต่อทีวีเก่า
กำลังเชื่อมต่อกับ Android TV
เนื่องจาก Android TV ได้รับการติดตั้งในทีวีสมัยใหม่มากขึ้นเรื่อยๆ กระบวนการเชื่อมต่อจึงง่ายขึ้น หากคุณเชื่อมต่ออุปกรณ์กับเราเตอร์โดยใช้สายเคเบิล ทีวีจะตรวจจับอุปกรณ์โดยอัตโนมัติและออนไลน์ คุณสามารถตรวจสอบได้โดยดำเนินการดังต่อไปนี้:
- ไปที่ “การตั้งค่า” บนทีวีของคุณ

- ในส่วน “เครือข่ายและอินเทอร์เน็ต” ควรมีข้อความว่า “อุปกรณ์เชื่อมต่อกับอีเทอร์เน็ต” ในรูปแบบการพิมพ์ขนาดเล็ก (แทนที่จะเป็น “WiFiKA.RU” ดังแสดงในรูปด้านล่าง)
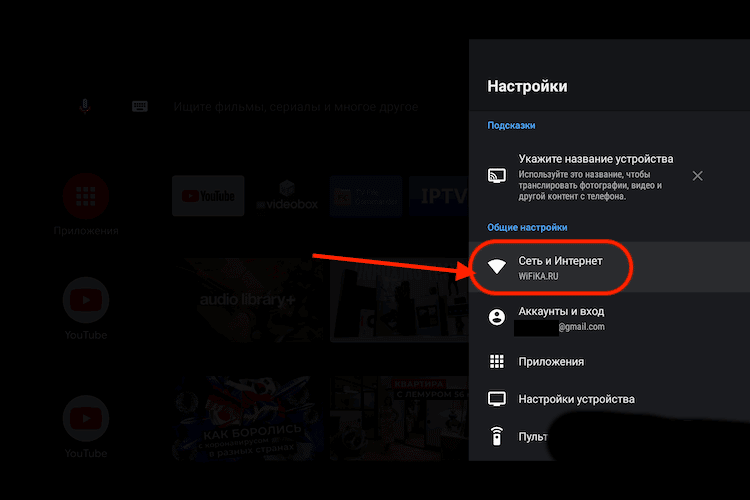
เชื่อมต่อเราเตอร์กับทีวีเครื่องเก่า
หากคุณมีเราเตอร์พร้อมอินเทอร์เน็ตที่บ้านและทีวีเครื่องเก่าที่มีอินพุตทิวลิป คุณสามารถใช้กล่องสมาร์ททีวีพิเศษเพื่อดูทีวีดิจิทัลและใช้เวิลด์ไวด์เว็บได้ เชื่อมต่อโดยตรงกับทีวีแล้วเชื่อมต่อกับเราเตอร์ผ่านสายหรือการเชื่อมต่อ Wi-Fi
ด้วยความช่วยเหลือของ set-top box สัญญาณจะถูกแปลงและแสดงบนทีวี พวกเขาเช่าจากผู้ให้บริการรายอื่นหรือซื้อโดยผู้ใช้
คุณสมบัติของการเชื่อมต่อกับทีวีของเราเตอร์อื่น:
- มสธ. เราเตอร์หรือเครื่องรับที่ให้บริการโดย MTS เหมาะสำหรับการรับชมช่องดิจิตอลคุณภาพสูง หากทีวีมีขั้วต่อ CI + และตัวรับสัญญาณ DVB-C ในตัว (โดยปกติจะเป็นทีวีส่วนใหญ่) ผู้ใช้สามารถใช้โมดูลกล้องแทนกล่องรับสัญญาณ HD
- ZTE และ Asus ไม่มีปัญหาพิเศษกับเราเตอร์ ZTE บ่อยครั้งที่คุณอาจต้องตั้งค่าด้วยตัวเองเท่านั้น เนื่องจากทีวีไม่สามารถตั้งค่าได้โดยอัตโนมัติ เมื่อใช้เราเตอร์ ASUS ขอแนะนำให้อัปเดตระบบปฏิบัติการของอุปกรณ์ที่ออกในปี 2557-2559 เนื่องจากค่อนข้างช้าและมักทำผิดพลาด
เราเตอร์จาก Rostelecom, Beeline, Xiaomi เชื่อมต่อกับทีวีตามรูปแบบดั้งเดิม
ปัญหาที่เป็นไปได้เมื่อเชื่อมต่อผ่านสายเคเบิล
แม้ว่าการเชื่อมต่อกับเราเตอร์จะไม่ยากอย่างที่คิด แต่ผู้ใช้มักประสบปัญหามากมายเมื่อเชื่อมต่ออุปกรณ์เหล่านี้ ดังนั้นเราจึงได้รวบรวมข้อผิดพลาดทั่วไปเมื่อเชื่อมต่อเราเตอร์และทีวี และอธิบายวิธีแก้ปัญหา มาตรการทั่วไป:
- ดาวน์โหลดเฟิร์มแวร์ของอุปกรณ์ไปยังพีซีของคุณ จะต้องทำจากเว็บไซต์อย่างเป็นทางการของผู้ผลิตทีวี ลองเขียนไฟล์ที่ดาวน์โหลดไปยังแฟลชไดรฟ์รูปแบบ FAT32 จากนั้นใส่แฟลชไดรฟ์ลงในทีวีและเปิดใช้งานไฟล์
- การอัปเกรดอุปกรณ์ทีวีของคุณอาจเป็นประโยชน์ ในการทำเช่นนี้ให้เลือกรายการที่เหมาะสมใน “การตั้งค่า” ถัดไป คุณต้อง “ยอมรับ” ข้อตกลงใบอนุญาต จากนั้นรอให้การอัปเดตดาวน์โหลดจนเสร็จ
คุณยังสามารถรีเซ็ตการตั้งค่าทีวีของคุณได้อีกด้วย ในการทำเช่นนี้ไปที่การตั้งค่าระบบและคลิกที่แท็บรีเซ็ต จากนั้นคุณต้องป้อน PIN ชุดค่าผสมเริ่มต้นคือ “0000” ถัดไป คุณต้องยอมรับเงื่อนไขของข้อตกลงผู้ใช้ หลังจากนั้นคุณควรลองเชื่อมต่อกับเราเตอร์อีกครั้ง
เมื่อตั้งค่าเราเตอร์ ระบบจะถามรหัสผ่าน
การขอรหัสผ่านเมื่อเชื่อมต่อเราเตอร์เป็นสถานการณ์ทั่วไปสำหรับระบบปฏิบัติการสมาร์ททีวีบางระบบ โดยทั่วไป รหัสผ่านในกรณีนี้จะเหมือนกับรหัสผ่านหรือ PIN ของเราเตอร์
เชื่อมต่อสายเคเบิลอย่างถูกต้อง แต่อุปกรณ์ไม่ตอบสนองต่อสายไฟ
ในกรณีนี้ ให้ใส่ใจกับความสมบูรณ์ของสายเคเบิลเครือข่าย สายไฟดังกล่าวมีความเปราะบางมากโดยเฉพาะเมื่อเชื่อมต่อ หากเป็นไปได้ อย่าพันสาย LAN ด้วยเทปพันสายไฟ แต่ให้เปลี่ยนสายใหม่
สัญญาณรบกวนปรากฏขึ้นบนหน้าจอหลังจากเชื่อมต่อกับเราเตอร์
หากมีการรบกวนบนหน้าจอ คุณต้องทำการรีเซ็ตเป็นค่าจากโรงงาน ในการทำเช่นนี้ไปที่การตั้งค่าระบบและคลิกที่ตัวเลือกการรีเซ็ต
ทีวีไม่เห็นเราเตอร์ Wi-Fi
คุณต้องตรวจสอบก่อนว่าการเชื่อมต่ออินเทอร์เน็ตของคุณเปิดใช้งานอยู่หรือไม่ หากคำตอบคือใช่ เป็นไปได้มากว่าปัญหาคือพื้นที่ครอบคลุมของอุปกรณ์ไม่ได้สัมผัส วิธีแก้ไข: ย้ายเราเตอร์ Wi-Fi เข้าใกล้ทีวีมากขึ้น
มาตรการสำหรับทีวีซัมซุง
หากคุณไม่สามารถเชื่อมต่ออินเทอร์เน็ตได้เมื่อคุณพยายามเชื่อมต่อ Samsung TV ของคุณกับเราเตอร์ มีมาตรการหลายอย่างที่คุณสามารถทำได้ มีดังต่อไปนี้:
- รีบูทเราเตอร์ของคุณแล้วลองเชื่อมต่ออีกครั้ง
- ตรวจสอบให้แน่ใจว่าสายเคเบิลที่คุณต้องการเชื่อมต่อ Samsung TV กับอินเทอร์เน็ตนั้นทำงานได้อย่างถูกต้อง (เช่น คุณสามารถเชื่อมต่อคอมพิวเตอร์ของคุณเข้ากับคอมพิวเตอร์ได้ และถ้าพีซีใช้งานได้ แสดงว่าไม่ใช่ปัญหา)
คุณสามารถลองทำตามขั้นตอนเดียวกันนี้หากคุณมีทีวี LG
การเชื่อมต่อทีวีกับเราเตอร์ผ่านสายเคเบิลไม่ใช่วิธีที่ง่ายที่สุด แต่เป็นวิธีที่น่าเชื่อถือและเสถียรที่สุด การเชื่อมต่อสายเคเบิลจะดีกว่าหากเพียงเพราะเมื่อรับชมภาพยนตร์คุณภาพสูงผ่าน Wi-Fi อาจเกิดปัญหาค้าง ปัญหาเกี่ยวกับคุณภาพของภาพและความแตกต่างอื่น ๆ ซึ่งไม่สามารถติดตามได้ด้วยการเชื่อมต่อสายเคเบิล








Hvorfor på Russisk? vi er da i Norge! 🙄