ระบบเสียง Yandex.Station พร้อม “Alice” ในตัว (พัฒนาโดยบริษัทที่มีชื่อเดียวกัน) ช่วยให้คุณควบคุมอุปกรณ์ที่ซิงโครไนซ์ได้โดยใช้คำสั่งเสียง ในบทความนี้ เราจะพูดถึงการเชื่อมต่อลำโพงอัจฉริยะกับคอมพิวเตอร์ และขั้นตอนการตั้งค่าให้ทำงานร่วมกัน
คุณสมบัติของ Yandex.Station บนคอมพิวเตอร์
โดยปกติ Yandex Stations จะใช้ร่วมกับคอมพิวเตอร์ในฐานะลำโพงไร้สายแบบคลาสสิกที่สร้างเสียง แต่ความเป็นไปได้ของอุปกรณ์นี้กว้างกว่ามาก ลำโพงอัจฉริยะที่เชื่อมต่อกับคอมพิวเตอร์เดสก์ท็อปหรือแล็ปท็อปสามารถ:
ลำโพงอัจฉริยะที่เชื่อมต่อกับคอมพิวเตอร์เดสก์ท็อปหรือแล็ปท็อปสามารถ:
- ค้นหาข้อความค้นหาบนอินเทอร์เน็ตโดยคำนึงถึงบริบท
- แจ้งเจ้าของเกี่ยวกับการพยากรณ์อากาศ อัตราแลกเปลี่ยน รถติด ฯลฯ
- ตอบคำถามต่าง ๆ ตามข้อมูลจากอินเทอร์เน็ต
- ตั้งเวลาและนาฬิกาปลุก สร้างการเตือน
- เปิดเพลงที่จำเป็นบนพีซีจัดการ (หยุด, ย้อนกลับ, เล่นต่อ);
- ส่งเสียงฟีดข่าวที่คุณกำลังดูอยู่
- จัดการเครื่องใช้ภายในบ้านและสมาร์ทโฮม
- เปิดสถานีวิทยุ
- ค้นหาภาพยนตร์และซีรีส์ตามชื่อ ประเภท หรือปีที่ออกฉาย
- ดำเนินการทางคณิตศาสตร์อย่างง่าย ฯลฯ
Yandex.Station ยังมีความบันเทิงสำหรับเด็ก เช่น นิทานเสียง เพลง ปริศนา เกม และอื่นๆ
เงื่อนไขการเชื่อมต่อ
Yandex.Station สามารถเชื่อมต่อกับคอมพิวเตอร์/แล็ปท็อปเป็นลำโพง Bluetooth เท่านั้น นั่นคือ จำเป็นต้องมีโมดูล Bluetooth สำหรับการจับคู่ วิธีการเชื่อมต่อ:
- พูดว่า “Alice เปิดบลูทูธ” หรือกดปุ่มไมโครโฟนค้างไว้ห้าวินาทีจนกว่าไฟแบ็คไลท์ของอุปกรณ์จะเริ่มกะพริบ
- เปิด Bluetooth บนคอมพิวเตอร์ของคุณ และเริ่มค้นหาอุปกรณ์ Bluetooth ที่พร้อมใช้งาน
- เลือกสถานีจากรายการ เปิดเพลงเพื่อตรวจสอบว่าการเชื่อมต่อสำเร็จหรือไม่
หากคอมพิวเตอร์/แล็ปท็อปของคุณไม่มีบลูทูธ คุณสามารถเชื่อมต่อลำโพงผ่านสาย HDMI แต่การใช้งานจะถูกจำกัด
เชื่อมต่อผ่าน hdmi ได้ไหม
Big Station สามารถเชื่อมต่อกับคอมพิวเตอร์โดยใช้สาย HDMI (Mini และ Light ไม่มีโบนัสนี้) สิ่งนี้ทำให้ผู้ใช้มีโอกาสชมภาพยนตร์บนเว็บไซต์โฮสต์วิดีโอจากหน้าจอของอุปกรณ์ ขณะอยู่บนแพลตฟอร์มเหล่านี้ คุณยังสามารถให้คำสั่งเสียงของ Alice เพื่อค้นหาเนื้อหา ฯลฯ
โดยปกติแล้วสาย HDMI จะมาพร้อมกับคอมพิวเตอร์และ Yandex.Station แต่ลวดสามารถซื้อแยกต่างหากได้
วิธีการเชื่อมต่อ:
- เสียบสายเข้ากับขั้วต่อเฉพาะของลำโพง
- เสียบปลายอีกด้านของสายไฟเข้ากับเอาต์พุตของคอมพิวเตอร์
- การแจ้งเตือนการเชื่อมต่อใหม่จะปรากฏขึ้นบนจอภาพ PC คุณสามารถเริ่มใช้คอลัมน์ได้
การเชื่อมต่อและการตั้งค่า
ขั้นตอนการเชื่อมต่อลำโพงอัจฉริยะผ่านบลูทูธจะแตกต่างกันไปตามเวอร์ชันของระบบปฏิบัติการที่ติดตั้งในคอมพิวเตอร์
สำหรับ Windows 10
ในการจับคู่ Yandex.Station กับคอมพิวเตอร์ที่ใช้ Windows 10 คุณต้องทำตามขั้นตอนหลายขั้นตอน มีดังต่อไปนี้:
- คลิกซ้ายที่ไอคอน Start บนทาสก์บาร์แล้วเลือก Settings
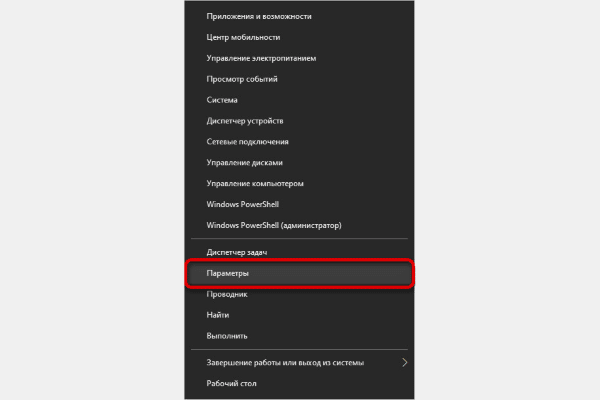
- เลือก “อุปกรณ์” จากรายการดรอปดาวน์
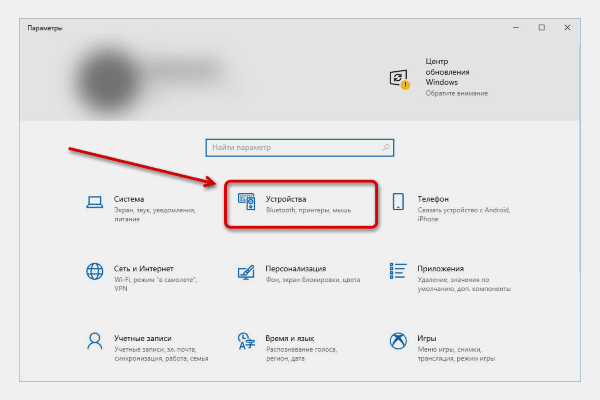
- คลิกแท็บ “บลูทูธและอุปกรณ์อื่นๆ” ตั้งค่าตัวเลื่อนเครือข่ายไร้สายไปที่ตำแหน่งเปิด หากรายการที่จำเป็นไม่อยู่ในหน้านี้ ให้ตรวจสอบว่าโมดูล Bluetooth และไดรเวอร์มีอยู่หรือไม่ (วิธีการดำเนินการดังอธิบายด้านล่าง) คลิกบล็อก “เพิ่มบลูทูธหรืออุปกรณ์อื่น” เพื่อค้นหาลำโพง จากนั้นเลือก “บลูทูธ” ในหน้าต่างป๊อปอัปและรอสองสามวินาที
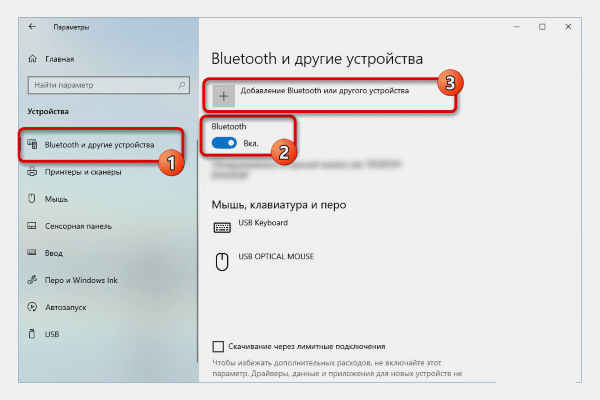
- ในหน้า “เพิ่มอุปกรณ์” เลือก Yandex.Station จากรายการและคลิก “เชื่อมต่อ” ในกรณีส่วนใหญ่ คุณไม่จำเป็นต้องดำเนินการใดๆ เพิ่มเติม แต่บางครั้ง คุณจะต้องใช้รหัส PIN ที่ระบุไว้ในเอกสารของตัวแทนจำหน่าย
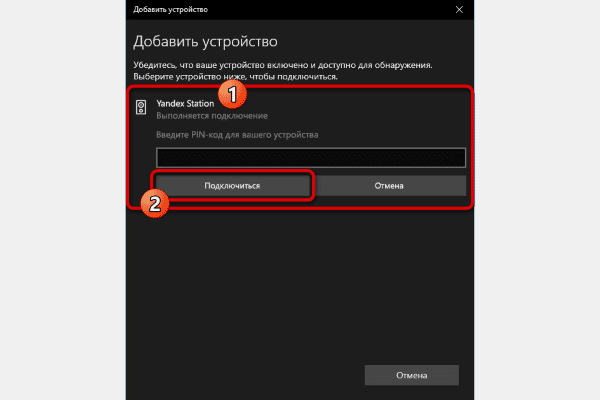
คุณสามารถตรวจสอบว่าลำโพงและพีซีจับคู่กันได้สำเร็จโดยตรวจสอบรายการอุปกรณ์เสียงในหน้า Bluetooth และอุปกรณ์อื่นๆ
สำหรับ Windows 7 และ 8
ในคอมพิวเตอร์ที่ใช้ Windows 7 หรือ 8 ขั้นตอนการจับคู่จะแตกต่างจากที่อธิบายข้างต้นเล็กน้อย ในการดำเนินการตามขั้นตอน:
- ไปที่ “ตัวจัดการอุปกรณ์” และเปิดส่วน “วิทยุบลูทูธ” คลิกขวาที่รายการย่อยของแท็บนี้ และเลือก “เปิดใช้งาน” จากรายการ คุณได้เปิดใช้งานเครือข่ายไร้สาย
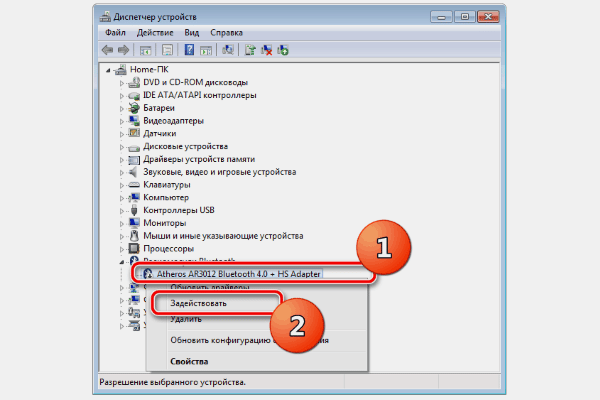
- ไปที่“แผงควบคุม“ด้วยวิธีที่สะดวกและเปิดหน้า “อุปกรณ์และเครื่องพิมพ์”
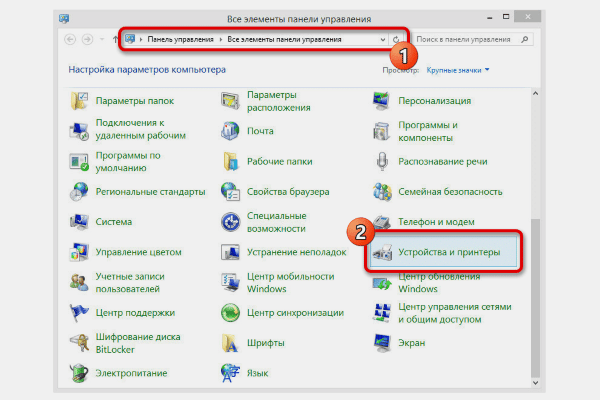
- คลิก “เพิ่มอุปกรณ์” ที่แถบด้านบนเพื่อค้นหาโดยอัตโนมัติ หลังจากนั้น Yandex.Station ควรปรากฏในหน้าต่าง
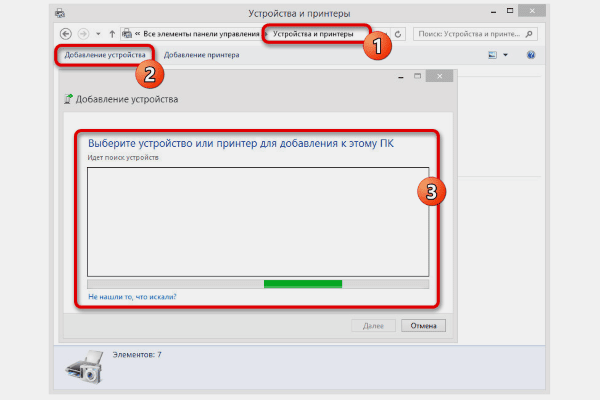
- เลือกอุปกรณ์จากรายการที่ปรากฏ
การตั้งค่าผู้ช่วยเสียง
หากต้องการเปิดหน้าการตั้งค่า Alice Assistant คุณต้องแสดงแผงควบคุมของเธอบนหน้าจอก่อน คุณสามารถทำได้สามวิธี:
- กดปุ่มสีม่วงทางด้านขวาของ “เริ่ม” จากนั้นคลิกที่เฟืองที่มุมล่างซ้ายของแผงที่เปิดขึ้น
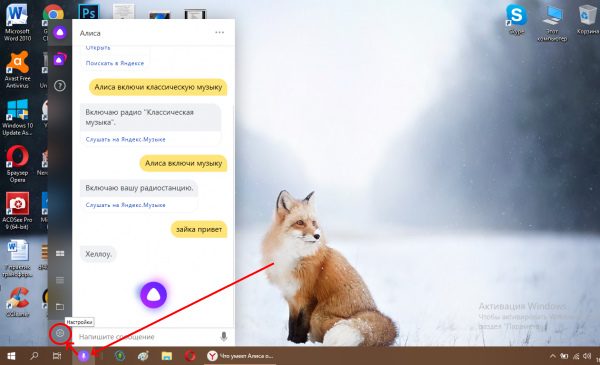
- คลิกที่ไอคอนที่มีจุดแนวนอนสามจุดที่มุมขวาบนของแผง Alice จากนั้นเลือกแถวสุดท้าย
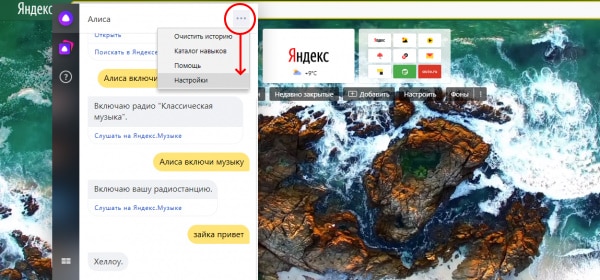
- ใช้หน้าต่างบริบท – คลิกขวาที่ไอคอนสีม่วงพร้อมไมโครโฟนและเลือกรายการด้านบนที่มีการตั้งค่า
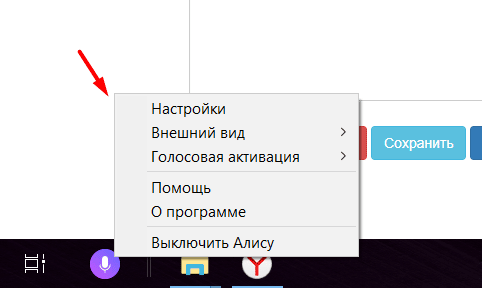
มาดูตัวเลือกในหน้าการตั้งค่ากัน สิ่งที่เราเห็นเป็นอย่างแรก:
- การเปิดใช้งานด้วยเสียง เมื่อใช้ย่อหน้าแรก คุณสามารถปิดหรือเปิดใช้งานฟังก์ชันที่เรียกใช้แผง Alice ด้วยเสียงของคุณและวลี “Listen / OK, Alice / Yandex” เมื่อเปิดใช้งานตัวเลือกนี้ ไมโครโฟนของคอมพิวเตอร์ของคุณจะตอบสนองต่อคำทักทายเหล่านี้
- ปิดการใช้งาน “ฟังอลิซ” พารามิเตอร์ช่วยให้คุณยกเว้นการรวมผู้ช่วยโดยใช้วลีนี้ หากคุณเปิดใช้งานบรรทัดนี้ คุณสามารถเรียกหน้าต่างผู้ช่วยโดยเรียกหน้าต่างนี้ว่า “ยานเดกซ์” เท่านั้น
- เสียงตอบกลับของอลิซ หากคุณปิดใช้งานบรรทัดที่สาม ผู้ช่วยจะตอบกลับเป็นข้อความเท่านั้น คู่มือเสียงจะปิด แต่คุณจะสามารถใช้เสียงของคุณเพื่อขอด้วยตัวเองได้
- คำแนะนำการค้นหา พารามิเตอร์ช่วยให้คุณป้อนข้อความค้นหาได้อย่างรวดเร็ว – Alice แสดงตัวเลือกที่เป็นไปได้มากมายสำหรับสิ่งที่ต้องพบในแผงควบคุม
- การแจ้งเตือนของอลิซ การเปิดใช้งานบรรทัดนี้จะช่วยให้คุณเป็นคนแรกที่รู้เกี่ยวกับความสามารถของผู้ช่วยใหม่
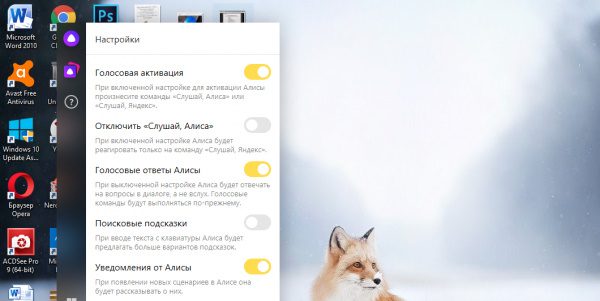 รายการถัดไปคือเมนูแบบเลื่อนลงพร้อม
รายการถัดไปคือเมนูแบบเลื่อนลงพร้อม
ตัวเลือกไมโครโฟน หากคุณมีอุปกรณ์อินพุตเสียงมากกว่าหนึ่งเครื่อง คุณสามารถเลือกอุปกรณ์ที่คุณต้องการได้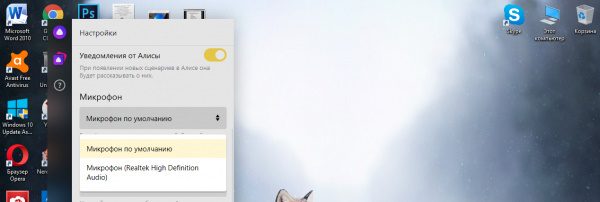 ต่อไปนี้เป็นการตั้งค่า:
ต่อไปนี้เป็นการตั้งค่า:
- ปุ่มลัด ที่นี่คุณสามารถเปลี่ยนองค์ประกอบของปุ่มได้ เมื่อคลิก หน้าต่างผู้ช่วยจะเปิดขึ้น เริ่มแรก ชุดค่าผสมนี้คือ ~ + Ctrl คุณสามารถเปลี่ยนเป็นอย่างอื่นได้ – Windows ~ + (คุณต้องคลิกที่ปุ่มที่มีไอคอน OS – สี่เหลี่ยมหารด้วยสี่)
- การทำงานกับไฟล์. ตัวเลือกนี้ช่วยให้คุณระบุวิธีการเปิดเอกสารที่พบ – เปิดโฟลเดอร์ที่มีไฟล์ใน Explorer หรือใช้เครื่องมือยูทิลิตี้เริ่มต้นเพื่อเปิดใช้เอกสารในรูปแบบที่ระบุทันที
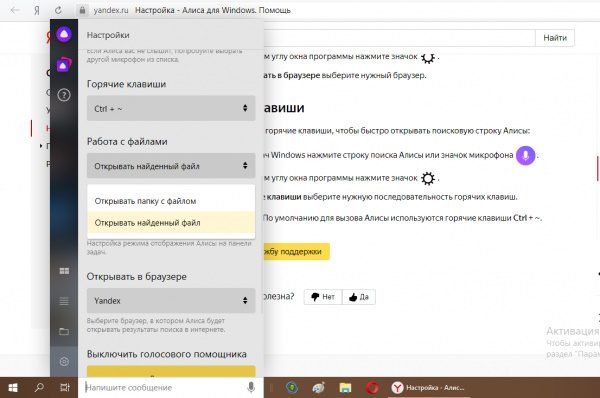 จากนั้นจะมี
จากนั้นจะมี
ส่วน ลักษณะ ที่ปรากฏ ซึ่งแสดงตัวเลือกการออกแบบสำหรับไอคอนผู้ช่วยบนแถบงาน และคุณสามารถเลือกแบบที่คุณชอบได้:
- เต็มรูปแบบ. เมื่อเลือกรายการนี้ ฟิลด์ชุดคิวรีจะแสดงอย่างครบถ้วนบนแถบงาน ใช้เฉพาะในกรณีที่มีพื้นที่ว่างบนแผงควบคุม (หากไม่มีไอคอนคงที่ของโปรแกรมอื่นอยู่)
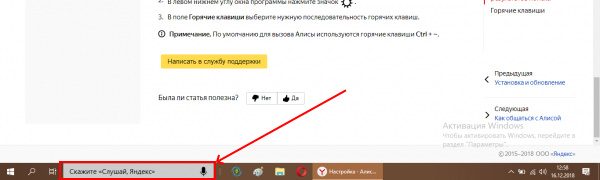
- ไอคอนไมโครโฟน ไอคอนหนึ่งปรากฏขึ้นบนแผงควบคุม – ลูกบอลที่มีวงกลมสีขาวอยู่ข้างใน รูปแบบจะลบไอคอนออกจากแผงควบคุมอย่างสมบูรณ์ แต่การเปิดใช้งานด้วยเสียงหรือการใช้วงกลมจะสามารถทำได้ในแท็บเบราว์เซอร์ใหม่ ในกรณีที่สอง แผง Alice จะปรากฏที่กึ่งกลางของหน้าต่างแท็บใหม่
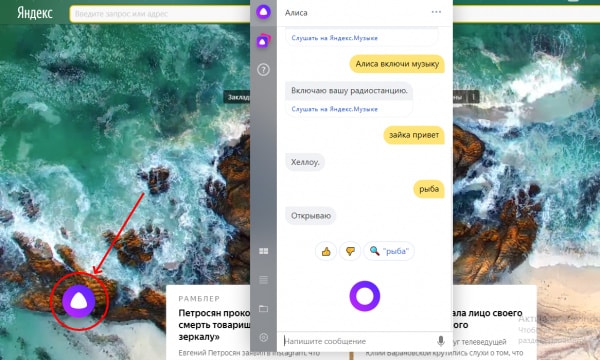
- รูปแบบกะทัดรัด ประกอบด้วยสองสัญลักษณ์: วงกลมที่มีไมโครโฟนและวงกลมที่มีรูปสามเหลี่ยมสีขาวอยู่ข้างใน อย่างแรกมีหน้าที่สร้างบทสนทนาระหว่างผู้ใช้กับอลิซ อย่างที่สองคือการตั้งค่าแผงที่มีแท็บคงที่พร้อมไซต์และเพจบนอินเทอร์เน็ต
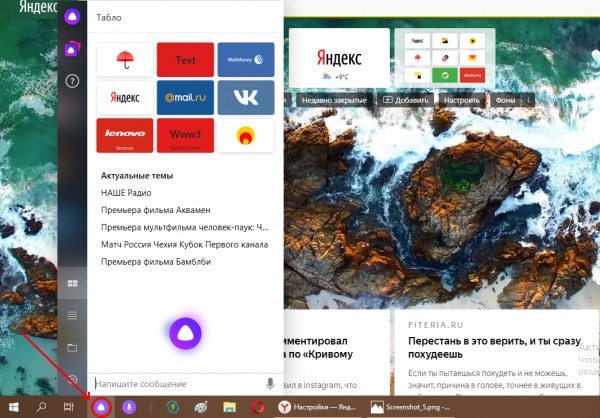
เมื่อใช้ปุ่มสีเหลืองขนาดใหญ่ คุณสามารถปิดตัวช่วย: ไอคอนจะหายไปจากแผงควบคุมทันทีและหยุดเปิดใช้งานเมื่อ Windows บูท นั่นคือ ทันทีหลังจากเปิดพีซี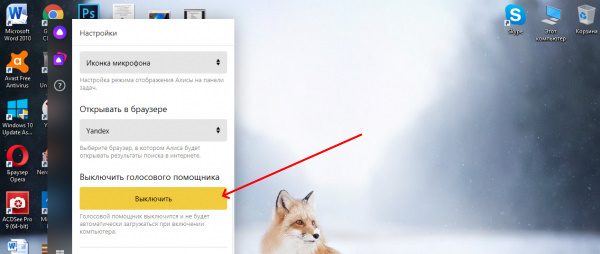
ตั้งค่าการออกอากาศเพลง
แม้ว่าคุณจะเชื่อมต่อ Station ผ่าน Bluetooth ได้สำเร็จ แต่คุณยังต้องเข้าสู่การตั้งค่า Windows ด้วยตนเองเพื่อใช้ลำโพงเป็นอุปกรณ์เอาต์พุตเสียง ขั้นตอนจะเหมือนกันทุกประการสำหรับระบบปฏิบัติการเวอร์ชันต่างๆ และต้องทำซ้ำทุกประการสำหรับการเชื่อมต่อใหม่แต่ละครั้ง:
- คลิกขวาที่ไอคอนเสียงในพื้นที่แจ้งเตือนของทาสก์บาร์เพื่อเปิดหน้าต่างอุปกรณ์เล่นผ่านเมนู
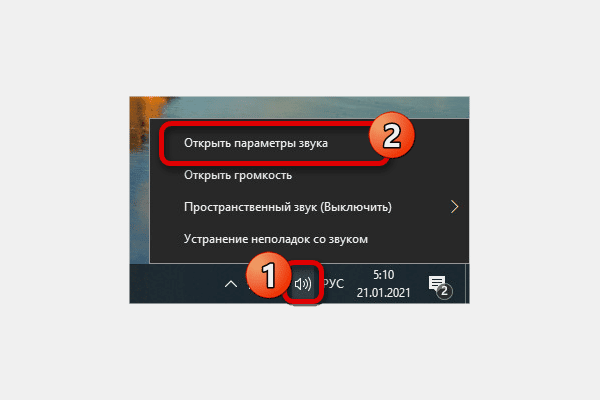
- บนแท็บ Playback คลิกซ้ายที่ใดก็ได้บนหน้าจอ และเลือกช่องทำเครื่องหมาย Show Disabled Devices หลังจากนั้น Yandex.Station ควรปรากฏในเครื่องมือเอาต์พุตเสียงที่มีอยู่
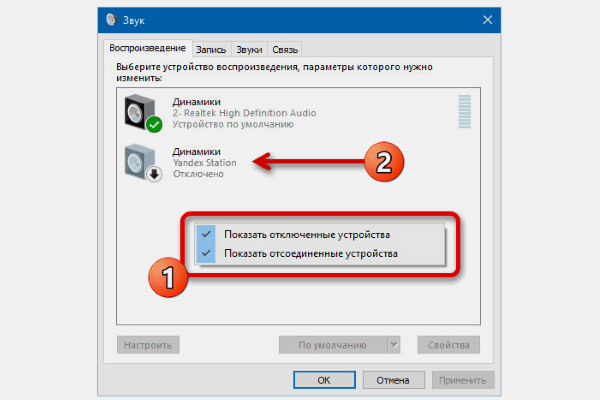
- ในการเปิดใช้งาน ให้เลือกอุปกรณ์ คลิกขวาแล้วใช้ตัวเลือก “เปิดใช้งาน” เสียงคอมพิวเตอร์ทั้งหมดจะเริ่มส่งออกจากลำโพงทันที
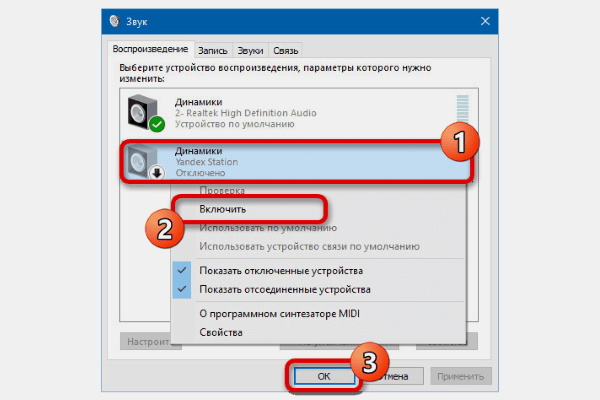
คุณสามารถปิดเอาต์พุตอื่นๆ เพื่อจำกัดเสียงบน Station ได้ ซึ่งมีประโยชน์อย่างยิ่งกับแล็ปท็อปที่มีลำโพงในตัว วิธีนี้ทำได้ในลักษณะเดียวกัน แต่แทนที่จะเปิด คุณควรใช้รายการ “ปิดใช้งาน”
การแก้ไขปัญหา
หากคุณไม่มีการเชื่อมต่อระหว่าง Yandex.Station กับคอมพิวเตอร์ อาจเป็นไปได้ว่าพีซีของคุณไม่มีโมดูลที่จำเป็น วิธีตรวจสอบ Bluetooth บนพีซี:
- เปิดแผงควบคุมและไปที่แท็บฮาร์ดแวร์และเสียง หากมีรายการ “เพิ่มอุปกรณ์ Bluetooth” ถัดจากส่วน “อุปกรณ์และเครื่องพิมพ์” แสดงว่าโมดูลได้รับการกำหนดค่าและใช้งานได้ คลิกที่ลิงค์นี้และเชื่อมต่ออุปกรณ์ของคุณ
- หากไม่มีตัวเลือก “เพิ่มอุปกรณ์ Bluetooth” แสดงว่าคอมพิวเตอร์ของคุณไม่มีโมดูล Bluetooth หรือไม่ได้กำหนดค่าไว้ (ไม่ได้ติดตั้ง/ปิดใช้งานไดรเวอร์)
เป็นไปได้ว่ามีโมดูลอยู่ แต่ไม่มีไดรเวอร์ Bluetooth ซึ่งในกรณีนี้สามารถดาวน์โหลดได้จากอินเทอร์เน็ตเมื่อมีการร้องขอ
หากไม่พบ Bluetooth คุณสามารถซื้อโมดูลภายนอกพิเศษได้: วิธีติดตั้ง Bluetooth โดยใช้โมดูลภายนอก:
วิธีติดตั้ง Bluetooth โดยใช้โมดูลภายนอก:
- ซื้ออแดปเตอร์.
- ใส่โมดูลลงในช่องเสียบ USB ฟรีบนพีซี
- รอการติดตั้งไดรเวอร์อัตโนมัติ หากไม่เป็นเช่นนั้น ให้ทำการติดตั้งด้วยตนเองโดยใช้โปรแกรม Toshiba Bluetooth Stack
ดูวิดีโอแนะนำการติดตั้ง Bluetooth บนพีซี: https://youtu.be/sizlmRayvsU หากพีซีของคุณมี Bluetooth แต่ยังไม่สามารถเชื่อมต่อ ปัญหาอาจอยู่ที่ตัว Station รีเซ็ตเป็นการตั้งค่าจากโรงงานแล้วตั้งค่าใหม่อีกครั้ง วิธีย้อนกลับอลิซ:
- ถอดอะแดปเตอร์จ่ายไฟออกจากลำโพง
- กดปุ่มเปิด/ปิดค้างไว้แล้วเชื่อมต่ออะแดปเตอร์กับอุปกรณ์อีกครั้ง
- กดปุ่มเปิด/ปิดค้างไว้จนกว่าวงแหวนไฟจะเปลี่ยนเป็นสีเหลือง จากนั้นปล่อยปุ่มและรอคำทักทายของอลิซ
การเชื่อมต่อ Yandex.Station กับคอมพิวเตอร์ของคุณเป็นเรื่องง่าย สิ่งนี้ต้องการให้พีซีมีโมดูล Bluetooth แต่ถึงแม้จะไม่มีมัน การเชื่อมต่อก็เป็นไปได้: ผ่านสายเคเบิล เฉพาะฟังก์ชันการทำงานของคอลัมน์ในกรณีนี้เท่านั้นที่จะถูกจำกัดอย่างมาก







