Home Media Server (HMS, Home Media Server) ใช้เป็นเซิร์ฟเวอร์ DLNA เพื่อดูเนื้อหาและฟังเพลงจากพีซีและแล็ปท็อปบนทีวี Home Media Server เหมาะสมอย่างยิ่งสำหรับวัตถุประสงค์เหล่านี้ และมีการตั้งค่าที่มีประโยชน์มากมาย
- ดีแอลเอ็นเอคืออะไร?
- การติดตั้งโฮมมีเดียเซิร์ฟเวอร์ (HMS)
- การตั้งค่าทั่วไปของ HMS (โฮมมีเดียเซิร์ฟเวอร์) เป็นเซิร์ฟเวอร์ DLNA
- เชื่อมต่อและดูเนื้อหาสื่อ
- รับชมด้วย LG TV เป็นตัวอย่าง
- การตั้งค่าโฮมมีเดียเซิร์ฟเวอร์ในตัวอย่างของ SONY Bravia TV
- ปัญหาที่เป็นไปได้ (ข้อผิดพลาด) เมื่อตั้งค่าและใช้ HMS และวิธีแก้ปัญหา
ดีแอลเอ็นเอคืออะไร?
ในการแปลภาษาอังกฤษ Digital Living Network Alliance (DLNA) – มาตรฐานบางอย่าง ซึ่งต้องขอบคุณอุปกรณ์ที่เข้ากันได้สามารถส่งและรับเนื้อหาสื่อต่าง ๆ ผ่านเครือข่ายในบ้านและแสดงแบบเรียลไทม์โดยใช้ช่องสัญญาณแบบมีสายและไร้สาย ด้วยเทคโนโลยีนี้ คอมพิวเตอร์ที่บ้าน โทรศัพท์มือถือ เครื่องใช้ไฟฟ้า แล็ปท็อปจึงรวมกันเป็นเครือข่ายดิจิทัลเดียว เมื่อใช้อุปกรณ์ที่รองรับการรับรอง DLNA อุปกรณ์จะได้รับการกำหนดค่าโดยอัตโนมัติและเชื่อมต่อเครือข่ายกับผู้ใช้
ขอบคุณอุปกรณ์ส่งสัญญาณ (เซิร์ฟเวอร์) ข้อมูลจะถูกส่งไปยังทีวี พีซี โทรศัพท์ กล้อง กล้องสามารถทำหน้าที่เป็นเซิร์ฟเวอร์ได้ การรองรับ DLNA อาจหมายความว่าอุปกรณ์สามารถรับวิดีโอได้
เครือข่ายแบบใช้สายหรือไร้สายดังกล่าวมีข้อดีในตัวเอง:
- ความสามารถในการเข้าถึงเนื้อหาที่อยู่ในอุปกรณ์ภายในบ้านของผู้ใช้ทั้งหมดได้ทันที รับชมภาพยนตร์หรือภาพถ่ายได้ทันทีหลังจากดาวน์โหลด คุณสามารถฟังเพลงจาก Music Center ด้วยคุณภาพสูงสุด
- สำหรับการเชื่อมต่อแบบไร้สาย ไม่จำเป็นต้องเจาะรูที่ผนังและประตู
- ด้วยการเชื่อมต่อไร้สายผ่าน Wi-Fi คุณสามารถดาวน์โหลดไฟล์ทั้งหมดไปยังอุปกรณ์ที่ต้องการเพื่อดูเพิ่มเติมได้
ข้อเสียของ DLNA ได้แก่:
- ในการเชื่อมต่อแบบมีสาย (เช่น ผ่านผนังคอนกรีตเสริมเหล็กที่ปิดกั้นสัญญาณวิทยุ) จำเป็นต้องเจาะรูในผนังและประตู ซึ่งจะส่งผลเสียต่อการตกแต่งภายใน
- การเชื่อมต่อไร้สายได้รับผลกระทบอย่างมากจากสิ่งกีดขวางต่างๆ ในรูปของการเสริมเหล็กหรือผนังคอนกรีตหนา (อิฐ)
- เช่นเดียวกับอินเทอร์เน็ต มีโอกาสที่ไฟล์การสตรีมจะล่าช้าหากไฟล์มีขนาดใหญ่เกินไปหรือหากความเร็วในการเชื่อมต่อไม่เร็วพอ
- การใช้เราเตอร์ที่อ่อนแออาจส่งผลต่อความเร็วและคุณภาพของการถ่ายโอนข้อมูล
- ไม่สามารถเล่นไฟล์ได้ทุกประเภท และการส่งสัญญาณวิดีโอ HD อาจมีคุณภาพต่ำ
การติดตั้งโฮมมีเดียเซิร์ฟเวอร์ (HMS)
การติดตั้ง HMS (Home Media Server) ดำเนินการตามลำดับต่อไปนี้:
- ดาวน์โหลดตัวติดตั้งเซิร์ฟเวอร์โฮมมีเดีย โดยเฉพาะอย่างยิ่งจากเว็บไซต์ทางการ
- เรียกใช้โปรแกรมติดตั้ง ในหน้าต่าง ระบบจะขอให้คุณเลือกไดเร็กทอรีที่จะแตกไฟล์การติดตั้ง คุณต้องเลือกไดเร็กทอรีแล้วกดปุ่ม “เรียกใช้”
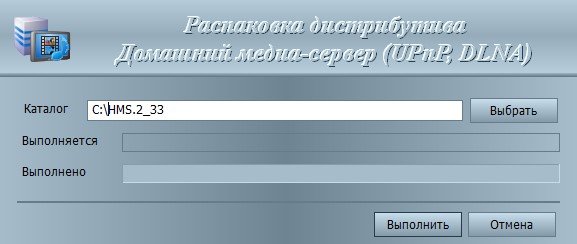
- หลังจากการแกะกล่องเสร็จสิ้น การติดตั้งโปรแกรมจะเริ่มทำงานโดยอัตโนมัติ มีการตั้งค่าต่างๆที่นี่ ในหน้าต่างนี้ คุณต้องเลือกไดเร็กทอรีสำหรับติดตั้งโปรแกรม Home Media Server (HMS) และ “Program Group” (โฟลเดอร์ในเมนู “Start”)
- หลังจากเลือกโฟลเดอร์การติดตั้งแล้ว คุณต้องทำเครื่องหมายในช่อง “สร้างทางลัดเพื่อเปิดโปรแกรมบนเดสก์ท็อป” หากจำเป็น จากนั้นกดปุ่ม “ติดตั้ง”
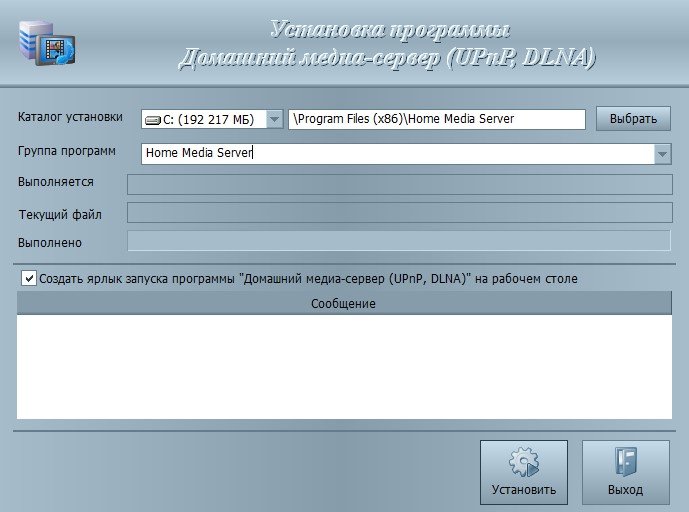
- เมื่อสิ้นสุดการติดตั้ง ซึ่งใช้เวลาไม่เกินหนึ่งนาที (ขึ้นอยู่กับฮาร์ดแวร์) คุณจะได้รับพร้อมท์ให้เริ่ม HMS ทันที ขั้นตอนการติดตั้งเสร็จสมบูรณ์
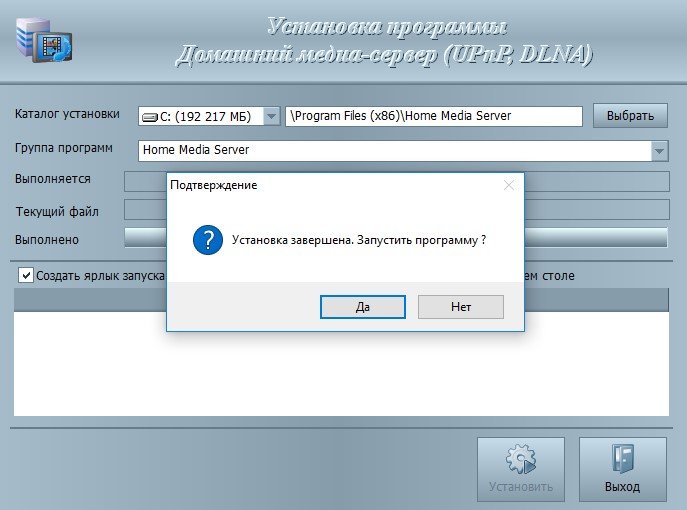
หลังจากการติดตั้งเสร็จสิ้น จะเป็นการดีกว่าที่จะลบไฟล์คลายแพ็กด้วยตนเอง เนื่องจากไฟล์เหล่านั้นจะไม่ถูกลบโดยอัตโนมัติ
การตั้งค่าทั่วไปของ HMS (โฮมมีเดียเซิร์ฟเวอร์) เป็นเซิร์ฟเวอร์ DLNA
เซิร์ฟเวอร์ DLNA ที่ติดตั้งเมื่อเริ่มต้นจะแจ้งให้ผู้ใช้ดำเนินการตามขั้นตอนการกำหนดค่าต่อไป:
- เมื่อเริ่มต้นครั้งแรก หน้าต่างที่มีการตั้งค่าเริ่มต้นจะปรากฏขึ้น ระบบจะแจ้งให้คุณเลือกอุปกรณ์สำหรับเผยแพร่เนื้อหาสื่อ รายการที่เสนอจะมีเทมเพลตมากมายพร้อมอุปกรณ์ หากไม่พบอุปกรณ์ของคุณเองหรือที่คล้ายกัน คุณควรหยุดที่อุปกรณ์ DLNA มาตรฐาน เมื่อเลือกได้แล้ว คุณต้องดำเนินการขั้นตอนต่อไป
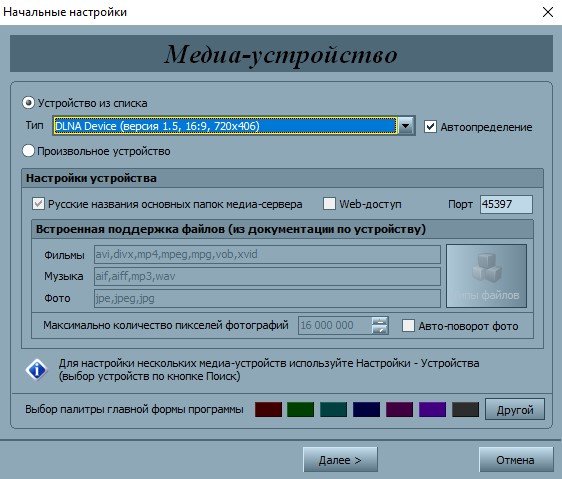
- เลือกโฟลเดอร์ที่จะใช้เนื้อหาสื่อ ตัวเลือกโฟลเดอร์ที่มีเนื้อหาสื่อสามารถทำได้ในขั้นตอนนี้หรือเพิ่มในภายหลัง หลังจากเลือกโฟลเดอร์แล้วคุณต้องคลิกที่ปุ่ม “เสร็จสิ้น”
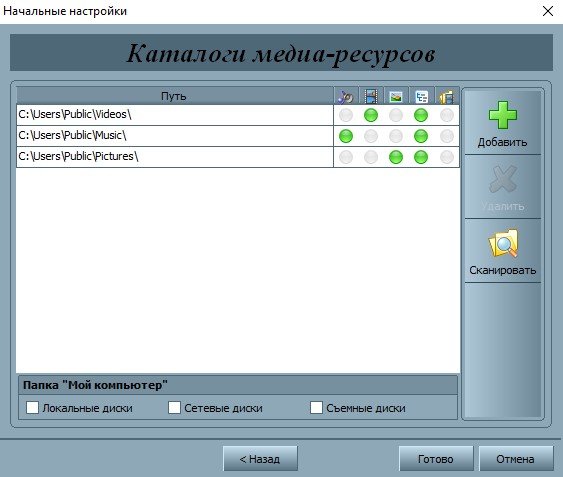
- หลังจากทำการตั้งค่าเริ่มต้นแล้ว คุณจะได้รับแจ้งให้สร้างสำเนาสำรองพร้อมการตั้งค่า แคชรูปภาพ และฐานข้อมูล คุณจะได้รับแจ้งให้ตั้งค่ากำหนดการสำรองข้อมูลอัตโนมัติ จากนั้นกดปุ่ม “ปิด”
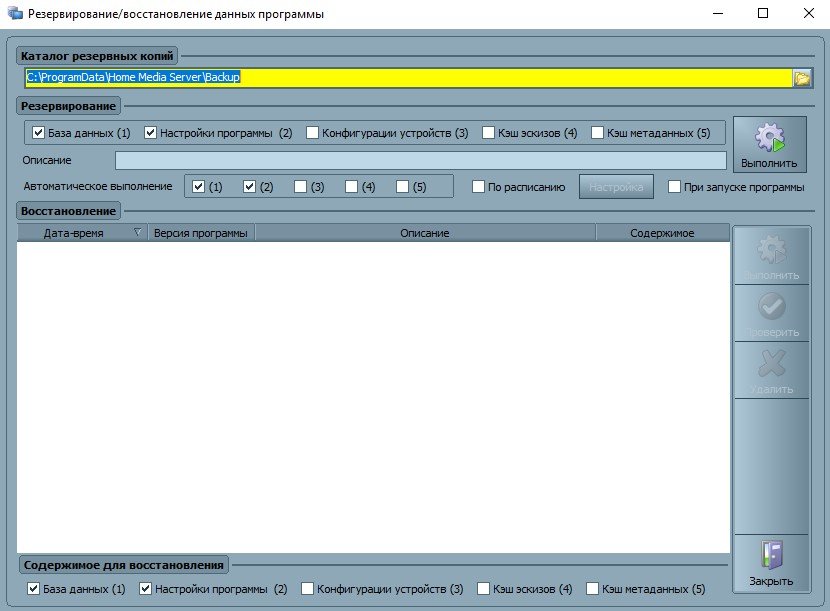
- หน้าต่างหลักของโปรแกรมจะปรากฏขึ้น ที่นี่ควรให้ความสนใจกับการตั้งค่าที่สำคัญบางอย่าง ทางด้านซ้าย ประเภทของการตั้งค่าจะแสดงรายการ และทางด้านขวา มีส่วนที่มีการตั้งค่าเฉพาะ
- ทางด้านซ้าย คุณต้องไปที่การตั้งค่าเพิ่มเติมและตั้งค่าการโหลดอัตโนมัติของเซิร์ฟเวอร์ DLNA โดยเปิดคอมพิวเตอร์ ด้วยเหตุนี้คุณต้องเลือกจุดที่สองและสาม
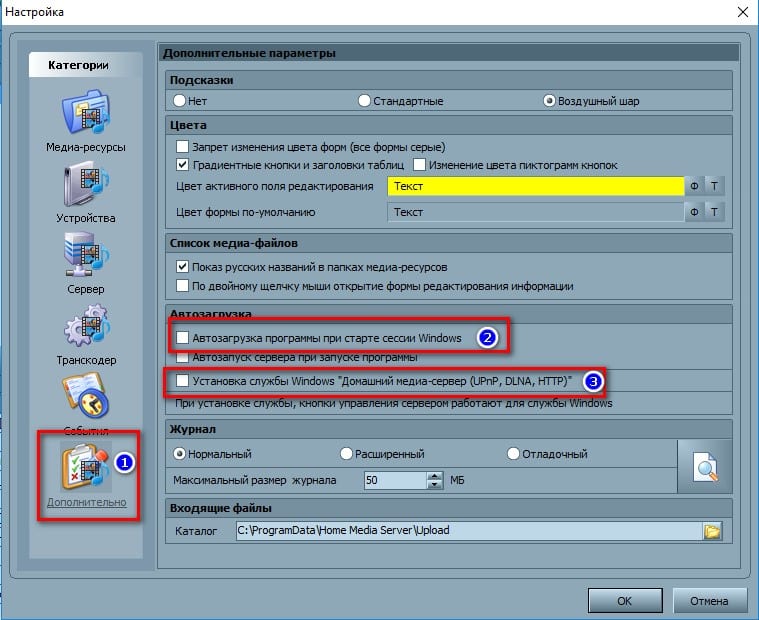
- ถัดไป คุณต้องไปที่แท็บ “เซิร์ฟเวอร์” และระบุเซิร์ฟเวอร์ DLNA ของคุณเนื่องจากเซิร์ฟเวอร์นั้นจะอยู่ในเครือข่าย
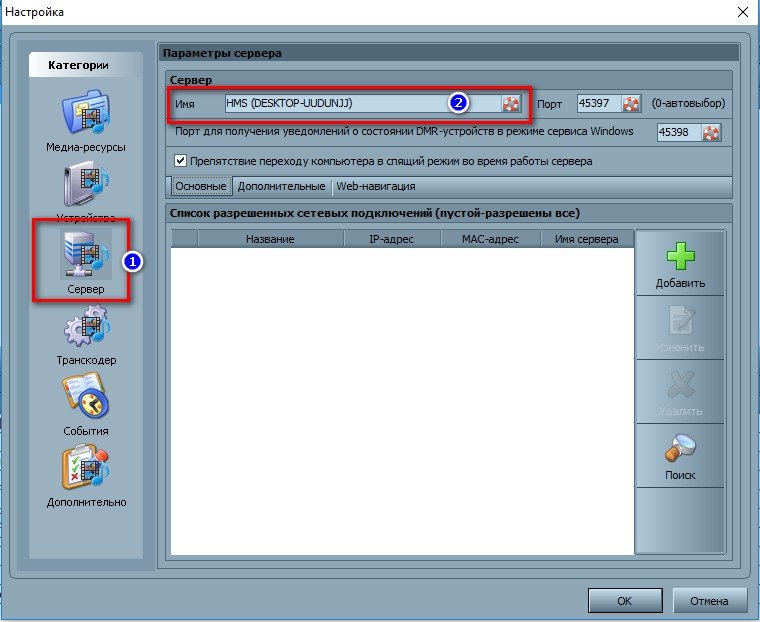
- หลังจากเปลี่ยนชื่อ คุณต้องกลับไปที่การเพิ่มโฟลเดอร์ (หากยังไม่เคยทำมาก่อนหรือเมื่อเพิ่มโฟลเดอร์อื่น) โดยคลิกที่ปุ่ม “เพิ่ม” จากนั้นเลือกโฟลเดอร์ที่คุณต้องการเพิ่ม ถัดไป คุณต้องดำเนินการ “สแกน” เพื่อรับไฟล์จากโฟลเดอร์ไปยังเซิร์ฟเวอร์
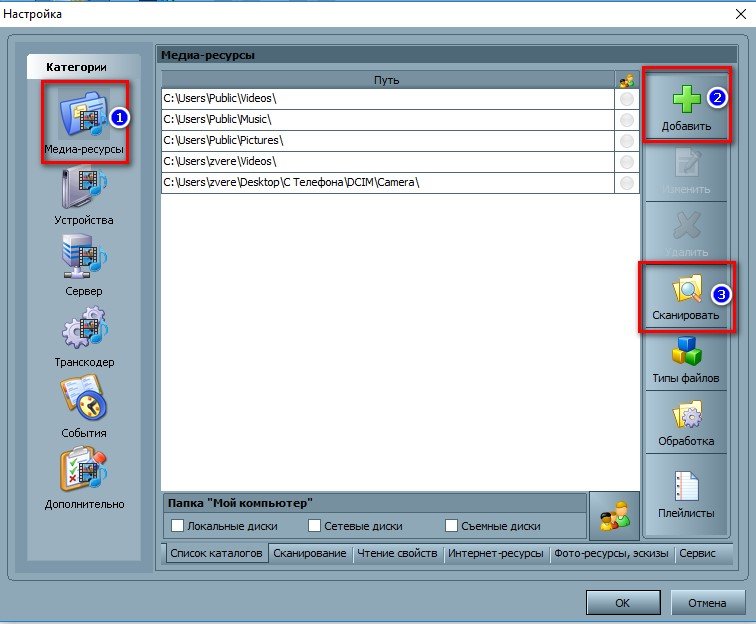
- หากดำเนินการอย่างถูกต้อง รายการไฟล์เหล่านี้จะอยู่ที่ด้านขวาของหน้าจอ หากรายการนี้มีไฟล์ที่จำเป็น สิ่งที่เหลืออยู่คือการเรียกใช้และเริ่มใช้โปรแกรม ในการทำเช่นนี้ให้กดปุ่ม “เริ่ม”
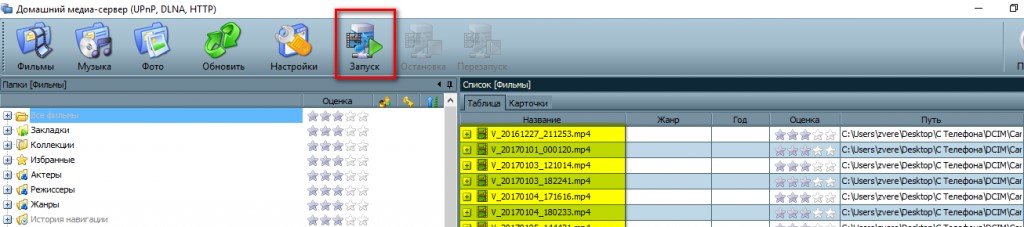
- ในกรณีที่เปิดใช้งาน “ไฟร์วอลล์ Windows” ระบบจะแจ้งให้อนุญาตการเข้าถึงเครือข่าย คุณควรเลือกเครือข่ายที่จะอนุญาตให้เข้าถึง และคลิกที่ปุ่ม “อนุญาตการเข้าถึง”
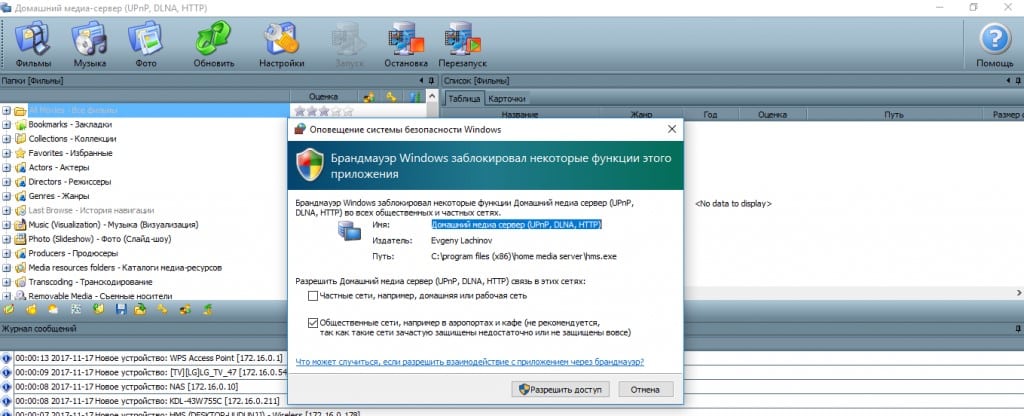
https://youtu.be/WI2mqYybFhA
เชื่อมต่อและดูเนื้อหาสื่อ
หลังจากเริ่มรายการ ให้เปิดทีวี เมื่อเชื่อมต่ออย่างถูกต้อง มันจะอยู่ใน “Home Media Server”
รับชมด้วย LG TV เป็นตัวอย่าง
ตัวอย่างเช่นมีการนำเสนอตัวแปรการทำงานของเครื่องรับโทรทัศน์ LG LN655V พร้อมเซิร์ฟเวอร์ DLNA ในเมนูหลักของ Smart TV คุณต้องไปที่รายการLG SmartShare . การเชื่อมต่อครั้งแรก:
- เมื่อคุณเชื่อมต่อยูนิตเข้ากับทีวีเป็นครั้งแรก โปรดดู “คู่มือการเชื่อมต่อ” ที่มุมล่างขวา
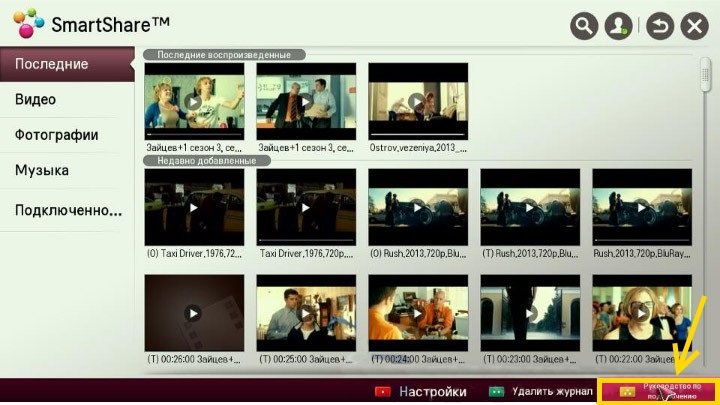
- ถัดไปคุณต้องไปที่แท็บ “การเชื่อมต่อพีซี” แล้วคลิก “ถัดไป”
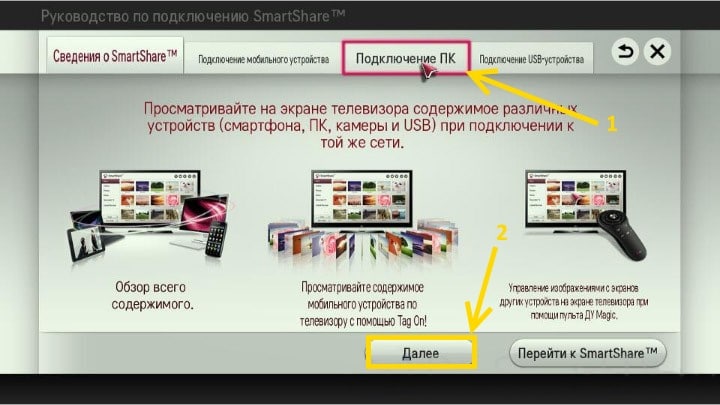
- ถัดไปจะมีอีกสองหน้าต่างซึ่งคุณต้องเลือก “ถัดไป” หากไม่มีการตั้งค่าใด ๆ โดยอัตโนมัติในหน้าต่างการเลือกที่อยู่ IP ให้เลือกเครือข่ายในบ้านของคุณ (แบบมีสายหรือไร้สาย ตามวิธีเชื่อมต่อทีวี)

- ในการกดครั้งที่สี่ คอมพิวเตอร์ของเจ้าของควรจะมองเห็นได้ หากไม่มีอยู่ คุณต้องรีสตาร์ทเซิร์ฟเวอร์
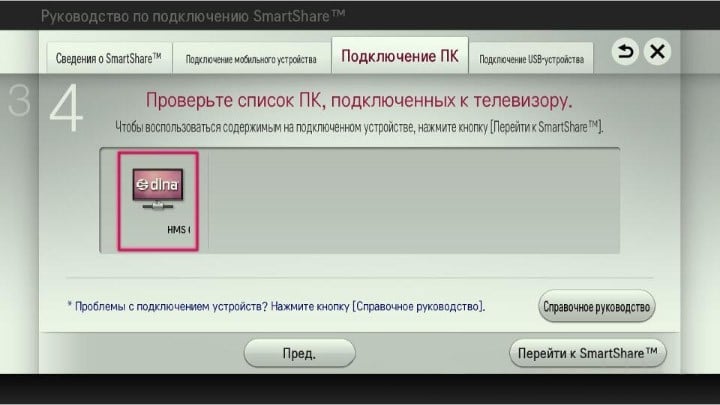
หลังจากการเชื่อมต่อครั้งแรก อุปกรณ์จะแสดงต่อท้าย LG SmartShare “อุปกรณ์ที่เชื่อมต่อ” หากไม่มี คุณต้องรีสตาร์ทเซิร์ฟเวอร์บนคอมพิวเตอร์ ตัวอย่างเช่น สำหรับภาพยนตร์ โฟลเดอร์ที่มี “ภาพยนตร์” จะถูกเลือก จากนั้นเลือก “แคตตาล็อกทรัพยากรสื่อ”  รายการโฟลเดอร์ที่เพิ่มในการตั้งค่า HMS จะปรากฏขึ้น คุณสามารถใช้โฟลเดอร์ใดก็ได้เพื่อเริ่มภาพยนตร์
รายการโฟลเดอร์ที่เพิ่มในการตั้งค่า HMS จะปรากฏขึ้น คุณสามารถใช้โฟลเดอร์ใดก็ได้เพื่อเริ่มภาพยนตร์
การตั้งค่าโฮมมีเดียเซิร์ฟเวอร์ในตัวอย่างของ SONY Bravia TV
ในกรณีนี้ ใช้ทีวี KDL-46XBR9 อัลกอริทึมการดำเนินการ:
- โปรแกรม Home Media Server ได้รับการติดตั้งและเปิดใช้งานบนคอมพิวเตอร์ หากต้องการไปที่การตั้งค่า ให้ใช้ปุ่มที่เกี่ยวข้อง
- ทางด้านขวา คุณจะเห็นปุ่ม “เพิ่ม” นอกจากนี้ยังสามารถเลือกไฟล์สำหรับสแกนระหว่างที่โปรแกรมเริ่มทำงานได้อีกด้วย จำเป็นต้องสแกนหากผู้ใช้เปลี่ยนเนื้อหาของไดเร็กทอรีนี้ วงกลมสีเขียวแสดงการสแกน
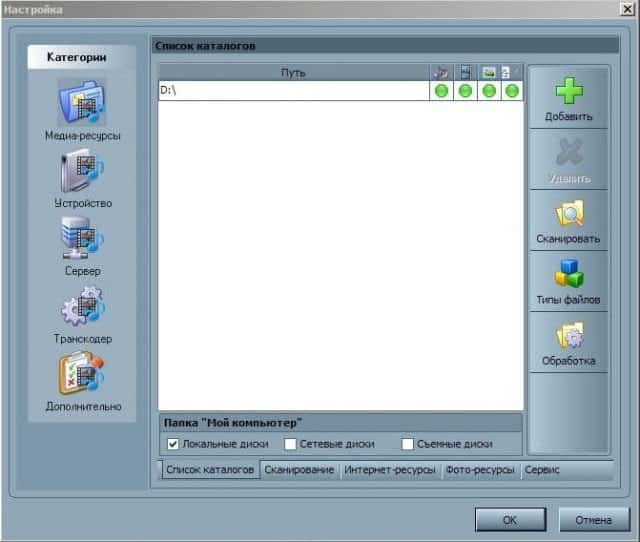
- ถัดไปคุณต้องคลิกที่ปุ่มประเภทไฟล์ทางด้านขวา ไม่สามารถเล่นไฟล์วิดีโอ PAL บนทีวีบางรุ่น ต้องป้อน “NTSC” เพื่อเปิดใช้งานการจดจำเนื้อหา (เช่น MPEG-PS_PAL_NTSC สำหรับ avi)
- สำหรับคอนเทนเนอร์ mkv คุณควรเลือกการแปลงรหัส (Core AVC) ใน DLNA คุณต้องเขียน MPEG-PS_PAL หรือ MPEG-PS_NTSC (ขึ้นอยู่กับทีวี)

- จากนั้นคุณต้องไปที่ “หมวดหมู่” จากนั้นเลือก “อุปกรณ์” คุณต้องเลือกประเภทและความละเอียดของทีวี เลือก DLNA1 หรือ DLNA1.5 เวอร์ชันใดที่รองรับ คุณสามารถค้นหาได้ในคำแนะนำหรือโดยไปที่เว็บไซต์อย่างเป็นทางการ
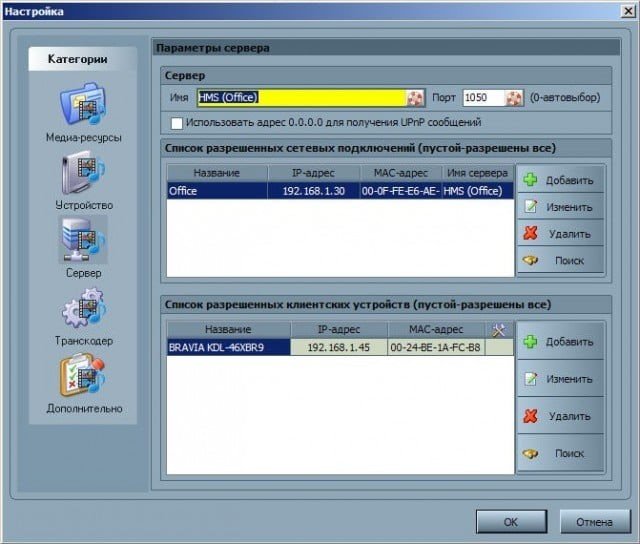
- ตั้งค่าการเข้าถึงเว็บไปยังเซิร์ฟเวอร์ ซึ่งคุณต้องไปที่รายการถัดไปในหมวดหมู่
- คุณต้องเพิ่มทีวีของคุณไปยังอุปกรณ์ไคลเอนต์ เมื่อคุณคลิกที่ไอคอนที่มีห่วงชูชีพ โปรแกรมจะระบุชื่อคอมพิวเตอร์โดยอัตโนมัติ และจะถูกเพิ่มลงในส่วน “เซิร์ฟเวอร์” ซึ่งเป็นช่อง “ชื่อ” ในการระบุอุปกรณ์บนเครือข่ายที่รองรับเทคโนโลยี DLNA คุณต้องใช้ “ค้นหา” คุณต้องแน่ใจว่าทีวีเปิดอยู่และเชื่อมต่อกับเครือข่ายไร้สายหรือแบบมีสาย หลังจากสแกนเครือข่ายแล้ว โปรแกรมจะเพิ่มไคลเอนต์เครือข่าย (ทีวีและคอมพิวเตอร์)

- คุณต้องไปที่การตั้งค่าส่วนบุคคลของทีวีและใส่ข้อมูลด้านบนเพื่อตั้งค่า
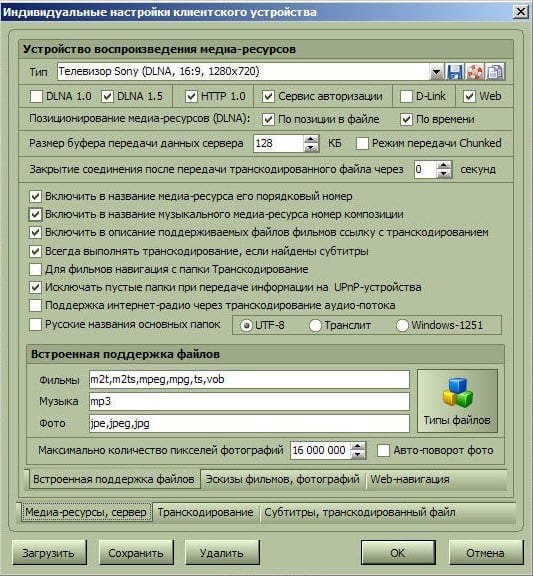
- รหัสที่มี “ประเภทไฟล์” จะนำคุณไปยังการตั้งค่าการลงทะเบียนสำหรับการแก้ไขที่เสนอ
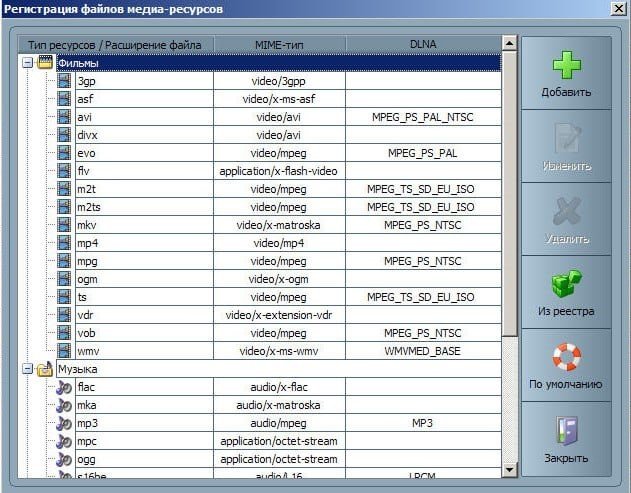
- คุณควรกลับไปที่หน้าต่างการตั้งค่าหลักและไปที่รายการหมวดหมู่ “Transcoder” ในส่วน “รูปแบบไฟล์” คุณต้องระบุ “MPEG (DVD)” ในส่วน “วิดีโอ” เลือกการบีบอัด MPEG2 คุณภาพ 6000000 ในส่วน “เสียง” เลือก AC3, 448000, “ขนาดเฟรม” – 1280×720, 16:9 เปลี่ยนขนาดเฟรมเดิม – เสมอ ทำเครื่องหมายที่ “เติมสีให้กับขนาดเฟรม” และที่ช่องทั้งหมดในรายการด้านล่าง
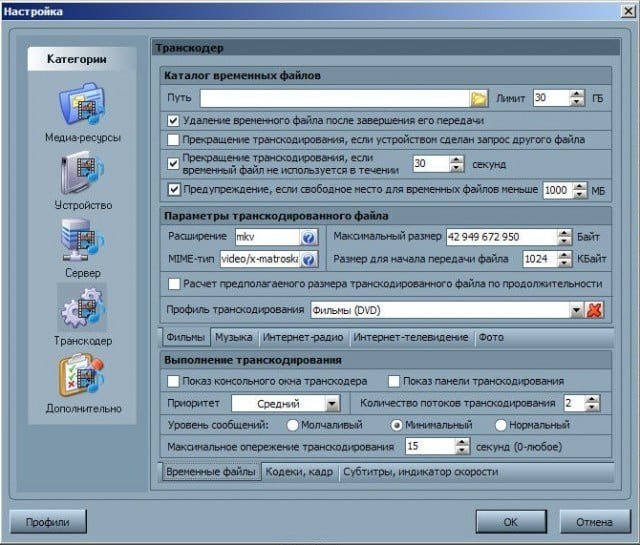
- ไปที่แท็บด้านล่าง “Codecs, Frame” ในรายการ “เสียง – แทร็กเสียงต้นฉบับ หากการบีบอัดเหมือนกัน” หากคุณยกเลิกการเลือกช่องนี้ คุณจะกำจัดการสูญเสียแทร็กรัสเซียระหว่างการเล่นวิดีโอได้
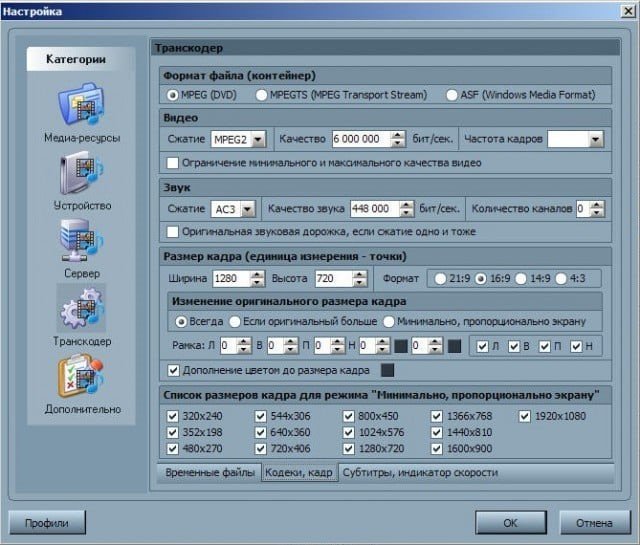
- จากนั้นไปที่แท็บพร้อมคำบรรยาย ที่นี่คุณสามารถปรับแต่งสไตล์ภาพคำบรรยายตามความต้องการของคุณเองและพารามิเตอร์อื่นๆ ที่จำเป็นสำหรับการแสดงผลที่ดีที่สุด
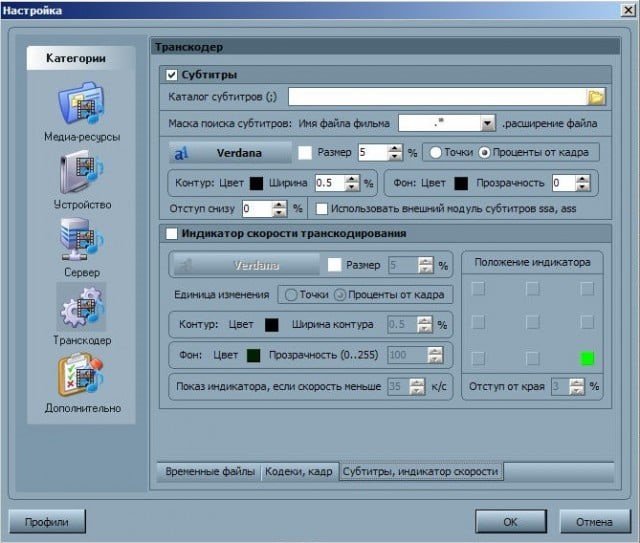
- ในหมวดหมู่ “ขั้นสูง” สุดท้าย ให้เลือกช่อง “ติดตั้งบริการ Windows Home Media Server (UPnP)” สิ่งนี้จะอำนวยความสะดวกในการโหลดโปรแกรมอัตโนมัติเมื่อเปิดพีซีเป็นบริการ
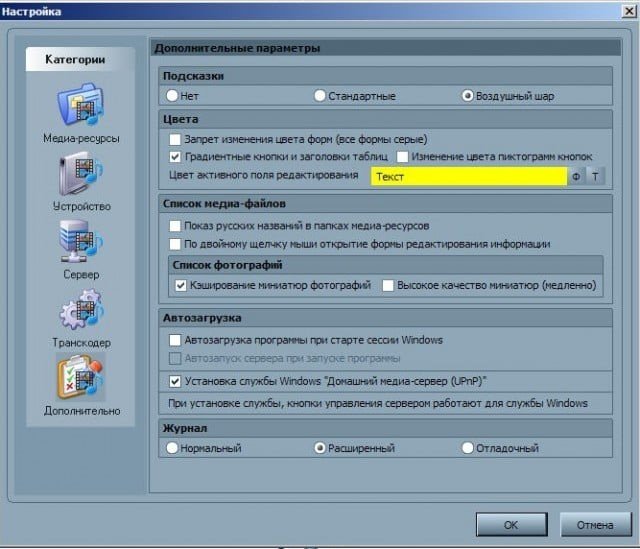
ปัญหาที่เป็นไปได้ (ข้อผิดพลาด) เมื่อตั้งค่าและใช้ HMS และวิธีแก้ปัญหา
ปัญหาที่เป็นไปได้เมื่อตั้งค่า Home Media Server เป็นเซิร์ฟเวอร์ DLNA ได้แก่:
- พบเซิร์ฟเวอร์แต่ไม่ ได้เปิดบนอุปกรณ์มีเดีย การตั้งค่าใน “Home Media Server (UPnP)” จะช่วยขจัดความไม่สะดวกนี้ได้ การตั้งค่าใน “อุปกรณ์” (ระบุเวอร์ชันเก่าและใหม่): “บริการอนุญาต” – “ชื่อภาษารัสเซียของโฟลเดอร์หลัก” – ในส่วน “เซิร์ฟเวอร์” ระบุพอร์ตถาวร (จาก 1024 ถึง 65535 ).
- เกิดข้อผิดพลาด หยุด ช้าลงเมื่อเล่น คุณต้องเลือก “Transcode” สำหรับขนาดเฟรมที่เล็กลงและคุณภาพของเนื้อหาวิดีโอ จากนั้นหยุดดูภาพยนตร์เพื่อให้มีการสร้างไฟล์ที่แปลงรหัสเพียงพอ และตั้งค่าพื้นที่จัดเก็บของไฟล์ที่แปลงรหัสชั่วคราวไปยังดิสก์ที่แตกต่างจากที่ใช้ สำหรับไฟล์ swap คุณต้องเพิ่มประสิทธิภาพระบบโดยรวมด้วย (การแยกส่วนของดิสก์ รายการโปรแกรมที่โหลดอัตโนมัติ)
- ในบางกรณี ข้อความอาจปรากฏขึ้นบนหน้าจอว่าไม่รองรับประเภทไฟล์ หลังจากรีสตาร์ทสองหรือสามครั้ง ทุกอย่างควรได้รับการแก้ไข
เทคโนโลยี DLNA ทำให้การถ่ายโอนไฟล์ระหว่างอุปกรณ์ที่เชื่อมต่อกับอินเทอร์เน็ตเป็นเรื่องง่าย ขั้นตอนการตั้งค่า Home Media Server เป็นเซิร์ฟเวอร์ DLNA นั้นง่ายมาก สิ่งสำคัญคือทำตามคำแนะนำทีละขั้นตอนในบทความทุกประการ








Согласен с выводом автора статьи: да, действительно, технология DLNA – несложная, и процесс установки и настройки Home Media Server тоже несложен. Но… моя личная практика установки подобных программ показывает, что вся простота и схематичность их установки наталкивается на такое явление, как индивидуальность каждого отдельного компьютера и телевизора. Я не помню случая, чтобы установка прошла нормально – постоянно по ходу приходится устранять глюки и находить индивидуальные решения для каждого компьютера. В принципе, для специалиста это несложно – но вот простой пользователь никогда не справится с этой задачей. Поэтому мой вам совет: если вы – обычный пользователь, простой телезритель, который просто-напросто хочет расширить возможности своего телека, то не мучьтесь, позовите специалиста – этим вы сэкономите массу времени и избавите себя от ненужной нервотрёпки!
Не так давно приобрел телевизор с функцией SMART. Долго мучился, чтоб настроить просмотр фильмов скачанных на компьютер с телевизора. Перебрал кучу сайтов, пока наткнулся на этот. Скачал Home Media Server, настроил, как описано выше в статье. С первого раза ничего не получилось. Оказывается невнимательно прочитал инструкцию по настройке. Исправил допущенные ошибки и все заработало. Так что если у кого то не получается, то скорее всего так же как и я, поторопились и что то пропустили. Будьте внимательнее.
Мы регулярно пользуемся этой функцией, муж скачивает ребенку мультики на ноутбук через шареман, а смотрим с телевизора, так как ноутбук обычно занят, на нем или я работаю, или муж. Я, честно говоря, не сразу разобралась, как это работает, так как с техникой не очень дружу, а супруг один раз объяснил, потом запсиховал, что ничего сложного тут нет. Стала искать в интернете, статью прочитала эту, вроде все понятно, зрительно информация лучше воспринимается.По инструкции сделала и все получилось 🙂
Перебрал кучу сайтов, пока наткнулся на этот. Скачал Home Media Server, настроил, как описано выше в статье. С первого раза ничего не получилось.
Я не помню случая, чтобы установка прошла нормально — постоянно по ходу приходится устранять глюки и находить индивидуальные решения для каждого компьютера.
По инструкцыи сделал и все получилось!! Спасибо большое!
Мне статья автора понравилась и сильно помогла. Тоже установил эту программу. У меня телевизор LG как раз с таким же сервером как и, в статье. Тоже никак не могли настроить телевизор. Прочитав данную статью, сделал так как там рассказано и всё стало нормально. Но не всё настроилось с первого раза. В этой статье весьма хорошо рассказано и приведены примеры, в которых показано как и что нужно делать. Здесь рассказано о таких вещах как: Подключение и просмотр медиаконтента, общая настройка HMS как DLNA сервера ,установка Home Media Server.