ขั้นตอนการบันทึกเนื้อหาวิดีโอ (ภาพยนตร์ รายการทีวี) จากทีวีนั้นไม่ซับซ้อนอย่างที่คิดสำหรับผู้ใช้ที่ไม่มีประสบการณ์ในครั้งแรก เมื่อต้องการแก้ไขปัญหานี้ คุณจะต้องทำตามคำแนะนำที่เกี่ยวข้องในบทความนี้เท่านั้น
- อุปกรณ์สำหรับจับภาพวิดีโอจากทีวี – แฟลชไดรฟ์ VS ฮาร์ดไดรฟ์
- วิธีบันทึกรายการทีวีที่เปิดอยู่แล้วหรือกำลังจะเริ่มต้น
- บันทึกรายการที่ยังไม่เริ่ม
- การเขียนโปรแกรมการบันทึก
- วิธีบันทึกวิดีโอจากหน้าจอทีวี Samsung
- กำหนดการบันทึกวิดีโอทีวี
- บันทึกการถ่ายทอดสดและวิดีโอจากทีวี LG
- บันทึกวิดีโอจากทีวี Sony Bravia
- วิธีบันทึกภาพยนตร์และวิดีโออื่น ๆ จากทีวี Phillips
อุปกรณ์สำหรับจับภาพวิดีโอจากทีวี – แฟลชไดรฟ์ VS ฮาร์ดไดรฟ์
ก่อนบันทึก คุณควรดูแลการเชื่อมต่อสื่อภายนอกในรูปแบบของฮาร์ดไดรฟ์หรือแฟลชไดรฟ์ USB ต้องฟอร์แมตดิสก์ก่อนใช้งานและวัสดุทั้งหมดจะสูญหายไป ต้องตรวจสอบความเข้ากันได้ของแฟลชไดรฟ์บนทีวี (โดยกดปุ่ม “แหล่งที่มา” เลือกแฟลชไดรฟ์ “USB” แล้วกด “เครื่องมือ”) และหากจำเป็น ให้ฟอร์แมตที่นั่นผ่าน Smart HUB
วิธีบันทึกรายการทีวีที่เปิดอยู่แล้วหรือกำลังจะเริ่มต้น
ขั้นตอน:
- เริ่มการบันทึกครั้งแรกโดยกดปุ่มสีแดงบนรีโมทคอนโทรลและยืนยันการฟอร์แมต
- อุปกรณ์ทั้งหมดที่เชื่อมต่อกับทีวีจะปรากฏขึ้น คุณควรเลือกอุปกรณ์ของคุณแล้วกด “Enter” บนรีโมทคอนโทรล
- การฟอร์แมตจะใช้เวลาสั้นๆ ขึ้นอยู่กับขนาดและความเร็วของไดรฟ์ หลังจากฟอร์แมตเสร็จแล้ว คุณสามารถเริ่มบันทึกโปรแกรมได้ สิ่งนี้ต้องมีการยืนยันในกล่องโต้ตอบ
- การบันทึกจะเริ่มขึ้นเมื่อคุณใช้ปุ่มสีแดงบนรีโมทคอนโทรล แล้วตามด้วยปุ่มคำแนะนำ
- จากรายการที่ปรากฏ ให้เลือกโปรแกรมที่คุณต้องการบันทึก จากนั้นกด “Enter” และ “บันทึก”
- ดำเนินการตั้งค่าเวลาต่อเนื่องของการบันทึก
บันทึกรายการที่ยังไม่เริ่ม
ในสถานการณ์นี้ ขั้นตอนจะเป็นดังนี้:
- เลือกโปรแกรมที่จะบันทึกแล้ว
- ข้ามไปที่รายการและยืนยันโดยใช้ปุ่ม “Enter”
- ยืนยันการบันทึกรายการแล้ว กระบวนการนี้จะแสดงเป็นไอคอนสีแดงเพื่อแสดงว่ามีการตั้งโปรแกรมการบันทึก
การเขียนโปรแกรมการบันทึก
ในการเริ่มต้นกระบวนการ คุณต้อง:
- ไปที่ “ตัวจัดการโปรแกรม” และเลือก “เพิ่มการเขียนโปรแกรม”
- เลือกช่องทีวีที่คุณต้องการบันทึกรายการ
- กำหนดวันที่เริ่มต้นสำหรับการบันทึก (ในวันที่ระบุหรือลำดับวันอื่นๆ) ระบุเวลาเริ่มต้นและสิ้นสุดของการบันทึก
- หากต้องการหยุดการบันทึกรายการปัจจุบัน ให้ใช้ปุ่มขวาล่างสุดบนรีโมทคอนโทรลและยืนยันการหยุดการบันทึก คุณจะได้รับแจ้งให้ไปที่รายการที่บันทึกไว้และดูการบันทึกที่ทำไว้
วิธีบันทึกรายการทีวีไปยังแฟลชไดรฟ์ USB (ไดรฟ์ USB ภายนอก): https://youtu.be/L-QzkpBslWI
วิธีบันทึกวิดีโอจากหน้าจอทีวี Samsung
ในกรณีของการบันทึกวิดีโอจากทีวี Samsung จะใช้หลักการทำงานที่คล้ายกัน (เช่น ทีวี ซีรีส์ M ):
- เชื่อมต่อฮาร์ดไดรฟ์หรือแฟลชไดรฟ์เข้ากับทีวี
- เลือกช่องที่ต้องการ
- กดปุ่มสี่สีบนรีโมทคอนโทรล

- เลือก “เพิ่มเติม” แล้วกดปุ่ม OK (ปุ่มกลมตรงกลาง)
- เลือก “บันทึก” แล้วกดตกลง

- การบันทึกจะเริ่มขึ้น
ใน ทีวีซีรีส์ Jการบันทึกจะเริ่มขึ้นเมื่อคุณกดปุ่ม “REC” (หรือ “เมนู/123” ในรุ่นอื่นๆ) บนรีโมทคอนโทรล ในH-seriesการบันทึกจะเริ่มขึ้นหลังจากกดปุ่ม “REC” บนรีโมทคอนโทรลค้างไว้ บน ทีวี Samsung F seriesกดปุ่ม “Info” บนรีโมทคอนโทรล (หรือกดปุ่มสีเหลืองบน Smart Remote ค้างไว้) จากนั้นกด OK จากนั้นเลือก “Record” บนหน้าจอ ยืนยันด้วยการกด OK อีกครั้ง 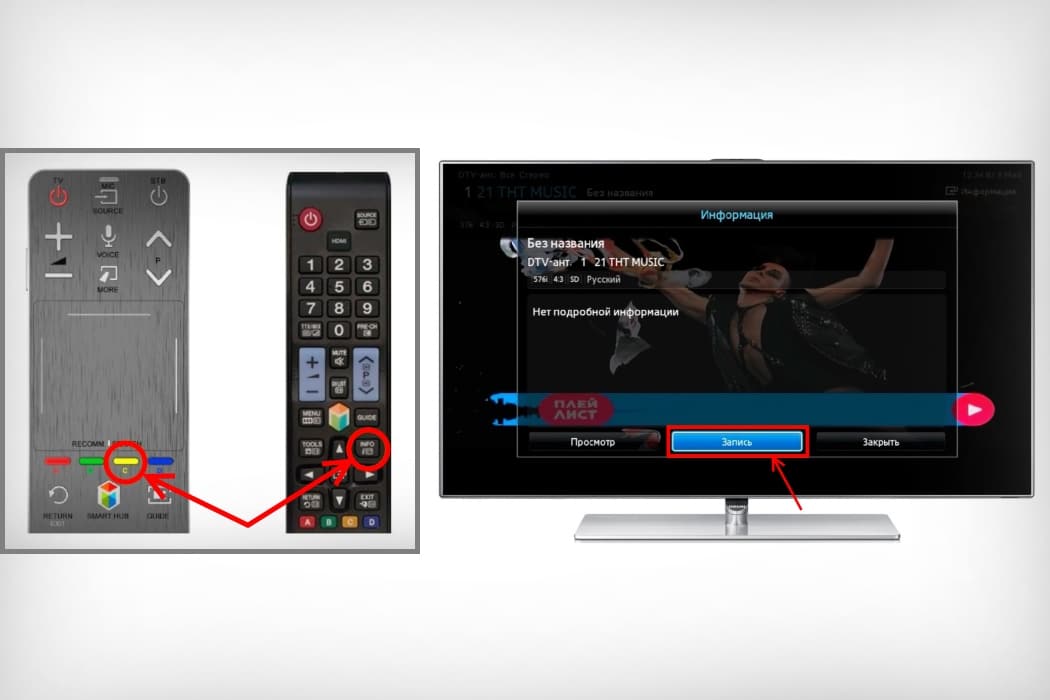 ใน รุ่นK series จุดสองจุดแรกจะคล้ายกัน จากนั้นในการบันทึกวิดีโอ คุณต้องกด “เล่น / หยุดชั่วคราว” บนรีโมทคอนโทรล จากนั้น – “บันทึก”
ใน รุ่นK series จุดสองจุดแรกจะคล้ายกัน จากนั้นในการบันทึกวิดีโอ คุณต้องกด “เล่น / หยุดชั่วคราว” บนรีโมทคอนโทรล จากนั้น – “บันทึก”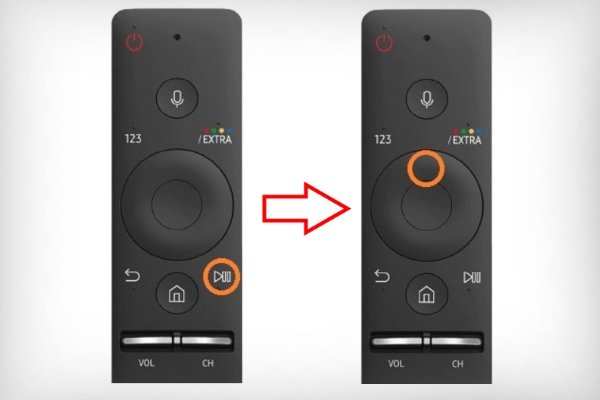
กำหนดการบันทึกวิดีโอทีวี
ในรุ่น Samsung K seriesมีฟังก์ชันกำหนดเวลาที่คุณต้องระบุช่องสำหรับบันทึกวิดีโอ เวลาและระยะเวลาของขั้นตอนเอง คุณไม่สามารถบันทึกโปรแกรมเดียวได้ แต่บันทึกซ้ำเป็นชุดพร้อมระบุความถี่ อัลกอริทึมการดำเนินการ:
- เชื่อมต่ออุปกรณ์บันทึกเข้ากับทีวี
- กดปุ่มที่มีรูปบ้านบนรีโมทคอนโทรล เลือก “Live” จากนั้นเลือก “TV Guide”
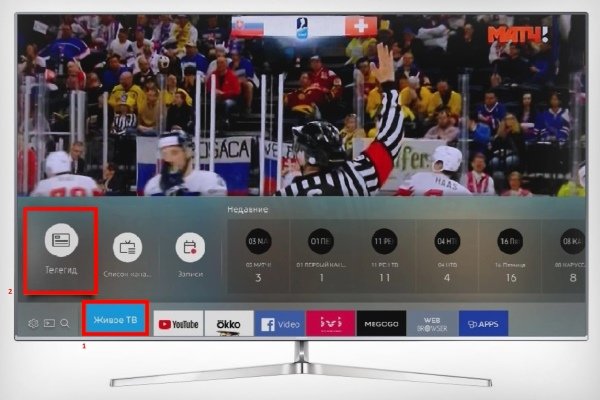
- เลือกโปรแกรมที่ต้องการ
- กดตกลงบนรีโมท
- คลิก “การบันทึกตามกำหนดเวลา” และตั้งค่าพารามิเตอร์
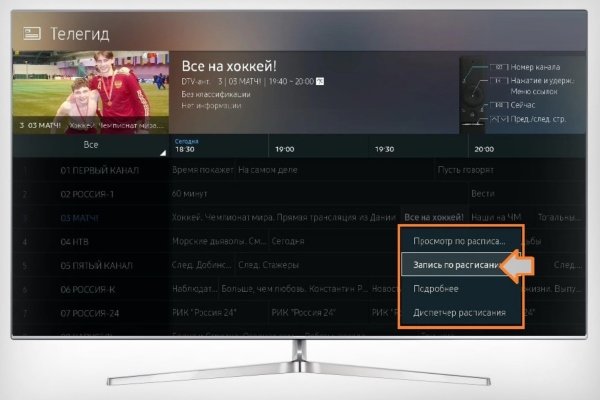
- ตอนนี้โปรแกรมจะถูกบันทึกโดยอัตโนมัติแม้ในขณะที่ทีวีปิดอยู่
ใน รุ่นJและH ซีรีส์ การบันทึกตามกำหนดเวลาจะถูกกำหนดหลังจากกดปุ่ม “เมนู” บนรีโมทคอนโทรล เลือก “การแพร่ภาพ” – “ตัวจัดการตารางเวลา” – “กำหนดเวลา” ถัดไป คุณต้องตั้งค่าข้อมูลที่ต้องการ (ช่อง เวลาในการบันทึก ฯลฯ) แล้วคลิก ตกลง บน ทีวีซีรีส์ F หากต้องการสร้างการบันทึกตามกำหนดเวลา ให้กดปุ่ม “ข้อมูล” (หรือกดปุ่มสีเหลืองบนรีโมทคอนโทรลอัจฉริยะค้างไว้) เลือกรายการที่ต้องการในกำหนดการด้วยลูกศร และยืนยันด้วยปุ่มตกลง เราทำเครื่องหมายบนหน้าจอ “บันทึกตามกำหนดเวลา” และกดตกลง
บันทึกการถ่ายทอดสดและวิดีโอจากทีวี LG
ทีวี LG รุ่นใหม่หลายรุ่นที่เปิดตัวก่อนเดือนสิงหาคม 2013 มีฟีเจอร์ Time Machine ที่ช่วยให้เจ้าของดำเนินการต่างๆ กับวิดีโอได้ รวมทั้งบันทึกวิดีโอด้วย ตอนนี้ฟังก์ชั่นนี้รองรับเฉพาะทีวีที่ไม่ได้ผลิตสำหรับประเทศ CIS เนื่องจากในรัสเซียมีการเปลี่ยนแปลงกฎหมายคุ้มครองลิขสิทธิ์ในด้านการออกอากาศทางโทรทัศน์
ในฟอรัมต่างๆ มีวิธีทั่วไปในการข้ามข้อจำกัดนี้โดยการแฟลชไมโครเซอร์กิตด้วยโปรแกรมเมอร์ eeprom
บนอุปกรณ์ที่รองรับคุณสมบัติ Time Machine คุณสามารถ:
- บันทึกตามกำหนดเวลาโดยเลือกเวลาและช่องได้
- การเล่นการบันทึกโดยตรงบนทีวี
- การมีฟังก์ชั่น Live Playback ช่วยในการกรอภาพแบบเรียลไทม์
ข้อ จำกัด สำหรับทีวี LG:
- เมื่อออกอากาศช่องดิจิตอลโดยใช้จานดาวเทียมทุกคนไม่สามารถบันทึกได้
- หากผู้ให้บริการบล็อกสัญญาณทีวีจากการคัดลอก จะไม่สามารถทำการบันทึกได้
- หากบันทึกวิดีโอบนทีวีเครื่องหนึ่ง จะไม่สามารถเล่นบนอุปกรณ์อื่นได้
ทำตามขั้นตอนการบันทึกวิดีโอสำหรับทีวี LG รุ่นก่อนปี 2013:
- ใส่แฟลชไดรฟ์ลงในช่องที่แผงด้านหลังและเริ่มต้น
- เลือกโปรแกรมที่ต้องการในรายการคู่มือทีวีแล้วคลิก
- คลิกที่ปุ่ม “บันทึก”
- เมื่อการบันทึกเสร็จสิ้น ให้คลิกหยุดการบันทึกในเมนู
- หากต้องการดูรายการ คุณต้องค้นหารายการ “รายการที่บันทึกไว้”
https://youtu.be/5ms-ZMu07gI
บันทึกวิดีโอจากทีวี Sony Bravia
รายการบันทึกสำหรับทีวีซีรีส์ WD6 และ RD4:
- กดปุ่ม “Home” ในโหมดทีวีดิจิตอล
- จากนั้นใช้ปุ่มลูกศรขึ้นและลง จากนั้นใช้ปุ่มบวกเพื่อเลือก “การบันทึก”
- อีกครั้ง ใช้ปุ่มลูกศรขึ้นและลง จากนั้นกดปุ่มเครื่องหมายบวกเพื่อเลือก “รายการชื่อเรื่อง” > “รายการข้อผิดพลาด” หรือ “บันทึกตัวจับเวลาด้วยตนเอง”
หากต้องการบันทึกรายการดิจิทัลที่กำลังรับชมอยู่โดยใช้ฟังก์ชันการบันทึก USB HDD ให้ใช้ปุ่ม REC ไม่สามารถบันทึกไปยังสื่อภายนอกบนทีวี 2K (2016) สำหรับอิตาลี
วิธีบันทึกวิดีโอจาก Sony Bravia TV แสดงอยู่ในวิดีโอนี้: https://www.youtube.com/watch?v=qI8qYoDNCg8
วิธีบันทึกภาพยนตร์และวิดีโออื่น ๆ จากทีวี Phillips
สามารถบันทึกโปรแกรมได้โดยใช้ TV Guide บนทีวีหรือใช้ปุ่มบันทึกบนรีโมทคอนโทรล คำอธิบายกระบวนการ:
- คุณต้องตรวจสอบให้แน่ใจว่าได้อัปเดตซอฟต์แวร์ทีวีเป็นเวอร์ชันล่าสุดแล้ว และติดตั้งช่องทีวี DVB-T/C/S แล้ว
- กำจัดการเชื่อมต่ออุปกรณ์ USB อื่น ๆ และเชื่อมต่อฮาร์ดไดรฟ์เข้ากับขั้วต่อ USB ของทีวี กระบวนการวิเคราะห์ฮาร์ดดิสก์จะเริ่มขึ้น
- การจัดรูปแบบจะดำเนินการในลำดับที่แน่นอน:
- คุณต้องกดปุ่มหยุดชั่วคราวบนรีโมทคอนโทรล
- ทีวีจะเริ่มฟอร์แมตฮาร์ดดิสก์ ข้อมูลเกี่ยวกับจำนวนหน่วยความจำจะแสดงในเมนูทีวี “บันทึก”
- เมื่อกระบวนการฟอร์แมตเสร็จสิ้น จะมีการแจ้งเตือนปรากฏขึ้น
- รีสตาร์ททีวี
- ในการเริ่มบันทึก คุณต้องเลือกตัวเลือกที่เหมาะสมจากข้อเสนอ:
- เริ่มบันทึกทันทีโดยเลือกรายการทีวีที่ต้องการแล้วกดปุ่ม “บันทึก” และสิ้นสุด – “หยุด”
- ใช้ฟังก์ชั่นการบันทึกแบบหน่วงเวลาตามกำหนดเวลา (อาจภายใน 8 วันติดต่อกัน): โดยกดปุ่ม “TV Guide” บนรีโมทคอนโทรลแล้วเลือกช่องและรายการ กด “Options” (ตัวเลือก) แล้วเลือก “เปลี่ยนวันที่” (เปลี่ยนวัน) เลือกวันที่ต้องการแล้วคลิกตกลง
สิทธิ์ในการออกอากาศและบันทึกรายการเป็นของผู้ให้บริการ โดยทั่วไปเนื้อหาที่บันทึกจะมีให้ใช้งานในระยะเวลาจำกัดเท่านั้น
ข้อมูลที่ได้รับจะช่วยให้ผู้ใช้บันทึกวิดีโอสตรีมมิ่งจากทีวีเครื่องอื่นไปยังแฟลชไดรฟ์ โปรดทราบว่าผู้ให้บริการ (ผู้ให้บริการ) สามารถเข้ารหัสการออกอากาศทางโทรทัศน์ของตนเองได้ ทำให้ไม่สามารถบันทึกได้อย่างสมบูรณ์


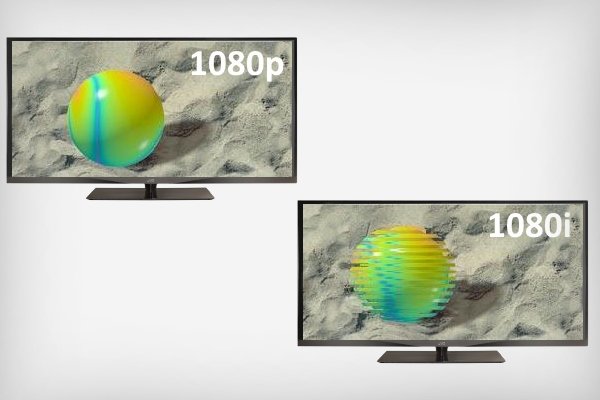


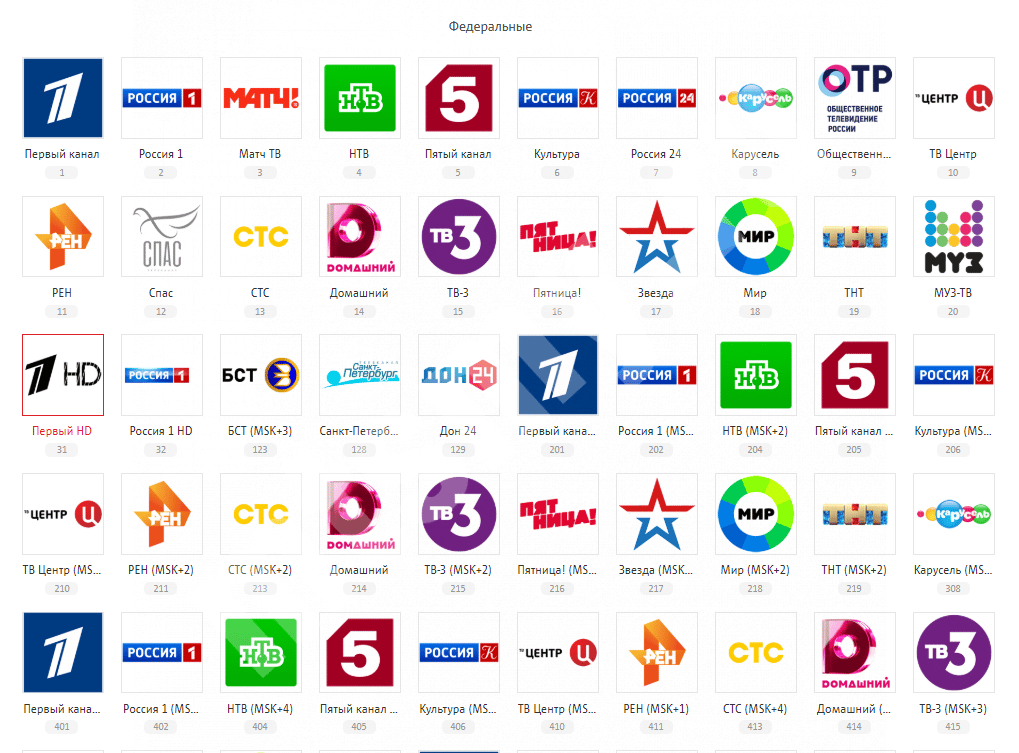


Нашла себе здесь полезную информацию, а то с записью телепередач всегда были проблемы, так как у меня телевизор LG 2009 года. И как оказалось в этом деле есть свои нюансы.
Записала несколько серий “Доярки из Хацапетовки” для бабушки по этой инструкции. Все легко и понятно, получилось записать с первого раза. Единственное, в чем была проблема: не обратила внимания на то, что флешка должна быть пустая. У меня оставалось там несколько важных документов, которые исчезли в неизвестном направлении, что очень жаль. Но сама виновата, надо внимательно читать инструкцию. Телевизор у меня достаточно новый – Samsung UE50NU7097U, поэтому, наверное, легко справилась с записью фильма.
Как хорошо что зашла к Вам на сайт!!! У меня телевизор Sony Вravia, хотела настроить запись серии нового сериала что вышел недавно по первому каналу,
сама никак не могла разобраться в инструкции, что приложена к телевизору. Эти тексты на бумаге сложно понять, а у Вас видеоинструкция, в которой всё наглядно и доступно для таких как я. Теперь после ночной смены смотрю то, что пропустила!
💡
В наше время сложно старшему поколению усвоить все новые возможности современной техники. И очень хорошо что есть такие статьи которые помогают нам разобраться в функциях. Данная информация полезная и необходимая. Все очень доступно, написано простым человеческим языком . Изучив статью и посмотрев ролик я смогла записать программу которую планирую посмотреть позже.
В наше время сложно старшему поколению усвоить все новые возможности современной техники. И очень хорошо что есть такие статьи которые помогают нам разобраться в разнообразных функциях телевизора. Данная информация полезная и необходимая. Все очень доступно, написано простым человеческим языком, настоящая подробная инструкция. Изучив внимательно статью и посмотрев ролик я смогла записать программу которую планирую посмотреть позже и серию фильма для дочери. Все получилось отлично. Теперь я могу записывать с телевизора все что мне нравится и смотреть в удобное для меня время. ❗ ❗ ❗
Очень полезная статья, спасибо автору! Все разложено по полочкам,что даже чайник поймёт. У меня телевизор LG, иногда нужно записать какую-то передачу,чтобы потом посмотреть или показать детям. Но до этой статьи я не знала,как сделать запись. Все поиски в интернете не увенчались успехами,пока не наткнулась на этот сайт. С первого раза получилось записать нужный эфир(действовала по вашей инструкции) и вуаля,все готово! Еще раз спасибо за полезность!
Очень удобная и легкая статья для изучения и восприятия. Все расписано и понятно!
Как сделать эту штуку, если у вас телевизор ergo?
Как записать видео с телевизора “Берёзка” и “Витязь”?
(Телевизор “Берёзка” появился в 1999 году)
Problémát nem oldó oldal!!