Kamakailan lamang, hindi alam ng mga TV kung paano kumonekta sa Internet, at ngayon halos bawat tahanan ay may higit sa isang TV na may mga function ng Smart TV. Ang mga TV na ito ay maaaring kumonekta sa Internet at kahit na may mga app na mapanood ang YouTube, Netflix at isang host ng iba pang mga serbisyo ng streaming, kabilang ang mga online na sinehan at mga serbisyo ng streaming ng musika tulad ng Spotify. Ang teknolohiya ng DLNA ay nagpapahintulot sa mga device na sumusuporta sa koneksyong ito na makipagpalitan ng data sa parehong home network. Ang abbreviation na DLNA ay kumakatawan sa Digital Living Network Alliance. Maaaring kumonekta ang mga device gamit ang protocol na ito sa pamamagitan ng wire at wala nito. Upang maglipat ng anumang mga media file gamit ang teknolohiyang ito, kailangan mo lamang ng isang Wi-Fi network, kung saan ang TV mismo at ang iPhone ay ikokonekta.
Wireless DLNA connection – kung paano ikonekta ang isang iPhone sa isang TV sa pamamagitan ng wi-fi na walang mga wire
 Sa kaso ng LG at Samsung TV, kakailanganin mong mag-install ng mga karagdagang application – Smart Share at AllShare, ayon sa pagkakabanggit.
Sa kaso ng LG at Samsung TV, kakailanganin mong mag-install ng mga karagdagang application – Smart Share at AllShare, ayon sa pagkakabanggit.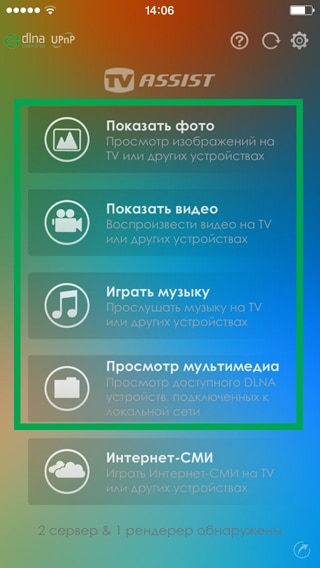 Nangangailangan ang iPhone ng ganap na libreng Twonky Beam app (https://twonky-beam.soft112.com/). Ang application na ito ay naglalaman ng mga function na maaaring mag-output ng nilalaman mula sa isang iPhone nang direkta sa isang TV. Mayroon din itong hiwalay na browser. Kapag inilunsad mo ang application, kailangan mong hanapin ang device kung saan ililipat ang data. Sa aming kaso, ang device na nagpapadala ng data ay isang iPhone. [caption id="attachment_2289" align="aligncenter" width="600"]
Nangangailangan ang iPhone ng ganap na libreng Twonky Beam app (https://twonky-beam.soft112.com/). Ang application na ito ay naglalaman ng mga function na maaaring mag-output ng nilalaman mula sa isang iPhone nang direkta sa isang TV. Mayroon din itong hiwalay na browser. Kapag inilunsad mo ang application, kailangan mong hanapin ang device kung saan ililipat ang data. Sa aming kaso, ang device na nagpapadala ng data ay isang iPhone. [caption id="attachment_2289" align="aligncenter" width="600"]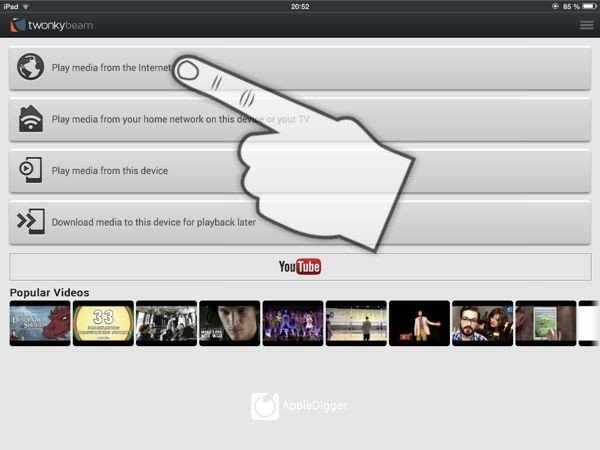 Twonky Beam
Twonky Beam
Kung madalas kang naglilipat ng anumang nilalaman ng media mula sa iPhone patungo sa TV, dapat kang bumili ng isang bayad na programa o isang buong bersyon ng isang libreng programa. Kaya makatipid ng oras na gugugulin sa panonood ng mga ad sa mga libreng programa.
Pagkonekta ng Iphone sa isang strobe TV sa pamamagitan ng transmitter
Nangyayari rin na luma na ang TV at walang kakayahang kumonekta sa mga Wi-Fi network. Sa kasong ito, maaaring magamit ang isang transmitter na kumokonekta sa isang TV sa pamamagitan ng isang HDMI interface at tumatanggap ng signal mula sa isang iPhone nang wireless. Kasama sa mga halimbawa ng mga de-kalidad na transmiter ang mga device gaya ng Digital AV o MiraScreen. Paano ikonekta ang isang iPhone sa pamamagitan ng isang katulad na adaptor:
- Ikonekta ang transmitter sa iPhone.
- Ipasok ang isang dulo ng HDMI cable sa transmitter at ikonekta ang kabilang dulo sa TV. Kung hindi mo alam kung saan matatagpuan ang HDMI connector sa TV, basahin ang mga tagubilin ng gumawa para sa Smart TV.

HDMI-USB - Piliin ang pinagmumulan ng signal sa TV sa TV. Upang gawin ito, pindutin ang Source (minsan ay Input) na button sa TV remote control at piliin ang HDMI port kung saan nakakonekta ang transmitter sa menu na lalabas.

Pagkonekta ng iPhone sa Smart TV sa pamamagitan ng USB
Ang USB ay ang pinaka maraming nalalaman at malawakang ginagamit na interface ng koneksyon. Gamit ito, maaari mong ikonekta ang anuman: mula sa mga flash drive hanggang sa mga accessory sa paglalaro tulad ng mga gulong ng karera. Sa iba pang mga bagay, makakatulong din ang USB sa pagkonekta ng iPhone sa isang TV:
- Gamit ang USB to Lightning cable, ikonekta ang iyong iPhone gamit ang Lightning plug.

USB – Kidlat - Ikonekta ang USB sa TV gamit ang naaangkop na port. Kung hindi mo alam kung saan matatagpuan ang USB port sa iyong modelo ng TV, pagkatapos ay basahin ang mga tagubilin mula sa tagagawa para sa TV.
- Piliin ang USB port bilang pinagmumulan ng signal sa mga setting ng TV.

Pagkonekta ng iPhone gamit ang Apple TV set-top box
Ang Apple TV ay isang TV set-top box na nagbibigay-daan sa iyong manood ng mga palabas sa TV, video, pelikula at musika, at sa kamakailang update, maglaro. Gayundin, tutulungan ka ng set-top box na ito na maglipat ng imahe o mga media file gamit ang proprietary Apple AirPlay data transfer protocol, na available lang para sa teknolohiya ng Apple.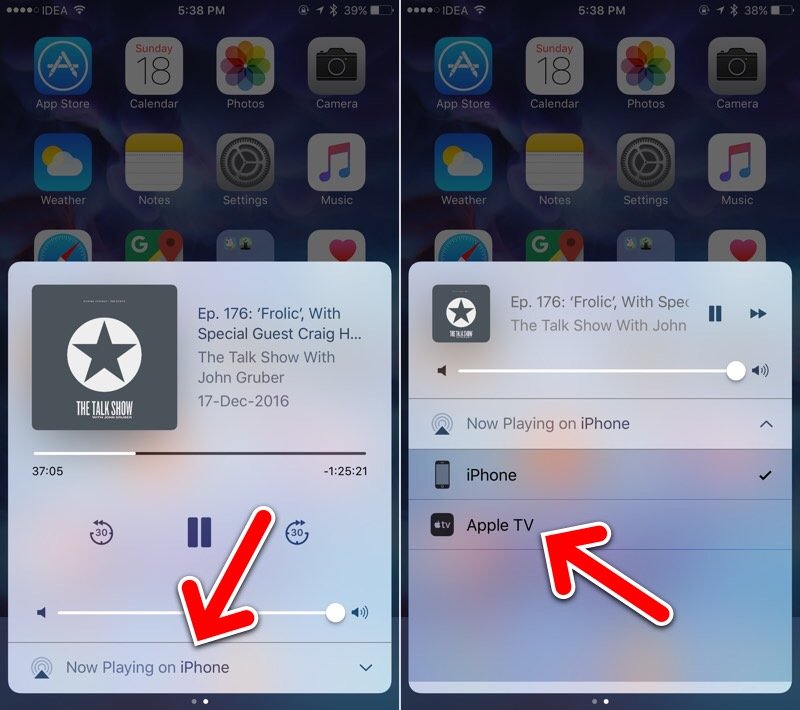
- I-on ang set-top box at ikonekta ang HDMI cable dito.
- Ikonekta ang kabilang dulo ng HDMI cable sa iyong TV.
- Pagkatapos mag-on ang set-top box at makita mo na ang larawan sa screen, dumaan sa paunang pag-setup ng Apple TV. Kung ang set-top box ay nagamit na dati o na-configure na, maaari mong laktawan ang hakbang na ito.
- Kunin ang iyong iPhone at magsimulang mag-broadcast sa pamamagitan ng AirPlay sa pamamagitan ng pag-click sa bilog na may arrow o sa parihaba na may arrow.
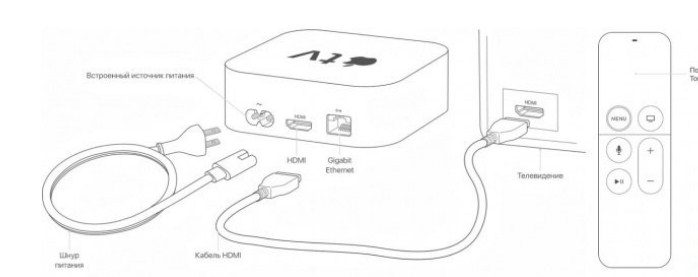
Kumokonekta sa ChromeCast
Ang mini set-top box na ito, wika nga, ay gawa ng Google. Ang gawain nito ay mag-stream ng nilalaman at anumang mga file ng media. Gayunpaman, hindi tulad ng Apple TV, mayroon itong mas makitid na hanay ng mga tampok. Ang Chromecast ay isang maliit na “puck” na mas malaki ng kaunti kaysa sa isang flash drive na kumokonekta sa isang TV sa pamamagitan ng isang HDMI interface. Ang device na ito ay maaaring independiyenteng mag-play ng mga video sa YouTube video hosting, serye sa Netflix at HBO at iba pang content sa mga sikat na streaming site. Maaari ding patakbuhin ng Chromecast ang Google Play, na nagbibigay sa user ng kakayahang mag-download ng mga application mula doon, dahil tumatakbo ang Chromecast sa Android operating system. Nararapat ding tandaan na ang nilalaman mula sa mga mobile device na Chromecast ay nagpapadala sa isang wireless na Wi-Fi network.
Ang device na ito ay maaaring independiyenteng mag-play ng mga video sa YouTube video hosting, serye sa Netflix at HBO at iba pang content sa mga sikat na streaming site. Maaari ding patakbuhin ng Chromecast ang Google Play, na nagbibigay sa user ng kakayahang mag-download ng mga application mula doon, dahil tumatakbo ang Chromecast sa Android operating system. Nararapat ding tandaan na ang nilalaman mula sa mga mobile device na Chromecast ay nagpapadala sa isang wireless na Wi-Fi network. Upang maglipat ng nilalaman mula sa isang iPhone sa pamamagitan ng Cromecast, kailangan mong sundin ang mga hakbang na ito:
Upang maglipat ng nilalaman mula sa isang iPhone sa pamamagitan ng Cromecast, kailangan mong sundin ang mga hakbang na ito:
- I-install ang Google Home app sa iyong iPhone. Pakitandaan na kailangan ang iOS1 o mas bago para sa matagumpay na pag-install ng app na ito.
- Dapat ay mayroon kang Google account, pati na rin ang isang HDMI connector sa TV o isang adapter para dito, pati na rin ang isang Wi-Fi network kung saan ang Chromecast mismo at ang iPhone ay ikokonekta. Kung hindi mo alam kung saan matatagpuan ang HDMI connector sa TV, pagkatapos ay basahin ang mga tagubilin mula sa tagagawa para sa TV.
- Pumunta sa naka-install na Google Home app sa iPhone at kumonekta dito sa Chromecast sa pamamagitan ng Wi-Fi network. Pakitandaan na ang iPhone at Chromecast ay dapat nasa parehong Wi-Fi network.
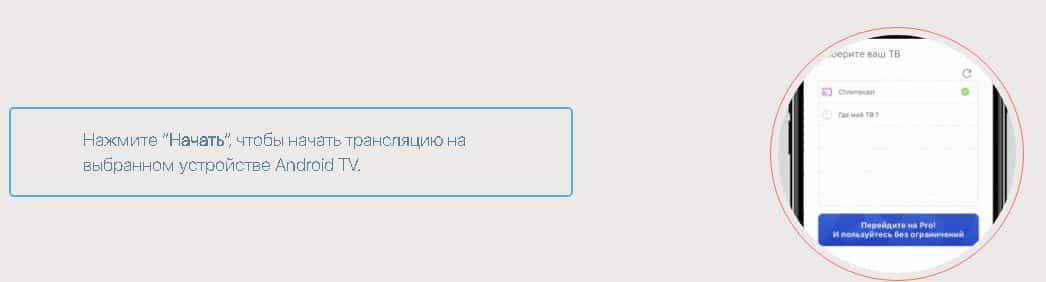 Nararapat ding banggitin na ang anumang nilalaman sa device na ito ay hindi maaaring tingnan. Ang YouTube, Google Movies at Google Music lang ang magiging available. Gamit ang paraan ng koneksyon na ito, hindi maaaring ma-duplicate ang screen ng iPhone sa screen ng TV, hindi katulad ng Apple TV. Ang Chromecast ay mahusay na naglilipat ng mga larawan at video, ngunit upang matingnan ang mga video at larawan sa kalidad ng Full HD, kailangan mong bumili ng isang bayad na bersyon ng programa. Paano ikonekta ang iPhone sa Xiaomi Mi Led TV P1 – pagtuturo ng video: https://youtu.be/6UJExobWFXs
Nararapat ding banggitin na ang anumang nilalaman sa device na ito ay hindi maaaring tingnan. Ang YouTube, Google Movies at Google Music lang ang magiging available. Gamit ang paraan ng koneksyon na ito, hindi maaaring ma-duplicate ang screen ng iPhone sa screen ng TV, hindi katulad ng Apple TV. Ang Chromecast ay mahusay na naglilipat ng mga larawan at video, ngunit upang matingnan ang mga video at larawan sa kalidad ng Full HD, kailangan mong bumili ng isang bayad na bersyon ng programa. Paano ikonekta ang iPhone sa Xiaomi Mi Led TV P1 – pagtuturo ng video: https://youtu.be/6UJExobWFXs
I-stream ang mga video sa YouTube sa TV sa pamamagitan ng iPhone
Maraming modernong TV ang mayroong Smart TV function. Gamit ang function na ito, maaari kang manood ng mga pelikula, video at makinig sa musika nang hindi gumagamit ng mga third-party na device bilang pinagmulan. Gayunpaman, hindi palaging maginhawang maghanap para sa nais na video sa YouTube gamit ang remote control ng TV. Sa kasong ito, maaari mong i-on ang video sa iPhone at panoorin ito sa TV. Kapansin-pansin na ang pamamaraang ito ay angkop lamang para sa mga TV na may kakayahang patakbuhin ang application ng YouTube. Upang ikonekta ang isang iPhone sa isang TV sa pamamagitan ng YouTube, kailangan mo:
- Ilunsad ang YouTube app sa iyong TV at iPhone.
- Mag-click sa parihaba na may mga alon sa tuktok ng screen sa iPhone at piliin ang TV na kailangan mong kumonekta mula sa listahan ng mga device na magagamit para sa koneksyon, o simulan ang video sa iPhone at muling piliin ang TV na kailangan mong kumonekta mula sa listahan ng mga device na magagamit para sa koneksyon. Pakitandaan na ang iPhone at TV ay dapat nasa parehong Wi-Fi network.
- Pagkatapos ikonekta ang iyong iPhone sa YouTube app sa iyong TV, piliin ang video na gusto mong i-play. Awtomatiko itong magsisimulang mag-play sa TV.
 Ito ay nagkakahalaga ng noting na ang video ay hindi nai-broadcast nang direkta mula sa iPhone. “Sinasabi lang” ng iPhone sa TV kung aling video ang i-on, at dina-download ng TV ang video na ito mula sa Internet sa pamamagitan ng Wi-Fi. Kung hindi mo nakita ang iyong TV sa listahan ng mga device na iminungkahi para sa koneksyon, gawin ang mga sumusunod na hakbang:
Ito ay nagkakahalaga ng noting na ang video ay hindi nai-broadcast nang direkta mula sa iPhone. “Sinasabi lang” ng iPhone sa TV kung aling video ang i-on, at dina-download ng TV ang video na ito mula sa Internet sa pamamagitan ng Wi-Fi. Kung hindi mo nakita ang iyong TV sa listahan ng mga device na iminungkahi para sa koneksyon, gawin ang mga sumusunod na hakbang:
- Sundin ang unang punto mula sa mga naunang tagubilin.
- Sa YouTube app sa iyong TV, pumunta sa “Mga Setting” – “Ikonekta ang telepono sa TV.”
- Lagyan ng check ang “Manual” na kahon.
- Sa YouTube app sa iyong smartphone, pumunta sa “Mga Setting” – “Ikonekta ang telepono sa TV.”
- Piliin ang “Tingnan sa TV” at kopyahin sa input field ang code na nakikita mo sa TV.
Pagkatapos ng mga tapos na aksyon, ang TV at iPhone ay naka-synchronize sa manual mode. Maaari mong tingnan ang mga video sa pagho-host ng video na ito sa parehong paraan sa parehong paraan tulad ng sa kaso ng awtomatikong koneksyon. Ang bawat isa sa mga pamamaraan na nakalista sa itaas ay may parehong mga pakinabang at disadvantages. Gayunpaman, ang pagpili kung paano ikonekta ang isang iPhone sa isang TV ay pangunahing nakasalalay sa mga kakayahan ng Smart TV. Ang pinakamurang at pinakamadaling opsyon ay ang kumonekta sa pamamagitan ng DLNA. Sa ganitong uri ng koneksyon sa iPhone sa TV, kailangan mo lang ng isang Wi-Fi module at isang network na mayroon kang access. Ang pamamaraang ito ay hindi nagpapahiwatig ng pag-install ng anumang karagdagang mga programa at iba pang software, dahil ang mga kakayahan ng DLNA ay umiiral sa lahat ng mga modernong TV bilang default. Ang pagkonekta gamit ang HDMI ay mahal – kailangan mong bumili ng transmitter na magpapahintulot sa iyo na ilipat ang imahe mula sa iPhone patungo sa TV. Google Chromecast Transmitter para sa iPhone/iPad/iPod/Mac: Gayunpaman, ang paghahatid ng data ay maaaring isagawa nang walang mga paghihigpit sa bilis at kalidad. Pakitandaan na kailangang mag-install ng karagdagang software upang magamit ang paraang ito.
Gayunpaman, ang paghahatid ng data ay maaaring isagawa nang walang mga paghihigpit sa bilis at kalidad. Pakitandaan na kailangang mag-install ng karagdagang software upang magamit ang paraang ito. Ang paggamit ng Apple TV ay isang napaka-simple at, sa parehong oras, napakamahal na opsyon. Ang set-top box na ito ay nagkakahalaga ng higit sa 10,000 rubles, at sa kaso ng isang ikatlong henerasyong Apple TV, kailangan mong magbayad ng humigit-kumulang 3,000 rubles. Ngunit, kasama ang mga pagkukulang na ito, ang Apple TV ay perpekto para sa mga gumagamit ng teknolohiya ng mansanas, at sa partikular na mga gumagamit ng iPhone.
Ang paggamit ng Apple TV ay isang napaka-simple at, sa parehong oras, napakamahal na opsyon. Ang set-top box na ito ay nagkakahalaga ng higit sa 10,000 rubles, at sa kaso ng isang ikatlong henerasyong Apple TV, kailangan mong magbayad ng humigit-kumulang 3,000 rubles. Ngunit, kasama ang mga pagkukulang na ito, ang Apple TV ay perpekto para sa mga gumagamit ng teknolohiya ng mansanas, at sa partikular na mga gumagamit ng iPhone. Ang Chromecast player ay medyo mura, ngunit may ilang mga limitasyon at disadvantages sa anyo ng isang maliit na bilang ng mga mapagkukunan ng Internet na magagamit. Gayundin, ang ilang user ng device na ito ay kadalasang nakakaranas ng pagkawala ng koneksyon sa Chromecast. Ang pagkonekta gamit ang isang USB cable ay marahil ang pinakamadaling paraan upang ikonekta ang isang iPhone sa isang TV. Ngunit ang pamamaraang ito ay may malubhang limitasyon. Gamit ang isang USB cable, maaari ka lamang mag-download ng anumang mga indibidwal na video o mga file ng larawan sa TV, imposibleng i-broadcast ang screen o video, tulad ng kaso sa AppleTV o AirPlay. Mukhang ang AirPlay ang pinakakapaki-pakinabang para sa mga gumagamit ng teknolohiya ng mansanas. Kung wala kang Apple TV, ngunit may Smart TV, maaari mong gamitin ang TV na ito sa AirPlay. gayunpaman,
Ang Chromecast player ay medyo mura, ngunit may ilang mga limitasyon at disadvantages sa anyo ng isang maliit na bilang ng mga mapagkukunan ng Internet na magagamit. Gayundin, ang ilang user ng device na ito ay kadalasang nakakaranas ng pagkawala ng koneksyon sa Chromecast. Ang pagkonekta gamit ang isang USB cable ay marahil ang pinakamadaling paraan upang ikonekta ang isang iPhone sa isang TV. Ngunit ang pamamaraang ito ay may malubhang limitasyon. Gamit ang isang USB cable, maaari ka lamang mag-download ng anumang mga indibidwal na video o mga file ng larawan sa TV, imposibleng i-broadcast ang screen o video, tulad ng kaso sa AppleTV o AirPlay. Mukhang ang AirPlay ang pinakakapaki-pakinabang para sa mga gumagamit ng teknolohiya ng mansanas. Kung wala kang Apple TV, ngunit may Smart TV, maaari mong gamitin ang TV na ito sa AirPlay. gayunpaman,








