Paano ikonekta ang isang computer sa isang TV nang wireless at sa pamamagitan ng USB, HDMI, AUX cable at iba pang mga pamamaraan. Ang computer ay isang aparato na ang mga kakayahan ay halos walang hangganan. Gayunpaman, kadalasan ang isang monitor na nakakonekta sa isang computer ay hindi maaaring magyabang ng mga natitirang sukat. Samakatuwid, ang panonood ng mga pelikula o paglalaro ng console ay maaaring hindi masyadong maginhawa.
- Mga opsyon para sa pagkonekta ng TV sa isang computer o laptop
- Koneksyon sa USB
- Paano ikonekta ang isang computer sa isang TV gamit ang isang HDMI cable
- VGA
- Paano ikonekta ang isang computer sa pamamagitan ng DVI sa Smart TV
- Paano ikonekta ang isang computer sa isang TV nang wireless sa pamamagitan ng Bluetooth
- tulips
- Wireless na may Wi-Fi
- teknolohiya ng DLNA
- teknolohiya ng WiFi
- Paano baguhin ang pinagmulan ng signal sa TV
- Pagkonekta ng computer sa isang lumang TV
- Koneksyon sa TV mula sa mga sikat na tagagawa
- Paano ikonekta ang isang computer sa isang LG TV
- Samsung
- Mga problema at solusyon
Mga opsyon para sa pagkonekta ng TV sa isang computer o laptop
Ngayon, maraming mga paraan upang ikonekta ang isang computer sa isang TV, ang ilan ay isang bagay ng nakaraan, habang ang iba ay nakakakuha lamang ng katanyagan. Ang bawat isa ay makakapili ng pinaka-angkop na paraan para sa kanilang sarili, kapwa ayon sa mga kagustuhan at ang pagkakaroon ng mga cable at converter / adapter.
Ang mga pag-iingat sa kaligtasan ay hindi maaaring pabayaan. Ang anumang manipulasyon sa mga device ay dapat gawin bago alisin ang enerhiya sa kanila. Mas mainam na ganap na i-unplug ang mga power cable mula sa outlet; para sa computer, maaari mo lamang i-off ang power supply gamit ang kaukulang pindutan.
Koneksyon sa USB
Ang paraan ng koneksyon sa USB ng computer ay angkop lamang para sa mga TV na may HDMI port. Kung kukuha ka ng USB sa USB cable at ikinonekta ang mga device dito, walang mangyayari. Para sa pamamaraang ito, kakailanganin mong bumili ng isang espesyal na converter – isang panlabas na video card na tumatakbo mula sa USB port ng computer. Kakailanganin mo rin ang isang HDMI cable. Mga sunud-sunod na tagubilin sa kung paano ikonekta ang isang computer sa isang TV sa pamamagitan ng USB:
Mga sunud-sunod na tagubilin sa kung paano ikonekta ang isang computer sa isang TV sa pamamagitan ng USB:
- kailangan mong ikonekta ang USB cable ng converter sa kaukulang port sa computer;
- Ikonekta ang HDMI cable sa converter, at ang kabilang dulo sa TV;
- nananatili itong piliin ang pinagmulan ng signal, sa kasong ito ito ang magiging konektor ng HDMI kung saan nakakonekta ang HDMI cable.
Ang pamamaraang ito ay maaaring gawin sa pamamagitan ng USB to VGA converter. Gayunpaman, hindi ito gagana upang magpadala ng tunog sa isang VGA cable. Kakailanganin mong hilahin ang jack 3.5 wire nang direkta mula sa computer, o bumili ng converter kung saan maaari mong ikonekta ang parehong mga cable nang sabay-sabay.
Paano ikonekta ang isang computer sa isang TV gamit ang isang HDMI cable
Marahil ito ang pinakasikat at pinakamadaling paraan upang ikonekta ang isang TV sa isang computer. Gumagamit lamang ito ng isang cable, nagpapadala ng parehong video at audio, at ang kalidad ng paglilipat ng data ay isang antas na mas mataas kaysa sa mga alternatibo.
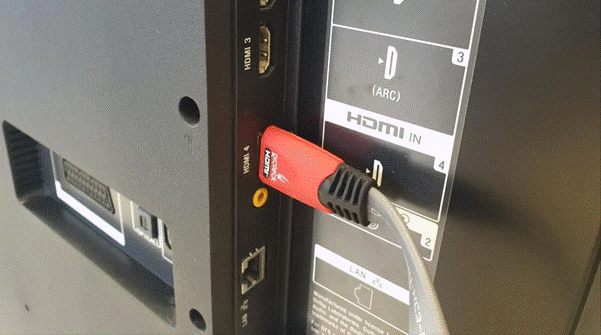 Ang parehong interface ay dapat matagpuan sa pangalawang aparato, ngunit may isang pagkakaiba. Ang isang computer ay maaaring magkaroon ng maraming HDMI port, ngunit ang isa ay maaaring magmula sa motherboard at ang isa ay mula sa isang discrete graphics card. Kung mayroon kang discrete graphics card, kailangan mong kumonekta dito. Ngunit kung wala ito, maaari mo itong ikonekta sa motherboard. Ang pagkakaiba lamang ay kung ano ang kasangkot sa paglilipat ng data. Kung mayroon ka ng lahat ng kailangan mo, maaari kang magpatuloy sa proseso ng koneksyon. Hakbang-hakbang na pagtuturo:
Ang parehong interface ay dapat matagpuan sa pangalawang aparato, ngunit may isang pagkakaiba. Ang isang computer ay maaaring magkaroon ng maraming HDMI port, ngunit ang isa ay maaaring magmula sa motherboard at ang isa ay mula sa isang discrete graphics card. Kung mayroon kang discrete graphics card, kailangan mong kumonekta dito. Ngunit kung wala ito, maaari mo itong ikonekta sa motherboard. Ang pagkakaiba lamang ay kung ano ang kasangkot sa paglilipat ng data. Kung mayroon ka ng lahat ng kailangan mo, maaari kang magpatuloy sa proseso ng koneksyon. Hakbang-hakbang na pagtuturo:
- ikonekta ang unang dulo ng cable sa HDMI input sa TV;
- ang pangalawang dulo sa input ng HDMI sa computer;
- piliin ang nais na port sa mga setting ng TV.

Dapat sapat ang haba ng HDMI. Ang maximum na haba kung saan walang pagkawala ng signal ay 10 metro. Gayunpaman, sa ilang mga sitwasyon, ang haba ay maaaring tumaas sa 20-30 metro. Upang madagdagan pa, kakailanganin mong gumamit ng alinman sa mga panlabas na amplifier o isang wire na may built-in na amplifier.
https://cxcvb.com/kak-podklyuchit/televizor-k-kompyuteru-cherez-hdmi.html
VGA
Ang interface ng VGA ay dati ang pamantayan ng koneksyon. Ngunit kahit ngayon, ang mga monitor at TV ay nilagyan ng input para sa ganitong uri ng koneksyon. Dahil ang ilang mga computer ay walang iba pang mga output, na totoo lalo na para sa mga mas lumang modelo, ang pagpipiliang ito ay maaaring ang tanging paraan upang magpakita ng isang imahe sa screen. Halos bawat TV ay may kakayahang kumonekta sa pamamagitan ng VGA. Kailangan mong hanapin ang output sa computer, at ang input sa TV. Hakbang-hakbang na pagtuturo:
Halos bawat TV ay may kakayahang kumonekta sa pamamagitan ng VGA. Kailangan mong hanapin ang output sa computer, at ang input sa TV. Hakbang-hakbang na pagtuturo:
- ikonekta ang VGA input at output gamit ang isang cable;
- kailangan mong tiyakin na ito ay nakaupo nang mahigpit;
- higpitan ang mga tornilyo sa mga gilid, ang mount na ito ay hindi magpapahintulot sa iyo na aksidenteng bunutin ang kawad;
- Ito ay nananatiling piliin ang pinagmulan ng signal sa mga setting ng TV.
Ang espesyal na pansin ay dapat bayaran sa proseso ng pagpili ng isang cable. Ang VGA ay mayroon ding maximum na haba kung saan ito gagana nang maayos. Para sa isang resolution ng 1920×1080 hindi ito lalampas sa 8 metro, ngunit para sa 640×480 maaari itong umabot sa 50 metro. Tulad ng nabanggit na, hindi sinusuportahan ng VGA ang audio transmission, tulad ng HDMI, kaya kailangan mong maghanap ng solusyon sa problema. Ang pinakasimpleng bagay ay ang paggamit ng computer audio equipment, o gumamit ng parehong 3.5 jack, ngunit ang maximum na haba nito ay hindi lalampas sa 3 metro.
Paano ikonekta ang isang computer sa pamamagitan ng DVI sa Smart TV
Kung sa ilang kadahilanan ay walang HDMI port ang iyong computer, maaari kang gumamit ng DVI hanggang HDMI cable. Halos bawat computer ay may DVI connector, ngunit hindi sa isang video card.
Ang mga higante tulad ng NVIDIA o AMD ay matagal nang inabandona ang DVI at VGA. Ang ilang mga motherboard na sumusuporta sa integrated graphics ay mayroon pa ring DVI connector, ngunit ito ay sandali lamang.
Tulad ng para sa mga TV, karaniwang walang mga input ng DVI, dahil ang mas modernong mga pagpipilian sa koneksyon ay matagal nang pinalitan. Ang pinaka maaasahan at pinakamadaling paraan upang kumonekta sa pamamagitan ng DVI ay ang pagbili ng isang espesyal na adaptor. Maaari ka ring gumamit ng DVI hanggang HDMI cable. Ang parehong mga interface ay maaaring magpadala ng mga de-kalidad na signal sa Full HD na resolution. Sinusuportahan din ng DVI ang paghahatid ng audio. Hakbang-hakbang na pagtuturo:
Ang parehong mga interface ay maaaring magpadala ng mga de-kalidad na signal sa Full HD na resolution. Sinusuportahan din ng DVI ang paghahatid ng audio. Hakbang-hakbang na pagtuturo:
- ikonekta ang isang bahagi ng DVI cable o adapter sa naaangkop na connector sa computer;
- ipasok ang kabilang dulo sa TV;
- piliin ang HDMI port bilang input ng signal.
Ang mga lumang TV ay may DVI port, kaya maaari kang direktang kumonekta gamit ang isang DVI sa DVI cable. Gayunpaman, sa kasong ito, walang tunog na ipapadala. Sa paggamit lamang ng isang espesyal na adaptor sa HDMI, posible na magpadala ng tunog mula sa output ng DVI.
Paano ikonekta ang isang computer sa isang TV nang wireless sa pamamagitan ng Bluetooth
Karaniwan, ito ay isang laptop na konektado sa pamamagitan ng teknolohiya ng Bluetooth, dahil hindi lahat ng mga computer ay sumusuporta sa Bluetooth nang walang espesyal na adaptor. Ito ay maginhawa, dahil hindi mo kailangang bumili at maghanap ng mga metro ng mga wire. At maaari mo ring ikonekta ang mga wireless na headphone upang manood ng pelikula sa malaking screen at hindi makaistorbo sa sinuman. Ang pamamaraang ito ay mas maaasahan at matibay kaysa sa isang wired na koneksyon. Maaari silang mapunit, makapinsala sa mga entry port, o mabigo lamang. Gayunpaman, para magamit ang teknolohiyang ito, dapat suportahan ng TV ang Bluetooth. Maaari mong suriin ang pagkakaroon ng function na ito sa mga setting ng tunog ng TV. Kung ang teknolohiya ay naroroon, ito ay posible doon, halimbawa, upang makahanap ng isang sound output device. Dapat itong isipin na kung mas malayo ang aparato, mas masahol pa ang signal na ipapadala. Ang parehong mahalaga ay ang kawalan ng mga hadlang. Ang mga konkretong pader, iba pang kagamitang elektrikal, at mga gamit sa bahay ay lahat ay makakasagabal sa signal ng Bluetooth. Kung walang mga hadlang, ang saklaw ay maaaring umabot ng hanggang 10 metro. Ang mga konektor para sa mga wire ng RCA ay hindi magagamit sa computer, samakatuwid, upang ikonekta ang computer sa ganitong paraan, kailangan mong bumili ng isang converter. Ang modernong paraan upang kumonekta sa isang video card ay isang interface ng HDMI. Samakatuwid, ipinapayong bumili ng HDMI to RCA converter. Siyempre, maaari kang gumamit ng VGA to RCA converter, ngunit sa kasong ito ay hindi mo maipapadala ang audio signal. Hakbang-hakbang na pagtuturo: Sa ngayon, mayroong isang malaking bilang ng mga paraan upang wireless na ikonekta ang isang TV sa isang computer. Karamihan sa mga ito ay nauugnay sa paggamit ng Wi-Fi. Ang pangunahing bentahe ng wireless na koneksyon ay ang pag-save ng oras. Ito ay sapat na upang i-set up ang TV at suriin ang kalidad ng koneksyon. Sa kasong ito, sapat na upang ikonekta ang parehong mga aparato sa parehong network. Susunod, kailangan mong magbigay ng access sa folder kung saan matatagpuan ang mga video file, larawan o musika. Upang hindi gaanong mag-abala, maaari mo lamang ilipat ang nilalaman sa mga folder ng system ng Video, Mga Larawan at Musika, na matatagpuan sa folder ng Mga Dokumento. Upang magamit ang DLNA sa isang TV, dapat itong suportahan ang Wi-Fi Direct. Sa kasong ito, hindi mo na kailangan ang Wi-Fi router mismo, dahil awtomatikong gagawa ang device ng network kung saan kailangan mong ikonekta ang iyong computer. Ang WiDi application ay maaaring gumana sa Intel Wireless Display, maaari mong ikonekta ang parehong laptop at isang computer na may Wi-Fi card. Kailangan mong i-install ang application, pagkatapos ay mag-click sa pindutang “Kumonekta”, at pagkatapos ay pumili ng TV mula sa listahan. Kung kumokonekta ka sa unang pagkakataon, kakailanganin mong ipasok ang PIN code na dating itinakda sa application. Sa buong artikulo, posibleng makita ang ekspresyong “baguhin ang pinagmulan ng signal” nang higit sa isang beses. Ang katotohanan ay ang aparato ay may ilang mga mapagkukunan, halimbawa, 2 HDMI port, VGA at tulips. Kailangan mong sabihin sa TV kung saan makukuha ang signal. Paano ikonekta ang isang TV sa isang computer sa halip na isang monitor: https://youtu.be/NV4pPJ8g0QA Halos anumang TV ay maaaring konektado sa isang computer. Ang pangunahing bagay ay ang magkaroon ng magaspang na ideya tungkol sa mga cable at converter. Para ikonekta ang iyong lumang TV sa iyong computer, kailangan mo munang hanapin ang mga tamang port na magagamit mo para kumonekta. Marahil ay maaaring isaalang-alang ang isang lumang TV kung wala itong moderno o malapit sa modernong mga interface ng koneksyon. Samakatuwid, para sa karamihan ng mga hindi napapanahong mga modelo, ang paraan ng koneksyon sa pamamagitan ng RCA cable ay angkop – mga tulip. Kung ang device ay may mas modernong mga interface, tulad ng VGA o kahit HDMI, kung gayon ang pagkonekta sa pamamagitan ng mga ito ay mas mainam. Una, halos lahat ay may mga cable para sa gayong mga interface, at pangalawa, ang pagkonekta sa pamamagitan ng HDMI ay mas mataas sa kalidad kaysa sa RCA. [caption id=”attachment_7175″ align=”aligncenter” width=”597″ Sinusubukan ng mga tagagawa ng TV na magpakilala ng mga bagong feature, pati na rin gawing simple ang koneksyon ng mga device sa iba pang kagamitan. Lalo na tumayo laban sa background ng iba pang mga kumpanya LG at Samsung. Ang alinman sa mga ito ay maaaring konektado gamit ang mga pamamaraan na tinalakay na, gayunpaman, mayroon silang sariling natatanging mga pagpipilian sa koneksyon. Ang mga TV na may modernong teknolohiya ng LG Smart TV na sumusuporta sa koneksyon ng Internet at iba pang mga digital na serbisyo ay, sa katunayan, mga computer. Gayunpaman, kung minsan ang mga user ay kailangang kumonekta, halimbawa, sa isang laptop nang direkta upang manood ng mga pelikula o magbahagi ng mga larawan mula sa isang hard drive sa publiko sa isang malaking screen
 Hakbang-hakbang na pagtuturo:
Hakbang-hakbang na pagtuturo:tulips
 Ang converter ay nangangailangan ng kapangyarihan. Kadalasan, may kasamang mini USB hanggang USB cable kung saan maaari mong paganahin ang device. Ito ay sapat lamang upang ipasok ang USB sa isang libreng connector sa computer, at pagkatapos ay ang kabilang dulo sa power port ng converter. Bago simulan ang koneksyon, kailangan mong malaman kung aling plug ang responsable para sa kung ano:
Ang converter ay nangangailangan ng kapangyarihan. Kadalasan, may kasamang mini USB hanggang USB cable kung saan maaari mong paganahin ang device. Ito ay sapat lamang upang ipasok ang USB sa isang libreng connector sa computer, at pagkatapos ay ang kabilang dulo sa power port ng converter. Bago simulan ang koneksyon, kailangan mong malaman kung aling plug ang responsable para sa kung ano: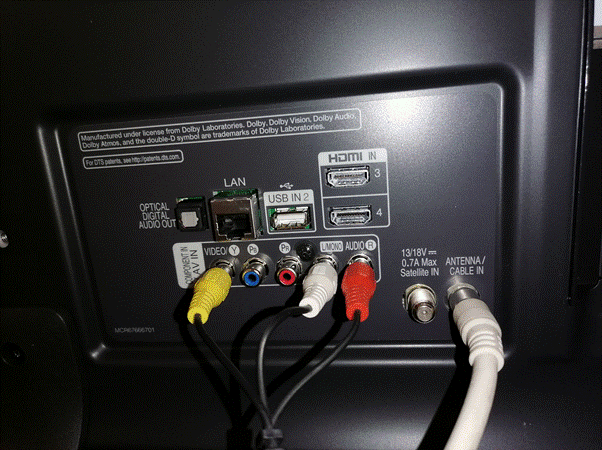 Ang converter ay maaaring pinapagana ng isang HDMI cable, kaya sa ilang mga kaso ay hindi ito maaaring gamitin. Gayundin sa katawan ng aparato ay isang switch na responsable para sa pamantayan ng kulay. Maaari mong subukan ang iba’t ibang mga opsyon upang mahanap ang pinakamahusay.
Ang converter ay maaaring pinapagana ng isang HDMI cable, kaya sa ilang mga kaso ay hindi ito maaaring gamitin. Gayundin sa katawan ng aparato ay isang switch na responsable para sa pamantayan ng kulay. Maaari mong subukan ang iba’t ibang mga opsyon upang mahanap ang pinakamahusay.Wireless na may Wi-Fi
 Ang mga ito ay pampubliko bilang default, kaya maaari kang makipagtulungan sa kanila sa iyong TV. https://cxcvb.com/texnika/televizor/texnology/wi-fi-direct.html
Ang mga ito ay pampubliko bilang default, kaya maaari kang makipagtulungan sa kanila sa iyong TV. https://cxcvb.com/texnika/televizor/texnology/wi-fi-direct.htmlteknolohiya ng DLNA

teknolohiya ng WiFi
Paano baguhin ang pinagmulan ng signal sa TV
Pagkonekta ng computer sa isang lumang TV

Koneksyon sa TV mula sa mga sikat na tagagawa
Paano ikonekta ang isang computer sa isang LG TV
 . Ang LG ay nakabuo ng sarili nitong SmartShare application na nagbibigay-daan sa iyong maglipat ng audio, video, at mga larawan mula sa isang computer hanggang sa mga screen ng LG Smart TV . [caption id="attachment_536" align="aligncenter" width="1050"]
. Ang LG ay nakabuo ng sarili nitong SmartShare application na nagbibigay-daan sa iyong maglipat ng audio, video, at mga larawan mula sa isang computer hanggang sa mga screen ng LG Smart TV . [caption id="attachment_536" align="aligncenter" width="1050"] SmartShare
SmartShare
Ang SmartShare ay mas mabilis kaysa sa isang regular na koneksyon sa Bluetooth, kaya ito ang gustong paraan upang ikonekta ang mga modernong LG TV.
Hakbang-hakbang na pagtuturo:
- kailangan mo munang i-install, halimbawa, sa isang SmartShare laptop;
- sa mga setting ng application, dapat mong i-activate ang data streaming;
- piliin ang LG TV sa listahan ng mga device;
- nananatili itong piliin ang SmartShare bilang pinagmulan.
Ang parehong mga aparato ay dapat na konektado sa parehong Wi-Fi router. Mas mainam na gawin ito gamit ang isang Ethernet cable, upang mabawasan mo ang panganib ng pag-desynchronize ng data, ngunit hindi ito isang kinakailangan.
Samsung
Ang Samsung ay hindi bumuo ng sarili nitong application, ngunit maaari kang gumamit ng isa pang opsyon. Ibig sabihin, AllShare na teknolohiya. Sa katunayan, ito ay ang parehong SmartShare, ngunit may higit pang mga tampok, ay nagbibigay-daan sa iyo upang kumonekta mula sa iyong smartphone, pati na rin makatanggap ng impormasyon tungkol sa mga tawag at mensahe. Ang proseso ng pagkonekta sa parehong mga aparato ay napaka-simple. Kailangan mong i-install muna ang AllShare app, pagkatapos ay patakbuhin ito sa iyong TV at computer. Pumili ng device sa pag-playback mula sa listahan. Ang parehong mga aparato ay dapat na konektado sa parehong Wi-Fi network. Paano ikonekta ang isang computer sa isang TV nang wireless sa pamamagitan ng Wi-Fi: https://youtu.be/kM8lQp_pwTU
Sa katunayan, ito ay ang parehong SmartShare, ngunit may higit pang mga tampok, ay nagbibigay-daan sa iyo upang kumonekta mula sa iyong smartphone, pati na rin makatanggap ng impormasyon tungkol sa mga tawag at mensahe. Ang proseso ng pagkonekta sa parehong mga aparato ay napaka-simple. Kailangan mong i-install muna ang AllShare app, pagkatapos ay patakbuhin ito sa iyong TV at computer. Pumili ng device sa pag-playback mula sa listahan. Ang parehong mga aparato ay dapat na konektado sa parehong Wi-Fi network. Paano ikonekta ang isang computer sa isang TV nang wireless sa pamamagitan ng Wi-Fi: https://youtu.be/kM8lQp_pwTU
Mga problema at solusyon
Walang tunog na ipinapadala sa pamamagitan ng HDMI – Isa ito sa mga karaniwang problema, na kadalasang nauugnay sa maling pagpili ng device sa pag-playback. Dapat kang pumili ng HDMI output device sa mga setting ng tunog sa iyong TV. Walang Signal – Kung mukhang OK ang lahat pagkatapos ng ilang pagsusuri ng mga koneksyon, maaaring hindi gumagana nang maayos ang isa sa mga device. Ang unang hakbang ay subukan ang isa pang paraan ng koneksyon, at kung ito ay gumagana nang maayos, pagkatapos ay maghanap ng problema sa alinman sa cable o sa isa sa mga device. Paano suriin kung gumagana ang cable– Una, dapat mong suriin ito sa labas para sa pagkakaroon ng mga rusted at oxidized na mga contact, hindi rin masakit na suriin ito para sa pisikal na pinsala. Pagkatapos ay maaari mong palitan ang nasubok na cable sa isa pa, at kung gumagana ang lahat, kung gayon ang una ay may sira.







