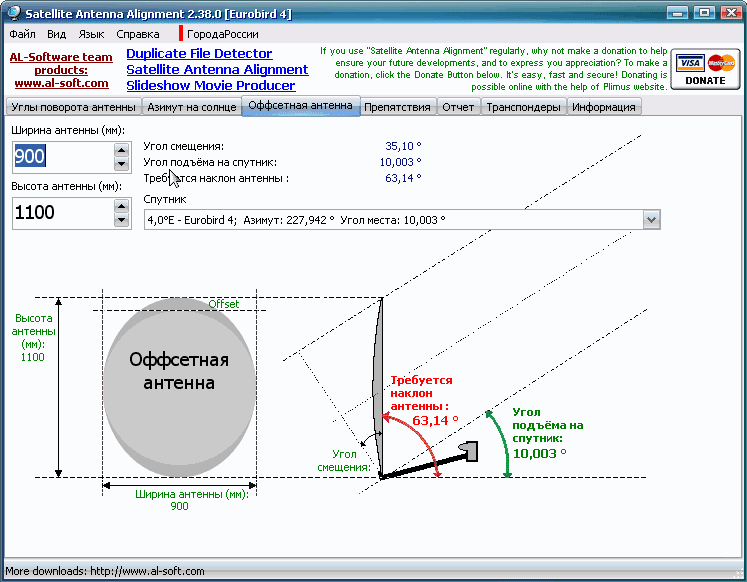Para sa mga nangangailangan ng isang unibersal na sentro ng media na pinagsasama ang isang home theater, TV, game center sa isang bote – ang Kodi player ay aapela sa iyo.
- Paglalarawan at layunin
- Pag-andar ng Kodi
- Mga tagubilin para sa pag-install at pag-configure ng interface
- Pag-install sa iOS
- Pag-install sa Linux
- Interface
- Pag-install ng lokalisasyon ng Russia
- Pag-set up ng IPTV
- Saan ako makakahanap ng mga playlist?
- Paano i-install ang programa sa Smart TV?
- Iba pang mga tanong tungkol sa paggamit ng Kodi
- Pag-install ng mga extension mula sa mga mapagkukunan ng third-party
- Ano ang mga repository at kung paano i-install ang mga ito?
- Paano mag-install at manood ng Youtube sa Kodi?
Paglalarawan at layunin
Ang Kodi ay isang libreng media player na magagamit para sa lahat ng platform mula sa Windows hanggang iOS at Raspberry Pi. Pinapayagan ka nitong maglaro ng mga multimedia file ng iba’t ibang uri (video, musika, mga podcast) mula sa media at mula sa Internet.
Pag-andar ng Kodi
Malaki ang magagawa ng media player na ito. Narito ang isang listahan ng mga pangunahing tampok lamang na ginagawa ni Kodi sa isang mahusay na trabaho:
- Pag-playback ng musika ng iba’t ibang mga format (MP3, FLAC, APE, WMA at marami pang iba). Ang suporta para sa mga tag at playlist ay makakatulong sa pag-aayos ng koleksyon ng musika ng user.
- Nanonood ng mga pelikula. Sinusuportahan ng Kodi ang maraming format ng video, kabilang ang video streaming. Madaling i-import ang buong koleksyon ng pelikula. Maaari ka ring manood ng mga naitalang palabas at serye sa TV, at ang pag-uuri ng mga episode ayon sa season ay ginagawang mas maginhawa ang proseso.
- Tingnan at i-import ang mga larawan sa library (slide show).
- Binibigyang-daan ka ng teknolohiya ng PVR na manood ng mga live na broadcast sa TV at mag-record ng mga broadcast. Ang suporta para sa NextPVR, TvHeadEnd at iba pang mga utility ay ibinibigay.
- Ang mga karagdagang utility na available sa isang espesyal na catalog ay tumutulong upang mapalawak ang functionality ng player. Kaya, pinapayagan ka ng DOSBox emulator na magpatakbo ng mga laro at program na inangkop para sa MS-DOS. Mayroon ding mga emulator ng iba’t ibang mga console, kung saan maaari mong tamasahin ang mga lumang laro, tulad ng sa pagkabata.
Mga tagubilin para sa pag-install at pag-configure ng interface
Available ang Kodi player para sa libreng pag-download sa opisyal na website (https://kodi.tv/download), at para sa mga Android smartphone – sa Google Play o Huawei AppGallery. Ang pag-install sa Windows, Mac, Android ay hindi magdudulot ng anumang partikular na paghihirap. Sa kaso ng iba pang OS, maaaring lumitaw ang mga tanong.
Pag-install sa iOS
Walang Kodi app para sa iPad/iPhone sa App Store. Ang link sa espesyal na pakete ay magagamit lamang sa website ng manlalaro. Pangangailangan sa System:
- Anumang iOS device (iPhone, iPad, iPod Touch) na mayroon o walang pre-jailbreak;
- bersyon ng system – mula sa 6.0 (inirerekomenda mula sa 8.0 at mas mataas).
- iPhone 1st generation to 5C, iPad 1st – 4th generation, iPad Mini 1st generation, at iPod Touch 1st – 5th generation ay nangangailangan ng 32-bit na software. Sinusuportahan ng lahat ng iba pang device ang 64-bit na bersyon.
- Ang pinakabagong gumaganang release ng Kodi sa isang pre-8.4.1 system ay v17.6 Krypton. Tatakbo ang mga mas bagong device sa pinakabagong bersyon ng Kodi – v18.9 Leia.
Jailbreak iOS workflow (nangangailangan ng Cydia):
- Hanapin ang iFile o Filza file browser sa Cydia at i-install ito.
- I-download ang .deb package na may pinakabagong bersyon ng Kodi player gamit ang Safari o anumang iba pang browser. Mahalaga: hindi ipinapakita ng mga mobile browser ang proseso ng pag-download, kaya dapat kang maghintay ng kaunti.
- Sa dialog na menu na lalabas, i-click ang “Buksan sa…” na button at piliin ang iFile o Filza.
- Piliin ang na-download na file at i-click ang I-install. handa na!
Kung hindi pa na-jailbreak ang device, mangangailangan ang pag-install ng Mac OS computer at mga Xcode at iOS App Signer program. Algoritmo ng pagkilos:
- I-download ang .deb package na may pinakabagong bersyon ng player.

- Buksan ang Xcode at lumikha ng bagong proyekto.

- Ilagay ang pangalan at ID ng proyekto.

- Tiyaking i-click ang Ayusin ang isyu upang sa ibang pagkakataon ay walang mga problema kapag kino-compile at binubuksan ang program.

- Pumili ng Development Team.

- Buksan ang iOS App Signer, piliin ang mga opsyon sa Signing Certificate at Provisioning Profile. Piliin ang folder kung saan ise-save ang program at i-click ang Start.

- Buksan ang menu ng Window at mag-click sa Mga Device. Pagkatapos matiyak na nakakonekta ang iyong device, magpatuloy sa susunod na hakbang.

- Pumunta sa device, pindutin ang + at idagdag ang nabuong program.

Pag-install sa Linux
Ang Kodi Wiki encyclopedia ay nagbibigay ng ilang paraan upang mai-install ang player sa Linux. Ang isang mas kamakailang bersyon ay nai-download na may ilang mga command sa terminal:
- sudo apt-get install software-properties-common
- sudo add-apt-repository ppa:team-xbmc/ppa
- sudo apt-get update
- sudo apt-get install kodi
Interface
Mayroong maraming mga skin na magagamit sa opisyal na mapagkukunan na ganap na magbabago sa interface ng player. Madaling i-install ang mga ito sa ilang hakbang:
- Buksan ang menu ng Mga Setting ng Interface, pagkatapos ay piliin ang kategorya ng Look at Feel at Balat.

- Pumili ng anumang balat na gusto mo.

- Susunod, kailangan mong bumalik sa seksyong Interface at ang item sa Balat sa pamamagitan ng pagpili sa alinman sa mga na-download na pabalat.

Pag-install ng lokalisasyon ng Russia
Para sa bersyon 17.6:
- Mag-click sa gear at pumunta sa Mga Setting ng Interface.

- Sa tab na Regional, pumunta sa Language.

- Piliin ang Russian (Russian) at hintaying ma-download ang language pack.

Para sa mas bagong bersyon:
- Buksan ang menu ng mga add-on.
- I-click ang I-install mula sa repository.
- Pumunta sa Look and Feel at hanapin ang Languages option.
- Sa window na bubukas, piliin ang Russian.
Pag-set up ng IPTV
Upang manood ng mga channel sa TV, kailangan mong pumili ng PVR client. Tagubilin:
- Buksan ang Mga Setting ng Library.

- Pumunta sa “TV” at i-click ang “Enter Add-ons Browser”.

- Kapag nahanap mo na ang PVR IPTV Simple Client, mag-navigate dito at i-click ang “Paganahin” → “I-configure”.

- Kapag pinili mo ang item na “Link to M3U,” magbubukas ang isang espesyal na column, kung saan kailangan mong ilagay ang link sa playlist na may mga channel sa TV nang naaayon.

- Mas mainam na gumamit ng EPG bilang karagdagan – ang database ng gabay sa programa. Kumuha ng link sa gabay sa anyo ng isang XML na dokumento, buksan ang “EPG Settings” sa mga setting ng client at gumawa ng mga pagbabago sa parameter na “XMLTV Link”.

- Sa patlang na lalabas, i-paste ang dating nakopyang link sa gabay sa TV.

- Kung naglalaman ang gabay ng mga logo ng channel, buksan ang kaukulang seksyon. Sa pamamagitan ng pag-click sa “Pangunahing URL para sa mga logo ng channel,” i-paste ang gustong link sa lalabas na kahon.

- Para magkabisa ang mga binagong setting, kailangan mong i-restart ang player. Kapag nag-restart ka, makikita mo na ang kumpletong listahan ng mga channel at impormasyon tungkol sa kung ano ang kasalukuyang nasa isang partikular na channel.

Saan ako makakahanap ng mga playlist?
Maraming libreng IPTV playlist sa web, gaya ng IPTV Forever. Ito ay isang listahan ng self-update na available sa https://iptvm3u.ru/list.m3u. Ang mga bayad na pakete ay nagbibigay sa iyo ng access sa higit pang mga HD channel. Kaya, ang serbisyo ng EDEM TV ay handa na magbigay sa mga customer ng higit sa 1,000 mga channel sa TV ng isang bagong gabay sa programa sa halagang $1 (75 rubles) lamang bawat buwan.
Paano i-install ang programa sa Smart TV?
Ang mga LG-branded na smart TV ay tumatakbo sa webOS operating system, habang ang Kodi ay orihinal na idinisenyo para sa mga Android device at hindi available sa LG Store. Gayunpaman, nakahanap ang mga user ng ilang paraan para iwasan ang limitasyong ito:
- koneksyon sa Android TV Box;
- nanonood ng mga video sa pamamagitan ng mga third-party na app tulad ng Chromecast.
Ang pangalawang opsyon ay mangangailangan ng dalawang application: Google Chromecast at Google Home. Pagkatapos i-download ang mga ito sa iyong smartphone, gawin ang sumusunod:
- Buksan ang iyong Chromecast at kumonekta sa iyong TV.
- Pumunta sa Google Home at piliin ang “I-cast ang screen/audio.”
Iba pang mga tanong tungkol sa paggamit ng Kodi
Inililista ng talatang ito ang mga sagot sa mga pinakasikat na tanong na lumalabas kapag gumagamit ng multimedia player.
Pag-install ng mga extension mula sa mga mapagkukunan ng third-party
Ang mga third party na repository ay nagbibigay sa mga user ng access sa mas maraming extension kaysa sa opisyal na repositoryo. Upang payagan ang pag-install mula sa mga mapagkukunan ng third-party, kailangan mong buksan ang “Mga Add-on” at i-activate ang switch na “Hindi kilalang mga mapagkukunan.”
Ano ang mga repository at kung paano i-install ang mga ito?
Ang repositoryo ay isang archive ng mga file kung saan matatagpuan ang iba’t ibang mga plugin, module at iba pang mga utility na nagpapalawak ng mga kakayahan ng Kodi multimedia center. Halimbawa, ang repositoryo ng vl.maksima ay naglalaman ng IVI, TVZavr at Filmix online cinema application na nagbibigay-daan sa iyong masiyahan sa iyong mga paboritong pelikula. Sa kanyang halimbawa, kailangan mong sundin ang algorithm ng mga aksyon:
- I-download ang repository mula sa link (https://vlmaksime.github.io/repository.vlmaksime/).

- Kapag nagbukas ito, pumunta sa “Mga Add-on” at mag-click sa “kahon”.

- I-click ang “I-install mula sa ZIP file”.

- Sa dialog box, piliin ang na-download na folder.

- I-click ang “I-install mula sa imbakan” at piliin ang “vl.maksima” na imbakan.

- Buksan ang folder na “Video Extras” sa repositoryo.

- Pumili ng anumang application (halimbawa, TVZavr) at i-click ang “I-install”. handa na!

Paano mag-install at manood ng Youtube sa Kodi?
Ang extension ng Youtube ay magagamit sa opisyal na imbakan ng Kodi at madaling i-download at i-install. Gayunpaman, kamakailan lamang ay nagkaroon ng mga problema sa pagpapatakbo ng extension na ito. Upang malutas ang mga ito kailangan mo:
- Mag-log in sa iyong Google account at buksan ang Google console, pagkatapos ay i-click ang “Paganahin ang mga API at Serbisyo”.

- Kapag nasa API Library, piliin ang YouTube Data API v3 plugin at i-activate ito.

- Sa pangunahing screen, i-click ang “Gumawa ng Mga Kredensyal”.

- Susunod, kailangan mong sagutin ang ilang mga katanungan:
- Lalabas ang dialog box na “I-set up ang screen ng pahintulot ng OAuth,” kung saan kailangan mong i-click ang “I-set up ang screen ng pahintulot.”

- Sa bagong tab, piliin ang Panlabas at i-click ang Gumawa.

- Bigyan ang application ng pangalan at email address, pagkatapos ay i-click ang I-save.

- Mag-navigate sa item na Mga Kredensyal sa menu, kung saan kailangan mong pangalanan ang proyekto, pagkatapos ay i-click ang “Gumawa ng OAuth Client ID.”

- Kopyahin ang Client ID at i-click ang Tapos na.

- Susunod, i-click ang button na Lumikha ng mga kredensyal at piliin ang opsyong API Key mula sa listahan.

- Magbubukas ang isang dialog box kung saan kokopyahin ang nabuong key.

- Kailangan mo ring kopyahin ang client ID at sikretong code.
- Pumunta sa seksyong “Mga Setting” ng extension na ito. I-paste ang API Key, ID at sikretong code sa mga naaangkop na field.

- Kung may lalabas na window na humihiling sa iyong pumunta sa https://www.google.com/device, buksan ang page at ilagay ang kinakailangang key. Pagkatapos pumili ng account, i-click ang “Allow”. Ulitin kung kinakailangan.
- Kapag may lumabas na babala, buksan ang “Mga Advanced na Setting” at i-click ang “Pumunta sa Youtube Add-on Personal”. handa na!
Ngayon, kung may pagnanais na gawing ganap na universal media center ang iyong computer o set-top box, sapat na ang isang programa na hindi kumukuha ng maraming espasyo. Ang Kodi player ay umaangkop sa kinakailangang ito.