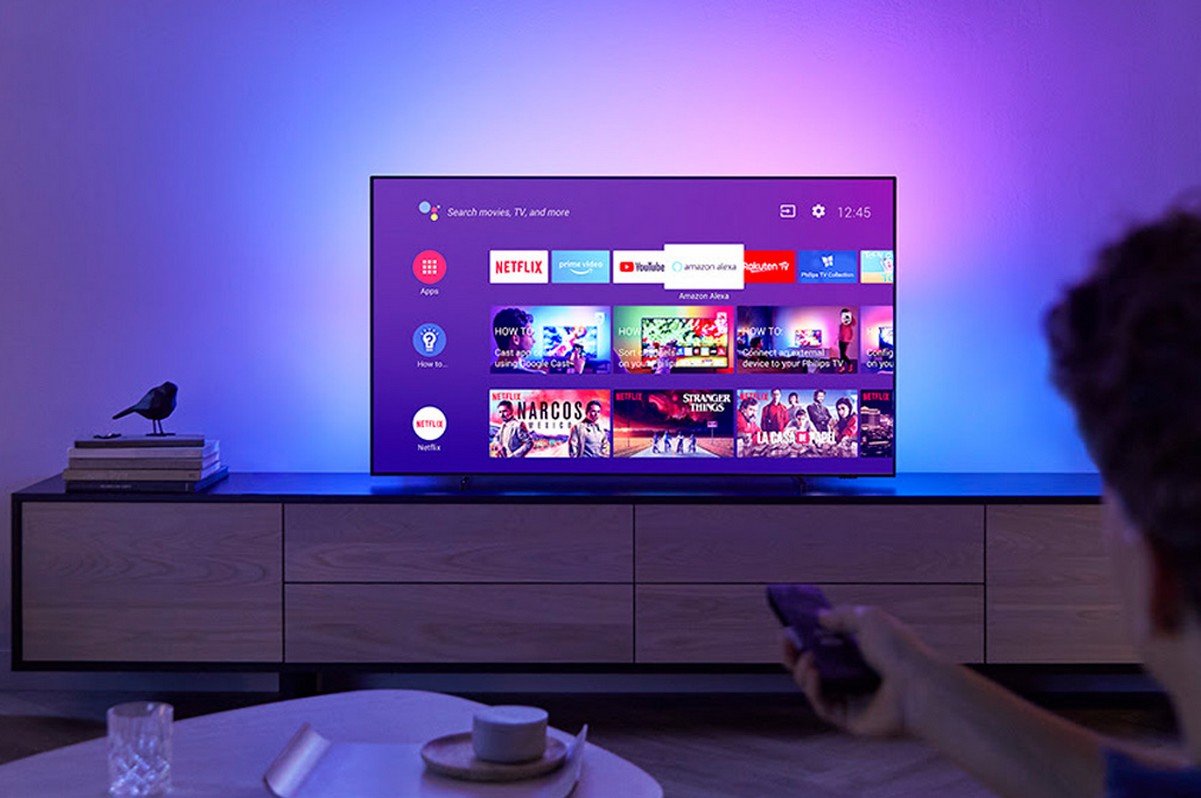Sinusuportahan ng mga Smart TV ang kakayahang mag-install ng mga program na nagbibigay-daan sa iyong palawakin ang kanilang functionality . Ang mga Philips TV ay may ilang paunang naka-install na app at widget. Ngunit ang gumagamit ay maaaring malayang pumili ng mga nais na application at i-install ang mga ito.
- Paano makahanap ng mga libreng hindi opisyal na app sa Philips Smart TV
- Ano ang mga application para sa Philips Smart TV
- Mga sikat na app sa philips smart tv
- Paano mag-install ng mga app sa pamamagitan ng App Gallery Philips Smart TV at/o Google Play
- App Gallery upang magdagdag at mag-install ng mga widget para sa Philips Smart TV
- Google play sa Philips TV
- ForkPlayer para sa pag-install ng mga third party na app
- Maglipat ng mga application sa isang flash drive
- Paano hanapin ang app sa iyong Philips Smart TV
- Paano mag-uninstall ng mga app
Paano makahanap ng mga libreng hindi opisyal na app sa Philips Smart TV
Dapat kang magsimulang maghanap ng mga application sa App Gallery o Play Market (Google Play) na mga programa. Ang mga application na ito ay matatagpuan na naka-install sa device. Mayroong hindi opisyal na tindahan ng ForkPlayer kung saan maaari kang mag-install ng higit pang mga application kaysa sa mga opisyal na tindahan. Maaari kang maghanap ng mga widget para sa mga smart TV sa mga site gaya ng w3bsit3-dns.com. Kung ang mga developer ay nag-post ng mga application sa opisyal na website, maaari mong i-download ang archive mula doon. Kahit na tumatakbo ang TV sa Android TV system, hindi lahat ng idinisenyo para sa mga smartphone ay kasya sa isang smart TV. Para sa paggamit sa ibang uri ng device, ang application ay dapat na iakma ng developer at suportahan ang mga feature ng control ng TV. Hindi lahat ng developer ay kasangkot sa paglilipat ng mga programa sa mga TV, kaya mas kaunti ang mga application para sa kanila kaysa sa mga smartphone.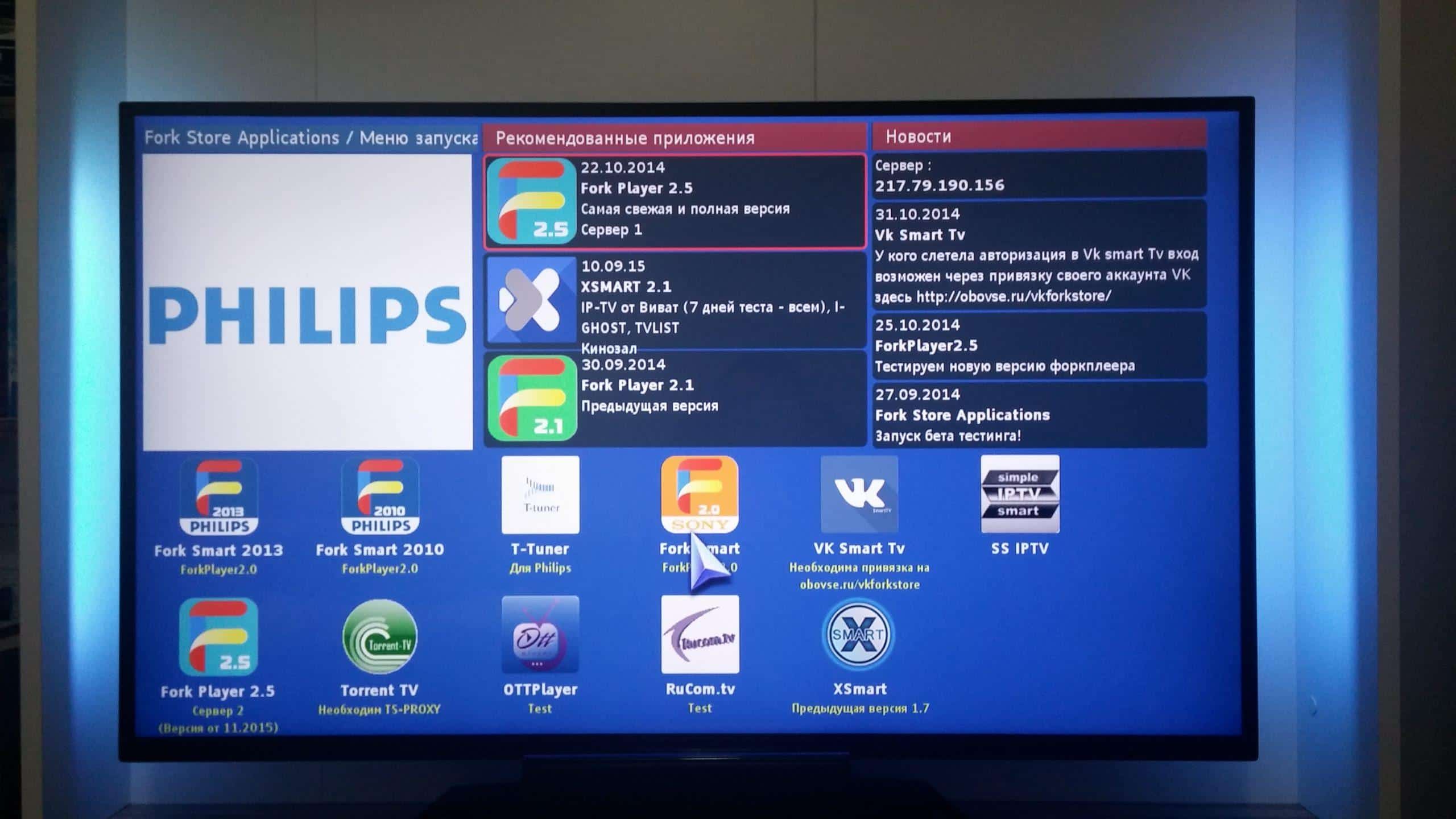
Ano ang mga application para sa Philips Smart TV
Maaaring palawakin ng user ang functionality ng kanyang TV sa ilang direksyon. Ang una ay direktang nauugnay sa mga pag-andar ng TV. Binibigyang-daan ka ng mga application na magdagdag ng mga channel o gamitin ang mga tampok ng mga serbisyo ng IPTV at satellite TV . Maaari kang gumamit ng mga aplikasyon para sa mga online na sinehan, mga serbisyo ng streaming at iba pang video platform kung saan binuo ang mga application. Papayagan ka nilang magpatakbo ng mga video nang hindi ginagamit ang iyong telepono o kinakailangang maglipat ng mga materyales sa isang flash drive. Bilang karagdagan sa karaniwang paggamit ng TV upang manood ng mga pelikula o palabas sa TV, may mga aplikasyon para sa mga tawag at social network. Maaari kang makatanggap ng mga mensahe sa iyong TV screen o gamitin ang iyong device para sa mga video call. Mayroon ding mga laro para sa mga TV. Marami sa mga program na ito ay na-port mula sa mga smartphone. Maaari mong samantalahin ang malaking screen para sa higit pa sa panonood ng mga video. May mga widget na nagpapakita ng taya ng panahon, mga halaga ng palitan o mga mensahe mula sa mga social network. Maaaring hatiin ang mga application sa libre at sa mga kailangan mong bilhin o gumamit ng subscription. Sa mga libreng application, makakahanap ka ng maraming laro, social network at iba pang program na pamilyar sa mga user. Ang mga online na sinehan ay mas malamang na mangailangan ng subscription o alok na bumili ng mga pelikula. Mga Widget para sa Philips Smart TV – kung saan magda-download, paano i-install at i-configure ang halimbawa ng Forklmod sa Philips TV: https://youtu.be/gR0A3wnoDDA
Mga sikat na app sa philips smart tv
Mayroong ilang mga kategorya na sikat sa mga gumagamit. Ang mga sikat na app para sa panonood ng mga channel ay:
- ViNTERA TV (https://play.google.com/store/apps/details?id=tv.vintera.smarttv.v2) – naglalaman ng iba’t ibang channel at nagbibigay-daan sa iyong lumikha ng mga playlist .
- Ang Wink (https://play.google.com/store/apps/details?id=ru.rt.video.app.mobile&hl=ru&gl=US) ay isang online na sinehan na may kakayahang manood ng mga channel mula sa Rostelecom .
Upang manood ng mga pelikula ay kadalasang ginagamit:
- Ang IVI (https://play.google.com/store/apps/details?id=ru.ivi.client&hl=ru&gl=US) ay isang online na sinehan na may malaking koleksyon ng mga pelikula sa Russian.
- Ang Kinopoisk (https://play.google.com/store/apps/details?id=ru.kinopoisk&hl=ru&gl=US) ay isang serbisyo na may malaking bilang ng mga pelikula at serye.
- Ang Cinema 3D (https://play.google.com/store/apps/details?id=com.cinnmma.vidcinema&hl=en_US&gl=US) ay isang platform para sa panonood ng mga pelikula sa 3D sa English. Ang mga salamin ay kinakailangan upang magamit.
Kabilang sa mga sikat na laro ang:
- Angry birds (https://play.google.com/store/apps/details?id=com.rovio.baba). Ang larong ito ay madalas na matatagpuan sa iba’t ibang mga device, ang mga smart TV ay walang pagbubukod.
- Red Ball 4 (https://play.google.com/store/apps/details?id=com.FDGEntertainment.redball4.gp). Ang pakikipagsapalaran ng isang bola na kailangang pagtagumpayan ang mahirap na mga bitag.
Mga sikat na programa para sa pagkonekta sa mga tao:
- Ang Skype (https://play.google.com/store/apps/details?id=com.skype.raider) ay isang app sa pagtawag.
Upang manood ng mga stream at video ay ginagamit:
- Ang Youtube (https://play.google.com/store/apps/details?id=com.google.android.youtube) ay isang sikat na platform para sa mga video at stream.
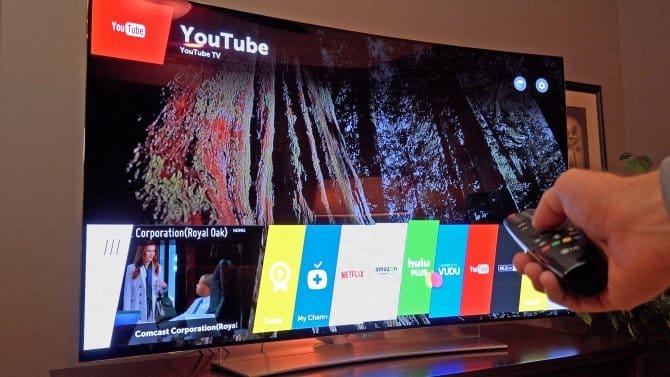
- Ang PTV Sports Live (https://play.google.com/store/apps/details?id=com.raidapps.ptvsportslive.liveptvsportshd&hl=en_US&gl=US) ay isang serbisyo para sa panonood ng iba’t ibang sports broadcast.
Mga sikat na manlalaro:
- VLC (https://play.google.com/store/apps/details?id=org.videolan.vlc) – Maaaring gamitin ang program para maglaro ng mga pelikula o musika. Sinusuportahan ang maraming mga format.
Mga browser para sa TV:
- Ang TV Bro (https://play.google.com/store/apps/details?id=com.phlox.tvwebbrowser) ay isang browser na naka-optimize sa TV.
- Firefox (https://play.google.com/store/apps/details?id=org.mozilla.firefox) – Ang sikat na browser na ito ay nai-port din sa Android TV .
- Google Chrome (https://play.google.com/store/apps/details?id=com.android.chrome) – magiging maginhawa para sa mga nakasanayan nang gumamit ng mga serbisyo ng google.
- Ang Quick Browser (https://play.google.com/store/apps/details?id=quick.browser.secure) ay isang browser na may smart search bar at may kakayahang mag-sync ng mga bookmark sa mga device.
Mga Kapaki-pakinabang na Widget:
- Gismeteo (https://play.google.com/store/apps/details?id=ru.gismeteo.gismeteo) – ginagamit upang ipakita ang taya ng panahon.
- Philips TV Remote (https://play.google.com/store/apps/details?id=com.tpvision.philipstvapp2) – nagbibigay-daan sa iyong kontrolin ang iyong TV mula sa iyong smartphone.
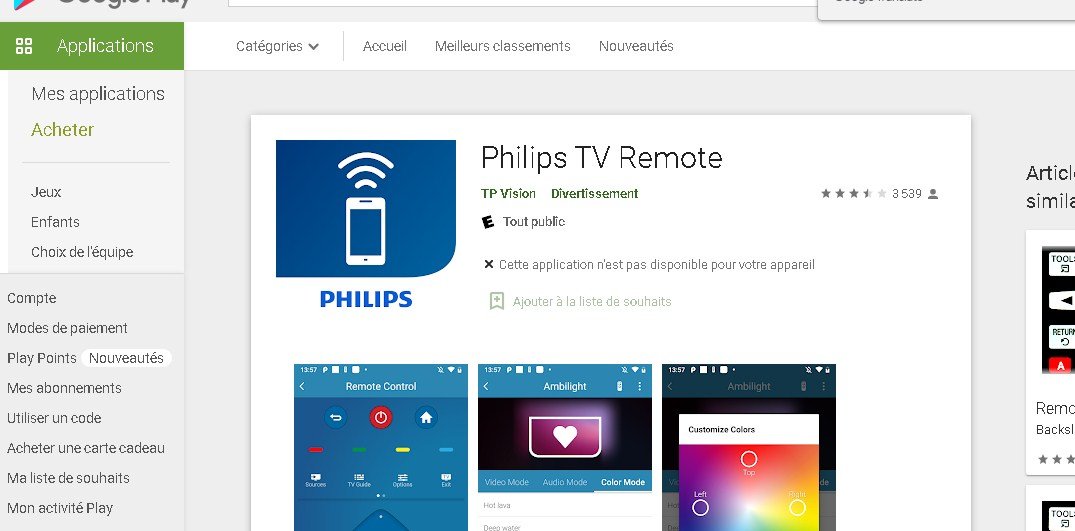 Paano mag-download ng mga app at widget sa Philips Smart TV – hakbang-hakbang na gabay: https://youtu.be/SUmHUDFRyN8
Paano mag-download ng mga app at widget sa Philips Smart TV – hakbang-hakbang na gabay: https://youtu.be/SUmHUDFRyN8
Paano mag-install ng mga app sa pamamagitan ng App Gallery Philips Smart TV at/o Google Play
Maraming sikat na app ang makikita sa App Gallery o Play Market. Maginhawa ito para sa mga user dahil ginagarantiyahan ng pag-install mula sa mga source na ito ang user ng isang katugma at secure na application sa device. Halimbawa, maaari mong i-install ang application ng paghahanap ng pelikula mula sa Play Market. Ang mga gumagamit ay may maraming mga landas sa pag-install. Maaari mong gamitin ang application store, ang serbisyo ng ForkPlayer, o ilipat ang gustong program sa isang USB flash drive. Pinipili ng user ang naaangkop na opsyon para sa pag-install ng mga programa.
App Gallery upang magdagdag at mag-install ng mga widget para sa Philips Smart TV
Ang icon ng gallery ay matatagpuan sa pangunahing menu. Ito ang opisyal na widget adder ng Philips. Ang listahan ng mga available na app ay nag-iiba ayon sa rehiyon. Tagubilin:
- Sa menu ng Smart TV, hanapin ang icon ng App Gallery at ilunsad ito.
- Kung ang rehiyon ay hindi pa naitakda noon, ipo-prompt ka ng application na piliin ito bago simulan ang trabaho.
- Pumili ng isang application at idagdag ito sa iyong panimulang pahina, kung saan maaari mo itong ilunsad sa ibang pagkakataon.
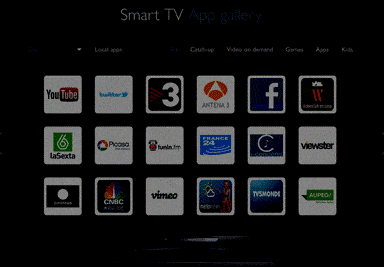
Google play sa Philips TV
Naka-install sa karamihan ng mga TV, pinapayagan ng AndroidTV ang mga user na gamitin ang pamilyar na Play Market para mag-install ng mga application. Ang paggamit ng program na ito ay pamilyar sa gumagamit ng karamihan sa mga smartphone.
ForkPlayer para sa pag-install ng mga third party na app
Ang pamamaraang ito ay mas kumplikado kaysa sa pag-install mula sa opisyal na tindahan, ngunit pinapayagan ka nitong mag-install ng isang malaking bilang ng mga programa na ginawa ng iba’t ibang mga developer. Upang magamit ang paraang ito, i-install nang maaga ang Megogo application.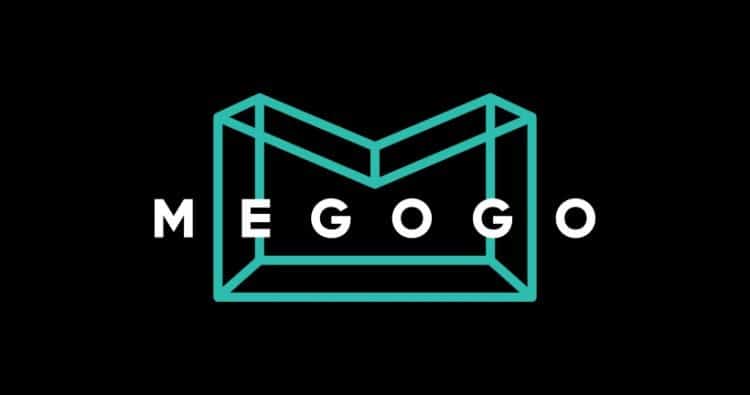 Kailangan mong baguhin ang mga setting sa seksyong “Mga setting ng network”.
Kailangan mong baguhin ang mga setting sa seksyong “Mga setting ng network”.
- Magtakda ng static na IP address. Magagawa ito mula sa menu ng TV sa pamamagitan ng item na “Mga Setting ng Network”.
- Sa parehong lugar, baguhin ang halaga ng field ng DNS1 sa “046.036.218.194”, “085.017.030.089” o “217.079.190.156”.
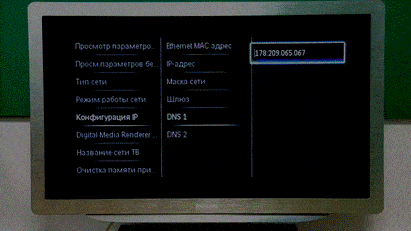
- Maghintay hanggang sa muling kumonekta ang TV sa network. Kung nabigo ang koneksyon, maaari mong itakda ang halaga ng DNS2 sa “8.8.8.8” at subukang muli.
- Pagkatapos ng mga tahimik na pagkilos, kapag inilunsad ang Megogo widget, makikita ng user ang ForkPlayer application.
- Maaaring gamitin ng user ang mga feature ng ForkPlayer upang maghanap at mag-install ng mga bagong widget.
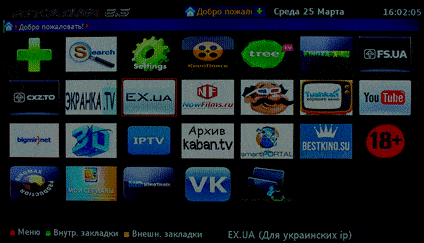
Pag-install ng IPTV app sa iyong Philips Smart TV: https://youtu.be/C7Z4a-lXw8c
Maglipat ng mga application sa isang flash drive
Kung hindi mai-install ang application gamit ang mga paraan sa itaas, maaari kang gumamit ng USB flash drive. I-download ang archive kasama ang application sa iyong computer. Susunod, kailangan mong maghanda ng isang flash drive. Inirerekomenda nitong gamitin ang format na FAT32 para sa media. Lumikha ng folder na “userwidget” sa drive at ilagay ang na-download na archive kasama ang application doon.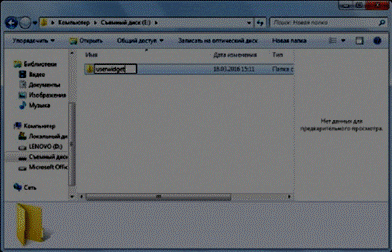 Simulan ang TV at ikonekta ang flash drive dito. Makikilala ng system ang mga device at awtomatikong magsisimulang mag-install ng mga application. Pagkatapos ma-install ang application, magiging available ito para sa paglulunsad. Matapos makumpleto ang pag-install, inirerekumenda na tanggalin ang flash drive. Ang pamamaraang ito ay makakatulong din sa iyong i-install ang application nang hindi ikinokonekta ang iyong Philips TV sa network. Maaari itong maging kapaki-pakinabang kung ang bilis ng koneksyon ay mabagal o walang koneksyon. Kasabay nito, mahalagang isaalang-alang na may mga application na ang operasyon ay nakasalalay sa matatag na pag-access sa mga site o serbisyo. Ang mga halimbawa ng naturang mga application ay ang mga serbisyo ng streaming, mga widget ng panahon, mga online na sinehan, at marami pang iba.
Simulan ang TV at ikonekta ang flash drive dito. Makikilala ng system ang mga device at awtomatikong magsisimulang mag-install ng mga application. Pagkatapos ma-install ang application, magiging available ito para sa paglulunsad. Matapos makumpleto ang pag-install, inirerekumenda na tanggalin ang flash drive. Ang pamamaraang ito ay makakatulong din sa iyong i-install ang application nang hindi ikinokonekta ang iyong Philips TV sa network. Maaari itong maging kapaki-pakinabang kung ang bilis ng koneksyon ay mabagal o walang koneksyon. Kasabay nito, mahalagang isaalang-alang na may mga application na ang operasyon ay nakasalalay sa matatag na pag-access sa mga site o serbisyo. Ang mga halimbawa ng naturang mga application ay ang mga serbisyo ng streaming, mga widget ng panahon, mga online na sinehan, at marami pang iba.
Paano hanapin ang app sa iyong Philips Smart TV
Magagamit ang trabaho sa mga application sa Smart TV mode. Kapag gumagamit ng mga feature ng smart TV sa unang pagkakataon, ipo-prompt ang user na basahin ang lisensya at sumang-ayon sa mga tuntunin ng paggamit para sa software. Makipagtulungan sa mga application at paggamit ng mga function ng device ay posible mula sa pangunahing pahina. Ang lahat ng mga naka-install na application ay matatagpuan dito, maaari ka ring pumunta sa App Gallery o tingnan ang mga inirerekomendang widget mula sa pahinang ito. Upang makapunta sa panimulang pahina, kailangan mong pindutin ang pindutan ng “Smart TV”, na nagpapakita ng apat na rhombus, o ipasok ang mga utility sa pamamagitan ng pangunahing menu at piliin ang item na “Smart TV” doon. Ang paggamit ng mga feature ng smart TV ay maaaring mangailangan ng pagpaparehistro sa serbisyo ng Philips Club. Kung kinakailangan ang pagpaparehistro ay depende sa modelo ng TV at sa mga app na ginagamit mo. Ang prinsipyo ng pagpapatakbo ay hindi naiiba sa paglikha ng isang account sa mga serbisyo ng Google o Apple. Maaari mong gamitin ang mga account na ito upang lumikha ng isang account sa MyPhilips.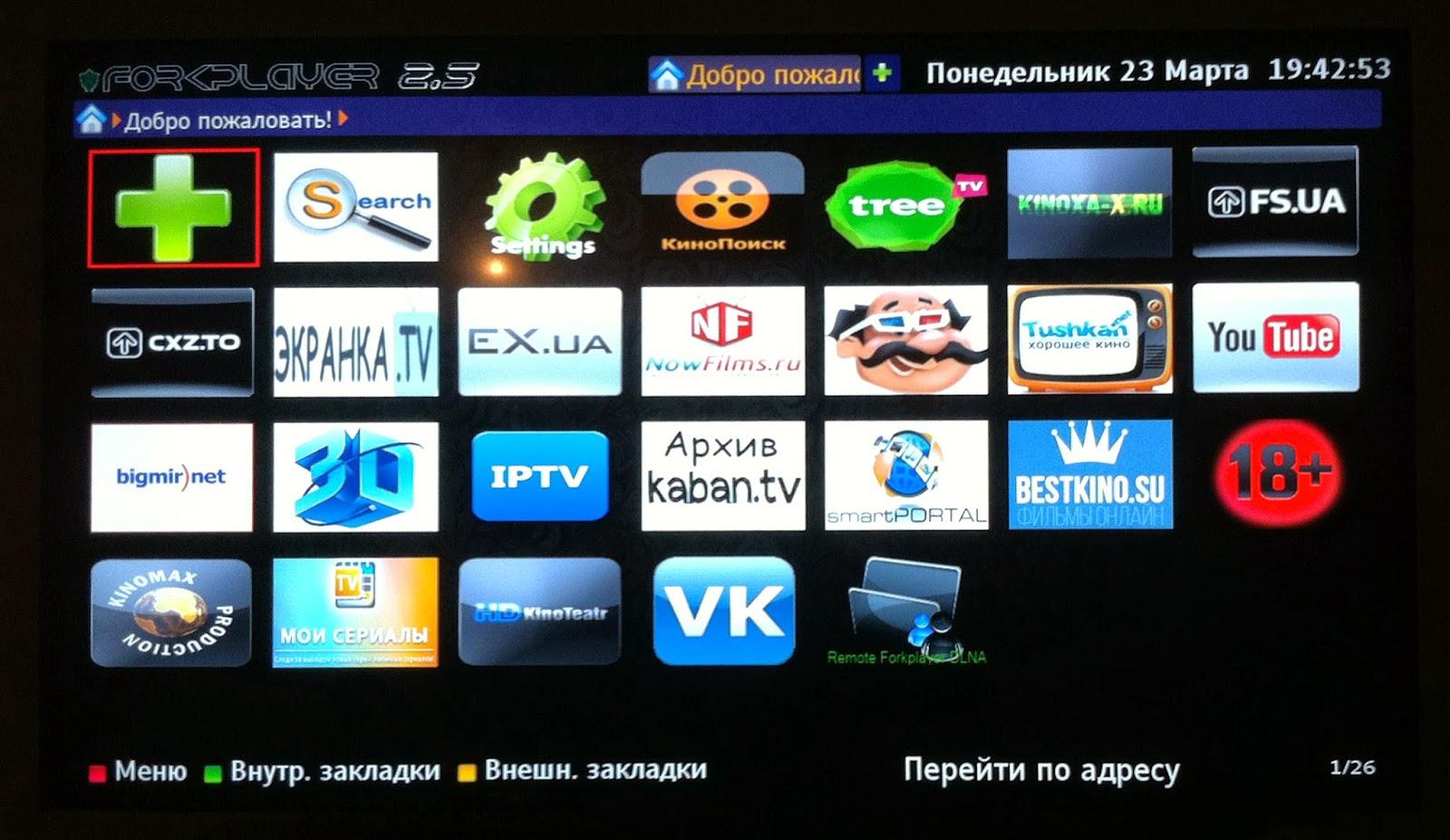
Paano mag-uninstall ng mga app
Maaaring i-clear ng user ang device ng mga hindi kinakailangang application na nauna niyang na-install. Upang gawin ito, buksan ang panimulang pahina ng smart TV. Piliin ang application at i-click ang delete button.