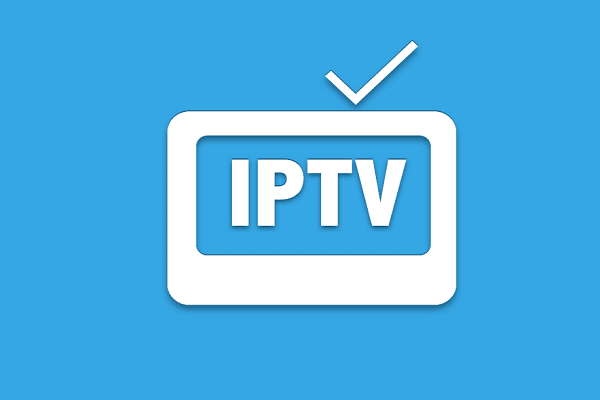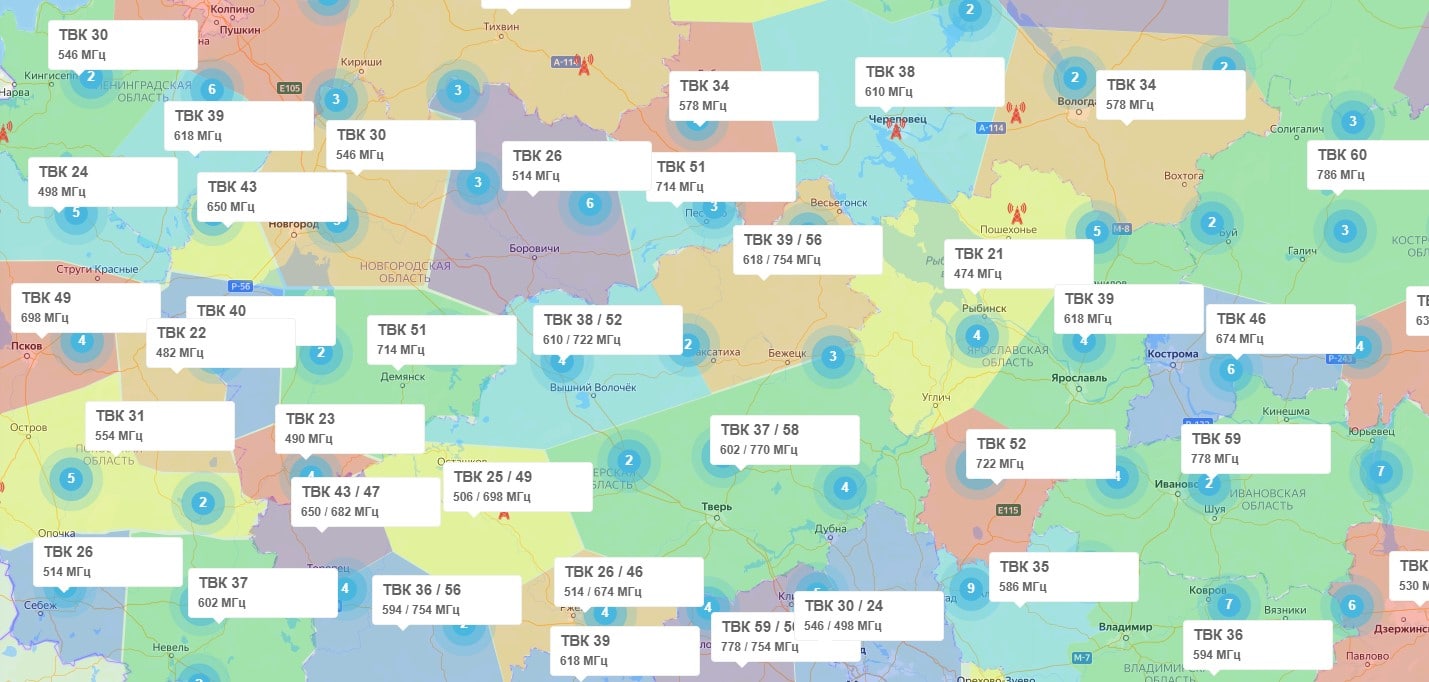Bir ev sinemasını, TV’yi, oyun merkezini tek şişede birleştiren evrensel bir medya merkezine ihtiyaç duyanlar için – Kodi oynatıcı beğenilerine hitap edecek.
- Açıklama ve amaç
- İşlevsellik Kodi
- Arayüzü kurma ve yapılandırma talimatları
- İOS üzerine kurulum
- Linux üzerine kurulum
- Arayüz
- Rusça yerelleştirmeyi yükleme
- IPTV kurulumu
- Oynatma listelerini nerede bulabilirim?
- Program Smart TV’ye nasıl kurulur?
- Kodi kullanımıyla ilgili diğer sorular
- Üçüncü taraf kaynaklardan uzantı yükleme
- Depolar nedir ve bunları nasıl kurarım?
- Youtube Kodi’ye nasıl kurulur ve izlenir?
Açıklama ve amaç
Kodi, Windows’tan iOS ve Raspberry Pi’ye kadar tüm platformlarda kullanılabilen ücretsiz bir medya oynatıcıdır. Hem medyadan hem de İnternetten çeşitli multimedya dosyalarını (videolar, müzik, podcast’ler) oynatmanıza olanak tanır.
İşlevsellik Kodi
Bu medya oynatıcı çok şey yapabilir. İşte Kodi’nin harika yaptığı ana özelliklerin bir listesi:
- Çeşitli formatlarda müzik çalın (MP3, FLAC, APE, WMA ve diğerleri). Etiketler ve çalma listeleri desteği, müzik koleksiyonunuzu düzenlemenize yardımcı olur.
- Film izlemek. Kodi, video akışı dahil birçok video formatını destekler. Tüm film koleksiyonunuzu kolayca içe aktarır. Ayrıca kayıtlı TV şovlarını ve dizileri de izleyebilirsiniz ve bölümleri sezona göre sıralamak bu işlemi daha kolay hale getirecektir.
- Fotoğrafları görüntüleyin ve kitaplığa (slayt gösterisi) aktarın.
- PVR teknolojisi, canlı TV yayınlarını izlemenizi ve yayınları kaydetmenizi sağlar. NextPVR, TvHeadEnd ve diğer yardımcı programları destekler.
- Özel bir katalogda bulunan ek yardımcı programlar, oynatıcının işlevselliğini genişletmeye yardımcı olur. Dolayısıyla, DOSBox emülatörü, MS-DOS için uyarlanmış oyunları ve programları çalıştırmanıza izin verir. Ayrıca çocuklukta olduğu gibi eski oyunların keyfini çıkarabileceğiniz çeşitli konsolların emülatörleri de var.
Arayüzü kurma ve yapılandırma talimatları
Kodi oynatıcı, resmi web sitesinden (https://kodi.tv/download) ve Android akıllı telefonlar için – Google Play veya Huawei AppGallery’den ücretsiz olarak indirilebilir. Windows, Mac, Android üzerine kurulum herhangi bir özel zorluğa neden olmayacaktır. Diğer işletim sistemleri söz konusu olduğunda sorular ortaya çıkabilir.
İOS üzerine kurulum
App Store’da iPad / iPhone için Kodi uygulaması yok. Özel paket bağlantısı yalnızca oyuncunun web sitesinde mevcuttur. Sistem gereksinimleri:
- Ön “jailbreak” içeren veya içermeyen herhangi bir iOS cihazı (iPhone, iPad, iPod Touch);
- sistem sürümü – 6.0’dan itibaren (8.0 ve üstü önerilir).
- İPhone 1. nesil – 5C, iPad 1. – 4. nesil, iPad Mini 1. nesil ve iPod Touch 1. – 5. nesil için 32 bit sürümü gereklidir. Diğer tüm cihazlar 64 bit sürümü destekler.
- 8.4.1 öncesi bir sistemde Kodi’nin en son çalışan sürümü v17.6 Krypton’dur. Daha yeni cihazlar Kodi – v18.9 Leia’nın en son sürümünü çalıştıracaktır.
“Jailbreak” ile iOS için eylem algoritması (Cydia gerektirir):
- Cydia’da iFile veya Filza dosya tarayıcısını arayın ve kurun.
- Safari veya başka bir tarayıcı kullanarak Kodi oynatıcının en son sürümü olan .deb paketini indirin. Önemli: mobil tarayıcılar yükleme işlemini göstermez, bu nedenle biraz beklemelisiniz.
- Görünen iletişim kutusunda “Şurada Aç …” düğmesini tıklayın ve iFile veya Filza’yı seçin.
- İndirilen dosyayı seçin ve Yükle’ye tıklayın. Bitti!
Cihazınız henüz jailbreak yapılmadıysa, yüklemek için bir Mac OS bilgisayara ve Xcode ve iOS App Signer’a ihtiyacınız olacaktır. Eylemlerin algoritması:
- Oynatıcının en son sürümü ile .deb paketini indirin.

- Xcode’u açın ve yeni bir proje oluşturun.

- Projenin adını ve kimliğini girin.

- Daha sonra programı derlerken ve açarken herhangi bir sorun olmaması için Sorunu düzelt’e tıkladığınızdan emin olun.

- Geliştirme Takımını seçin.

- İOS App Signer’ı açın, Signing Certificate ve Provisioning Profile seçeneklerini seçin. Programın kaydedileceği klasörü seçin ve Başlat’a tıklayın.

- “Pencere” menüsünü açın ve “Cihazlar” ı tıklayın. Cihazınızın bağlı olduğundan emin olduktan sonra bir sonraki adıma geçin.

- Cihaza gidin, + seçeneğine tıklayın ve oluşturulan programı ekleyin.

Linux üzerine kurulum
Kodi Wiki, oynatıcıyı Linux’a kurmak için birkaç yol sunar. Daha yeni bir sürüm, terminalde birkaç komutla indirilir:
- sudo apt-get install yazılım özellikleri-ortak
- sudo eklenti-apt-deposu ppa: takım-xbmc / ppa
- sudo apt-get güncellemesi
- sudo apt-get install kodi
Arayüz
Resmi kaynakta, oyuncunun arayüzünü tamamen değiştirecek birçok görünüm bulunmaktadır. Birkaç adımda kolayca kurulurlar:
- Arayüz Ayarları menüsünü açın, ardından Bak ve Hisset kategorisini ve Dış Görünüm öğesini seçin.

- Beğendiğiniz bir cildi seçin.

- Daha sonra, indirilen kaplamalardan herhangi birini seçerek Arayüz bölümüne ve Dış Görünüm öğesine dönmeniz gerekir.

Rusça yerelleştirmeyi yükleme
17.6 sürümü için:
- Dişliyi tıklayın ve Arayüz Ayarları’na gidin.

- Bölgesel sekmesinde Dil’e gidin.

- Rusça’yı (Rusça) seçin ve dil paketinin indirilmesini bekleyin.

Daha yeni bir sürüm için:
- Eklentiler menüsünü açın.
- Depodan yükle seçeneğine tıklayın.
- Bak ve Hisset’e gidin ve Diller parametresini bulun.
- Açılan pencerede Rusça’yı seçin.
IPTV kurulumu
TV kanallarını izlemek için PVR istemcisini seçmelisiniz. Talimatlar:
- “Kitaplık Ayarları” nı açın.

- TV’ye gidin ve Eklenti Tarayıcısına Gir’i tıklayın.

- PVR IPTV Basit İstemcisini bulduktan sonra, ona gidin ve “Etkinleştir” → “Yapılandır” seçeneğine tıklayın.

- “M3U’ya Bağlantı” öğesini seçtiğinizde, sırasıyla TV kanallarının bulunduğu bir oynatma listesine bağlantı girmeniz gereken özel bir sütun açılır.

- Ek olarak EPG’yi kullanmak daha iyidir – program rehberi veritabanı. Kılavuzun bağlantısını XML belgesi olarak alın, istemci ayarlarında “EPG Ayarları” nı açın ve “XMLTV’ye Bağlantı” parametresini değiştirin.

- Görünen alana önceden kopyalanan bağlantıyı TV rehberine yapıştırın.

- Kılavuzda kanal logoları varsa, ilgili bölümü açın. “Kanal logoları için ana URL” yi tıkladıktan sonra, gerekli bağlantıyı görünen sütuna yapıştırın.

- Değiştirilen ayarların etkili olması için oynatıcıyı yeniden başlatmanız gerekir. Yeniden başlattığınızda, kanalların tam bir listesini ve şu anda bu veya o kanalda neler olup bittiğiyle ilgili bilgileri zaten göreceksiniz.

Oynatma listelerini nerede bulabilirim?
İnternette IPTV Forever gibi birçok ücretsiz IPTV oynatma listesi var. Bu, https://iptvm3u.ru/list.m3u adresinde bulunan kendi kendine güncellenen bir listedir. Ücretli paketler, daha fazla HD kanalına erişim sağlar. Bu nedenle, EDEM TV hizmeti, müşterilere ayda sadece 1 $ (75 ruble) karşılığında 1000’den fazla TV kanalına yeni bir program programı sunmaya hazırdır.
Program Smart TV’ye nasıl kurulur?
LG akıllı TV’ler webOS işletim sistemini çalıştırırken, Kodi orijinal olarak Android cihazlar için tasarlanmıştır ve LG Store’da bulunmamaktadır. Ancak, kullanıcılar bu sınırlamayı aşmanın birkaç yolunu bulmuşlardır:
- Android TV Box’a bağlantı;
- Chromecast gibi üçüncü taraf uygulamalar aracılığıyla video izlemek.
İkinci seçenek iki uygulama gerektirir: Google Chromecast ve Google Home. Bunları akıllı telefonunuza indirdikten sonra şu adımları izleyin:
- Chromecast’i açın ve TV’nize bağlanın.
- Google Home’a gidin ve “Ekranı / sesi yayınla” yı seçin.
Kodi kullanımıyla ilgili diğer sorular
Bu paragraf, multimedya oynatıcıyı kullanırken ortaya çıkan en popüler soruların cevaplarını açıklamaktadır.
Üçüncü taraf kaynaklardan uzantı yükleme
Üçüncü şahıs havuzları, kullanıcılara resmi havuzun sahip olduğundan daha fazla uzantıya erişim sağlar. Üçüncü taraf kaynaklardan kuruluma izin vermek için, “Eklentiler” i açmanız ve “Bilinmeyen kaynaklar” anahtarını etkinleştirmeniz gerekir.
Depolar nedir ve bunları nasıl kurarım?
Depo, Kodi multimedya merkezinin yeteneklerini artıran çeşitli eklentiler, modüller ve diğer yardımcı programları içeren bir dosya arşividir. Örneğin, vl.maksime deposu, en sevdiğiniz filmlerin keyfini çıkarmanızı sağlayan çevrimiçi sinemalar IVI, TVZavr ve Filmix için uygulamalar içerir. Onun örneğini kullanarak, eylemlerin algoritmasını izlemeniz gerekir:
- Depoyu bağlantıdan indirin (https://vlmaksime.github.io/repository.vlmaksime/).

- Açtığınızda “Eklentiler” e gidin ve “kutu” yu tıklayın.

- ZIP Dosyasından Yükle’yi tıklayın.

- İletişim kutusunda indirilen klasörü seçin.

- “Depodan yükle” ye tıklayın ve “vl.maksime” deposunu seçin.

- Depodaki Video Uzantıları klasörünü açın.

- Herhangi bir uygulamayı seçin (örneğin, TVZavr) ve “Kur” üzerine tıklayın. Bitti!

Youtube Kodi’ye nasıl kurulur ve izlenir?
Youtube uzantısı resmi Kodi deposunda mevcuttur – sadece indirin ve kurun. Ancak son zamanlarda bu uzantının çalışmasıyla ilgili sorunlar yaşanmıştır. Bunları çözmek için ihtiyacınız olan:
- Google hesabınıza giriş yapın ve Google Konsolunu açın, ardından “API’leri ve Hizmetleri Etkinleştir” i tıklayın.

- API kitaplığına girdikten sonra, YouTube Data API v3 eklentisini seçin ve etkinleştirin.

- Ana ekranda “Kimlik bilgileri oluştur” u tıklayın.

- Ardından, birkaç soruyu yanıtlamalısınız:
- “OAuth izin ekranını ayarla” iletişim kutusu görünür ve burada “İzin ekranını ayarla” yı tıklamanız gerekir.

- Yeni sekmede, Harici öğeyi seçin ve Oluştur’a tıklayın.

- Uygulamaya bir ad ve e-posta adresi verin, ardından Kaydet’i tıklayın.

- “OAuth İstemci Kimliği Oluştur” u tıkladıktan sonra projeyi adlandırmanız gereken menüde Kimlik Bilgileri öğesine gidin.

- İstemci Kimliğini kopyalayın ve Bitti’yi tıklayın.

- Ardından, Kimlik bilgileri oluştur düğmesini tıklayın ve listeden API Anahtarı seçeneğini seçin.

- Kopyalanmak üzere oluşturulan anahtarla bir iletişim kutusu açılacaktır.

- Ayrıca müşteri kimliğini ve gizli kodu kopyalamanız gerekir.
- Bu uzantının “Ayarlar” bölümüne gidin. API Anahtarını, Kimliği ve Şifreyi uygun alanlara yapıştırın.

- Https://www.google.com/device adresine gitmenizi isteyen bir pencere açılırsa, sayfayı açın ve gerekli anahtarı girin. Hesabınızı seçtikten sonra “İzin ver” i tıklayın. Gerekirse adımı tekrarlayın.
- İstendiğinde, “Gelişmiş Ayarlar” ı açın ve “Youtube Eklenti Kişiseline Git” i tıklayın. Bitti!
Bugün, bilgisayarınızı veya set üstü kutunuzu tam teşekküllü bir evrensel medya merkezine dönüştürme arzusu varsa, fazla yer kaplamayan bir program yeterlidir. Kodi oynatıcı bu gereksinime uyar.