UDP proxy, çok noktaya yayın akışlarını kabul etmeyen özel oynatıcılarda açık IPTV TV kanallarını izlemeyi mümkün kılar. Bu işlev, telefonlarda, bazı Smart TV’lerde ve oyun konsollarında kesintisiz IPTV yayını için gereklidir. Onun ve ayarları hakkında daha ayrıntılı konuşalım.
- UDP Proxy nedir?
- Proxy sunucu adresimi ve bağlantı noktamı nasıl bulabilirim?
- İşlenmemiş UDP nedir?
- UDP proxy yapılandırması
- Wi-Fi yönlendirici
- Eltex WB-2 yönlendirici
- Yönlendirici D-Link DIR-615
- Yönlendirici SNR-CPE-W4N
- Keenetic Ultra İnternet Merkezi
- Bir bilgisayarda kurulum
- Android OS ve Windows OS üzerine kurulum
- OC Android’de
- Windows OC için
UDP Proxy nedir?
UDP Proxy, UDP IPTV çok noktaya yayın trafiğini tek noktaya yayın TCP’ye dönüştürmek için oluşturulmuştur. IPTV’yi Wi-Fi kullanarak Android telefonlar, tabletler, akıllı televizyonlar ve oyun konsollarında rahatça izlemek istiyorsanız bu fonksiyon çok faydalı olacaktır. Bu programın iki amacı vardır:
Bu programın iki amacı vardır:
- OS Windows tabanlı yerel bir ağda IP-TV iletimi;
- IP-TV’nin bir yönlendirici üzerinden HTTP trafiği olarak sürekli iletimi.
UDP proxy’si, çok noktaya yayın akışlarını desteklemeyen ev cihazlarında ve oynatıcılarda etkileşimli TV izlemek için bir işlevin eklendiği V2.02 (XXX.1) B2 sürümünden gelen donanım yazılımında göründü. Normal bir oyuncunun IPTV’si varsa, abone onu izleyebilir, ancak yayın HTTP üzerinden gerçekleştirilecektir. Bu nedenle, UDP proxy geliştirildi. Yönlendiriciler ve PC’lerde UDP proxy’leri kullanmanın büyük bir avantajı, IP-TV trafik paketlerinin iletiminin güvenilirliği, neredeyse her cihazda görüntüleme yeteneği ve yüksek kaliteli yüksek çözünürlüklü televizyondur. Kanal da daha kararlı.
Proxy sunucu adresimi ve bağlantı noktamı nasıl bulabilirim?
Bu verileri belirlemenin 3 yaygın yolu vardır:
- Yöntem 1 – Socproxy.ru/ip hizmeti. Telefonunuzda veya kişisel bilgisayarınızda yaygın olarak kullanılan bir tarayıcı kullanın ve şu bağlantıyı izleyin: https://socproxy.ru/ip . Ana sayfa, geçerli ağ adresini ve proxy’yi göstererek açılacaktır.
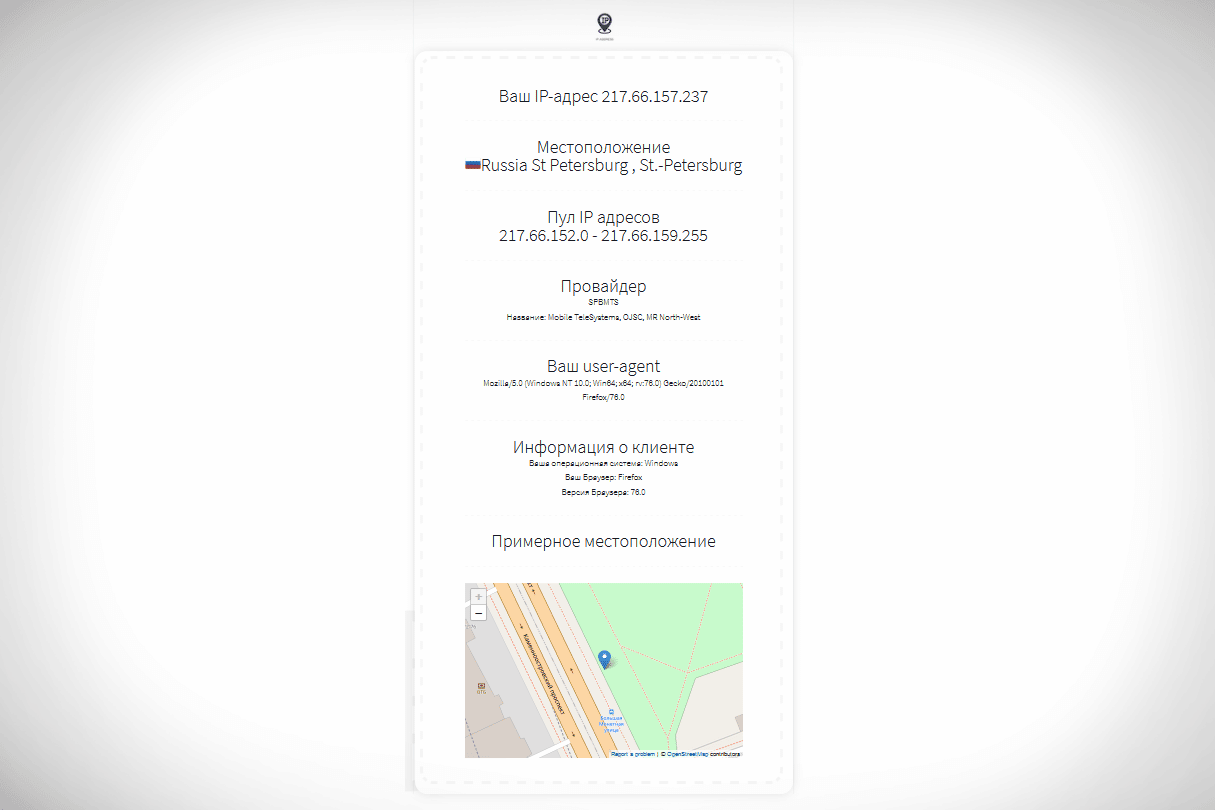
- Yöntem 2 – SocialKit Proxy Checker yardımcı programı. SocialKit Proxy Checker’ı indirin ve yükleyin. Tamamen yüklendiğinde, yardımcı programı bilgisayarınızda çalıştırın. “Varsayılan Bağlantı Bilgileri” ni tıklayın. İhtiyaç duyduğunuz bilgiler görünecektir.
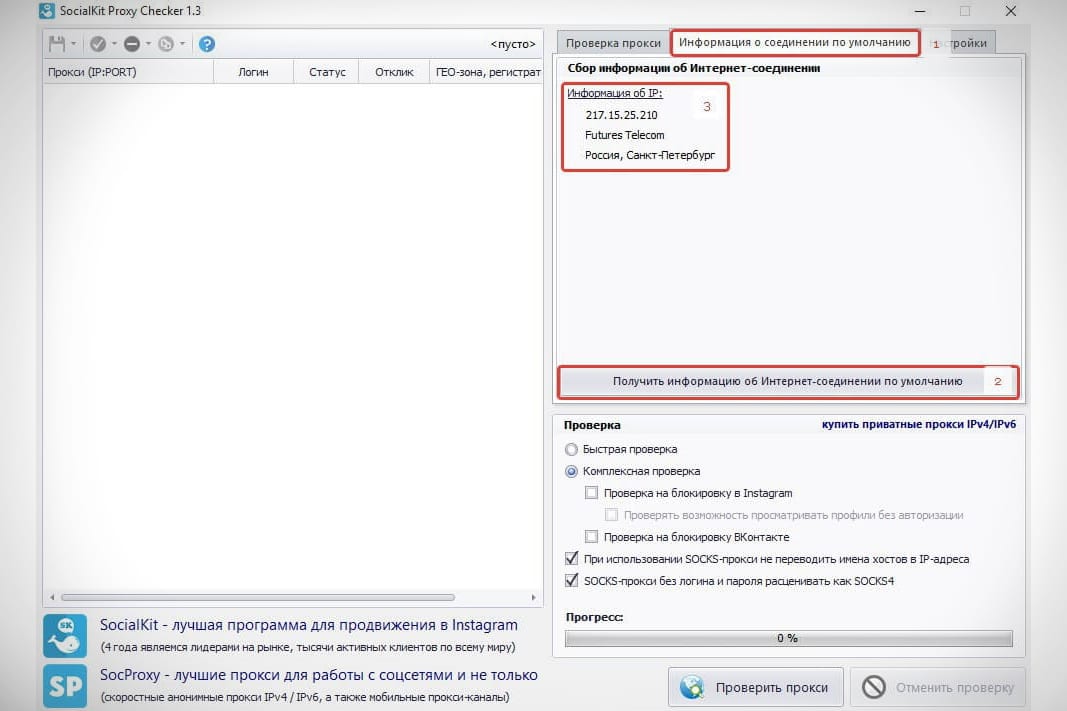
- Yöntem 3 – tarayıcı aracılığıyla (Google Chrome, Opera, vb.). Bir tarayıcıda proxy kullanıldığında, parametreler burada görüntülenebilir. Bunu yapmak için, ayarlarda “Gelişmiş” bölümünü açın ve “Sistem” e tıklayın. Ardından, “PC proxy ayarlarını aç” ı tıklayın. IP adresinin ve bağlantı noktasının gösterildiği bir pencere göreceksiniz (iki noktadan sonra görüntülenir). Bir kullanıcı adı ve şifre mevcutsa, burada da aynı şekilde görüneceklerdir.
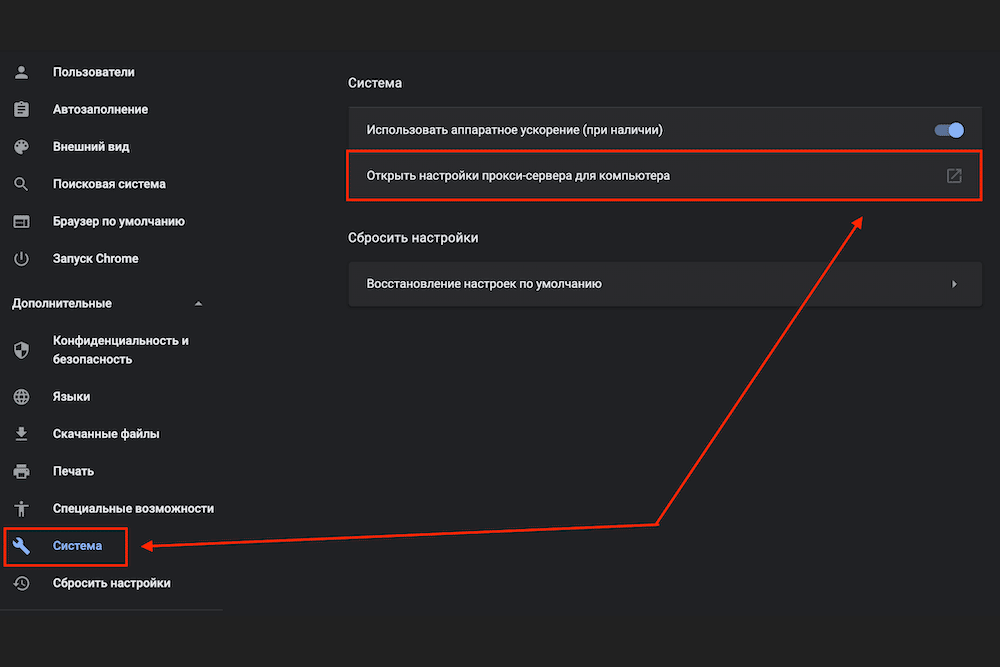
İşlenmemiş UDP nedir?
Proxy olmayan UDP, gerçek IP adresini WebRTC aracılığıyla sızdırmaya karşı korunan bir proxy’dir. WebRTC (İngilizce gerçek zamanlı iletişimden – gerçek zamanlı iletişim), gerçek zamanlı olarak uygulamalar arasında veri akışının organizasyonunu sağlayan bir teknolojidir. Bu tekniği kullanmak gerçek IP adresinizi ortaya çıkarabilir.
UDP proxy yapılandırması
Tüm cihazlar (örneğin, akıllı telefonlar, Akıllı TV’ler ve Android işletim sistemli TV’ler, oyun konsolları, oynatıcılar vb.) Kendi başlarına çok noktaya yayın trafiğini yeniden üretemez. Burada yönlendiricinin, sunucunun, cihazın kendisinin veya bu cihazda bulunan oynatıcıdaki kişisel parametrelerde proxy’yi doğrudan belirtmeniz gerekir. Ağ adresi ve bağlantı noktası yerel ağdadır. Yalnızca yönlendiriciler sunucu olarak değil, aynı zamanda İnternet bağlantısı olan ev bilgisayarları olarak da hareket edebilir.
Wi-Fi yönlendirici
Bazen çok noktaya yayın akışını destekleyen yönlendiricilerde yerleşik bir proxy etkin olabilir. Tipik olarak, öğeler “LAN ayarları”, “UDP’den НТРР”, “НТТР Proxy”, “Proxy’yi Etkinleştir” sekmelerinde veya benzer adlara sahip olarak bulunur.
IGMP proxy’yi (IP veri yönetimi) etkinleştirmek mümkünse, bu yapılmalıdır.
Bağlantı noktası değeri 0 ise, ayrıca UDP proxy’yi etkinleştirmeli ve “1234” veya başka bir bağlantı noktasını kaydetmelisiniz. Bazen varsayılan IP adresi 192.168.0.1, daha az sıklıkla 192.168.10.1’dir. Yönlendiricinizin talimatlarındaki bilgileri kontrol edin. IP verileri genellikle kasanın altına veya arkasına yazdırılır.
Eltex WB-2 yönlendirici
Bu yönlendiriciyi yapılandırmak için aşağıdakileri yapın:
- Üst menüden “IPTV” yi seçin ve ardından “IPTV” ye tıklayın.
- IPTV’yi etkinleştirin (bu satırın yanındaki kutuyu işaretleyin).
- IGMP çeşidini seçin (seçenekler vardır: “Otomatik”, “V2” veya “V3”, şüpheniz varsa her şeyi değiştirmeden bırakın).
- HTTP proxy’yi etkinleştirin (ayrıca kutuyu işaretleyin).
- Proxy bağlantı noktasını belirtin.
- İlgili düğmeye tıklayarak ayarları uygulayın.
Yönlendirici D-Link DIR-615
Bu yönlendiriciyi yapılandırmak için aşağıdakileri yapın:
- Gelişmiş ayar öğesini seçin ve “Çeşitli” üzerine tıklayın.
- IGMP’yi seçin (V3 varsayılandır).
- UDPXY hizmetini açın (yanındaki kutuyu işaretleyin).
- Bağlantı noktasını girin (bu örnekte: 1234).
- Uygula seçeneğine tıklayın.
- Girişlerinizi kaydedin.
Yönlendirici SNR-CPE-W4N
Bu yönlendiriciyi yapılandırmak için aşağıdakileri yapın:
- Seçeneklerde “Servis” ve ardından “Çeşitli” üzerine tıklayın.
- İşleme Mekanizmaları bölümünde, NAT İşleme Modu satırında, sağlanan seçeneklerden Devre Dışı Bırak’ı seçin.
- IGMP proxy’yi etkinleştirin (“IPTV Hizmetleri” altında).
- LAN için çok noktaya yayından http’ye dönüşümünü kurun (aynı bölümde “IPTV Hizmetleri”).
- Port numarasını manuel olarak girin.
- Girilen parametreleri kaydetmek için “Uygula” yı tıklayın.
Keenetic Ultra İnternet Merkezi
Keenetic aracılığıyla konfigüre etmek için aşağıdakileri yapın:
- Seçeneklerde “Kontrol” (tekerlek) ve ardından “Genel ayarlar” üzerine tıklayın.
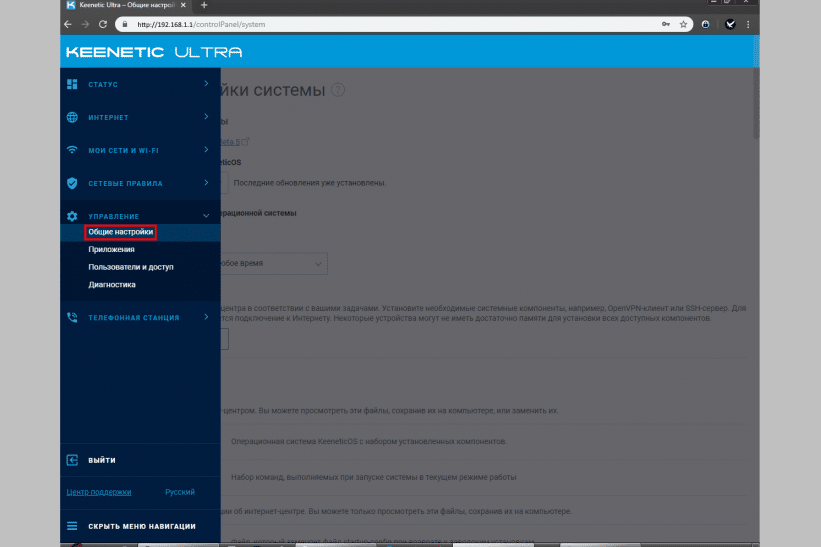
- Bileşen Setini Değiştir’e tıklayın.
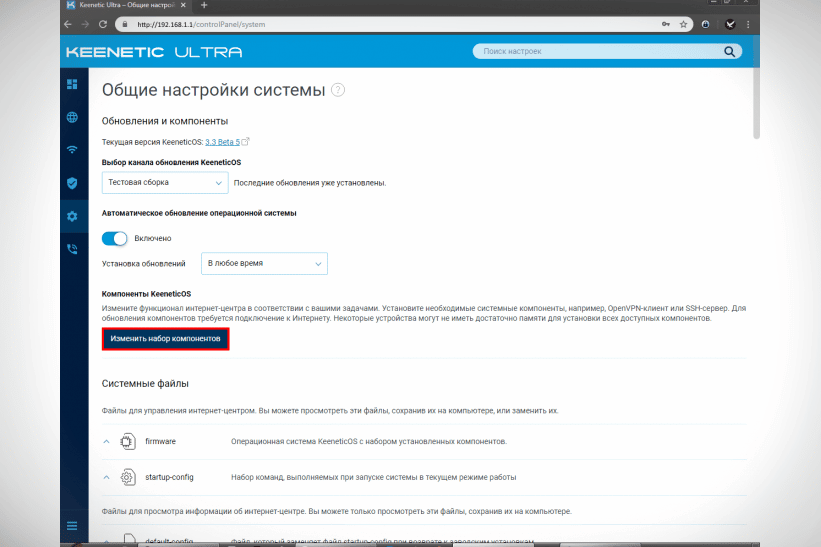
- Listede UDP-HTTP’yi bulun ve kutuyu işaretleyin. Güncellemeyi Yükle’yi tıklayın.

- Proxy’nin tam kurulumunun ve cihazı yeniden başlatmanın sonunda, parametrelere gidin ve “Kontrol” ve ardından – “Uygulamalar” ı tıklayın.
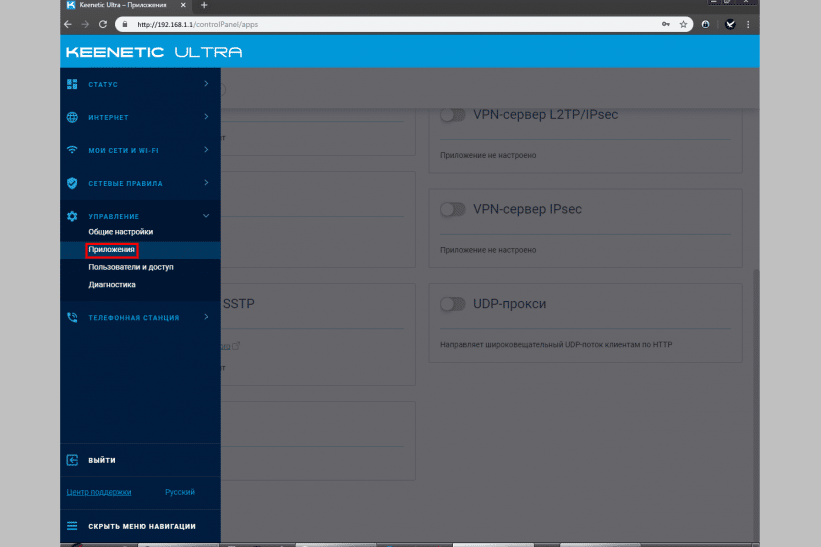
- Proxy’yi etkinleştirin (kaydırıcıyı doğru konuma getirin). Yüklenen bileşenin kişisel ayarlarına gidin (kaydırıcının karşısındaki “UDP-proxy” yi tıklayın).
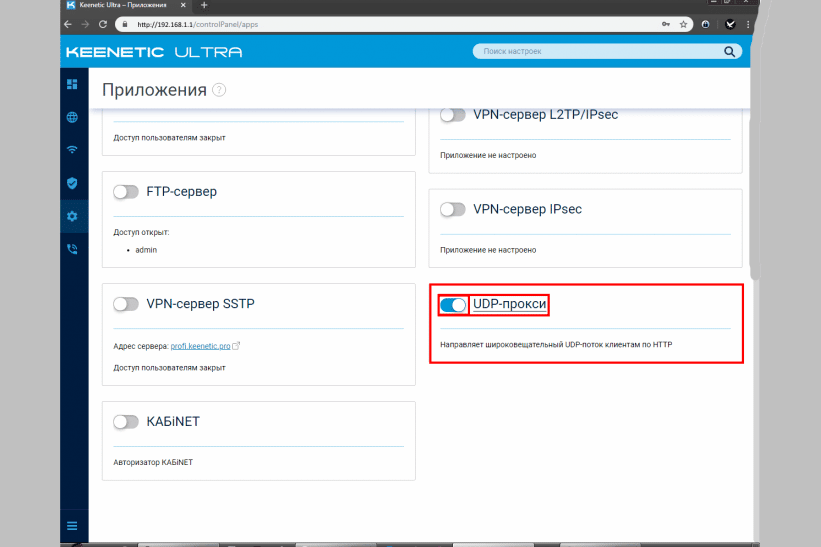
- Bağlantı noktasını engelleyin. “Connect via” sütununda, LAN sağlayıcısını (IPoE) seçin.
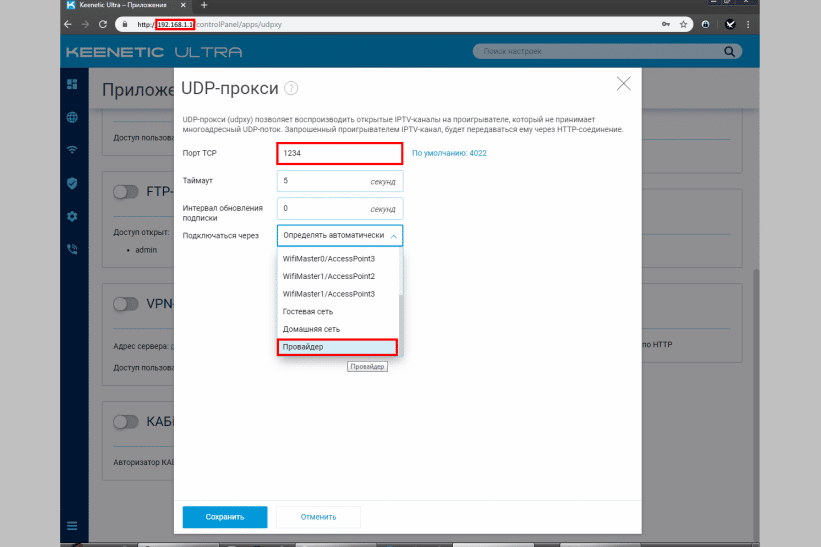
- Girişlerinizi kaydedin.
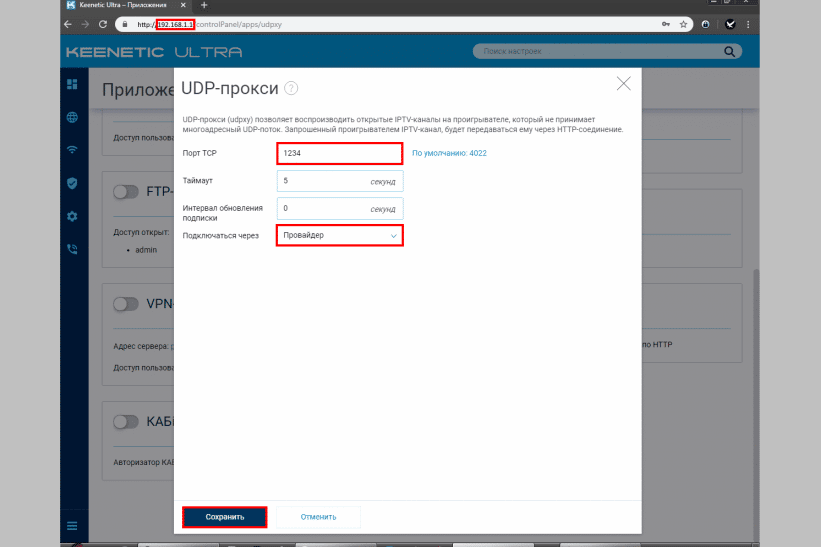
Keenetic kurulumunu tamamladıktan sonra, IPTV’yi yönlendiricinizin proxy sunucusu aracılığıyla izlemeyi düşündüğünüz cihazdaki (pencere öğesi veya program) ağ adresini ve bağlantı noktasını kaydetmeniz gerekir.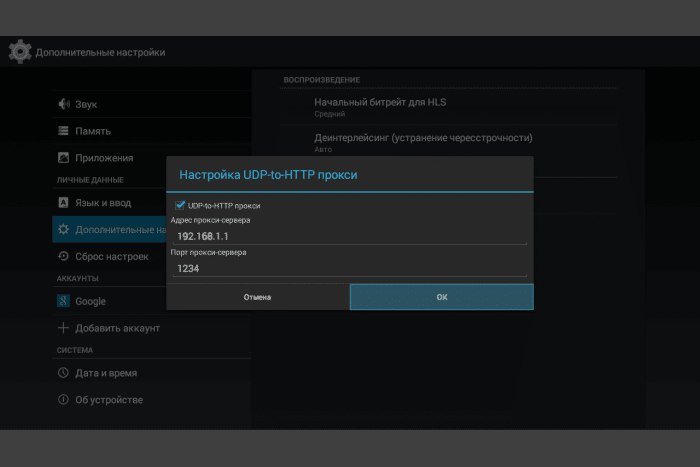 Her şey doğru yapılırsa, kanala UDP üzerinden değil, TCP üzerinden erişilebilecektir.
Her şey doğru yapılırsa, kanala UDP üzerinden değil, TCP üzerinden erişilebilecektir.
Bir bilgisayarda kurulum
Yönlendiriciniz çok noktaya yayın mesajları (örneğin, TP-Link veya D-Link) alıyor ve iletiyorsa, ancak bir UDP proxy’si yoksa, yardımcı programı bilgisayarınıza indirerek kullanabilirsiniz.
Bağlantı türü önemsizdir: kablolu veya kablosuz.
Özel bir yardımcı programı proxy olarak kullanmak için, onu indirmeniz gerekir. Bunu şu bağlantıyı izleyerek yapabilirsiniz: http://serv.sys-s.ru/UDP-to-HTTP-Proxy.exe. Bu, Windows PC için UDP’den HTTP’ye proxy’dir. UDP’yi HTTP Proxy.exe’ye çalıştırın ve yapılandırmaya devam edin:
- Çok noktaya yayın ve HTTP sunucusunun arayüzünü ayarlayın, bu aynı değerdir: 192.168.1.2.
- HTTP bağlantı noktası: 1234 veya diğer belirtin ve verileri kaydedin.
- Programı gerekli düğmeye tıklayarak çalıştırın veya bir sunucu hizmeti olarak çalışacak şekilde yapılandırın. Bu durumda, program PC her başlatıldığında otomatik modda başlayacaktır.
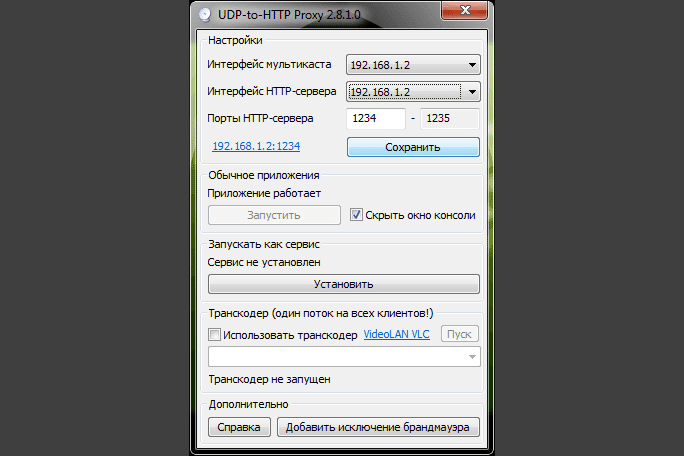 IP’yi ve bağlantı noktasını cihazın kendisinin, widget’in veya programın parametrelerinde kendiniz belirleyin ve PC’nizde bir proxy kullanarak IP-TB’yi özgürce izleyin. Her şey doğruysa, TV kanalları oynamaya başlayacaktır.
IP’yi ve bağlantı noktasını cihazın kendisinin, widget’in veya programın parametrelerinde kendiniz belirleyin ve PC’nizde bir proxy kullanarak IP-TB’yi özgürce izleyin. Her şey doğruysa, TV kanalları oynamaya başlayacaktır.
Bazen IP adresinizi ve bağlantı noktası numaranızı şu şekilde girmeniz gerekecektir: http://192.168.1.1:1234.
Android OS ve Windows OS üzerine kurulum
Böyle bir TV’yi bir akıllı telefon veya bilgisayarda görüntülemek için özel programlar yüklemeniz ve yapılandırmanız gerekir.
OC Android’de
Bu tür bir TV’yi akıllı telefonunuzda izlemek için uygulamayı Google Play’den indirmeniz gerekir. Örneğin, “IPTV”. Bu, standart m3u formatında TV kanallarını indirmenize ve bunları diğer video oynatıcılarla oynatmanıza olanak tanır. Uygulama indirilip yüklendikten sonra, telefonunuzda bir proxy kurmanız gerekecektir. Bunu yapmak için programı açın ve şu adımları izleyin:
- “Ayarlar” ı açın ve zaten “Kanal Listesi” nde.
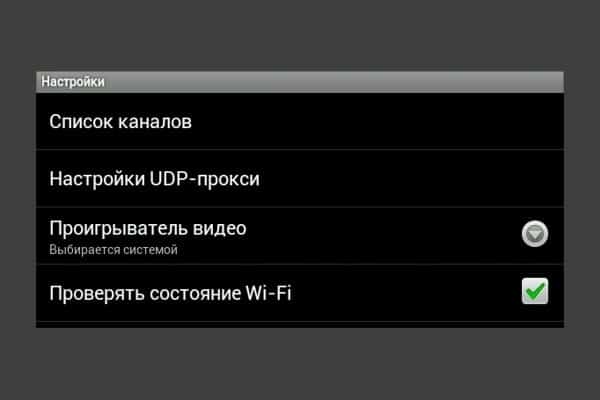
- Açılan bölümde, dosyanın bağlantısını, sağlayıcı tarafından sağlanan mevcut TV kanalları listesi (oynatma listesi) ile doldurun.
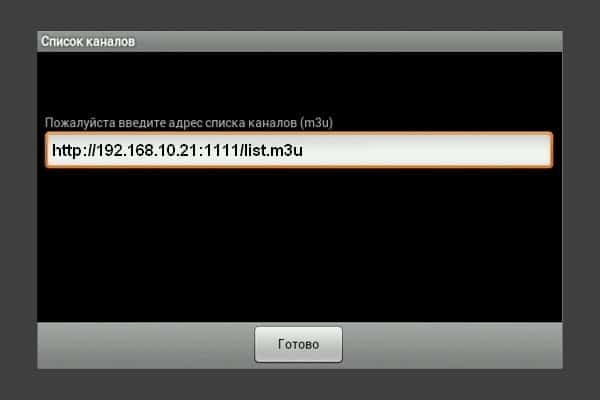
- Geçerli bir internet protokol adresi ve bağlantı noktası numarası girin. “Proxy Türü” satırında ve “UDP’den HTTP Proxy’ye” seçeneğini seçin.
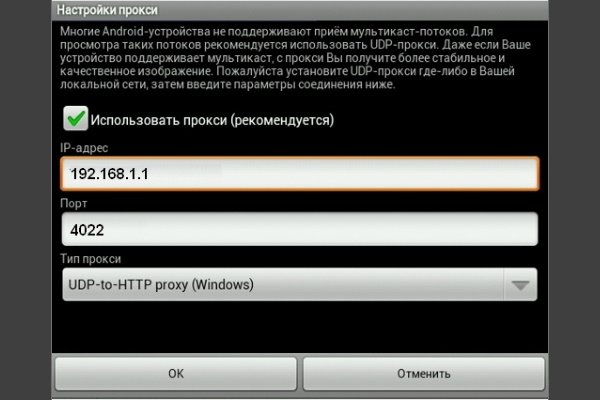
Kurulum başarıyla tamamlandı ve oynatma listesinde bulunan TV kanallarını zaten izleyebilirsiniz.
Windows OC için
Bir bilgisayarda IP-TB izlemek için özel IP-TV Oynatıcı programını kullanabilirsiniz. Her zamanki gibi indirin ve kurun – tıpkı diğerleri gibi. Ardından koşun ve şunları yapın:
- Mevcut listeden “Boş Profil” i seçin ve ardından “Tamam” ı tıklayın.
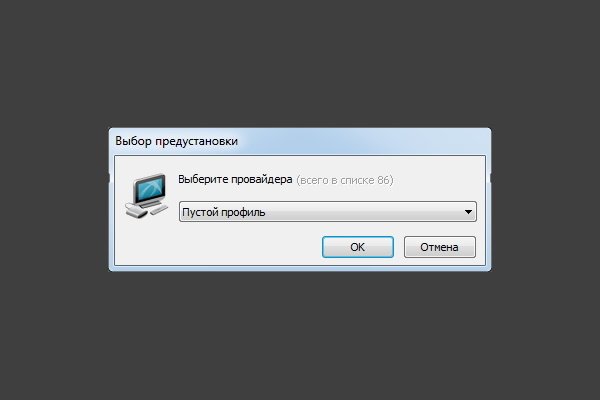
- “Ayarlar” bölümünde, “Genel” seçeneğine tıklayın, daha fazla yapılandırılabilir seçenek açmak için “Tüm ayarlar” ın yanındaki kutuyu işaretleyin.

- Burada “Kanal Listesi Adresini” ve “Ağ Arayüzü” nü doldurmanız gerekir. İlk alanda, ikinci alanda protokol adresini seçin – bağlantı noktası.

- “Güncelle” yi tıklayın ve kurulumu tamamlayın.
İşte bu, PC’nizde IP-TV kanallarını izlemeye başlayabilirsiniz. UDP proxy işlevi, çok noktaya yayın akışlarını kabul etmeyen oynatıcılarda IPTV TV kanallarını oynatmak için gereklidir. Bunları kurma işlemi, IPTV izlemeyi planladığınız cihaza ve izleme bir TV’de gerçekleşecekse yönlendirici türüne bağlıdır.

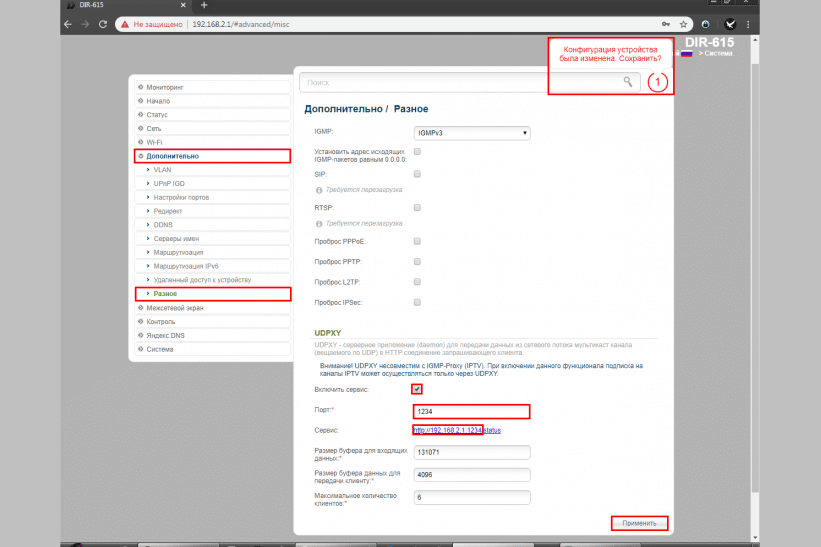
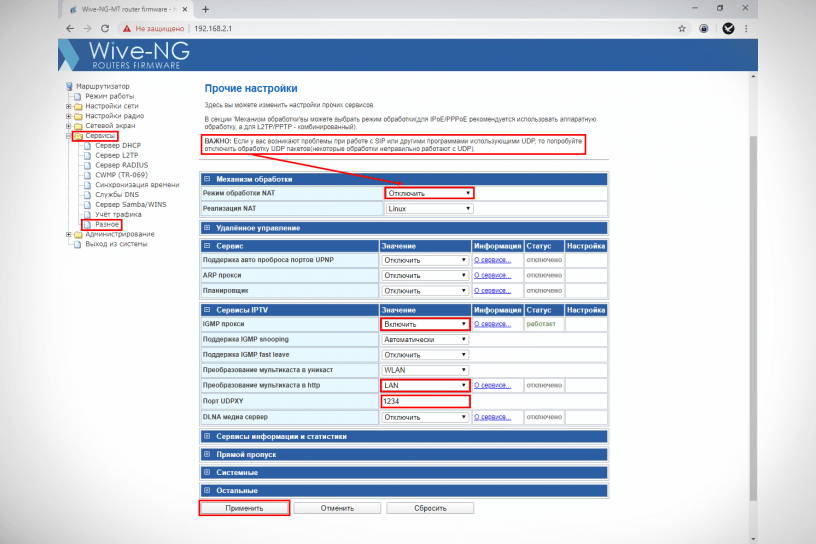


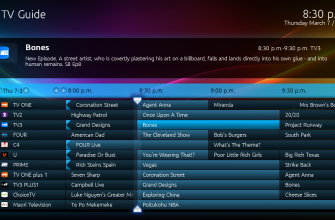

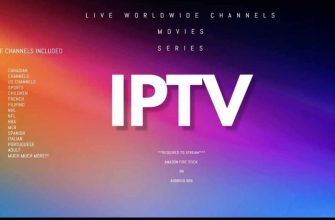


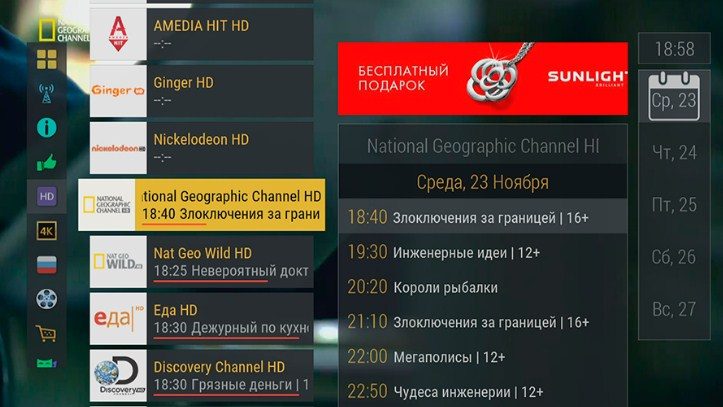
Пару месяцев назад мне порекомендовали использовать UDP-to-HTTP прокси, заявив, что это поможет для стабильной работы IPTV провайдера в приложениях на домашнем SMART TV, либо на смартфонах планшета с ОС Андроид. Решила проверить, так как действительно, когда смотришь на смартфона бывает сбои. Мне настроили UDP прокси и сделали все у меня на глазах. После настройки пару дней все работало нормально потом вовсе перестало работать. Потом я решила сама посмотреть настройки и нашла ваш сайт. Сделала все пошагово как в статье написано, и действительно, в настройке допускали ошибки. Спасибо, что даете такие четкие инструкции.
Ваш сайт очень позновательный,все четко и ясно,по шагово показано.Мой муж смог настроить только благодаря вашему сайту!Удачи вам ,спасибо