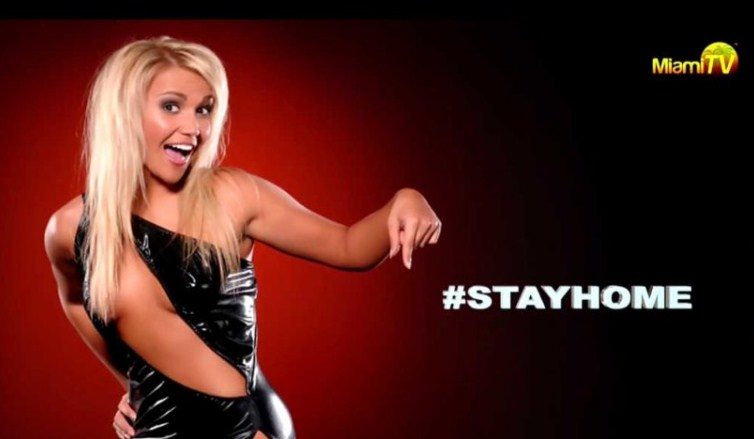بىر بوتۇلكىدا ئائىلە تىياتىرخانىسى ، تېلېۋىزور ، ئويۇن مەركىزى بىرلەشتۈرۈلگەن ئۇنىۋېرسال ئاخبارات مەركىزىگە ئېھتىياجلىق كىشىلەر ئۈچۈن – كودى قويغۇچ سىزنى جەلپ قىلىدۇ.
- چۈشەندۈرۈش ۋە مەقسەت
- Kodi ئىقتىدارى
- كۆرۈنمە يۈزىنى ئورنىتىش ۋە تەڭشەش ھەققىدىكى كۆرسەتمىلەر
- IOS قا قاچىلاش
- لىنۇكىسقا قاچىلاش
- كۆرۈنمە يۈزى
- روسىيەنىڭ يەرلىكلەشتۈرۈلۈشىنى ئورنىتىش
- IPTV نى تەڭشەش
- قويۇش تىزىملىكىنى نەدىن تاپالايمەن؟
- ئەقلىي ئىقتىدارلىق تېلېۋىزورغا پروگراممىنى قانداق ئورنىتىش كېرەك؟
- كودىنى ئىشلىتىش ھەققىدىكى باشقا سوئاللار
- ئۈچىنچى تەرەپ مەنبەلىرىدىن كېڭەيتىلمە ئورنىتىش
- ئامبار دېگەن نېمە ۋە ئۇلارنى قانداق ئورنىتىش كېرەك؟
- كودىغا Youtube نى قانداق ئورنىتىش ۋە كۆرۈش كېرەك؟
چۈشەندۈرۈش ۋە مەقسەت
Kodi بولسا Windows دىن iOS ۋە Raspberry Pi غىچە بولغان بارلىق سۇپىلاردا ھەقسىز مېدىيا قويغۇچ. ئۇ مېدىيا ۋە ئىنتېرنېتتىن ھەر خىل تىپتىكى (سىن ، مۇزىكا ، پودكاست) كۆپ ۋاسىتە ھۆججىتىنى قويالايسىز.
Kodi ئىقتىدارى
بۇ مېدىيا قويغۇچ نۇرغۇن ئىشلارنى قىلالايدۇ. بۇ يەردە كودىنىڭ ئېسىل خىزمەت قىلىدىغان ئاساسلىق ئىقتىدارلىرىنىڭ تىزىملىكى بار:
- ھەر خىل فورماتتىكى مۇزىكىلارنى قويۇش (MP3 ، FLAC ، APE ، WMA ۋە باشقا بىر قانچە). بەلگە ۋە قويۇش تىزىملىكىنى قوللاش ئىشلەتكۈچىنىڭ مۇزىكا توپلىمىنى تەشكىللەشكە ياردەم بېرىدۇ.
- فىلىم كۆرۈش. كودى سىن يوللاشنى ئۆز ئىچىگە ئالغان نۇرغۇن سىن فورماتلىرىنى قوللايدۇ. پۈتۈن كىنو توپلىمىنى ئاسانلا ئىمپورت قىلىدۇ. خاتىرىلەنگەن تېلېۋىزىيە پروگراممىلىرى ۋە يۈرۈشلۈك پروگراممىلارنىمۇ كۆرەلەيسىز ، بۆلەكلەرنى پەسىل بويىچە رەتلەش بۇ جەرياننى تېخىمۇ قۇلايلاشتۇرىدۇ.
- رەسىملەرنى كۈتۈپخانىغا كۆرۈڭ ۋە ئەكىرىڭ (تام تەسۋىر).
- PVR تېخنىكىسى نەق مەيدان تېلېۋىزىيە پروگراممىلىرىنى كۆرەلەيسىز ۋە ئاڭلىتىشنى خاتىرىلىيەلەيسىز. NextPVR ، TvHeadEnd ۋە باشقا ئاممىۋى مۇلازىمەتلەرنى قوللايدۇ.
- ئالاھىدە مۇندەرىجەدىكى قوشۇمچە ئىقتىدارلار قويغۇچنىڭ ئىقتىدارىنى كېڭەيتىشكە ياردەم بېرىدۇ. شۇڭا ، DOSBox تەقلىدلىگۈچىسى MS-DOS غا ماسلاشتۇرۇلغان ئويۇن ۋە پروگراممىلارنى ئىجرا قىلالايسىز. بۇ يەردە يەنە ھەر خىل كونترول سۇپىسىنىڭ تەقلىدلىگۈچىلىرى بار ، ئۇلار بىلەن بالىلىقتىكىگە ئوخشاش كونا ئويۇنلاردىن ھۇزۇرلىنالايسىز.
كۆرۈنمە يۈزىنى ئورنىتىش ۋە تەڭشەش ھەققىدىكى كۆرسەتمىلەر
Kodi قويغۇچنى ئورگان تورىدا (https://kodi.tv/download) ، ئاندىرويىد ئەقلىي ئىقتىدارلىق تېلېفونلىرىدا – Google Play ياكى خۇاۋېي AppGallery دا ھەقسىز چۈشۈرگىلى بولىدۇ. Windows ، Mac ، ئاندىرويىدقا قاچىلاش ئالاھىدە قىيىنچىلىقلارنى كەلتۈرۈپ چىقارمايدۇ. باشقا مەشغۇلات سىستېمىلىرىدا ، سوئاللار كېلىپ چىقىشى مۇمكىن.
IOS قا قاچىلاش
ئەپ دۇكىنىدا iPad / iPhone ئۈچۈن Kodi دېتالى يوق. ئالاھىدە بوغچىنىڭ ئۇلىنىشىنى پەقەت قويغۇچنىڭ تور بېتىدىلا كۆرەلەيسىز. سىستېما تەلىپى:
- ھەر قانداق iOS ئۈسكۈنىسى (iPhone ، iPad ، iPod Touch) تۈرمىدىن قاچۇرۇشتىن بۇرۇن ياكى يوق
- سىستېما نەشرى – 6.0 دىن (8.0 ۋە ئۇنىڭدىن يۇقىرى نەشرىدىن تەۋسىيە قىلىنىدۇ).
- iPhone 1-ئەۋلادتىن 5C غىچە ، iPad 1- 4-ئەۋلاد ، iPad Mini 1-ئەۋلاد ۋە iPod Touch 1- 5-ئەۋلاد 32 بىتلىق يۇمشاق دېتال تەلەپ قىلىدۇ. باشقا ئۈسكۈنىلەرنىڭ ھەممىسى 64 بىتلىق نۇسخىسىنى قوللايدۇ.
- Kodi نىڭ 8.4.1 دىن بۇرۇنقى سىستېمىدا ئېلان قىلىنغان ئەڭ يېڭى خىزمەت نۇسخىسى v17.6 Krypton. يېڭى ئۈسكۈنىلەر ئەڭ يېڭى نۇسخىدىكى Kodi – v18.9 Leia نى ئىجرا قىلىدۇ.
تۈرمىدىن قېچىش iOS خىزمەت ئېقىمى (Cydia نى تەلەپ قىلىدۇ):
- Cydia دىن iFile ياكى Filza ھۆججەت توركۆرگۈنى تېپىپ قاچىلاڭ.
- Safari ياكى باشقا توركۆرگۈچ ئارقىلىق ئەڭ يېڭى نۇسخىدىكى Kodi قويغۇچ بىلەن .deb بولىقىنى چۈشۈرۈڭ. مۇھىمى: كۆچمە توركۆرگۈچلەر چۈشۈرۈش جەريانىنى كۆرسەتمەيدۇ ، شۇڭا ئازراق ساقلىشىڭىز كېرەك.
- كۆرۈنگەن سۆزلىشىش تىزىملىكىدە «ئېچىش …» كۇنۇپكىسىنى چېكىپ ، iFile ياكى Filza نى تاللاڭ.
- چۈشۈرۈلگەن ھۆججەتنى تاللاڭ ۋە «قاچىلاش» نى چېكىڭ. تەييار!
ئەگەر بۇ ئۈسكۈنە تېخى تۈرمىدىن قاچمىغان بولسا ، قاچىلاشقا Mac OS كومپيۇتېرى ۋە Xcode ۋە iOS App Signer پروگراممىلىرى لازىم بولىدۇ. ھەرىكەت ھېسابلاش ئۇسۇلى:
- قويغۇچنىڭ ئەڭ يېڭى نەشرى بىلەن .deb بولىقىنى چۈشۈرۈڭ.

- Xcode نى ئېچىپ يېڭى تۈر قۇرۇڭ.

- تۈر ئىسمى ۋە كىملىكىنى كىرگۈزۈڭ.

- Fix مەسىلىسىنى چېكىڭ ، كېيىن پروگرامما تۈزگەندە ۋە ئاچقاندا مەسىلە چىقمايدۇ.

- تەرەققىيات گۇرۇپپىسىنى تاللاڭ.

- IOS ئەپ ئىمزالىغۇچنى ئېچىڭ ، ئىمزا قويۇش گۇۋاھنامىسى ۋە تەمىنلەش ئارخىپى تاللانمىلىرىنى تاللاڭ. پروگرامما ساقلىنىدىغان ھۆججەت قىسقۇچنى تاللاڭ ۋە «باشلاش» نى چېكىڭ.

- كۆزنەك تىزىملىكىنى ئېچىپ ئۈسكۈنىلەرنى چېكىڭ. ئۈسكۈنىڭىزنىڭ ئۇلانغانلىقىنى جەزملەشتۈرگەندىن كېيىن ، كېيىنكى باسقۇچقا ئۆتۈڭ.

- ئۈسكۈنىگە بېرىپ ، + نى بېسىڭ ۋە ھاسىل قىلىنغان پروگراممىنى قوشۇڭ.

لىنۇكىسقا قاچىلاش
Kodi Wiki ئېنسىكلوپېدىيىسى لىنۇكىسقا قويغۇچ ئورنىتىشنىڭ بىر قانچە خىل ئۇسۇلى بىلەن تەمىنلەيدۇ. تېرمىنالدا بىر قانچە بۇيرۇق بىلەن ئەڭ يېڭى نەشرى چۈشۈرۈلدى:
- sudo apt-get software-properties-common
- sudo add-apt-repository ppa: team-xbmc / ppa
- sudo apt-get يېڭىلاش
- sudo apt-get قاچىلاش كودى
كۆرۈنمە يۈزى
رەسمىي مەنبەدە قويغۇچنىڭ كۆرۈنمە يۈزىنى پۈتۈنلەي ئۆزگەرتىدىغان نۇرغۇن تېرىلەر بار. ئۇلارنى بىر قانچە باسقۇچتا قاچىلاش ئاسان:
- كۆرۈنمە يۈزى تەڭشەك تىزىملىكىنى ئېچىڭ ، ئاندىن «كۆرۈنۈش ۋە ھېس قىلىش» تۈرى ۋە تېرىنى تاللاڭ.

- ياقتۇرىدىغان تېرىڭىزنى تاللاڭ.

- كېيىنكى قەدەمدە ، چۈشۈرۈلگەن مۇقاۋىلارنى تاللاش ئارقىلىق كۆرۈنمە يۈزى ۋە تېرە تۈرىگە قايتىشىڭىز كېرەك.

روسىيەنىڭ يەرلىكلەشتۈرۈلۈشىنى ئورنىتىش
17.6 نەشرىگە:
- چىشلىق چاقنى چېكىپ ، كۆرۈنمە يۈزى تەڭشىكىگە كىرىڭ.

- رايون بەتكۈچىدە تىلغا كىرىڭ.

- رۇسچە (رۇسچە) نى تاللاڭ ۋە تىل بولىقىنى چۈشۈرۈشنى ساقلاڭ.

يېقىنقى نەشرى ئۈچۈن:
- قوشۇمچە تىزىملىكنى ئېچىڭ.
- ئامباردىن قاچىلاش نى چېكىڭ.
- «كۆرۈش ۋە ھېس قىلىش» قا كىرىپ ، تىل تاللانمىسىنى ئىزدەڭ.
- ئېچىلغان كۆزنەكتە رۇسچە تاللاڭ.
IPTV نى تەڭشەش
تېلېۋىزىيە قاناللىرىنى كۆرۈش ئۈچۈن PVR خېرىدارىنى تاللىشىڭىز كېرەك. كۆرسەتمە:
- كۇتۇپخانا تەڭشىكىنى ئېچىڭ.

- «تېلېۋىزور» غا كىرىپ «قوشۇمچە توركۆرگۈنى كىرگۈزۈڭ» نى چېكىڭ.

- PVR IPTV ئاددىي خېرىدارنى تاپقاندىن كېيىن ، ئۇنىڭغا يۆتكىلىپ «قوزغىتىش» → «تەڭشەش» نى چېكىڭ.

- «M3U غا ئۇلىنىش» تۈرىنى تاللىغاندا ، ئالاھىدە بىر ئىستون ئېچىلىدۇ ، بۇ يەرگە ماس ھالدا تېلېۋىزىيە قاناللىرى بىلەن قويۇش تىزىملىكىگە ئۇلىنىشىڭىز كېرەك.

- ئۇنىڭدىن باشقا EPG نى ئىشلەتكەن ياخشى – پروگرامما يېتەكچى ساندان. يېتەكچىگە XML ھۆججىتى شەكلىدە ئۇلىنىش ئېلىپ ، خېرىدارلار تەڭشىكىدە «EPG تەڭشىكى» نى ئېچىڭ ۋە «XMLTV ئۇلىنىشى» پارامېتىرىنى ئۆزگەرتىڭ.

- كۆرۈنگەن ساھەدە ، ئىلگىرى كۆچۈرۈلگەن ئۇلىنىشنى تېلېۋىزور يېتەكچىسىگە چاپلاڭ.

- يېتەكچىدە قانال بەلگىسى بولسا ، مۇناسىپ بۆلەكنى ئېچىڭ. «قانال بەلگىسىنىڭ ئاساسلىق URL» نى چېكىپ ، لازىملىق ئۇلىنىشنى كۆرۈنگەن رامكىغا چاپلاڭ.

- ئۆزگەرتىلگەن تەڭشەكلەرنىڭ كۈچكە ئىگە بولۇشى ئۈچۈن ، قويغۇچنى قايتا قوزغىتىشىڭىز كېرەك. قايتا قوزغاتسىڭىز ، مەلۇم بىر قانالدا ھازىر بار بولغان قاناللار ۋە ئۇچۇرلارنىڭ تولۇق تىزىملىكىنى كۆرىسىز.

قويۇش تىزىملىكىنى نەدىن تاپالايمەن؟
توردا نۇرغۇن ھەقسىز IPTV قويۇش تىزىملىكى بار ، مەسىلەن IPTV مەڭگۈ. بۇ https://iptvm3u.ru/list.m3u دىكى ئۆزىنى يېڭىلاش تىزىملىكى. ھەقلىق ئورالمىلار تېخىمۇ كۆپ HD قاناللىرىنى زىيارەت قىلالايدۇ. شۇڭا ، EDEM تېلېۋىزىيە مۇلازىمىتى خېرىدارلارنى ھەر ئايدا ئاران 1 دوللار (75 رۇبلى) لىق يېڭى پروگرامما يېتەكچىسى بىلەن 1000 دىن ئارتۇق تېلېۋىزىيە قانىلى بىلەن تەمىنلەشكە تەييار.
ئەقلىي ئىقتىدارلىق تېلېۋىزورغا پروگراممىنى قانداق ئورنىتىش كېرەك؟
LG ماركىسىدىكى ئەقلىي ئىقتىدارلىق تېلېۋىزورلار webOS مەشغۇلات سىستېمىسىدا ئىجرا بولىدۇ ، كودى ئەسلىدە ئاندىرويىد ئۈسكۈنىلىرى ئۈچۈن لايىھەلەنگەن بولۇپ ، LG دۇكىنىدا يوق. قانداقلا بولمىسۇن ، ئابونتلار بۇ چەكلىمىلەرنى تۈگىتىشنىڭ بىر قانچە خىل ئۇسۇلىنى تاپتى:
- ئاندىرويىد TV Box غا ئۇلىنىش
- Chromecast غا ئوخشاش ئۈچىنچى تەرەپ ئەپلىرى ئارقىلىق سىن كۆرۈش.
ئىككىنچى تاللاشتا Google Chromecast ۋە Google Home دىن ئىبارەت ئىككى خىل قوللىنىشچان پروگرامما تەلەپ قىلىنىدۇ. ئۇلارنى ئەقلىيفونىڭىزغا چۈشۈرگەندىن كېيىن ، تۆۋەندىكى ئىشلارنى قىلىڭ:
- Chromecast نى ئېچىپ تېلېۋىزورغا ئۇلاڭ.
- Google Home غا كىرىپ «Cast screen / audio» نى تاللاڭ.
كودىنى ئىشلىتىش ھەققىدىكى باشقا سوئاللار
بۇ ئابزاستا كۆپ ۋاسىتە قويغاندا پەيدا بولغان ئەڭ مودا سوئاللارنىڭ جاۋابى كۆرسىتىلدى.
ئۈچىنچى تەرەپ مەنبەلىرىدىن كېڭەيتىلمە ئورنىتىش
ئۈچىنچى تەرەپ ئامبىرى ئىشلەتكۈچىلەرگە رەسمىي ئامباردىكىگە قارىغاندا تېخىمۇ كۆپ كېڭەيتىشلەرنى تەمىنلەيدۇ. ئۈچىنچى تەرەپ مەنبەلىرىدىن قاچىلاشقا رۇخسەت قىلىش ئۈچۈن ، «قوشۇمچە دېتال» نى ئېچىپ ، «نامەلۇم مەنبەلەر» ئالماشتۇرغۇچنى قوزغىتىشىڭىز كېرەك.
ئامبار دېگەن نېمە ۋە ئۇلارنى قانداق ئورنىتىش كېرەك؟
بۇ ئامبار كودى كۆپ ۋاسىتە مەركىزىنىڭ ئىقتىدارىنى كېڭەيتىدىغان ھەر خىل قىستۇرمىلار ، مودۇللار ۋە باشقا ئەسلىھەلەر جايلاشقان ھۆججەتلەرنىڭ ئارخىپى. مەسىلەن ، vl.maksime ئامبىرىدا سىز ياقتۇرىدىغان كىنولاردىن ھۇزۇرلىنالايدىغان IVI ، TVZavr ۋە Filmix تور كىنو پروگراممىلىرى بار. ئۇنىڭ مىسالىدا سىز ھەرىكەت ئالگورىزىمغا ئەگىشىشىڭىز كېرەك:
- ئامبارنى ئۇلىنىشتىن چۈشۈرۈڭ (https://vlmaksime.github.io/repository.vlmaksime/).

- ئۇ ئېچىلغاندا «قوشۇش» قا كىرىپ ، «رامكا» نى چېكىڭ.

- «ZIP ھۆججىتىدىن قاچىلاش» نى چېكىڭ.

- سۆزلىشىش رامكىسىدا چۈشۈرۈلگەن ھۆججەت قىسقۇچنى تاللاڭ.

- «ئامباردىن قاچىلاش» نى چېكىپ ، «vl.maksime» ئامبىرىنى تاللاڭ.

- ئامباردا «سىن قوشۇمچە» ھۆججەت قىسقۇچىنى ئېچىڭ.

- ھەرقانداق پروگراممىنى تاللاڭ (مەسىلەن ، TVZavr) ۋە «قاچىلاش» نى چېكىڭ. تەييار!

كودىغا Youtube نى قانداق ئورنىتىش ۋە كۆرۈش كېرەك؟
Youtube كېڭەيتىلمىسى رەسمىي Kodi ئامبىرىدا بار ، چۈشۈرۈش ۋە قاچىلاش ئاسان. قانداقلا بولمىسۇن ، يېقىندا بۇ كېڭەيتىشنىڭ مەشغۇلاتىدا مەسىلە كۆرۈلدى. ئۇلارنى ھەل قىلىش ئۈچۈن:
- Google ھېساباتىڭىزغا كىرىپ Google كونترول سۇپىسىنى ئېچىڭ ، ئاندىن «API ۋە مۇلازىمەتلەرنى قوزغىتىش» نى چېكىڭ.

- API كۈتۈپخانىسىغا كىرگەندىن كېيىن ، YouTube Data API v3 قىستۇرمىسىنى تاللاڭ ۋە قوزغىتىڭ.

- ئاساسىي ئېكراندا «كىنىشكا قۇرۇش» نى چېكىڭ.

- كېيىنكى قەدەمدە ، سىز بىر قانچە سوئالغا جاۋاب بېرىشىڭىز كېرەك:
- «OAuth ئىجازەت ئېكرانىنى تەڭشەش» سۆزلىشىش رامكىسى كۆرۈنىدۇ ، بۇ يەردە «ئىجازەت ئېكرانىنى تەڭشەش» نى چېكىڭ.

- يېڭى بەتكۈچتە «سىرتقى» نى تاللاڭ ۋە «قۇرۇش» نى چېكىڭ.

- بۇ پروگراممىغا ئىسىم ۋە ئېلېكترونلۇق خەت ئادرېسى بېرىڭ ، ئاندىن «ساقلاش» نى چېكىڭ.

- تىزىملىكتىكى «كىنىشكا» تۈرىگە يۆتكىلىپ ، بۇ تۈرگە ئىسىم قويۇشىڭىز كېرەك ، ئاندىن «OAuth خېرىدارلار كىملىكى قۇرۇش» نى چېكىڭ.

- خېرىدار كىملىكىنى كۆچۈرۈپ «تامام» نى چېكىڭ.

- ئۇنىڭدىن كېيىن ، كىنىشكا قۇرۇش كۇنۇپكىسىنى چېكىپ ، تىزىملىكتىن API ئاچقۇچ تاللانمىسىنى تاللاڭ.

- كۆچۈرۈلگەن ئاچقۇچ بىلەن سۆزلىشىش رامكىسى ئېچىلىدۇ.

- سىز يەنە خېرىدارلارنىڭ كىملىكى ۋە مەخپىي كودىنى كۆچۈرۈشىڭىز كېرەك.
- بۇ كېڭەيتىلمىنىڭ «تەڭشەك» بۆلىكىگە كىرىڭ. API ئاچقۇچى ، كىملىك ۋە مەخپىي كودنى مۇۋاپىق ئورۇنغا چاپلاڭ.

- ئەگەر سىزدىن https://www.google.com/device غا كىرىشىنى تەلەپ قىلىدىغان كۆزنەك ئېچىلسا ، بەتنى ئېچىڭ ھەمدە لازىملىق ئاچقۇچنى كىرگۈزۈڭ. ھېساباتنى تاللىغاندىن كېيىن «رۇخسەت» نى چېكىڭ. ئەگەر زۆرۈر بولسا تەكرارلاڭ.
- ئاگاھلاندۇرۇش پەيدا بولغاندا ، «ئىلغار تەڭشەكلەر» نى ئېچىڭ ۋە «Youtube قوشۇش شەخسىي بېتىگە كىرىڭ» نى چېكىڭ. تەييار!
بۈگۈنكى كۈندە ، ئەگەر كومپيۇتېرىڭىزنى ياكى ئۈستەل قۇتىڭىزنى تولۇق ئۇنىۋېرسال مېدىيا مەركىزىگە ئايلاندۇرۇش ئارزۇسى بولسا ، بىر پروگرامما يېتەرلىك بوشلۇقنى ئىگىلىمەيدۇ. كودى قويغۇچ بۇ تەلەپكە ماس كېلىدۇ.