Аудіосистема Яндекс.Станція, із вбудованою “Алісою” (розробленою однойменною компанією), дозволяє керувати синхронізованими пристроями за допомогою голосових команд. У цій статті ми обговоримо підключення розумних колонок до комп’ютерів, а також процес налаштування їх сумісної роботи.
Можливості Яндекс.Станції на комп’ютері
Зазвичай Станції Яндекса використовують у поєднанні з комп’ютерами як класичні бездротові стовпчики, що відтворюють звук. Але можливості цього пристрою набагато ширші. Розумна колонка, підключена до стаціонарного комп’ютера або ноутбука, може:
Розумна колонка, підключена до стаціонарного комп’ютера або ноутбука, може:
- здійснювати пошук запитів в Інтернеті з урахуванням контексту;
- інформувати власників про прогноз погоди, курси валют, пробки тощо;
- відповідати різні питання з урахуванням інформації з Інтернету;
- ставити таймери та будильники, створювати нагадування;
- включати необхідну музику на ПК, керувати нею (зупиняти, перемотувати, відновлювати програвання);
- озвучувати стрічку, що переглядається;
- керувати домашньою технікою та Розумним будинком;
- включати радіостанції;
- знаходити фільми та серіали за назвою, жанром або роком випуску;
- виконувати прості математичні операції тощо.
В Яндекс.Станції також є розваги для дітей, у тому числі аудіоказки, пісні, головоломки, ігри та багато іншого.
Умови підключення
Яндекс.Станцію можна підключити до комп’ютера/ноутбука тільки як Bluetooth-колонку. Тобто для поєднання необхідний Bluetooth-модуль. Як виконати з’єднання:
- Скажіть «Аліса, увімкни Bluetooth» або натисніть і утримуйте кнопку мікрофона протягом п’яти секунд, доки підсвічування пристрою не почне блимати.
- Увімкніть Bluetooth на своєму комп’ютері та почніть пошук доступних пристроїв Bluetooth.
- Виберіть Станцію зі списку. Щоб перевірити успішність підключення, увімкніть музику.
Якщо на комп’ютері/ноутбуку немає Bluetooth, можна підключити колонку через кабель HDMI. Але функціонал буде обмежений.
Чи можна підключити через hdmi?
Велику Станцію можна підключити до комп’ютера за допомогою кабелю HDMI (у Міні та Лайт такого бонусу немає). Це дозволяє користувачеві дивитися фільми на відеохостингах з екрана пристрою. Знаходячись на даних платформах, також можна віддавати Алісі команди голосом – для пошуку контенту тощо.
Кабелі HDMI зазвичай йдуть у комплекті з комп’ютером та самою Яндекс.Станцією. Але провід можна придбати окремо.
Як підключити:
- Вставте кабель у спеціальний роз’єм колонки.
- Другий кінець дроту вставте у вихід комп’ютера.
- На моніторі ПК з’явиться повідомлення про нове підключення. Можете починати користуватися колонкою.
Підключення та налаштування
Процес підключення розумної колонки через Bluetooth залежить від версії операційної системи, що стоїть на комп’ютері.
Для Windows 10
Щоб виконати пару Яндекс.Станції та комп’ютера з операційною системою Windows 10, потрібно виконати кілька кроків. Вони такі:
- Лівою кнопкою миші на панелі завдань натисніть значок «Пуск» і виберіть пункт «Параметри».
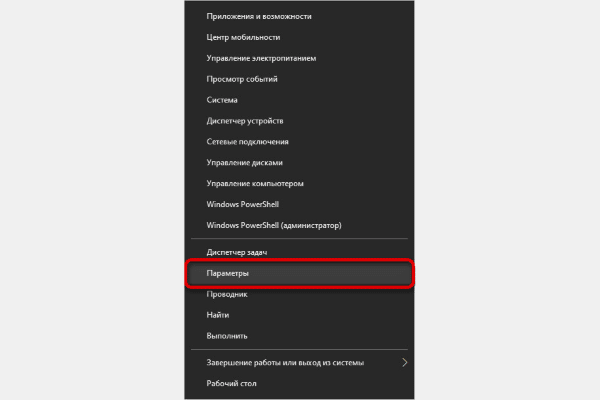
- У списку виберіть «Пристрої».
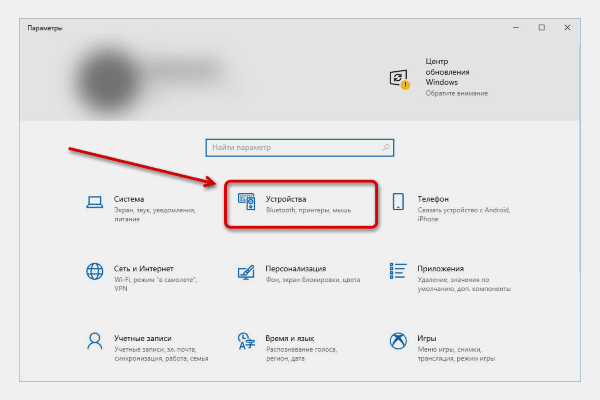
- Перейдіть на вкладку «Bluetooth та інші пристрої». Встановіть повзунок бездротової мережі у положення «Увімк.». Якщо потрібного пункту немає на цій сторінці, перевірте наявність самого модуля Bluetooth та драйверів (як це зробити – описано нижче). Натисніть блок «Додати Bluetooth або інший пристрій» для пошуку динаміка. Далі виберіть «Bluetooth» у спливаючому вікні та зачекайте кілька секунд.
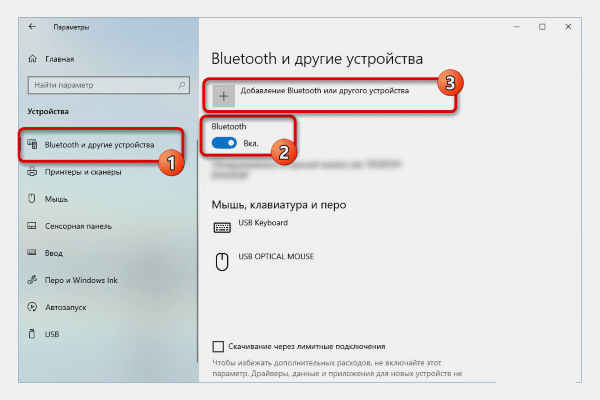
- На сторінці «Додати пристрій» виберіть зі списку Яндекс.Станцію та натисніть «Підключити». У більшості випадків жодних додаткових дій не потрібно, але іноді вам буде потрібно PIN-код, зазначений у документації дилера.
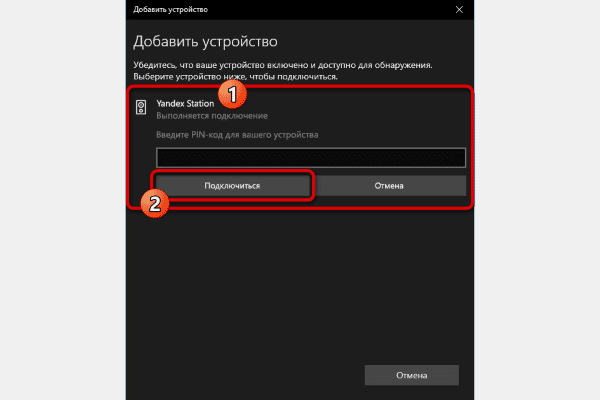
Перевірте список аудіопристроїв на сторінці «Bluetooth та інші пристрої», щоб переконатися, що стовпчик і ПК успішно об’єднані в пару.
Для Windows 7 та 8
На комп’ютерах під керуванням Windows 7 або 8 кроки пару трохи відрізняються від описаних вище. Щоб виконати процедуру:
- Перейдіть до диспетчера пристроїв і відкрийте розділ «Радіомодулі Bluetooth». Правою кнопкою миші клацніть по підпункту цієї вкладки та виберіть зі списку «Задіяти». Ви увімкнули бездротову мережу.
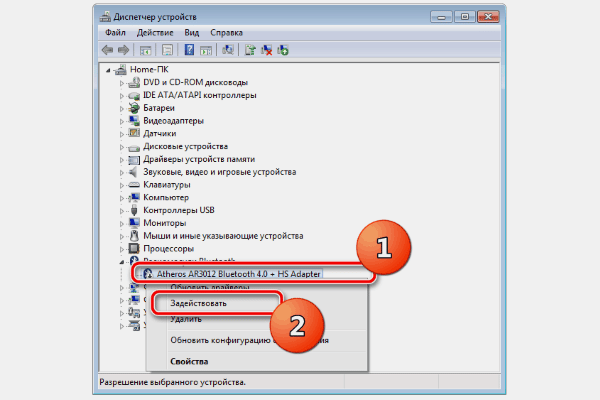
- Перейдіть в « Панель керування » будь-яким зручним способом та відкрийте сторінку «Пристрої та принтери».
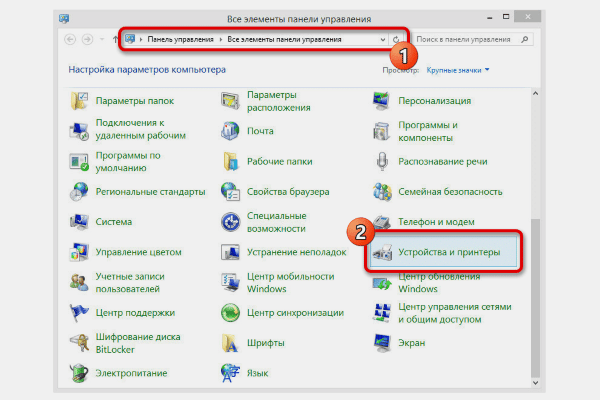
- Натисніть «Додати пристрій» на верхній панелі, щоб виконати автоматичний пошук. Після цього Яндекс.Станція має з’явитися у вікні.
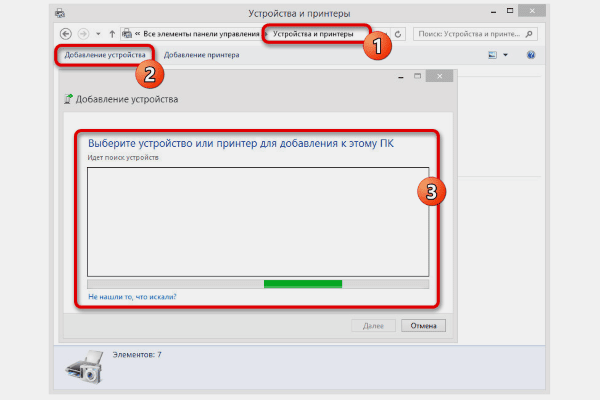
- Виберіть пристрій із списку.
Налаштування голосового помічника
Щоб відкрити сторінку налаштувань асистента Аліса, спочатку потрібно відобразити її панель на екрані. Зробити це можна трьома способами:
- Натиснути фіолетову кнопку праворуч від «Пуску», а потім клікнути по шестерні в лівому нижньому кутку панелі, що відкрилася.
- Клацніть на значок з трьома горизонтальними точками у верхньому правому куті панелі Аліси, потім вибрати останній рядок.
- За допомогою контекстного віконця — клацніть правою кнопкою миші по бузковій іконці з мікрофоном і виберіть верхній пункт з налаштуваннями.
Пройдемося за параметрами на сторінці налаштувань. Що ми бачимо насамперед:
- Голосова активація Використовуючи перший пункт, ви можете своїм голосом та фразами «Слухай/ОК, Аліса/Яндекс» відключити або включити функцію, яка запускає панель Аліси. Коли опція активується, мікрофон комп’ютера буде реагувати на ці привітання.
- Вимкнути «Слухай, Алісо». Параметр дозволяє виключити включення помічниці за допомогою цієї фрази. Якщо увімкнути цей рядок, то викликати вікно помічника можна буде лише, звернувшись до нього як до «Яндекса».
- Голосові відповіді Аліси. Якщо ви вимкнете третій рядок, помічник буде відповідати лише текстом. Голосовий гід відключиться, але ви зможете використовувати свій голос для надсилання запитів самостійно.
- Пошукові підказки. Параметр дозволяє швидше вводити текстові запити – Аліса виводить на панелі багато можливих варіантів того, що потрібно знайти.
- Повідомлення від Аліси. Активація цього рядка допоможе вам першим дізнаватися про нові можливості помічниці.
Наступний пункт – меню, що розкривається, з параметрами мікрофона. Якщо у вас більше одного введення звуку, ви можете вибрати потрібне. Далі йдуть такі налаштування:
- Робота із файлами. Цей параметр дозволяє вказати режим запуску знайдених документів — відкрити папку, що містить файл, у провіднику, або використовувати стандартну утиліту для негайного запуску документа у зазначеному форматі.
- Гарячі клавіші. Тут ви можете змінити склад кнопок, при натисканні на які відкриватиметься вікно помічника. Спочатку такою комбінацією є ~+Ctrl. Можна змінити на інший – Windows ~ + (потрібно клацнути на кнопку зі значком ОС – квадрат, розділений на чотири). Потім йде розділ «Зовнішній вигляд», тут відображаються варіанти дизайну для значка «Помічник» на панелі завдань, і можна вибрати:
- Повний формат. При виборі цього пункту поле для набору запиту повністю відображатиметься на «Панелі завдань». Використовуйте його лише якщо дозволяє місце на панелі (якщо на ній немає закріплених піктограм інших програм).
- Мікрофон значок. На панелі з’являється одна іконка – куля з білим колом усередині. Формат повністю прибирає значок з панелі, але активація голосом або за допомогою кола буде можлива у новій вкладці браузера. У другому випадку панель Аліси з’являється у центрі вікна нової вкладки.
- Компактний формат. Він складається з двох символів: кола з мікрофоном та кола з білим трикутником усередині. Перший відповідає за налагодження діалогу між користувачем та Алісою, другий – налаштування панелі з фіксованими вкладками із сайтами та сторінками в інтернеті.
За допомогою великої жовтої кнопки можна вимкнути помічника: іконка зникає з панелі одразу та припиняє активуватись при завантаженні Windows, тобто одразу після увімкнення ПК.
Налаштування трансляції музики
Хоча ви успішно підключили Станцію через Bluetooth, вам все одно потрібно вручну зайти в налаштування Windows, щоб використовувати динамік як пристрій виведення звуку. Кроки абсолютно однакові для різних версій операційної системи та повинні точно повторюватися для кожного нового підключення:
- Клацніть правою кнопкою миші на піктограмі звуку в області сповіщень панелі завдань, щоб у меню відкрити вікно пристроїв відтворення.
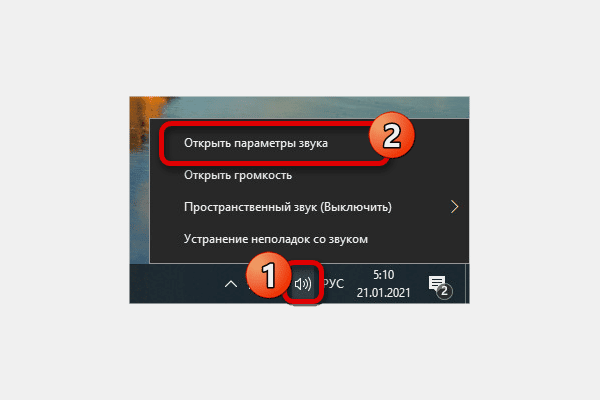
- На вкладці «Відтворення» клацніть лівою кнопкою миші в будь-яке місце на екрані та встановіть прапорець «Показати вимкнені пристрої». Після цього Яндекс.Станція має з’явитися у доступних засобах виведення звуку.
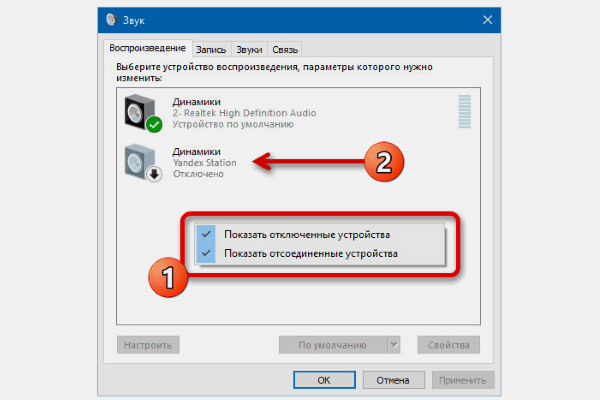
- Для активації виберіть пристрій, клацніть правою кнопкою миші та використовуйте опцію «Увімкнути». Усі комп’ютерні звуки відразу почнуть виводитись через динамік.
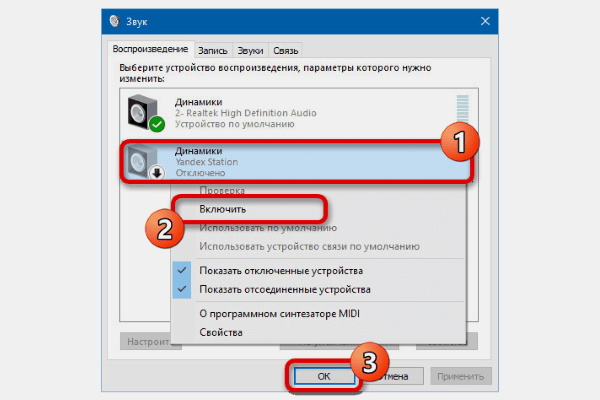
Ви можете вимкнути інші засоби виходу, щоб обмежити звук на станції, що особливо корисно на ноутбуках з вбудованими динаміками. Робиться це так само, тільки замість включення слід скористатися пунктом «Вимкнути».
Усунення несправностей
Якщо у вас немає зв’язку між Яндекс.Станцією та вашим комп’ютером, можливо, на вашому ПК просто немає необхідного модуля. Як перевірити наявність Bluetooth на ПК:
- Відкрийте панель керування та перейдіть у вкладку Обладнання та аудіо. Якщо поруч із розділом “Пристрої та принтери” є пункт “Додати Bluetooth-пристрій”, то модуль налаштовано та працює. Натисніть на це посилання та підключіть свій пристрій.
- Якщо пункту «Додати пристрій Bluetooth» немає, на комп’ютері відсутній модуль Bluetooth або він не налаштований (драйвер не встановлено/вимкнено).
Можливо, що модуль є, але немає драйверів Bluetooth, в цьому випадку їх можна просто завантажити з інтернету за відповідним запитом.
Якщо Bluetooth не знайдено, можна придбати спеціальний зовнішній модуль: Як встановити Bluetooth за допомогою виносного модуля:
Як встановити Bluetooth за допомогою виносного модуля:
- Купуйте адаптер.
- Вставте модуль у вільне гніздо ПК.
- Дочекайтеся автоматичного встановлення драйверів. Якщо її не сталося, виконайте інсталяцію вручну за допомогою програми Toshiba Bluetooth Stack.
Відео-інструкція: https://youtu.be/sizlmRayvsU Якщо на ПК є Bluetooth, але все одно не вдається підключитися, проблема може бути в самій станції. Скиньте її до заводських параметрів, а потім знову налаштуйте. Як відкотити Алісу:
- Від’єднайте адаптер живлення від колонки.
- Затисніть кнопку живлення та знову підключіть адаптер до пристрою.
- Утримуйте клавішу живлення, доки світлове кільце не стане жовтим. Потім відпустіть кнопку та дочекайтеся привітання Аліси.
Підключити Яндекс.Станцію до комп’ютера нескладно. Для цього необхідно, щоб на ПК був модуль Bluetooth. Але і без нього підключення можна здійснити: через кабель, тільки функціонал колонки в цьому випадку буде сильно обмежений.







