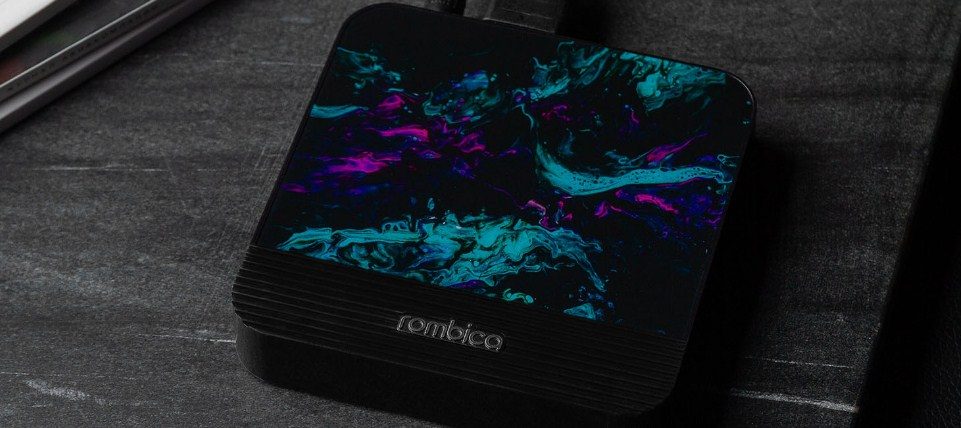Для тих, кому потрібен універсальний медіацентр, який поєднує в одному флаконі домашній кінотеатр, телевізор, ігровий центр – плеєр Kodi припаде до душі.
- Опис і призначення
- функціонал Коді
- Інструкція з встановлення та налаштування інтерфейсу
- Установка на iOS
- Установка на Linux
- інтерфейс
- Установка російської локалізації
- Налаштування IPTV
- Де знайти плейлисти?
- Як встановити програму на Smart TV?
- Інші питання по використанню Kodi
- Установка розширень з сторонніх джерел
- Що таке репозиторії і як їх встановлювати?
- Як встановити і дивитися Youtube в Kodi?
Опис і призначення
Kodi є вільно поширюваний медіаплеєр, доступний для всіх платформ від Windows до iOS і Raspberry Pi. Він дозволяє відтворювати мультимедійні файли різних типів (відео, музику, подкасти) як з носіїв, так і з Інтернету.
функціонал Коді
Даний медіаплеєр може багато чого. Ось перелік лише основних функцій, з якими Kodi справляється на відмінно:
- Відтворення музики різних форматів (MP3, FLAC, APE, WMA і ряд інших). Підтримка тегів і списків відтворення дозволить упорядкувати музичну колекцію користувача.
- Перегляд фільмів. Kodi підтримує безліч відеоформатів, включаючи потокове відео. Легко імпортує всю колекцію фільмів. Також можна дивитися записані ТВ-шоу і серіали, а сортування серій по сезонах зробить цей процес зручніше.
- Перегляд і імпорт фото в бібліотеку (слайд-шоу).
- Технологія PVR дозволяє дивитися прямі ТБ-трансляції і записувати ефіри. Передбачена підтримка NextPVR, TvHeadEnd та інших утиліт.
- Додаткові утиліти, наявні в спеціальному каталозі, допомагають розширити функціонал плеєра. Так, емулятор DOSBox дозволяє запускати гри і програми, адаптовані під MS-DOS. Є і емулятори різних приставок, за допомогою яких ви можете насолоджуватися старими іграми, як в дитинстві.
Інструкція з встановлення та налаштування інтерфейсу
Плеєр Kodi доступний для безкоштовного скачування на офіційному сайті (https://kodi.tv/download), а для смартфонів на Android – в Google Play або Huawei AppGallery. Установка на Windows, Mac, Android не викличе особливих труднощів. У випадку з іншими ОС можуть виникнути питання.
Установка на iOS
В App Store відсутній додаток Kodi для iPad / iPhone. Посилання на спеціальний пакет є тільки на сайті плеєра. Системні вимоги:
- Будь-який пристрій на iOS (iPhone, iPad, iPod Touch) з попередніми “джейлбрейка” або без нього;
- версія системи – від 6.0 (рекомендується від 8.0 і вище).
- Для iPhone від 1 покоління до 5C, iPad 1-4 поколінь, iPad Mini 1 покоління і iPod Touch 1-5 поколінь потрібно 32-бітна версія програми. Усі інші пристрої підтримують 64-бітну версію.
- Найсвіжіший робочий випуск Kodi на системі версії до 8.4.1 – v17.6 Krypton. На новіших пристроях запуститься остання версія Kodi – v18.9 Leia.
Алгоритм дій для iOS з “джейлбрейка” (потрібно програма Cydia):
- Знайдіть файловий браузер iFile або Filza в програмі Cydia і встановіть його.
- Скачайте пакет .deb зі свіжою версією плеєра Kodi за допомогою Safari або будь-якого іншого браузера. Важливо: мобільні браузери не показують процес завантаження, тому слід трохи почекати.
- У діалоговому меню натисніть кнопку “Відкрити в …” і виберіть iFile або Filza.
- Виберіть скачав файл і натисніть Install. Готово!
Якщо пристрій ще не пройшло процедуру “джейлбрейка”, для установки буде потрібно комп’ютер на системі Mac OS і програми Xcode і iOS App Signer. Алгоритм дій:
- Скачайте пакет .deb зі свіжою версією плеєра.

- Відкрийте XCode і створіть новий проект.

- Впишіть ім’я та ідентифікатор проекту.

- Обов’язково натисніть Fix issue, щоб потім не виникло проблем при компіляції і відкритті програми.

- Виберіть команду розробників (Development Team).

- Відкрийте iOS App Signer, виберіть параметри “Сертифікат” (Signing Certificate) і Provisioning Profile. Виберіть папку, куди буде збережена програма, і натисніть Start.

- Відкрийте меню “Вікно” (Window) і натисніть “Пристрої” (Devices). Переконавшись, що ваш пристрій підключено, перейдіть до наступного пункту.

- Перейдіть до пристрою, натисніть + і додайте сгенерированную програму.

Установка на Linux
В енциклопедії Kodi Wiki дано кілька способів установки плеєра на Linux. Більш свіжа версія скачується декількома командами в терміналі:
- sudo apt-get install software-properties-common
- sudo add-apt-repository ppa: team-xbmc / ppa
- sudo apt-get update
- sudo apt-get install kodi
інтерфейс
На офіційному ресурсі є безліч скінів, які повністю змінять інтерфейс плеєра. Вони легко встановлюються в кілька кроків:
- Відкрийте меню “Налаштування інтерфейсу”, потім виберіть категорію Look and Feel і пункт Skin.

- Виберіть будь-який вподобаний скін.

- Далі потрібно повернутися в розділ Interface і пункт Skin, вибравши будь-яку з скачали обкладинок.

Установка російської локалізації
Для версії 17.6:
- Клацніть на шестірню і перейдіть в Interface Settings ( “Налаштування інтерфейсу”).

- У вкладці Regional перейдіть в Language ( “Мова”).

- Виберіть російську мову (Russian) і дочекайтеся завантаження мовного пакета.

Для більш свіжої версії:
- Відкрийте меню доповнень.
- Натисніть Install from repository.
- Перейдіть в Look and Feel і знайдіть параметр Languages.
- У віконці виберіть російську мову.
Налаштування IPTV
Для перегляду телеканалів треба вибрати клієнт PVR. Інструкція:
- Відкрийте “Налаштування медіатеки”.

- Перейдіть в “ТВ” і натисніть “Вхід в браузер доповнень”.

- Знайшовши PVR IPTV Simple Client, перейдіть до нього та натисніть “Включити” → “Налаштувати”.

- При виборі пункту “Посилання на M3U” відкриється спеціальна графа, куди необхідно вписати відповідно посилання на плейлист з ТВ-каналами.

- Краще на додаток використовувати EPG – базу програм передач. Візьміть посилання на гід у вигляді XML-документа, відкрийте в налаштуваннях клієнта “Установки EPG” і внесіть зміни в параметр “Посилання на XMLTV”.

- У який з’явився поле вставте заздалегідь скопійоване посилання на телегід.

- Якщо гід містить логотипи каналів, відкрийте відповідний розділ. Натиснувши “Основний URL для логотипів каналів”, вставте в інформацію, що з’явилася графу одне з посилань.

- Для вступу змінених налаштувань в силу потрібно перезавантажити плеєр. При перезапуску ви вже побачите повний список каналів і інформацію про те, що зараз йде з того чи іншого каналу.

Де знайти плейлисти?
У мережі існує безліч безкоштовних IPTV-плейлистів, наприклад, IPTV Forever. Це самообновляющиеся список, доступний за посиланням https://iptvm3u.ru/list.m3u. Платні пакети відкривають доступ до більшої кількості HD-каналів. Так, сервіс EDEM TV готовий надати клієнтам понад 1000 телеканалів зі свіжої програмою передач всього за 1 $ (75 рублів) на місяць.
Як встановити програму на Smart TV?
Смарт-телевізори марки LG працюють на операційній системі webOS, в той час як Kodi спочатку був розрахований на Android-пристрої і недоступний в LG Store. Однак користувачі знайшли кілька способів обходу цього обмеження:
- підключення до телевізора Android TV Box;
- перегляд відео через сторонні додатки на зразок Chromecast.
Для другого варіанту потрібно два додатки: Google Chromecast і Google Home. Завантаживши їх на смартфон, зробите такі дії:
- Відкрийте Chromecast і підключіться до телевізора.
- Перейдіть в Google Home і виберіть “Cast screen / audio”.
Інші питання по використанню Kodi
У цьому параграфі розписані відповіді на найбільш популярні питання, що виникають при використанні мультимедійного плеєра.
Установка розширень з сторонніх джерел
Сторонні репозиторії відкривають користувачам доступ до більшої кількості розширень, ніж є в офіційному репозиторії. Щоб дозволити встановлення зі сторонніх джерел, необхідно відкрити “Додатки” і активувати перемикач “Невідомі джерела”.
Що таке репозиторії і як їх встановлювати?
Репозиторієм називається архів файлів, де знаходяться різні плагіни, модулі та інші утиліти, що розширюють можливості мультимедійного центру Kodi. Так, в репозиторії vl.maksime містяться додатки онлайн-кінотеатрів IVI, TVZavr і Filmix, що дозволяють насолоджуватися улюбленими фільмами. На його прикладі потрібно дотримати алгоритм дій:
- Скачайте репозиторій по посиланню (https://vlmaksime.github.io/repository.vlmaksime/).

- При його відкритті зайдіть в “Додатки” і натисніть на “коробочку”.

- Клацніть “Встановити з файлу ZIP”.

- У діалоговому вікні виберіть завантажену папку.

- Клацніть “Встановити з репозиторію” і вибрати репозиторій “vl.maksime”.

- Відкрийте в репозиторії папку “Відеодополненія”.

- Виберіть будь-який додаток (наприклад, TVZavr) і натисніть “Встановити”. Готово!

Як встановити і дивитися Youtube в Kodi?
Розширення Youtube є в офіційному репозиторії Kodi – його досить просто завантажити і встановити. Однак останнім часом виникають проблеми з роботою даного розширення. Для їх вирішення потрібно:
- Увійти в свій аккаунт Google і відкрити консоль Google, після чого натиснути “Включити API і сервіси”.

- Зайшовши в бібліотеку API, виберіть плагін YouTube Data API v3 і увімкніть її.

- На основному екрані натисніть “Створити облікові дані”.

- Далі слід відповісти на кілька запитань:
- З’явиться діалогове вікно “Set up OAuth consent screen”, де має бути натиснути “Set up consent screen” ( “Налаштувати вікно запиту доступу”).

- У новій вкладці виберіть пункт External і натисніть Create.

- Дайте ім’я додатком і e-mail адресу, потім клацніть Save.

- Перейдіть до пункту Credentials в меню, де потрібно дати ім’я проекту, після клікнувши “Create OAuth Client ID”.

- Скопіюйте Client ID та натисніть Done.

- Далі слід натиснути кнопку Create credentials і в списку вибрати варіант API Key.

- Відкриється діалогове вікно зі згенерованих ключем, який треба скопіювати.

- Також потрібно скопіювати ID клієнта і секретний код.
- Зайдіть в розділ “Налаштування” даного розширення. Вставте API Key, ID і секретний код у відповідні поля.

- Якщо вискочить вікно, яке пропонує перейти за адресою https://www.google.com/device, відкрийте сторінку і введіть ключ. Вибравши аккаунт, клікніть “Дозволити”. При необхідності повторити пункт.
- При появі попередження відкрийте “Додаткові налаштування” і натисніть “Перейти на Youtube Add-on Personal”. Готово!
Сьогодні, якщо виникло бажання перетворити ваш комп’ютер або приставку в повноцінний універсальний медіацентр – достатньо однієї програми, що не займає багато місця. Плеєр Kodi підходить під цю вимогу.