جدید TV آلات کے بہت سے مالکان کو مسائل کا سامنا کرنا پڑتا ہے جب TV Wi-Fi نیٹ ورک سے منسلک نہیں ہوتا ہے۔ اس فنکشن کے تعاون کے بغیر، جدید سمارٹ ٹی وی کے فوائد ختم ہو جاتے ہیں۔ مکمل کارکردگی پر واپس آنے کے لیے، آپ کو یہ جاننا ہوگا کہ کیا اقدامات کرنے ہیں۔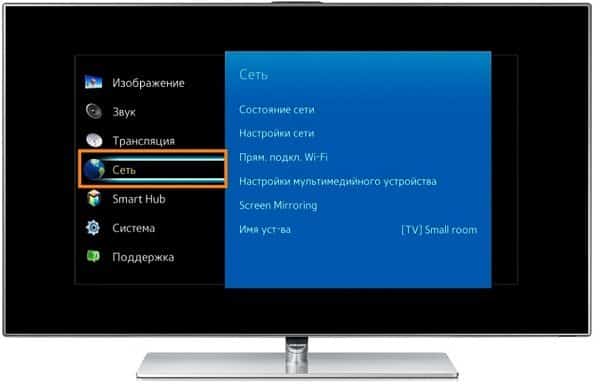
- ٹی وی نیٹ ورک کو Wi-Fi کے ذریعے کیوں نہیں دیکھ سکتا ہے – پہلے کیا کرنا چاہیے۔
- Android TV وائی فائی سے منسلک نہیں ہو رہا ہے – وجوہات اور حل
- Tizen OS WiFi سے منسلک نہیں ہوگا – وجوہات اور حل
- ایپل ٹی وی وائی فائی سے منسلک نہیں ہے – وجوہات اور حل
- مختلف مینوفیکچررز سے ٹی وی پر مسائل
- LG TV Wi-Fi سے منسلک نہیں ہوگا۔
- ڈی ایکس ٹی وی وائرلیس نیٹ ورک نہیں دیکھتا ہے۔
- بی بی کے ٹی وی وائی فائی سے منسلک نہیں ہے۔
- سونی ٹی وی وائرلیس کنکشن نہیں دیکھ رہا ہے۔
- Samsung TV وائی فائی سے منسلک نہیں ہو رہا ہے۔
- Xiaomi TV نیٹ ورک نہیں دیکھ رہا ہے۔
ٹی وی نیٹ ورک کو Wi-Fi کے ذریعے کیوں نہیں دیکھ سکتا ہے – پہلے کیا کرنا چاہیے۔
جب سمارٹ ٹی وی وائی فائی سے منسلک نہیں ہوتا ہے تو یہ مسئلہ کافی عام ہے۔ اگر ایسی صورت حال پیدا ہو جائے تو صارف انٹرنیٹ سے منسلک نہیں ہو سکتا، سمارٹ فنکشنلٹی کی تمام خصوصیات سے فائدہ اٹھائے۔ بلٹ ان وائی فائی ماڈیول کا استعمال کرتے ہوئے وائرلیس کنکشن کے ناممکن ہونے کی کئی اہم وجوہات ہیں۔ نئے ٹی وی ماڈلز میں مینوفیکچررز نے اس انٹرفیس کی موجودگی کے لیے فراہم کیا ہے۔ تاہم، یہ ہو سکتا ہے کہ ٹی وی وائرلیس نیٹ ورک کے ذریعے انٹرنیٹ سے منسلک نہ ہو۔ فنکشنز کو واپس کرنے اور ٹی وی کی تفریحی اور تفریحی خصوصیات کو مکمل طور پر استعمال کرنے کے لیے مسئلہ کو جلد از جلد حل کرنا ضروری ہے۔ اگر ٹی وی وائرلیس انٹرنیٹ سے منسلک نہیں ہے، تو ابتدائی طور پر آپ کئی طریقوں سے مسئلہ حل کر سکتے ہیں:
- ٹی وی کو بند کریں اور پھر دوبارہ آن کریں۔
- راؤٹر کو ریبوٹ کریں۔

- دستی طور پر جڑیں ۔ ایسا کرنے کے لیے، مینو میں کنکشن کے پیرامیٹرز میں، مینوئل کنفیگریشن موڈ کو منتخب کریں۔ پھر کوئی بھی IP ایڈریس درج کریں جو مقامی رینج میں فٹ بیٹھتا ہو۔ سب سے عام مثال 255.255.255.0 ہے۔ اس کے بعد، “گیٹ وے” لائن میں، آپ کو روٹر کا آئی پی ایڈریس بتانا ہوگا، جو سیٹنگز میں داخل ہونے کے لیے براہ راست استعمال ہوتا ہے۔
مینو کچھ اس طرح نظر آتا ہے: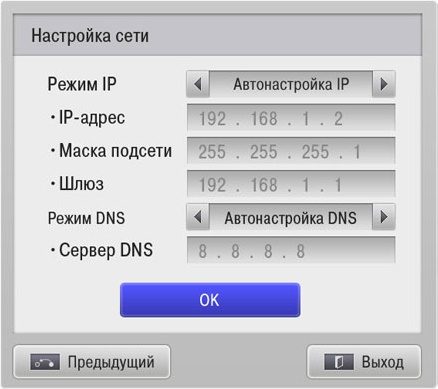 آپ کمپیوٹر کا استعمال کرتے ہوئے سب نیٹ ماسک اور گیٹ وے کو چیک کر سکتے ہیں۔ مسئلہ کو حل کرنے کا دوسرا طریقہ DNS سرورز کا ازالہ کرنا ہے۔ سام سنگ برانڈ کے تحت تیار کردہ ٹی وی کے لیے استعمال کیا جاتا ہے۔ مناسب پتے منتخب کیے جاتے ہیں اور پھر متعلقہ فیلڈ میں درج کیے جاتے ہیں۔ بعض اوقات شٹ ڈاؤن کی وجہ وائرلیس ماڈیول کی ناکامی ہوتی ہے۔ آپ وائرلیس کنکشن کا ایک مختلف طریقہ استعمال کر کے مسئلے کو حل کر سکتے ہیں۔ آپ WPS کا استعمال کرتے ہوئے جڑنے کی کوشش کر سکتے ہیں۔ یہ ٹیکنالوجی آپ کو تیز رفتار کنکشن موڈ کو چالو کرنے کی اجازت دیتی ہے۔ آپ کو اسے ٹی وی کی ترتیبات میں تلاش کرنے کی ضرورت ہے۔ اگلا مرحلہ منتخب کنکشن موڈ کو براہ راست روٹر پر ہی فعال کرنا ہے۔ مسئلہ کو حل کرنے کا ایک آسان ترین طریقہ یہ ہے کہ تمام انسٹال شدہ سیٹنگز کو ری سیٹ کریں (فیکٹری سیٹنگز پر واپس جائیں)۔ اس عمل کو انجام دینے کے لیے، آپ کو ترتیبات کے مینو میں جانے کی ضرورت ہوگی، وہاں کی ترتیبات یا تشخیص سے متعلق آئٹم کو منتخب کریں (مینوفیکچرر پر منحصر ہے)۔ اس بات کو ذہن میں رکھنا چاہیے کہ فیکٹری سیٹنگز کو ری سیٹ کرنے کے لیے آپشن کا انتخاب کرتے وقت، ٹی وی نہ صرف معیاری (سب سے بنیادی) نیٹ ورک سیٹنگز بلکہ تصویر، آواز اور توانائی کی بچت کی سیٹنگز کو بھی لوٹائے گا۔ اسمارٹ ٹی وی کے مالکان کی طرف سے کی گئی ذاتی تبدیلیاں محفوظ نہیں ہوں گی۔
آپ کمپیوٹر کا استعمال کرتے ہوئے سب نیٹ ماسک اور گیٹ وے کو چیک کر سکتے ہیں۔ مسئلہ کو حل کرنے کا دوسرا طریقہ DNS سرورز کا ازالہ کرنا ہے۔ سام سنگ برانڈ کے تحت تیار کردہ ٹی وی کے لیے استعمال کیا جاتا ہے۔ مناسب پتے منتخب کیے جاتے ہیں اور پھر متعلقہ فیلڈ میں درج کیے جاتے ہیں۔ بعض اوقات شٹ ڈاؤن کی وجہ وائرلیس ماڈیول کی ناکامی ہوتی ہے۔ آپ وائرلیس کنکشن کا ایک مختلف طریقہ استعمال کر کے مسئلے کو حل کر سکتے ہیں۔ آپ WPS کا استعمال کرتے ہوئے جڑنے کی کوشش کر سکتے ہیں۔ یہ ٹیکنالوجی آپ کو تیز رفتار کنکشن موڈ کو چالو کرنے کی اجازت دیتی ہے۔ آپ کو اسے ٹی وی کی ترتیبات میں تلاش کرنے کی ضرورت ہے۔ اگلا مرحلہ منتخب کنکشن موڈ کو براہ راست روٹر پر ہی فعال کرنا ہے۔ مسئلہ کو حل کرنے کا ایک آسان ترین طریقہ یہ ہے کہ تمام انسٹال شدہ سیٹنگز کو ری سیٹ کریں (فیکٹری سیٹنگز پر واپس جائیں)۔ اس عمل کو انجام دینے کے لیے، آپ کو ترتیبات کے مینو میں جانے کی ضرورت ہوگی، وہاں کی ترتیبات یا تشخیص سے متعلق آئٹم کو منتخب کریں (مینوفیکچرر پر منحصر ہے)۔ اس بات کو ذہن میں رکھنا چاہیے کہ فیکٹری سیٹنگز کو ری سیٹ کرنے کے لیے آپشن کا انتخاب کرتے وقت، ٹی وی نہ صرف معیاری (سب سے بنیادی) نیٹ ورک سیٹنگز بلکہ تصویر، آواز اور توانائی کی بچت کی سیٹنگز کو بھی لوٹائے گا۔ اسمارٹ ٹی وی کے مالکان کی طرف سے کی گئی ذاتی تبدیلیاں محفوظ نہیں ہوں گی۔
اہم! سیٹنگز کو ری سیٹ کرنے سے پہلے، یہ تجویز کیا جاتا ہے کہ ان بنیادی پیرامیٹرز کی قدروں کو اوور رائٹ کر دیں جو انٹرنیٹ سے متعلق نہیں ہیں۔
ٹی وی اسکرین پر مینو پیج کی مثال: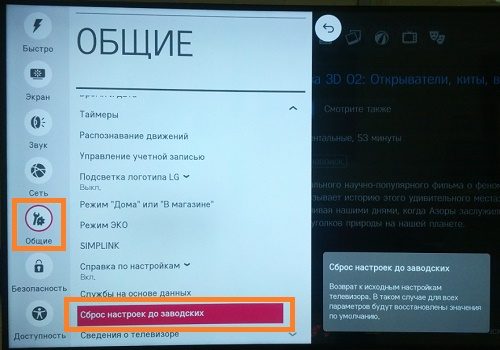 ڈیوائس کے وائرلیس کنکشن سے جڑنا بند ہونے کی کئی تکنیکی وجوہات بھی ہیں۔ یہ روٹر کی خرابی کی وجہ سے ہو سکتا ہے۔ ایک اور آپشن بھی ہے – روٹر سے کمزور سگنل۔ اس صورت میں، آلات میں سے ہر ایک کو ٹی وی کے قریب رکھنے کی سفارش کی جاتی ہے۔ اگر ممکن ہو تو، آپ کو روٹر اور روٹر رکھنے کی ضرورت ہے تاکہ ان کے راستے میں کوئی دوسری چیزیں یا دیواریں نہ ہوں۔ پھر سگنل اور استقبال کے معیار میں اضافہ ہوگا۔ 90% معاملات میں، مسئلہ پھر غائب ہو جاتا ہے۔
ڈیوائس کے وائرلیس کنکشن سے جڑنا بند ہونے کی کئی تکنیکی وجوہات بھی ہیں۔ یہ روٹر کی خرابی کی وجہ سے ہو سکتا ہے۔ ایک اور آپشن بھی ہے – روٹر سے کمزور سگنل۔ اس صورت میں، آلات میں سے ہر ایک کو ٹی وی کے قریب رکھنے کی سفارش کی جاتی ہے۔ اگر ممکن ہو تو، آپ کو روٹر اور روٹر رکھنے کی ضرورت ہے تاکہ ان کے راستے میں کوئی دوسری چیزیں یا دیواریں نہ ہوں۔ پھر سگنل اور استقبال کے معیار میں اضافہ ہوگا۔ 90% معاملات میں، مسئلہ پھر غائب ہو جاتا ہے۔
اہم! اگر ممکن ہو تو، ایک پہاڑی پر رسائی پوائنٹ نصب کرنا بہتر ہے. اس کے بعد سگنل مفل نہیں کیا جائے گا.
وائرلیس نیٹ ورک سے منسلک ہونے یا بعد میں اسے منقطع کرنے میں مشکلات کی وجہ روٹر کی غلط سیٹنگ ہو سکتی ہے۔ تبدیل کرنے کے لیے، آپ کو اس ڈیوائس کے کنٹرول پینل میں لاگ ان کرنے کی ضرورت ہوگی۔ پھر اس میں “DHCP” نامی ایک ٹیب تلاش کریں۔ اس کے بعد، آپ کو یہ چیک کرنے کی ضرورت ہے کہ آیا اسی نام کا سرور فعال ہے (اس کے برعکس نشان ہونا چاہئے)۔ اگر کوئی کنکشن نہیں ہے، تو آپ کو شامل کرنے کی نشاندہی کرنے کی ضرورت ہے، اور پھر مناسب آپریشن کی جانچ کریں۔ اس کے بعد، یہ محفوظ کیا جاتا ہے. بعد میں آنے والے پاور اپس راؤٹر کو خود بخود TV سے جوڑ دیں گے۔ صارف سمارٹ ٹی وی کے ذریعے تمام فنکشنز استعمال کر سکے گا اور انٹرنیٹ تک رسائی حاصل کر سکے گا۔ تجویز نمبر 2: آپ کو ڈیوائس (روٹر) مینو میں “سیکیورٹی” ٹیب کو چیک کرنے کی ضرورت ہے۔ خصوصیت: اگر میک ایڈریس کے ذریعہ کلائنٹ فلٹرنگ فعال ہے، تو اسے غیر فعال کرنا ضروری ہے۔ ان مینوفیکچررز کے آلات کے لیے، ASUS، TP-Link، D-Link کی طرح، Huawei کی خصوصیت وائٹ لسٹ میں MAC ایڈریس شامل کرنے کی صلاحیت ہے۔ فائدہ یہ ہے کہ اس فہرست میں شامل تمام ڈیوائسز کو اگلی بار آن کرنے پر راؤٹر کے ذریعے بلاک نہیں کیا جائے گا۔ اس کا مطلب ہے کہ ٹی وی اب وائی فائی سے کنکشن نہیں توڑے گا۔ TP-Link راؤٹر کی مثال پر، یہ اس طرح لگتا ہے: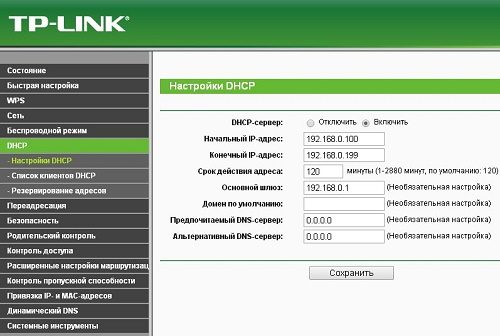 مسئلہ کو حل کرنے کا دوسرا طریقہ ٹی وی فرم ویئر کو اپ ڈیٹ کرنا ہے (یہاں آلہ کے ماڈل پر غور کرنا ضروری ہے)۔ جدید سمارٹ ٹی وی کے لیے بلٹ ان سافٹ ویئر کو باقاعدہ اور بروقت اپ ڈیٹ کی ضرورت ہے۔ اگر ایسا نہ کیا گیا تو مختلف قسم کی خرابیاں سامنے آسکتی ہیں جن میں سے ایک خود ٹی وی کو وائرلیس کنکشن سے منقطع کرنا ہوگی۔
مسئلہ کو حل کرنے کا دوسرا طریقہ ٹی وی فرم ویئر کو اپ ڈیٹ کرنا ہے (یہاں آلہ کے ماڈل پر غور کرنا ضروری ہے)۔ جدید سمارٹ ٹی وی کے لیے بلٹ ان سافٹ ویئر کو باقاعدہ اور بروقت اپ ڈیٹ کی ضرورت ہے۔ اگر ایسا نہ کیا گیا تو مختلف قسم کی خرابیاں سامنے آسکتی ہیں جن میں سے ایک خود ٹی وی کو وائرلیس کنکشن سے منقطع کرنا ہوگی۔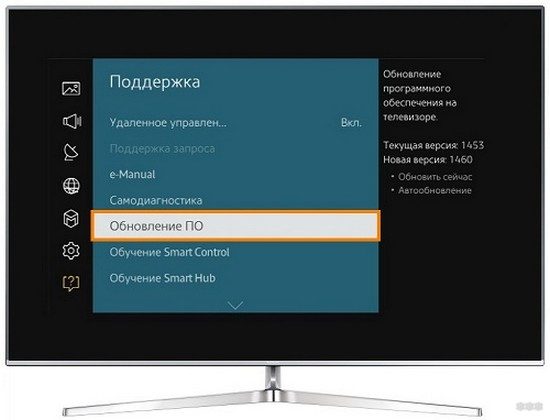
اگر ٹی وی وائی فائی روٹر سے منسلک نہیں ہوتا ہے، تو سب سے پہلے انٹرنیٹ کنکشن کو چیک کرنے کی سفارش کی جاتی ہے، پھر فرم ویئر کو دیکھیں اور اس کے بعد ہی مسئلے کے لیے دیگر ممکنہ اختیارات تلاش کریں۔
یہ اکاؤنٹ میں ایک اور اہم خصوصیت لینے کے لئے ضروری ہے – سافٹ ویئر کے آپریشن میں غلطیاں آہستہ آہستہ جمع کر سکتے ہیں. نتیجے کے طور پر، سمارٹ ٹی وی صارفین کو ٹیکنالوجی کا استعمال کرتے ہوئے مشکلات کا سامنا کرنا پڑتا ہے، بشمول وائرلیس مواصلات سے منقطع ہونا۔ ٹی وی کے موجودہ برانڈ کو مدنظر رکھنا ضروری ہے۔ یہ اس حقیقت کی وجہ سے ہے کہ فرم ویئر اپ ڈیٹس اور دیگر تکنیکی تبدیلیاں ان میں مختلف طریقوں سے کی جاتی ہیں۔ طریقے درج ذیل ہو سکتے ہیں:
- ایک مختلف وائرلیس نیٹ ورک استعمال کرنا۔
- انٹرنیٹ کیبل کے ذریعے۔
- بیرونی ڈرائیوز (ہارڈ ڈرائیو یا فلیش ڈرائیو) کا استعمال۔
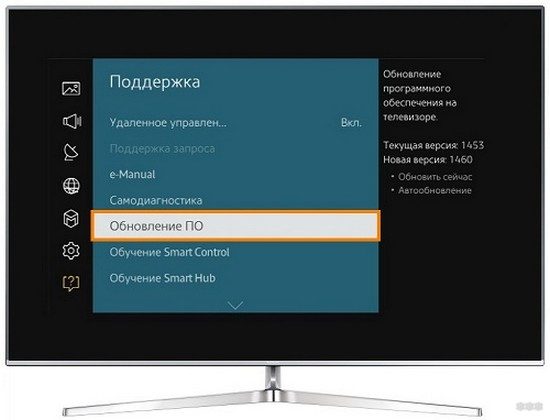 اگر وائی فائی سمارٹ ٹی وی پر کام نہیں کرتا ہے، تو اوپر کے باقی آپشنز سافٹ ویئر کے نئے ورژن کو ڈاؤن لوڈ کرنے کے لیے استعمال کیے جاتے ہیں جب ڈیوائسز کو ریبوٹ کرنے سے کوئی فائدہ نہیں ہوتا ہے۔ آپریشن کی تفصیلات ٹی وی مینو میں مل سکتی ہیں (یہ سیکشنز “مدد”، “سپورٹ” یا “ہیلپ سینٹر” ہو سکتے ہیں)۔ فرق ٹی وی کے برانڈ اور ماڈل پر منحصر ہے۔ موجودہ اور نئے سافٹ ویئر ورژن بھی متعلقہ مینو سیکشن میں اسکرین پر دکھائے گئے ہیں۔
اگر وائی فائی سمارٹ ٹی وی پر کام نہیں کرتا ہے، تو اوپر کے باقی آپشنز سافٹ ویئر کے نئے ورژن کو ڈاؤن لوڈ کرنے کے لیے استعمال کیے جاتے ہیں جب ڈیوائسز کو ریبوٹ کرنے سے کوئی فائدہ نہیں ہوتا ہے۔ آپریشن کی تفصیلات ٹی وی مینو میں مل سکتی ہیں (یہ سیکشنز “مدد”، “سپورٹ” یا “ہیلپ سینٹر” ہو سکتے ہیں)۔ فرق ٹی وی کے برانڈ اور ماڈل پر منحصر ہے۔ موجودہ اور نئے سافٹ ویئر ورژن بھی متعلقہ مینو سیکشن میں اسکرین پر دکھائے گئے ہیں۔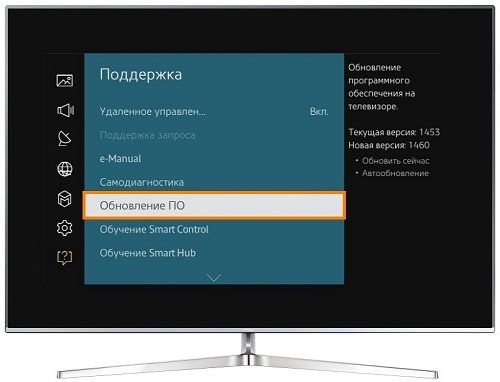
اپ ڈیٹس پر کام کرتے وقت، آپ کو یاد رکھنا ہوگا کہ آپ آلات کو بند نہیں کرسکتے ہیں۔ اگر کنکشن ناکام ہوجاتا ہے، تو اپ ڈیٹ مکمل نہیں ہوگا۔ اضافی غلطیاں بھی ہوسکتی ہیں، جو ٹی وی کے کام کو منفی طور پر متاثر کرے گی۔ تیسری پارٹی کے فرم ویئر کو استعمال کرنے کی بھی سفارش نہیں کی جاتی ہے۔ اگر آپ انہیں انسٹال کرتے ہیں، تو آپ سمارٹ ٹی وی کے لیے وارنٹی سروس کھو سکتے ہیں۔
مسئلہ سے چھٹکارا حاصل کرنے کا ایک اور طریقہ یہ ہے کہ وائرلیس اڈاپٹر کو بیرونی سے تبدیل کیا جائے۔ اس طریقہ کا انتخاب کرتے وقت، ذہن میں رکھیں کہ اگر ریڈیو ماڈیول ناکام ہوجاتا ہے تو یہ کام نہیں کرے گا۔ آپ کسی بیرونی ڈیوائس کو جوڑنے کی کوشش کر سکتے ہیں، کیونکہ اس صورت میں غلطیاں غائب ہو سکتی ہیں۔ یہ ٹی وی سے منسلک ہونے کے فوراً بعد کام کرنا شروع کر دیتا ہے۔ اس مقصد کے لیے USB پورٹ کا استعمال کرنا چاہیے۔ زیادہ تر معاملات میں، آپ مندرجہ ذیل طریقوں میں سے کسی ایک کو استعمال کرتے ہوئے کنکشن کا مسئلہ حل کر سکتے ہیں۔ اگر کنکشن ظاہر نہیں ہوتا ہے، تو آپ کو ورکشاپ سے رابطہ کرنے کی ضرورت ہے۔
Android TV وائی فائی سے منسلک نہیں ہو رہا ہے – وجوہات اور حل
ایسی صورت حال جب، جب ڈیوائس کو اینڈرائیڈ پر آن کیا جاتا ہے، صارف کو ایک تحریر نظر آتی ہے کہ انٹرنیٹ کنیکشن نہیں ہے، اکثر ایسا ہوتا ہے۔ یہی وجہ ہے کہ بہت سے لوگ پہلے ہی وجوہات اور حل جانتے ہیں۔ لہذا اکثر یہ مسئلہ فراہم کنندہ کی طرف سے کام کے ساتھ منسلک کیا جا سکتا ہے. اگر انٹرنیٹ فراہم کرنے والے کو کوئی مسئلہ نہیں ہے تو حل:
- راؤٹر کو ریبوٹ کرنا۔
- راؤٹر کو ریبوٹ کرنا۔
- تمام دستیاب کنکشنز کی جانچ ہو رہی ہے۔
- آؤٹ لیٹ سے کنکشن اور ڈھانچے کی سالمیت کے لیے تمام تاروں اور کیبلز کو چیک کرنا۔
آپ کو اپنا انٹرنیٹ کنکشن منقطع اور دوبارہ جوڑنے کی بھی ضرورت ہے۔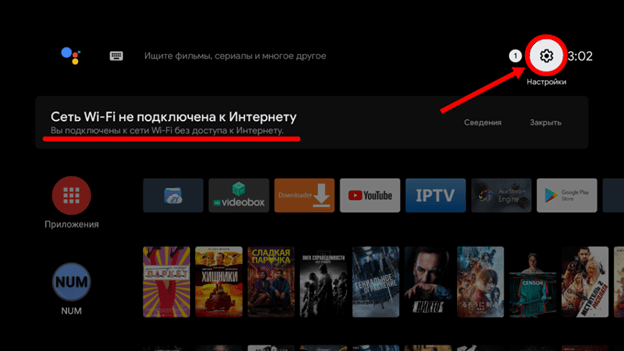
Tizen OS WiFi سے منسلک نہیں ہوگا – وجوہات اور حل
اس کی بنیادی وجہ سافٹ ویئر کی خرابی ہوسکتی ہے۔ ٹھیک کرنے کے لیے، آپ کو تمام آلات کو ریبوٹ کرنے کی بھی ضرورت ہوگی۔ اگر یہ مدد نہیں کرتا ہے، تو ایک اپ ڈیٹ کی ضرورت ہے. آپ یہ ٹی وی مینو میں کر سکتے ہیں۔
ایپل ٹی وی وائی فائی سے منسلک نہیں ہے – وجوہات اور حل
 اگر آپ کا ایپل ٹی وی آپ کے گھر کے وائی فائی سے منسلک نہیں ہوتا ہے، تو درج ذیل مسائل کی وجہ ہو سکتی ہے:
اگر آپ کا ایپل ٹی وی آپ کے گھر کے وائی فائی سے منسلک نہیں ہوتا ہے، تو درج ذیل مسائل کی وجہ ہو سکتی ہے:
- مین مینو میں پاس ورڈ داخل کرتے وقت ایک غلطی ہو گئی۔
- بنائے گئے ہر کنکشن کے لیے، ایک شناختی عمل درکار ہے (ضروریات براہ راست انٹرنیٹ فراہم کنندگان کے ذریعے پیش کیے جاتے ہیں)۔
- سیٹ ٹاپ باکس عوامی نیٹ ورک سے جڑا ہوا ہے اور Apple TV کے فراہم کردہ سرورز تک رسائی حاصل نہیں کر سکتا۔
ان تمام مسائل کو ختم کرنا مشکل نہیں ہے۔ ایسا کرنے کے لیے، آپ کو یہ معلوم کرنے کی ضرورت ہے کہ کنکشن کو بالکل کیا روک رہا ہے۔ اگر مسئلہ پاس ورڈ میں ہے، تو اسے دوبارہ درج کرنا اور تصدیق پر کلک کرنے سے پہلے حروف کو چیک کرنا کافی ہے۔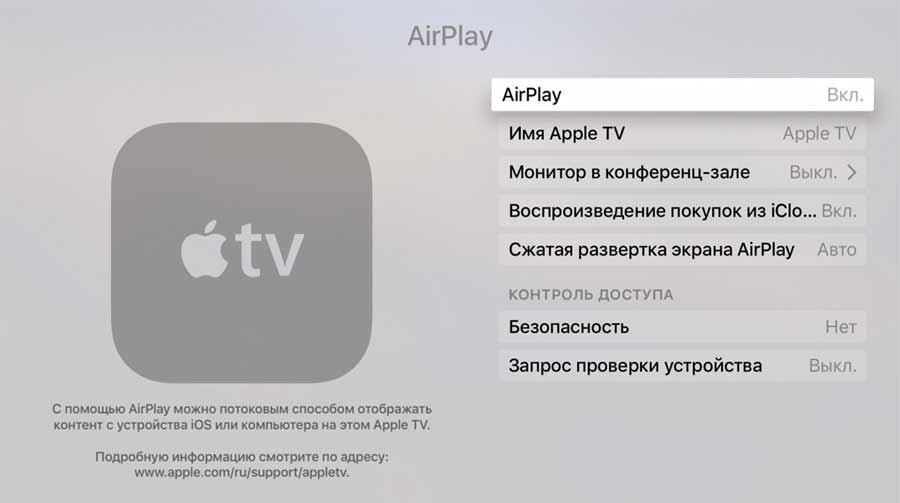
اہم! اس صورت میں کہ اس مینوفیکچرر کے دیگر آلات وائرلیس کنکشن سے منسلک ہوتے ہیں اور انٹرنیٹ پر مستحکم طور پر کام کرتے ہیں، آپ کو اپنے اسمارٹ فون یا ٹیبلیٹ پر دکھائے جانے والے پیرامیٹرز کا استعمال کرتے ہوئے سیٹ ٹاپ باکس کو کنفیگر کرنا چاہیے۔ اگر، مثال کے طور پر، لیپ ٹاپ وائی فائی کے ذریعے ٹی وی سے منسلک نہیں ہوتا ہے، تو آپ کو سب سے پہلے سسٹم میں ہر ایک عناصر کی کارکردگی کو ترتیب وار جانچنے کی ضرورت ہے۔
مختلف مینوفیکچررز سے ٹی وی پر مسائل
LG TV Wi-Fi سے منسلک نہیں ہوگا۔
اگر LG TV وائی فائی سے منسلک نہیں ہے، تو آپ کو درج ذیل کام کرنے ہوں گے: مین مینو پر جائیں، اس سے سیٹنگز سیکشن میں جائیں۔ پھر ڈیوائس سپورٹ کے ساتھ ٹیب پر سوئچ کریں اور اس طرح مطلوبہ پروڈکٹ کی معلومات تلاش کریں۔ وہاں آپ کو یہ چیک کرنے کی ضرورت ہوگی کہ آیا سمارٹ ٹی وی کے میک ایڈریس سے متعلق معلومات درست طریقے سے ظاہر ہوئی ہیں۔ اکثر اس وجہ سے، LG TV انٹرنیٹ یا راؤٹر سے منسلک نہیں ہوتا ہے۔ LG TV وائی فائی سے منسلک نہیں ہوتا ہے – سمارٹ TV LV کی مرمت کریں جو نیٹ ورک نہیں دیکھ رہا ہے: https://youtu.be/TT0fQoJwzV0
ڈی ایکس ٹی وی وائرلیس نیٹ ورک نہیں دیکھتا ہے۔
اگر ڈیکس ٹی وی وائی فائی سے منسلک نہیں ہے، لیکن تاروں اور راؤٹر کی حالت نارمل ہے، تو آپ کو سمارٹ ٹی وی کے مین مینو میں درج ذیل کام کرنے ہوں گے۔
- وائرلیس نیٹ ورک آئٹم کو منتخب کریں۔
- کھلنے والی ونڈو میں پاس ورڈ درج کریں (اسے چیک کریں اور اسے ڈیوائس پر یاد رکھیں)۔
- ترتیبات پر جائیں (اسمارٹ ٹی وی مینو)۔
- نیٹ ورک یا انٹرنیٹ اور وائی فائی سیکشن پر کلک کریں۔
- وائی فائی کو فعال کریں (اگر یہ پہلے سے فعال ہے تو اسے غیر فعال اور دوبارہ فعال کریں)۔
- “نیٹ ورک شامل کریں” سب مینیو پر جائیں۔
- فعال نیٹ ورکس کا انتظار کریں (دستیاب اختیارات کی فہرست خود بخود ظاہر ہو جائے گی)۔
اس کے بعد آپ کو فہرست سے اپنے وائرلیس نیٹ ورک کا نام منتخب کرنے کی ضرورت ہوگی۔ اس کے بعد، آپ کو معیاری طریقے سے پاس ورڈ درج کرنے اور اسے یاد رکھنے کی ضرورت ہوگی۔ تصدیق کرنے سے پہلے، آپ کو یہ یقینی بنانا چاہیے کہ کوئی خرابی نہیں ہے، کیونکہ اگلی بار جب آپ ڈیوائس کو جوڑیں گے تو مینو میں پیش کردہ اور محفوظ کردہ معلومات سے رہنمائی حاصل کی جائے گی۔ یہ ذہن میں رکھنا چاہئے کہ ٹی وی روٹر سے دور واقع ہوسکتا ہے۔ اس وجہ سے، کنکشن کے مسائل بھی ہوسکتے ہیں. بار بار وقفے اکثر اس حقیقت سے منسلک ہوتے ہیں کہ وائرلیس ذریعہ واقع ہے، مثال کے طور پر، اگلے کمرے میں. نتیجے کے طور پر، ایک سمارٹ ٹی وی صارف تصویر کو جمنے اور تصویر میں ہچکچاہٹ کا تجربہ کر سکتا ہے۔
ٹی وی انسٹال کرتے وقت، روٹر سے فاصلے اور کمرے میں دیواروں کی موٹائی جیسے پیرامیٹرز کو مدنظر رکھنے کی سفارش کی جاتی ہے۔

بی بی کے ٹی وی وائی فائی سے منسلک نہیں ہے۔
اگر BBK TV وائی فائی نیٹ ورک سے منسلک نہیں ہے، تو آپ WPS طریقہ آزما سکتے ہیں۔ یہ موزوں ہے اگر صارف کے پاس روٹر پر ایک اجازت نامہ لاگ ان اور پاس ورڈ ہے (تمام ماڈل اس ٹیکنالوجی کی حمایت نہیں کرتے ہیں)۔ اس کے بعد آپ کو کارروائیوں کا ایک سلسلہ انجام دینے کی ضرورت ہوگی: WPS بٹن کو دبا کر رکھیں (10 سیکنڈ تک)۔ نتیجے کے طور پر، متعلقہ اشارے کو روشن کرنا چاہئے. اس کے بعد، آپ ٹیکنالوجی کو براہ راست ٹی وی پر چالو کر سکتے ہیں۔ شروع کرنے کے لیے، آپ کو آلات کی مطابقت پذیری کا انتظار کرنا ہوگا۔ بعض اوقات ایک اضافی WPS-PIN درکار ہوتا ہے۔ آپ جو روٹر استعمال کر رہے ہیں اس کے انٹرفیس میں اسے دیکھا جا سکتا ہے۔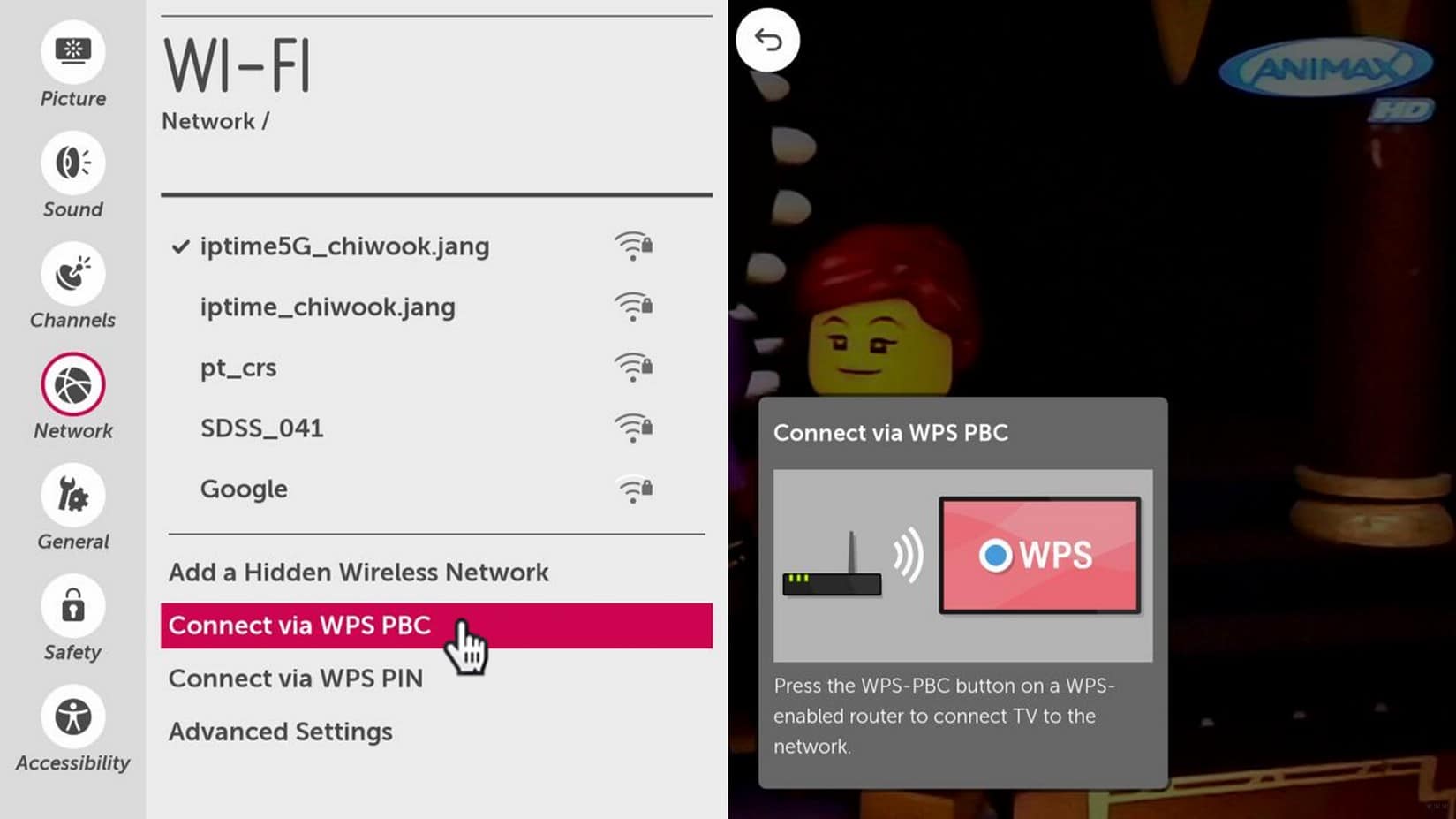
سونی ٹی وی وائرلیس کنکشن نہیں دیکھ رہا ہے۔
اس صورت میں کہ سونی ٹی وی وائی فائی سے منسلک نہیں ہوتا ہے، آپ کو یہ چیک کرنے کی ضرورت ہوگی کہ وقت اور تاریخ کی ترتیبات اپ ٹو ڈیٹ ہیں۔ پھر (اگر سب کچھ درست ہے)، خودکار اپ ڈیٹس کو غیر فعال کرنے کی سفارش کی جاتی ہے۔ پھر آپ کو مین مینو پر واپس جانا ہوگا اور ریموٹ کنٹرول کا استعمال کرتے ہوئے ٹی وی کو بند کرنا ہوگا۔ پھر اسے 2-3 منٹ کے بعد دوبارہ آن کریں۔
Samsung TV وائی فائی سے منسلک نہیں ہو رہا ہے۔
جب سام سنگ سمارٹ ٹی وی وائرلیس نیٹ ورک سے منسلک نہیں ہوسکتا ہے، تو آپ کو مین مینو میں “سپورٹ” سیکشن میں جانا ہوگا۔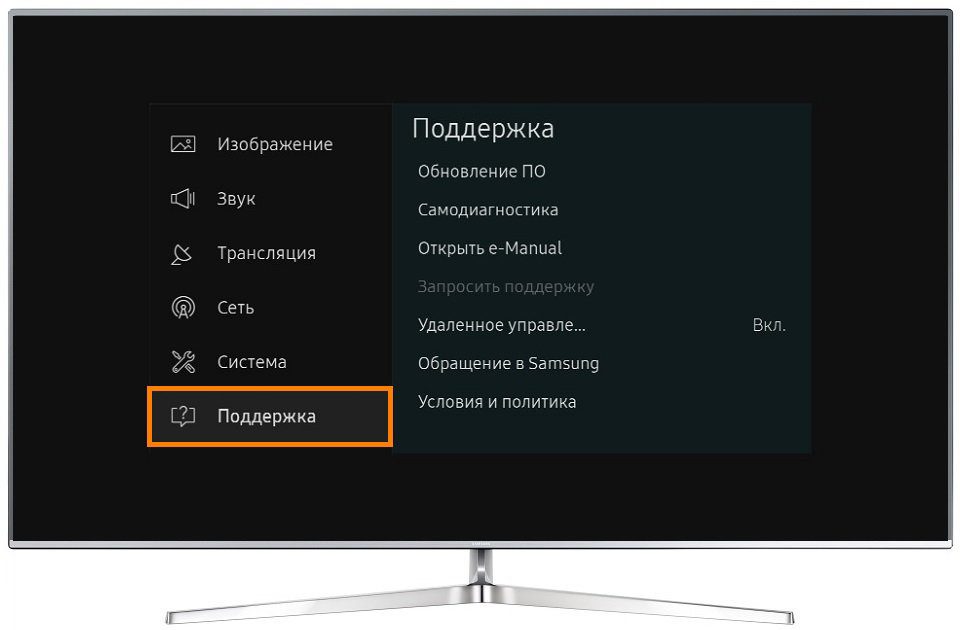 وہاں، “سام سنگ سے رابطہ کریں” آئٹم کو منتخب کریں، “نیچے تیر” اور “وائرلیس میک” کو دبائیں۔ پھر ڈیٹا درج کریں، اسے چیک کریں اور محفوظ کریں۔
وہاں، “سام سنگ سے رابطہ کریں” آئٹم کو منتخب کریں، “نیچے تیر” اور “وائرلیس میک” کو دبائیں۔ پھر ڈیٹا درج کریں، اسے چیک کریں اور محفوظ کریں۔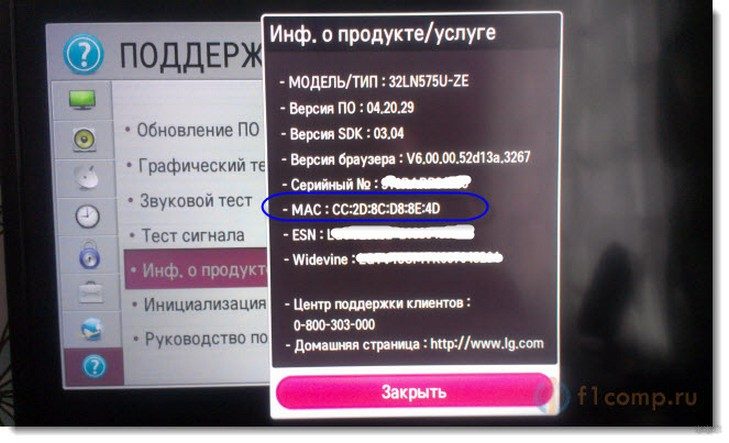
Xiaomi TV نیٹ ورک نہیں دیکھ رہا ہے۔
اگر Xiaomi TV Wi-Fi نیٹ ورک سے منسلک نہیں ہوتا ہے، یا بار بار منقطع ہوتا ہے، تو یہ تجویز کی جاتی ہے کہ آلہ کو 3-4 منٹ کے لیے مکمل طور پر بند کر دیں۔ پھر دوبارہ فعال کریں، وائی فائی مین مینو سیکشن میں جائیں، داخل کردہ پاس ورڈ کی درستگی کو چیک کریں اور لاگ ان کریں۔ کوئی کنکشن نہ ہونے کی صورت میں، آپ کو استعمال شدہ روٹر کی سیٹنگز کو بھی دیکھنا ہوگا۔ اگر پابندی لگائی جاتی ہے، تو آپ کو ایڈریس کو وائٹ لسٹ میں شامل کرنا ہوگا۔ اس مقصد کے لیے آپ کو اس کے آئی پی ایڈریس کا استعمال کرتے ہوئے ماڈل کے لحاظ سے “ایکسیس کنٹرول” یا “میک فلٹرنگ” مینو میں روٹر کی سیٹنگز میں جانا ہوگا۔ یہ بھی ہوتا ہے کہ اوپر کے طریقے مدد نہیں کرتے اور ٹی وی وائرلیس نیٹ ورک سے منسلک نہیں ہو سکتا۔ اس صورت میں، DNS سرور ایڈریس کو تبدیل کرنے کا طریقہ استعمال کرنے کی سفارش کی جاتی ہے۔ ایسا کرنے کے لیے، صارف کو “سیٹنگز” مینو میں جانا ہوگا، پھر “نیٹ ورک سیٹنگز” نامی سیکشن میں جانا ہوگا۔ وہاں آپ کو “Wi-Fi ترتیبات” کا اختیار منتخب کرنے کی ضرورت ہوگی، مجوزہ کنکشن پوائنٹس میں سے موجودہ کو منتخب کریں۔ “DNS ترتیبات” آئٹم پر جائیں (عام طور پر اس سیکشن کے نیچے)۔ پھر، “DNS ایڈریس” لائن میں، آپ کو 8.8.8.8 یا 8.8.4.4 کے ساتھ ساتھ 208.67.222.222 یا 208.67.220.220 بتانے کی ضرورت ہوگی۔ مکمل کرنے کے لیے، آپ کو “محفوظ کریں” کے بٹن پر کلک کرنے کی ضرورت ہے۔ سمارٹ ٹی وی وائی فائی کے ذریعے انٹرنیٹ سے کنیکٹ نہیں ہوتا – ٹی وی نیٹ ورک کیوں نہیں دیکھتا اور اس کی وجہ کو ٹھیک کرنے کے لیے کیا کرنا چاہیے: https://youtu.be/1a9u6mez8YI صارفین کو اکثر پریشانی ہوتی ہے جب مشہور برانڈز کے ٹی وی نہیں ہوتے وائی فائی سے جڑیں۔ یہ طریقے آپ کو ورکشاپس اور سروس سینٹرز سے رابطہ کیے بغیر اپنی پسندیدہ سروسز تک فوری رسائی بحال کرنے میں مدد کریں گے۔ “نیٹ ورک کی ترتیبات” کہلاتا ہے۔ وہاں آپ کو “Wi-Fi ترتیبات” کا اختیار منتخب کرنے کی ضرورت ہوگی، مجوزہ کنکشن پوائنٹس میں سے موجودہ کو منتخب کریں۔ “DNS ترتیبات” آئٹم پر جائیں (عام طور پر اس سیکشن کے نیچے)۔ پھر، “DNS ایڈریس” لائن میں، آپ کو 8.8.8.8 یا 8.8.4.4 کے ساتھ ساتھ 208.67.222.222 یا 208.67.220.220 بتانے کی ضرورت ہوگی۔ مکمل کرنے کے لیے، آپ کو “محفوظ کریں” کے بٹن پر کلک کرنے کی ضرورت ہے۔ سمارٹ ٹی وی وائی فائی کے ذریعے انٹرنیٹ سے کنیکٹ نہیں ہوتا – ٹی وی نیٹ ورک کیوں نہیں دیکھتا اور اس کی وجہ کو ٹھیک کرنے کے لیے کیا کرنا چاہیے: https://youtu.be/1a9u6mez8YI صارفین کو اکثر پریشانی ہوتی ہے جب مشہور برانڈز کے ٹی وی نہیں ہوتے وائی فائی سے جڑیں۔ یہ طریقے آپ کو ورکشاپس اور سروس سینٹرز سے رابطہ کیے بغیر اپنی پسندیدہ سروسز تک فوری رسائی بحال کرنے میں مدد کریں گے۔ “نیٹ ورک کی ترتیبات” کہلاتا ہے۔ وہاں آپ کو “Wi-Fi ترتیبات” کا اختیار منتخب کرنے کی ضرورت ہوگی، مجوزہ کنکشن پوائنٹس میں سے موجودہ کو منتخب کریں۔ “DNS ترتیبات” آئٹم پر جائیں (عام طور پر اس سیکشن کے نیچے)۔ پھر، “DNS ایڈریس” لائن میں، آپ کو 8.8.8.8 یا 8.8.4.4 کے ساتھ ساتھ 208.67.222.222 یا 208.67.220.220 بتانے کی ضرورت ہوگی۔ مکمل کرنے کے لیے، آپ کو “محفوظ کریں” کے بٹن پر کلک کرنے کی ضرورت ہے۔ سمارٹ ٹی وی وائی فائی کے ذریعے انٹرنیٹ سے کنیکٹ نہیں ہوتا – ٹی وی نیٹ ورک کیوں نہیں دیکھتا اور اس کی وجہ کو ٹھیک کرنے کے لیے کیا کرنا چاہیے: https://youtu.be/1a9u6mez8YI صارفین کو اکثر پریشانی ہوتی ہے جب مشہور برانڈز کے ٹی وی نہیں ہوتے وائی فائی سے جڑیں۔ یہ طریقے آپ کو ورکشاپس اور سروس سینٹرز سے رابطہ کیے بغیر اپنی پسندیدہ سروسز تک فوری رسائی بحال کرنے میں مدد کریں گے۔ مجوزہ کنکشن پوائنٹس میں سے اصل کو منتخب کریں۔ “DNS ترتیبات” آئٹم پر جائیں (عام طور پر اس سیکشن کے نیچے)۔ پھر، “DNS ایڈریس” لائن میں، آپ کو 8.8.8.8 یا 8.8.4.4 کے ساتھ ساتھ 208.67.222.222 یا 208.67.220.220 بتانے کی ضرورت ہوگی۔ مکمل کرنے کے لیے، آپ کو “محفوظ کریں” کے بٹن پر کلک کرنے کی ضرورت ہے۔ سمارٹ ٹی وی وائی فائی کے ذریعے انٹرنیٹ سے کنیکٹ نہیں ہوتا – ٹی وی نیٹ ورک کیوں نہیں دیکھتا اور اس کی وجہ کو ٹھیک کرنے کے لیے کیا کرنا چاہیے: https://youtu.be/1a9u6mez8YI صارفین کو اکثر پریشانی ہوتی ہے جب مشہور برانڈز کے ٹی وی نہیں ہوتے وائی فائی سے جڑیں۔ یہ طریقے آپ کو ورکشاپس اور سروس سینٹرز سے رابطہ کیے بغیر اپنی پسندیدہ سروسز تک فوری رسائی بحال کرنے میں مدد کریں گے۔ مجوزہ کنکشن پوائنٹس میں سے اصل کو منتخب کریں۔ “DNS ترتیبات” آئٹم پر جائیں (عام طور پر اس سیکشن کے نیچے)۔ پھر، “DNS ایڈریس” لائن میں، آپ کو 8.8.8.8 یا 8.8.4.4 کے ساتھ ساتھ 208.67.222.222 یا 208.67.220.220 بتانے کی ضرورت ہوگی۔ مکمل کرنے کے لیے، آپ کو “محفوظ کریں” کے بٹن پر کلک کرنے کی ضرورت ہے۔ سمارٹ ٹی وی وائی فائی کے ذریعے انٹرنیٹ سے کنیکٹ نہیں ہوتا – ٹی وی نیٹ ورک کیوں نہیں دیکھتا اور اس کی وجہ کو ٹھیک کرنے کے لیے کیا کرنا چاہیے: https://youtu.be/1a9u6mez8YI صارفین کو اکثر پریشانی ہوتی ہے جب مشہور برانڈز کے ٹی وی نہیں ہوتے وائی فائی سے جڑیں۔ یہ طریقے آپ کو ورکشاپس اور سروس سینٹرز سے رابطہ کیے بغیر اپنی پسندیدہ سروسز تک فوری رسائی بحال کرنے میں مدد کریں گے۔ 222 یا 208.67.220.220۔ مکمل کرنے کے لیے، آپ کو “محفوظ کریں” کے بٹن پر کلک کرنے کی ضرورت ہے۔ سمارٹ ٹی وی وائی فائی کے ذریعے انٹرنیٹ سے کنیکٹ نہیں ہوتا – ٹی وی نیٹ ورک کیوں نہیں دیکھتا اور اس کی وجہ کو ٹھیک کرنے کے لیے کیا کرنا چاہیے: https://youtu.be/1a9u6mez8YI صارفین کو اکثر پریشانی ہوتی ہے جب مشہور برانڈز کے ٹی وی نہیں ہوتے وائی فائی سے جڑیں۔ یہ طریقے آپ کو ورکشاپس اور سروس سینٹرز سے رابطہ کیے بغیر اپنی پسندیدہ سروسز تک فوری رسائی بحال کرنے میں مدد کریں گے۔ 222 یا 208.67.220.220۔ مکمل کرنے کے لیے، آپ کو “محفوظ کریں” کے بٹن پر کلک کرنے کی ضرورت ہے۔ سمارٹ ٹی وی وائی فائی کے ذریعے انٹرنیٹ سے کنیکٹ نہیں ہوتا – ٹی وی نیٹ ورک کیوں نہیں دیکھتا اور اس کی وجہ کو ٹھیک کرنے کے لیے کیا کرنا چاہیے: https://youtu.be/1a9u6mez8YI صارفین کو اکثر پریشانی ہوتی ہے جب مشہور برانڈز کے ٹی وی نہیں ہوتے وائی فائی سے جڑیں۔ یہ طریقے آپ کو ورکشاپس اور سروس سینٹرز سے رابطہ کیے بغیر اپنی پسندیدہ سروسز تک فوری رسائی بحال کرنے میں مدد کریں گے۔








