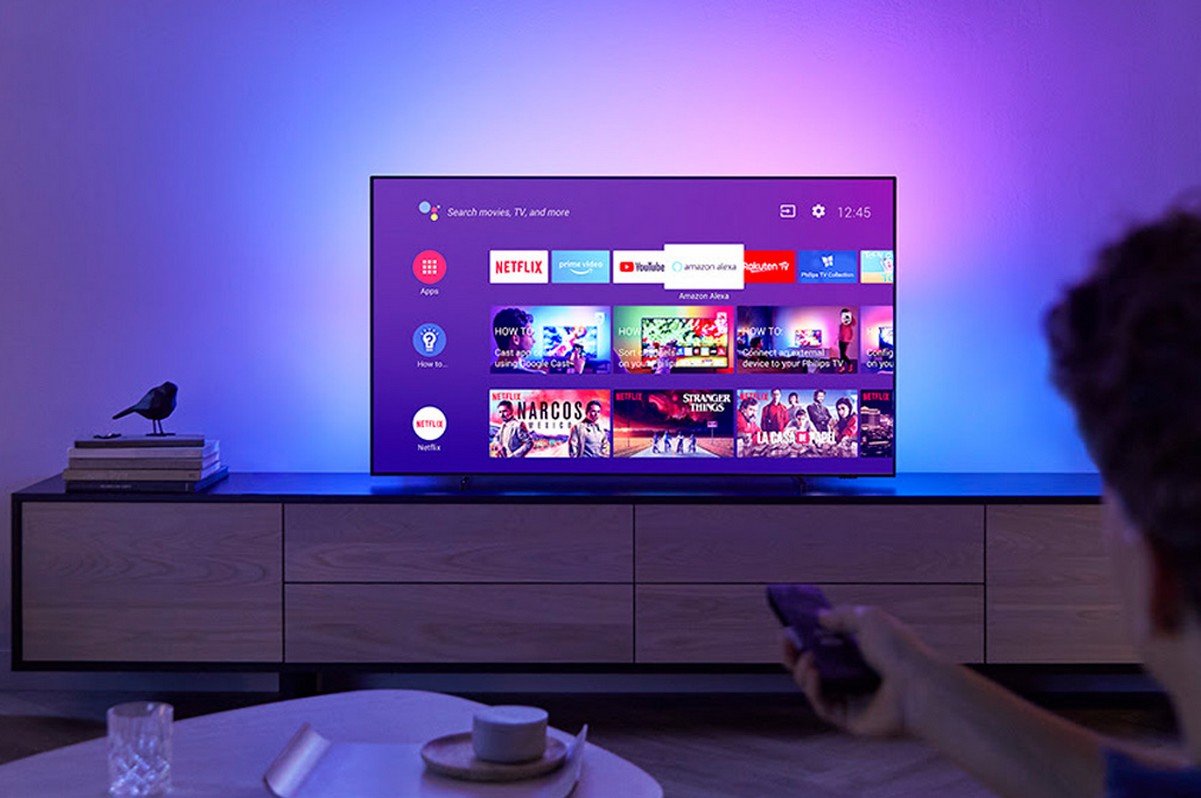Smart TVs
unterstützen die Möglichkeit, Programme zu installieren, um ihre Funktionalität zu erweitern .
Philips Fernseher enthalten einige vorinstallierte Anwendungen und Widgets. Der Benutzer kann jedoch selbstständig die gewünschten Anwendungen auswählen und installieren.
- So finden Sie kostenlose inoffizielle Apps auf Philips Smart TV
- Was sind die Anwendungen für Philips Smart TV?
- Beliebte Apps auf Philips Smart TV
- So installieren Sie Apps über die App Gallery Philips Smart TV und / oder Google Play
- App-Galerie zum Hinzufügen und Installieren von Widgets für Philips Smart TV
- Google Play auf Philips Fernseher
- ForkPlayer zum Installieren von Anwendungen von Drittanbietern
- Übertragen von Anwendungen auf ein USB-Flash-Laufwerk
- So finden Sie die App auf Ihrem Philips Smart TV
- So deinstallieren Sie Apps
So finden Sie kostenlose inoffizielle Apps auf Philips Smart TV
Sie sollten mit der Suche nach Anwendungen in den Programmen App Gallery oder Play Market (Google Play) beginnen. Diese Anwendungen sind auf dem Gerät vorinstalliert. Es gibt einen inoffiziellen ForkPlayer-Store, über den Sie mehr Anwendungen installieren können als aus den offiziellen Stores. Sie können auf Websites wie w3bsit3-dns.com nach Widgets für Smart-TVs suchen. Wenn die Entwickler Anwendungen auf der offiziellen Website veröffentlichen, können Sie das Archiv von dort herunterladen. Trotz der Tatsache, dass der Fernseher auf dem Android-TV-System läuft, funktioniert nicht alles, was für Smartphones entwickelt wurde, für einen Smart-TV. Für die Nutzung auf einem anderen Gerätetyp muss die Anwendung vom Entwickler angepasst werden und die Steuerungsfunktionen des Fernsehers unterstützen. Nicht alle Entwickler sind an der Portierung von Programmen auf Fernseher beteiligt, daher gibt es dafür weniger Anwendungen als für Smartphones.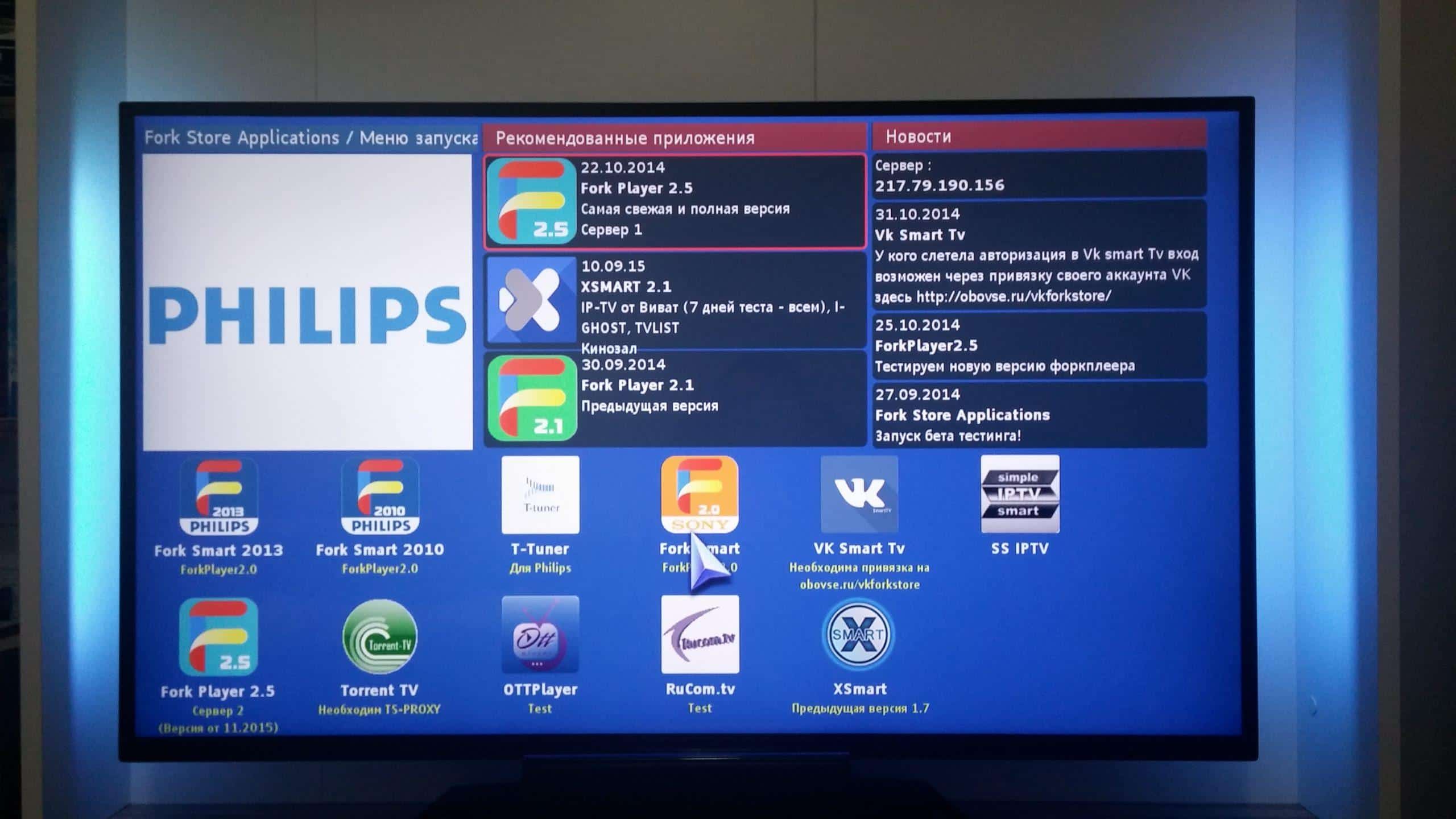
Was sind die Anwendungen für Philips Smart TV?
Der Nutzer kann die Funktionalität seines Fernsehers in mehrere Richtungen erweitern. Die erste bezieht sich direkt auf die Funktionen des Fernsehers. Mit Anwendungen können Sie Kanäle hinzufügen oder die Funktionen von IPTV- und
Satelliten-TV-Diensten nutzen . Sie können Anwendungen für
Online-Kinos verwenden, Streaming-Dienste und andere Videoplattformen, für die Anwendungen entwickelt wurden. Sie ermöglichen es Ihnen, Videos abzuspielen, ohne Ihr Telefon zu verwenden oder Materialien auf ein USB-Flash-Laufwerk zu übertragen. Neben der Standardnutzung des Fernsehers zum Anschauen von Filmen oder Fernsehsendungen gibt es Anwendungen für Anrufe und soziale Netzwerke. Sie können Nachrichten auf Ihrem Fernsehbildschirm empfangen oder Ihr Gerät für Videoanrufe verwenden. Es gibt auch Spiele für Fernseher. Viele dieser Programme werden von Smartphones übernommen. Sie können den großen Bildschirm für mehr nutzen, als nur Videos anzusehen. Es gibt Widgets, die die Wettervorhersage, Wechselkurse oder Nachrichten aus sozialen Netzwerken anzeigen. Die Anwendungen können in kostenlose und solche unterteilt werden, die Sie kaufen oder ein Abonnement verwenden müssen.Unter den kostenlosen Anwendungen finden Sie viele bekannte Spiele, soziale Netzwerke und andere Programme. Online-Kinos benötigen eher ein Abonnement oder ein Angebot zum Kauf von Filmen. Widgets für Smart TV Philips – wo man sie herunterladen kann, wie man zum Beispiel Forklmod auf Philips TV installiert und konfiguriert: https://youtu.be/gR0A3wnoDDA
Beliebte Apps auf Philips Smart TV
Es gibt mehrere Kategorien, die bei den Benutzern beliebt sind. Beliebte Apps zum Anzeigen von Kanälen sind:
- ViNTERA TV (https://play.google.com/store/apps/details?id=tv.vintera.smarttv.v2) – enthält verschiedene Kanäle und ermöglicht das Erstellen von Wiedergabelisten .
- Wink (https://play.google.com/store/apps/details?id=ru.rt.video.app.mobile&hl=ru&gl=US) ist ein Online-Kino mit der Möglichkeit, Kanäle von Rostelecom anzusehen.
Zum Ansehen von Filmen werden häufig Folgendes verwendet:
- IVI (https://play.google.com/store/apps/details?id=ru.ivi.client&hl=ru&gl=US) ist ein Online-Kino mit einer riesigen Sammlung von Filmen in russischer Sprache.
- Kinopoisk (https://play.google.com/store/apps/details?id=ru.kinopoisk&hl=ru&gl=US) ist ein Dienst mit einer großen Anzahl von Filmen und Fernsehserien.
- Cinema 3D (https://play.google.com/store/apps/details?id=com.cinnmma.vidcinema&hl=en_US&gl=US) ist eine Plattform zum Ansehen von Filmen in 3D auf Englisch. Zur Nutzung ist eine Brille erforderlich.
Beliebte Spiele sind:
- Wütende Vögel (https://play.google.com/store/apps/details?id=com.rovio.baba). Dieses Spiel ist oft auf verschiedenen Geräten zu finden, Smart-TVs sind keine Ausnahme.
- Roter Ball 4 (https://play.google.com/store/apps/details?id=com.FDGEntertainment.redball4.gp). Abenteuer eines Balls, der schwierige Fallen überwinden muss.
Beliebte Programme, um mit Menschen in Kontakt zu treten:
- Skype (https://play.google.com/store/apps/details?id=com.skype.raider) ist eine Anruf-App.
Um Streams und Videos anzuzeigen, werden die folgenden verwendet:
- Youtube (https://play.google.com/store/apps/details?id=com.google.android.youtube) ist eine beliebte Plattform für Videos und Streams.
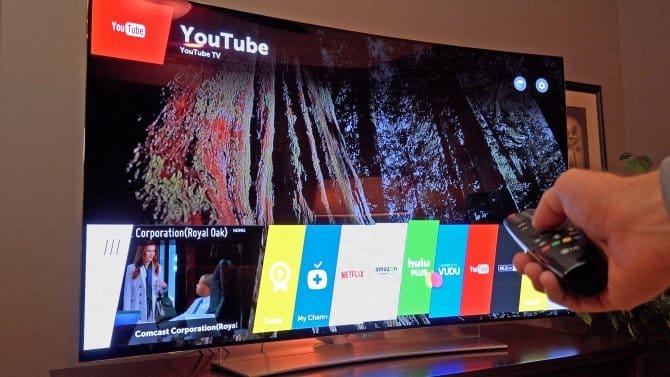
- PTV Sports Live (https://play.google.com/store/apps/details?id=com.raidapps.ptvsportslive.liveptvsportshd&hl=en_US&gl=US) ist ein Dienst zum Ansehen verschiedener Sportübertragungen.
Beliebte Spieler:
- VLC (https://play.google.com/store/apps/details?id=org.videolan.vlc) – das Programm kann zum Abspielen von Filmen oder Musik verwendet werden. Unterstützt viele Formate.
Browser für das Fernsehen:
- TV Bro (https://play.google.com/store/apps/details?id=com.phlox.tvwebbrowser) ist ein TV-optimierter Browser.
- Firefox (https://play.google.com/store/apps/details?id=org.mozilla.firefox) – dieser beliebte Browser wurde auch auf Android TV portiert .
- Google Chrome (https://play.google.com/store/apps/details?id=com.android.chrome) – ist praktisch für diejenigen, die an die Verwendung von Google-Diensten gewöhnt sind.
- Quick Browser (https://play.google.com/store/apps/details?id=quick.browser.secure) ist ein Browser mit einer intelligenten Suchleiste und der Möglichkeit, Lesezeichen geräteübergreifend zu synchronisieren.
Nützliche Widgets:
- Gismeteo (https://play.google.com/store/apps/details?id=ru.gismeteo.gismeteo) – wird verwendet, um die Wettervorhersage anzuzeigen.
- Philips TV-Fernbedienung (https://play.google.com/store/apps/details?id=com.tpvision.philipstvapp2) – ermöglicht Ihnen die Steuerung Ihres Fernsehers über Ihr Smartphone.
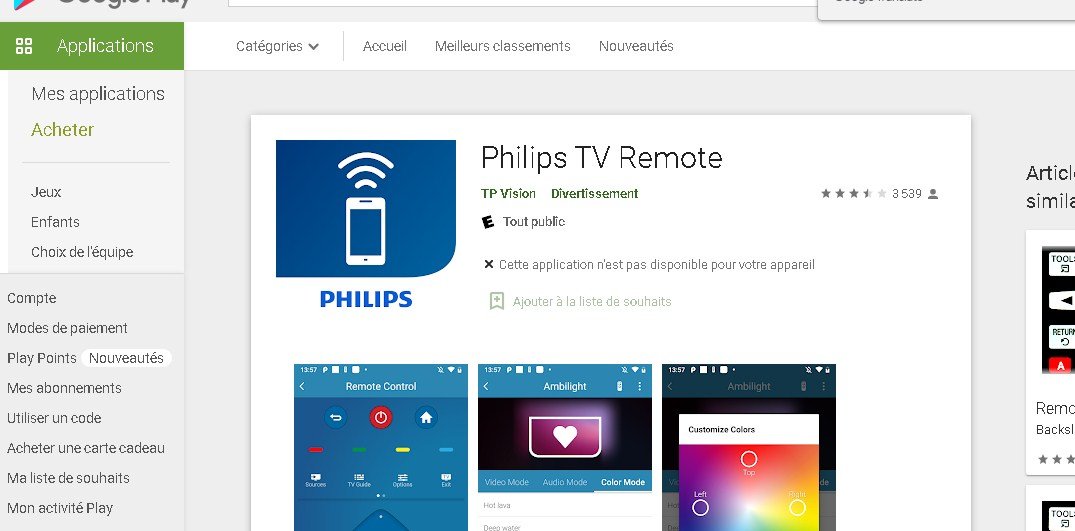 So laden Sie Apps und Widgets auf Philips Smart TV herunter – Schritt für Schritt: https://youtu.be/SUmHUDFRyN8
So laden Sie Apps und Widgets auf Philips Smart TV herunter – Schritt für Schritt: https://youtu.be/SUmHUDFRyN8
So installieren Sie Apps über die App Gallery Philips Smart TV und / oder Google Play
Viele beliebte Apps finden Sie in der App-Galerie oder im Play Market. Dies ist für Benutzer praktisch, da die Installation aus diesen Quellen dem Benutzer eine gerätekompatible und sichere Anwendung garantiert. Sie können beispielsweise die Anwendung „kinopoisk“ aus dem Play Market installieren. Benutzer haben mehrere Installationspfade. Sie können den Anwendungsspeicher, den ForkPlayer-Dienst verwenden oder das gewünschte Programm auf einen USB-Stick übertragen. Der Benutzer wählt die geeignete Option zum Installieren von Programmen.
App-Galerie zum Hinzufügen und Installieren von Widgets für Philips Smart TV
Das Galerie-Symbol befindet sich im Hauptmenü. Dies ist das offizielle Programm von Philips zum Hinzufügen von Widgets. Die Liste der verfügbaren Apps variiert je nach Region. Anweisungen:
- Suchen Sie das App-Galerie-Symbol im Smart TV-Menü und starten Sie es.
- Wenn die Region nicht früher installiert wurde, bietet die Anwendung an, sie vor Beginn der Arbeit auszuwählen.
- Wählen Sie eine Anwendung aus und fügen Sie sie Ihrer Startseite hinzu, von wo aus Sie sie anschließend starten können.
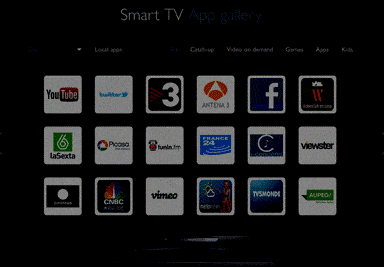
Google Play auf Philips Fernseher
AndroidTV ist auf den meisten Fernsehern installiert und ermöglicht es Benutzern, den vertrauten Play Market zum Installieren von Anwendungen zu verwenden. Die Verwendung dieses Programms ist dem Benutzer der meisten Smartphones bekannt.
ForkPlayer zum Installieren von Anwendungen von Drittanbietern
Diese Methode ist schwieriger als die Installation aus dem offiziellen Store, ermöglicht Ihnen jedoch die Installation einer großen Anzahl von Programmen, die von verschiedenen Entwicklern erstellt wurden. Um diese Methode zu verwenden, installieren Sie die Megogo-App im Voraus.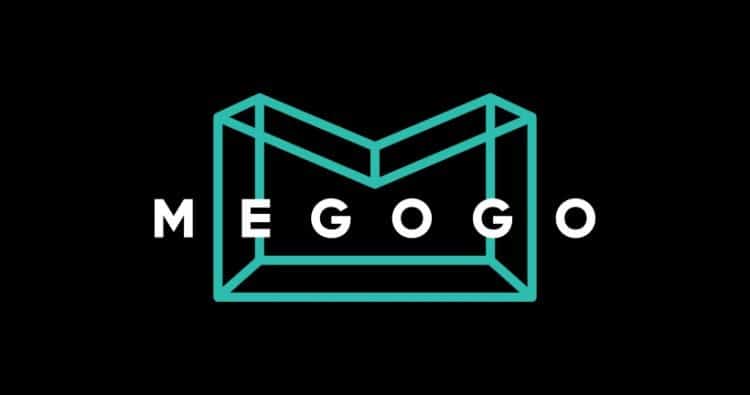 Sie müssen die Einstellungen in den „Netzwerkeinstellungen“ ändern
Sie müssen die Einstellungen in den „Netzwerkeinstellungen“ ändern
- Legen Sie eine statische IP-Adresse fest. Dies kann im TV-Menü über den Punkt „Netzwerkeinstellungen“ erfolgen.
- Ändern Sie an derselben Stelle den Wert des DNS1-Felds in „046.036.218.194“, „085.017.030.089“ oder „217.079.190.156“.
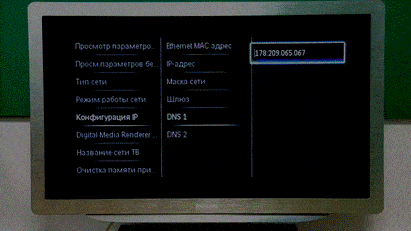
- Warten Sie, bis sich der Fernseher wieder mit dem Netzwerk verbindet. Wenn die Verbindung fehlschlägt, können Sie den DNS2-Wert „8.8.8.8“ setzen und es erneut versuchen.
- Nach stillen Aktionen sieht der Benutzer beim Starten des Megogo-Widgets die ForkPlayer-Anwendung.
- Benutzer können ForkPlayer-Funktionen verwenden, um neue Widgets zu finden und zu installieren.
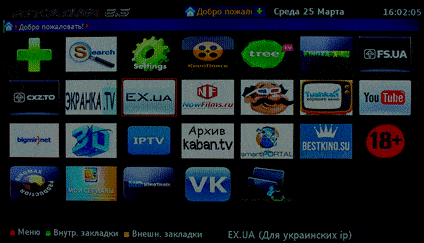
Installieren der IPTV-App auf Ihrem Philips Smart TV: https://youtu.be/C7Z4a-lXw8c
Übertragen von Anwendungen auf ein USB-Flash-Laufwerk
Wenn die Anwendung mit den zuvor angegebenen Mitteln nicht installiert werden kann, können Sie einen USB-Stick verwenden. Laden Sie das Archiv mit der Anwendung auf Ihren Computer herunter. Als nächstes müssen Sie ein USB-Flash-Laufwerk vorbereiten. Es wird empfohlen, das FAT32-Format für die Medien zu verwenden. Erstellen Sie auf dem Laufwerk einen Ordner „userwidget“ und legen Sie das heruntergeladene Archiv mit der Anwendung dort ab.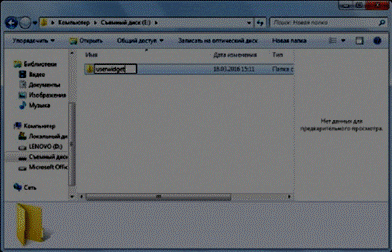 Starten Sie den Fernseher und schließen Sie den USB-Stick daran an. Das System erkennt die Geräte und beginnt automatisch mit der Installation von Anwendungen. Nachdem die Anwendung installiert wurde, steht sie zum Start zur Verfügung. Nach Abschluss der Installation wird empfohlen, das USB-Flash-Laufwerk zu entfernen. Diese Methode hilft Ihnen auch, die Anwendung zu installieren, ohne Ihren Philips Fernseher mit dem Netzwerk zu verbinden. Dies kann nützlich sein, wenn die Verbindungsgeschwindigkeit langsam ist oder keine Verbindung besteht. Es ist wichtig zu bedenken, dass es Anwendungen gibt, deren Funktion von einem stabilen Zugriff auf Websites oder Dienste abhängt. Beispiele für solche Anwendungen sind Streaming-Dienste, Wetter-Widgets, Online-Kinos und viele andere.
Starten Sie den Fernseher und schließen Sie den USB-Stick daran an. Das System erkennt die Geräte und beginnt automatisch mit der Installation von Anwendungen. Nachdem die Anwendung installiert wurde, steht sie zum Start zur Verfügung. Nach Abschluss der Installation wird empfohlen, das USB-Flash-Laufwerk zu entfernen. Diese Methode hilft Ihnen auch, die Anwendung zu installieren, ohne Ihren Philips Fernseher mit dem Netzwerk zu verbinden. Dies kann nützlich sein, wenn die Verbindungsgeschwindigkeit langsam ist oder keine Verbindung besteht. Es ist wichtig zu bedenken, dass es Anwendungen gibt, deren Funktion von einem stabilen Zugriff auf Websites oder Dienste abhängt. Beispiele für solche Anwendungen sind Streaming-Dienste, Wetter-Widgets, Online-Kinos und viele andere.
So finden Sie die App auf Ihrem Philips Smart TV
Das Arbeiten mit Anwendungen ist im Smart-TV-Modus verfügbar. Bei der erstmaligen Nutzung der Smart-TV-Funktionen wird der Benutzer aufgefordert, die Lizenz zu lesen und den Nutzungsbedingungen der Software zuzustimmen. Das Arbeiten mit Anwendungen und die Nutzung von Gerätefunktionen ist von der Startseite aus möglich. Alle installierten Anwendungen befinden sich hier, auch von dieser Seite aus können Sie zur App-Galerie gehen oder die empfohlenen Widgets anzeigen. Um auf die Startseite zu gelangen, müssen Sie die Schaltfläche „Smart TV“ drücken, die vier Rauten anzeigt, oder über das Hauptmenü die Dienstprogramme eingeben und dort den Punkt „Smart TV“ auswählen. Für Smart-TV-Funktionen ist möglicherweise eine Registrierung beim Philips Club erforderlich. Die Registrierungspflicht hängt vom TV-Modell und den verwendeten Anwendungen ab.Das Funktionsprinzip ist das gleiche wie bei der Erstellung eines Kontos bei Google- oder Apple-Diensten. Sie können diese Konten verwenden, um ein Konto bei MyPhilips zu erstellen.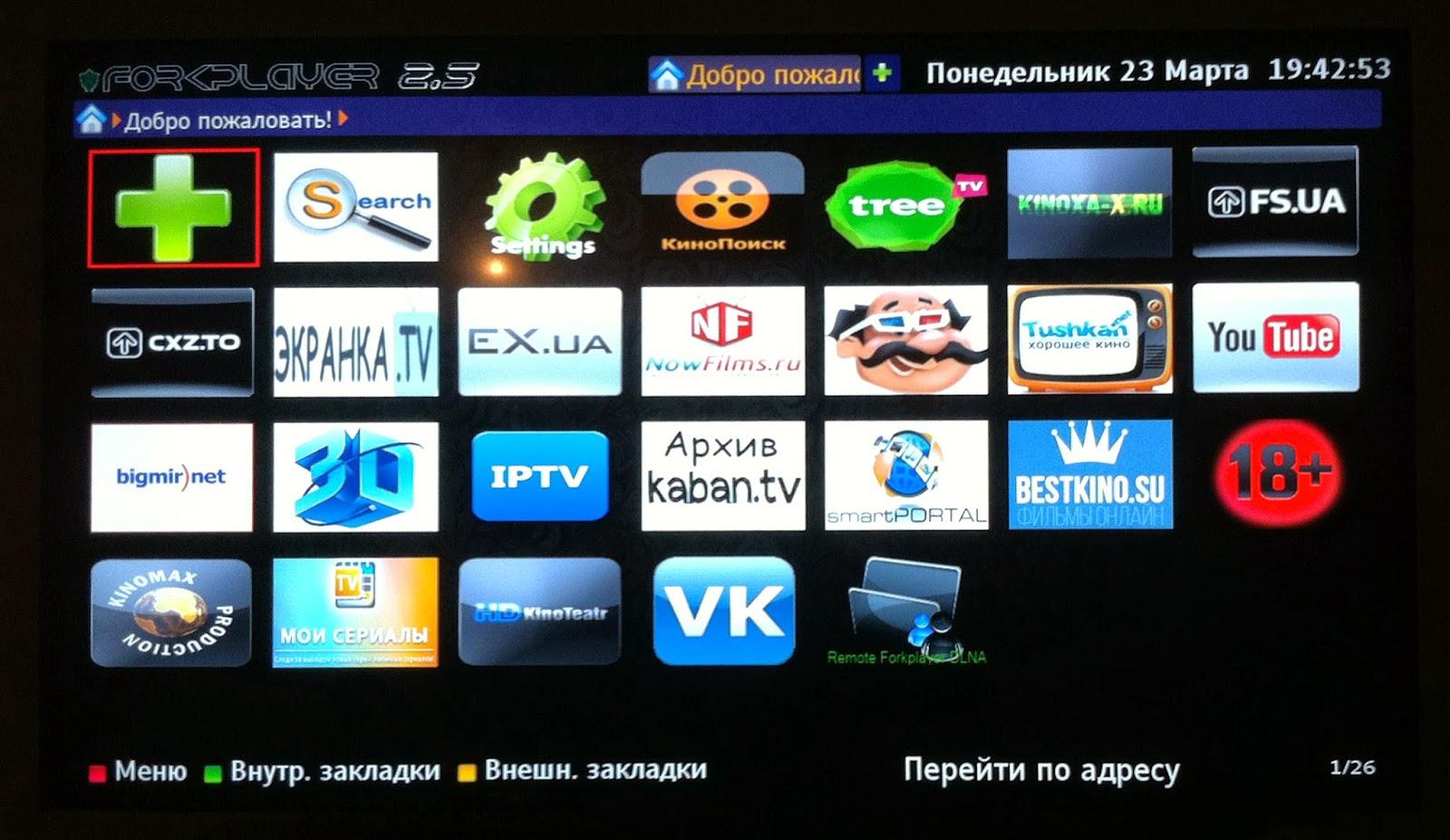
So deinstallieren Sie Apps
Der Benutzer kann das Gerät von unnötigen Anwendungen befreien, die zuvor von ihm installiert wurden. Öffnen Sie dazu die Startseite des Smart-TVs. Wählen Sie die Anwendung aus und klicken Sie auf die Schaltfläche Löschen.