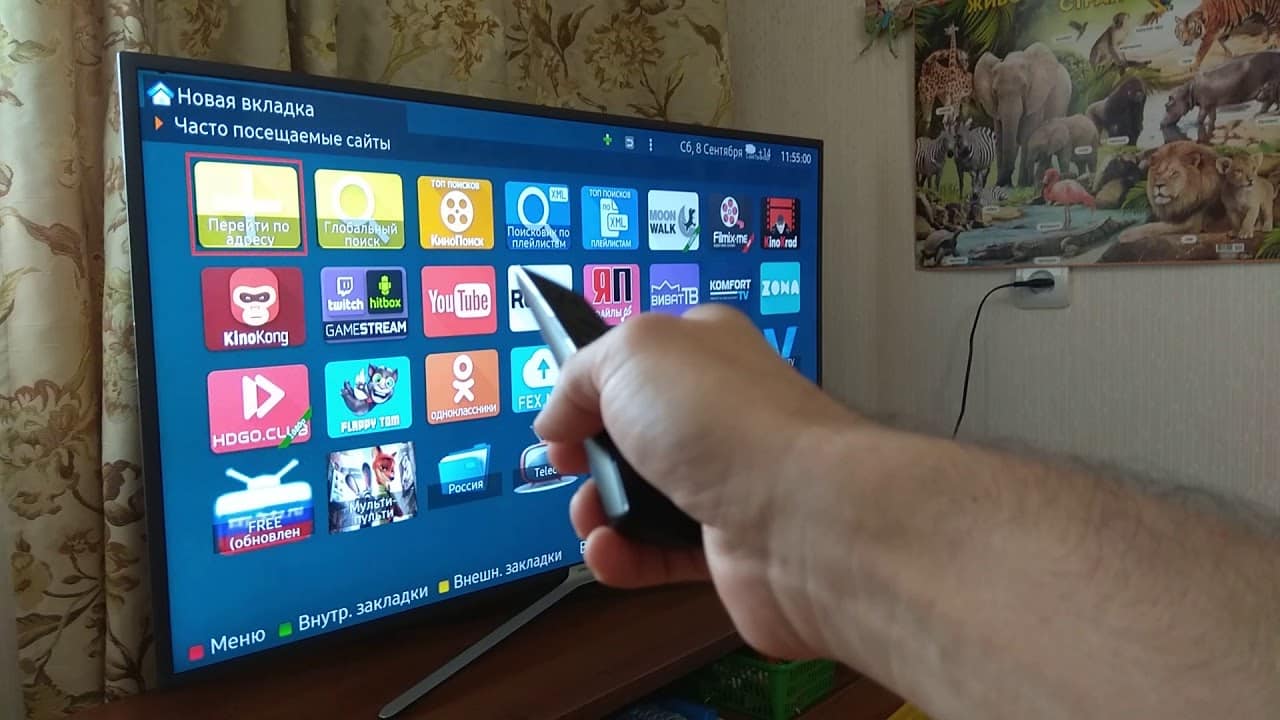Pour ceux qui ont besoin d’un centre multimédia universel qui combine un home cinéma, une télévision, un centre de jeux dans une seule bouteille – le lecteur Kodi plaira à leur goût.
- Description et objectif
- Fonctionnalité Kodi
- Instructions pour l’installation et la configuration de l’interface
- Installation sur iOS
- Installation sous Linux
- Interface
- Installation de la localisation russe
- Configuration IPTV
- Où puis-je trouver des listes de lecture?
- Comment installer le programme sur Smart TV?
- Autres questions sur l’utilisation de Kodi
- Installer des extensions à partir de sources tierces
- Que sont les référentiels et comment les installer?
- Comment installer et regarder Youtube sur Kodi?
Description et objectif
Kodi est un lecteur multimédia gratuit disponible pour toutes les plates-formes de Windows à iOS et Raspberry Pi. Il vous permet de lire différents types de fichiers multimédias (vidéos, musique, podcasts) à partir des médias et d’Internet.
Fonctionnalité Kodi
Ce lecteur multimédia peut faire beaucoup. Voici une liste des principales fonctionnalités de Kodi:
- Jouez de la musique de différents formats (MP3, FLAC, APE, WMA et autres). La prise en charge des balises et des listes de lecture vous aidera à organiser votre collection de musique.
- Regarde des films. Kodi prend en charge de nombreux formats vidéo, y compris la vidéo en streaming. Importe facilement toute votre collection de films. Vous pouvez également regarder des émissions de télévision et des séries enregistrées, et le tri des épisodes par saison rendra ce processus plus pratique.
- Affichez et importez des photos dans la bibliothèque (diaporama).
- La technologie PVR vous permet de regarder des émissions de télévision en direct et d’enregistrer des émissions. Prend en charge NextPVR, TvHeadEnd et d’autres utilitaires.
- Des utilitaires supplémentaires disponibles dans un catalogue spécial aident à étendre les fonctionnalités du lecteur. Ainsi, l’émulateur DOSBox vous permet d’exécuter des jeux et des programmes adaptés à MS-DOS. Il existe également des émulateurs de diverses consoles, avec lesquelles vous pourrez profiter de vieux jeux comme dans l’enfance.
Instructions pour l’installation et la configuration de l’interface
Le lecteur Kodi est disponible en téléchargement gratuit sur le site officiel (https://kodi.tv/download), et pour les smartphones Android – sur Google Play ou Huawei AppGallery. L’installation sur Windows, Mac, Android ne posera pas de difficultés particulières. Dans le cas d’autres systèmes d’exploitation, des questions peuvent se poser.
Installation sur iOS
Il n’y a pas d’application Kodi pour iPad / iPhone dans l’App Store. Le lien vers le package spécial est disponible uniquement sur le site Web du joueur. Configuration requise:
- Tout appareil iOS (iPhone, iPad, iPod Touch) avec ou sans un « jailbreak » préalable;
- version du système – à partir de la version 6.0 (recommandée à partir de la version 8.0 et supérieure).
- Pour l’iPhone 1ère génération à 5C, l’iPad 1ère-4ème génération, l’iPad Mini 1ère génération et l’iPod Touch 1ère-5ème génération, la version 32 bits est requise. Tous les autres appareils prennent en charge la version 64 bits.
- La version de travail la plus récente de Kodi sur un système antérieur à 8.4.1 est la version 17.6 Krypton. Les appareils plus récents exécuteront la dernière version de Kodi – v18.9 Leia.
Algorithme d’actions pour iOS avec « jailbreak » (nécessite Cydia):
- Recherchez le navigateur de fichiers iFile ou Filza dans Cydia et installez-le.
- Téléchargez le package .deb avec la dernière version du lecteur Kodi en utilisant Safari ou tout autre navigateur. Important: les navigateurs mobiles n’affichent pas le processus de chargement, vous devriez donc attendre un peu.
- Dans la boîte de dialogue qui apparaît, cliquez sur le bouton « Ouvrir dans … » et sélectionnez iFile ou Filza.
- Sélectionnez le fichier téléchargé et cliquez sur Installer. Fait!
Si votre appareil n’a pas encore été jailbreaké, vous aurez besoin d’un ordinateur Mac OS et Xcode et iOS App Signer pour l’installer. Algorithme d’actions:
- Téléchargez le package .deb avec la dernière version du lecteur.

- Ouvrez Xcode et créez un nouveau projet.

- Saisissez le nom et l’ID du projet.

- Assurez-vous de cliquer sur Résoudre le problème afin que plus tard, il n’y ait aucun problème lors de la compilation et de l’ouverture du programme.

- Sélectionnez l’équipe de développement.

- Ouvrez le signataire de l’application iOS, sélectionnez les options de certificat de signature et de profil d’approvisionnement. Sélectionnez le dossier dans lequel le programme sera enregistré et cliquez sur Démarrer.

- Ouvrez le menu « Fenêtre » et cliquez sur « Périphériques ». Après vous être assuré que votre appareil est connecté, passez à l’étape suivante.

- Accédez à l’appareil, cliquez sur + et ajoutez le programme généré.

Installation sous Linux
Le Wiki Kodi propose plusieurs façons d’installer le lecteur sous Linux. Une version plus récente est téléchargée par plusieurs commandes dans le terminal:
- sudo apt-get install software-properties-common
- sudo add-apt-repository ppa: team-xbmc / ppa
- sudo apt-get mise à jour
- sudo apt-get installer kodi
Interface
Il existe de nombreux skins disponibles sur la ressource officielle qui changeront complètement l’interface du joueur. Ils s’installent facilement en quelques étapes:
- Ouvrez le menu Paramètres de l’interface, puis sélectionnez la catégorie Look and Feel et l’élément Skin.

- Choisissez la peau que vous aimez.

- Ensuite, vous devez revenir à la section Interface et à l’élément Skin, en sélectionnant l’un des skins téléchargés.

Installation de la localisation russe
Pour la version 17.6:
- Cliquez sur l’engrenage et accédez aux paramètres d’interface.

- Dans l’onglet Régional, allez dans Langue.

- Sélectionnez Russe (russe) et attendez le téléchargement du module linguistique.

Pour une version plus récente:
- Ouvrez le menu des modules complémentaires.
- Cliquez sur Installer à partir du référentiel.
- Accédez à Look and Feel et recherchez le paramètre Languages.
- Dans la fenêtre qui s’ouvre, sélectionnez russe.
Configuration IPTV
Pour regarder les chaînes de télévision, vous devez sélectionner le client PVR. Instructions:
- Ouvrez « Paramètres de la bibliothèque ».

- Accédez à TV et cliquez sur Entrer dans le navigateur du module complémentaire.

- Après avoir trouvé PVR IPTV Simple Client, allez-y et cliquez sur « Activer » → « Configurer ».

- Lorsque vous sélectionnez l’élément « Lien vers M3U », une colonne spéciale s’ouvre, où vous devez entrer, respectivement, un lien vers une liste de lecture avec des chaînes de télévision.

- Il est préférable d’utiliser EPG en plus – la base de données du guide des programmes. Prenez le lien vers le guide sous forme de document XML, ouvrez les « Paramètres EPG » dans les paramètres du client et modifiez le paramètre « Lien vers XMLTV ».

- Dans le champ qui apparaît, collez le lien précédemment copié dans le guide TV.

- Si le guide contient des logos de chaînes, ouvrez la section correspondante. Après avoir cliqué sur « URL principale des logos de chaîne », collez le lien requis dans la colonne qui apparaît.

- Pour que les paramètres modifiés prennent effet, vous devez redémarrer le lecteur. Lorsque vous redémarrez, vous verrez déjà une liste complète des chaînes et des informations sur ce qui se passe actuellement sur telle ou telle chaîne.

Où puis-je trouver des listes de lecture?
Il existe de nombreuses listes de lecture IPTV gratuites sur le Web, comme IPTV Forever. Il s’agit d’une liste d’auto-mise à jour disponible sur https://iptvm3u.ru/list.m3u. Les forfaits payants donnent accès à plus de chaînes HD. Ainsi, le service EDEM TV est prêt à offrir aux clients plus de 1000 chaînes de télévision une nouvelle grille de programmes pour seulement 1 $ (75 roubles) par mois.
Comment installer le programme sur Smart TV?
Les téléviseurs intelligents LG exécutent le système d’exploitation webOS, tandis que Kodi est à l’origine conçu pour les appareils Android et n’est pas disponible dans le LG Store. Cependant, les utilisateurs ont trouvé plusieurs moyens de contourner cette limitation:
- connexion à la TV Android TV Box;
- regarder des vidéos via des applications tierces comme Chromecast.
La deuxième option nécessite deux applications: Google Chromecast et Google Home. Après les avoir téléchargés sur votre smartphone, procédez comme suit:
- Ouvrez Chromecast et connectez-vous à votre téléviseur.
- Accédez à Google Home et sélectionnez « Diffuser l’écran / l’audio ».
Autres questions sur l’utilisation de Kodi
Ce paragraphe décrit les réponses aux questions les plus courantes qui se posent lors de l’utilisation du lecteur multimédia.
Installer des extensions à partir de sources tierces
Les référentiels tiers donnent aux utilisateurs accès à plus d’extensions que le référentiel officiel. Pour autoriser l’installation à partir de sources tierces, vous devez ouvrir « Modules complémentaires » et activer le commutateur « Sources inconnues ».
Que sont les référentiels et comment les installer?
Un référentiel est une archive de fichiers qui contient divers plugins, modules et autres utilitaires qui étendent les capacités du centre multimédia Kodi. Par exemple, le référentiel vl.maksime contient des applications pour les cinémas en ligne IVI, TVZavr et Filmix, vous permettant de profiter de vos films préférés. En utilisant son exemple, vous devez suivre l’algorithme des actions:
- Téléchargez le référentiel à partir du lien (https://vlmaksime.github.io/repository.vlmaksime/).

- Lorsque vous l’ouvrez, allez dans « Add-ons » et cliquez sur la « box ».

- Cliquez sur Installer à partir du fichier ZIP.

- Dans la boîte de dialogue, sélectionnez le dossier téléchargé.

- Cliquez sur « Installer à partir du référentiel » et sélectionnez le référentiel « vl.maksime ».

- Ouvrez le dossier Extensions vidéo dans le référentiel.

- Sélectionnez une application (par exemple, TVZavr) et cliquez sur «Installer». Fait!

Comment installer et regarder Youtube sur Kodi?
L’extension Youtube est disponible dans le référentiel officiel Kodi – il suffit de la télécharger et de l’installer. Cependant, récemment, il y a eu des problèmes avec le fonctionnement de cette extension. Pour les résoudre, vous avez besoin de:
- Connectez-vous à votre compte Google et ouvrez la console Google, puis cliquez sur « Activer les API et les services ».

- Une fois dans la bibliothèque d’API, sélectionnez le plugin YouTube Data API v3 et activez-le.

- Sur l’écran principal, cliquez sur «Créer des informations d’identification».

- Ensuite, vous devez répondre à quelques questions:
- La boîte de dialogue «Configurer l’écran de consentement OAuth» apparaîtra, où vous devrez cliquer sur «Configurer l’écran de consentement».

- Dans le nouvel onglet, sélectionnez l’élément externe et cliquez sur Créer.

- Donnez à l’application un nom et une adresse e-mail, puis cliquez sur Enregistrer.

- Accédez à l’élément Informations d’identification dans le menu où vous devez nommer le projet, après avoir cliqué sur « Créer un ID client OAuth ».

- Copiez l’ID client et cliquez sur Terminé.

- Ensuite, cliquez sur le bouton Créer des informations d’identification et sélectionnez l’option Clé API dans la liste.

- Une boîte de dialogue s’ouvre avec la clé générée à copier.

- Vous devez également copier l’ID client et le code secret.
- Accédez à la section « Paramètres » de cette extension. Collez la clé API, l’ID et le code d’accès dans les champs appropriés.

- Si une fenêtre apparaît vous invitant à accéder à https://www.google.com/device, ouvrez la page et saisissez la clé requise. Après avoir sélectionné votre compte, cliquez sur «Autoriser». Répétez l’étape si nécessaire.
- Lorsque vous y êtes invité, ouvrez « Paramètres avancés » et cliquez sur « Accéder au module complémentaire YouTube personnel ». Fait!
Aujourd’hui, si vous souhaitez transformer votre ordinateur ou votre décodeur en un centre multimédia universel à part entière, un programme suffit, ce qui ne prend pas beaucoup de place. Le lecteur Kodi répond à cette exigence.