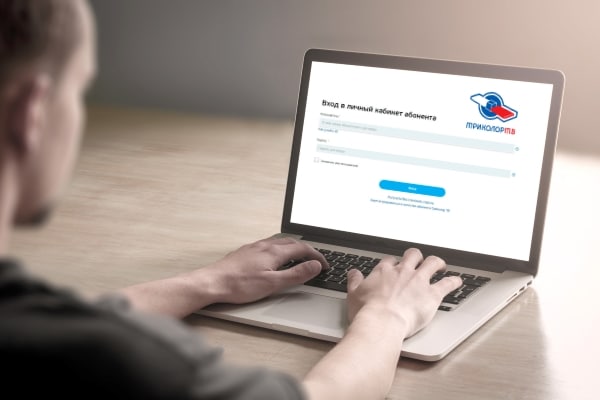Для тех, кому нужен универсальный медиацентр, совмещающий в одном флаконе домашний кинотеатр, телевизор, игровой центр — плеер Kodi придётся по душе.
- Описание и назначение
- Функционал Коди
- Инструкция по установке и настройке интерфейса
- Установка на iOS
- Установка на Linux
- Интерфейс
- Установка русской локализации
- Настройка IPTV
- Где найти плейлисты?
- Как установить программу на Smart TV?
- Другие вопросы по использованию Kodi
- Установка расширений из сторонних источников
- Что такое репозитории и как их устанавливать?
- Как установить и смотреть Youtube в Kodi?
Описание и назначение
Kodi представляет собой свободно распространяемый медиаплеер, доступный для всех платформ от Windows до iOS и Raspberry Pi. Он позволяет воспроизводить мультимедийные файлы различных типов (видео, музыку, подкасты) как с носителей, так и из Интернета.

Функционал Коди
Данный медиаплеер может многое. Вот перечень только основных функций, с которыми Kodi справляется на отлично:
- Воспроизведение музыки различных форматов (MP3, FLAC, APE, WMA и ряд других). Поддержка тегов и списков воспроизведения позволит упорядочить музыкальную коллекцию пользователя.
- Просмотр фильмов. Kodi поддерживает множество видеоформатов, включая потоковое видео. Легко импортирует всю коллекцию фильмов. Также можно смотреть записанные ТВ-шоу и сериалы, а сортировка серий по сезонам сделает данный процесс удобнее.
- Просмотр и импорт фото в библиотеку (слайд-шоу).
- Технология PVR позволяет смотреть прямые ТВ-трансляции и записывать эфиры. Предусмотрена поддержка NextPVR, TvHeadEnd и прочих утилит.
- Дополнительные утилиты, имеющиеся в специальном каталоге, помогают расширить функционал плеера. Так, эмулятор DOSBox позволяет запускать игры и программы, адаптированные под MS-DOS. Имеются и эмуляторы различных приставок, при помощи которых вы можете наслаждаться старыми играми, как в детстве.
Инструкция по установке и настройке интерфейса
Плеер Kodi доступен для бесплатного скачивания на официальном сайте (https://kodi.tv/download), а для смартфонов на Android — в Google Play или Huawei AppGallery.
Установка на Windows, Mac, Android не вызовет особых трудностей. В случае с иными ОС могут возникнуть вопросы.
Установка на iOS
В App Store отсутствует приложение Kodi для iPad/iPhone. Ссылка на специальный пакет имеется только на сайте плеера. Системные требования:
- Любое устройство на iOS (iPhone, iPad, iPod Touch) с предварительным «джейлбрейком» или без него;
- версия системы — от 6.0 (рекомендуется от 8.0 и выше).
- Для iPhone от 1 поколения до 5C, iPad 1-4 поколений, iPad Mini 1 поколения и iPod Touch 1-5 поколений требуется 32-битная версия программы. Все остальные устройства поддерживают 64-битную версию.
- Самый свежий рабочий выпуск Kodi на системе версии до 8.4.1 — v17.6 Krypton. На более новых устройствах запустится последняя версия Kodi — v18.9 Leia.
Алгоритм действий для iOS с «джейлбрейком» (требуется программа Cydia):
- Найдите файловый браузер iFile или Filza в программе Cydia и установите его.
- Скачайте пакет .deb со свежей версией плеера Kodi при помощи Safari или любого другого браузера. Важно: мобильные браузеры не показывают процесс загрузки, поэтому следует немного подождать.
- В появившемся диалоговом меню нажмите кнопку «Открыть в…» и выберите iFile или Filza.
- Выберите скаченный файл и нажмите Install. Готово!
Если устройство ещё не прошло процедуру «джейлбрейка», для установки потребуется компьютер на системе Mac OS и программы Xcode и iOS App Signer. Алгоритм действий:
- Скачайте пакет .deb со свежей версией плеера.

- Откройте XCode и создайте новый проект.

- Впишите имя и идентификатор проекта.

- Обязательно нажмите Fix issue, чтобы потом не возникло проблем при компиляции и открытии программы.

- Выберите команду разработчиков (Development Team).

- Откройте iOS App Signer, выберите параметры «Сертификат» (Signing Certificate) и Provisioning Profile. Выберите папку, куда будет сохранена программа, и нажмите Start.

- Откройте меню «Окно» (Window) и нажмите «Устройства» (Devices). Убедившись, что ваше устройство подключено, перейдите к следующему пункту.

- Перейдите к устройству, нажмите + и добавьте сгенерированную программу.

Установка на Linux
В энциклопедии Kodi Wiki даны несколько способов установки плеера на Linux. Более свежая версия скачивается несколькими командами в терминале:
- sudo apt-get install software-properties-common
- sudo add-apt-repository ppa:team-xbmc/ppa
- sudo apt-get update
- sudo apt-get install kodi
Интерфейс
На официальном ресурсе доступно множество скинов, которые полностью изменят интерфейс плеера. Они легко устанавливаются в несколько шагов:
- Откройте меню «Настройки интерфейса», затем выберите категорию Look and Feel и пункт Skin.

- Выберите любой понравившийся скин.

- Далее нужно вернуться в раздел Interface и пункт Skin, выбрав любую из скаченных обложек.

Установка русской локализации
Для версии 17.6:
- Щёлкните на шестерёнку и перейдите в Interface Settings («Настройки интерфейса»).

- Во вкладке Regional перейдите в Language («Язык»).

- Выберите русский язык (Russian) и дождитесь загрузки языкового пакета.

Для более свежей версии:
- Откройте меню дополнений.
- Кликните Install from repository.
- Перейдите в Look and Feel и найдите параметр Languages.
- В открывшемся окошке выберите русский язык.
Настройка IPTV
Для просмотра телеканалов надо выбрать клиент PVR. Инструкция:
- Откройте «Настройки медиатеки».

- Перейдите в «ТВ» и нажмите «Вход в браузер дополнений».

- Найдя PVR IPTV Simple Client, перейдите к нему и нажмите «Включить» → «Настроить».

- При выборе пункта «Ссылка на M3U» откроется специальная графа, куда необходимо вписать соответственно ссылку на плейлист с ТВ-каналами.

- Лучше в дополнение использовать EPG — базу программ передач. Возьмите ссылку на гид в виде XML-документа, откройте в настройках клиента «Установки EPG» и внесите изменения в параметр «Ссылка на XMLTV».

- В появившемся поле вставьте заранее скопированную ссылку на телегид.

- Если гид содержит логотипы каналов, откройте соответствующий раздел. Нажав «Основной URL для логотипов каналов», вставьте в появившуюся графу нужную ссылку.

- Для вступления изменённых настроек в силу требуется перезагрузить плеер. При перезапуске вы уже увидите полный список каналов и информацию о том, что сейчас идёт по тому или иному каналу.

Где найти плейлисты?
В сети существует множество бесплатных IPTV-плейлистов, например, IPTV Forever. Это самообновляемый список, доступный по ссылке https://iptvm3u.ru/list.m3u.
Платные пакеты открывают доступ к большему числу HD-каналов. Так, сервис EDEM TV готов предоставить клиентам свыше 1000 телеканалов со свежей программой передач всего за 1$ (75 рублей) в месяц.
Как установить программу на Smart TV?
Смарт-телевизоры марки LG работают на операционной системе webOS, в то время как Kodi изначально рассчитан на Android-устройства и недоступен в LG Store. Однако пользователи нашли несколько способов обхода данного ограничения:
- подключение к телевизору Android TV Box;
- просмотр видео через сторонние приложения вроде Chromecast.
Для второго варианта потребуется два приложения: Google Chromecast и Google Home. Скачав их на смартфон, совершите следующие действия:
- Откройте Chromecast и подключитесь к телевизору.
- Перейдите в Google Home и выберите «Cast screen/audio».
Другие вопросы по использованию Kodi
В данном параграфе расписаны ответы на наиболее популярные вопросы, возникающие при использовании мультимедийного плеера.
Установка расширений из сторонних источников
Сторонние репозитории открывают пользователям доступ к большему количеству расширений, чем есть в официальном репозитории. Чтобы разрешить установку из сторонних источников, необходимо открыть «Дополнения» и активировать переключатель «Неизвестные источники».
Что такое репозитории и как их устанавливать?
Репозиторием называется архив файлов, где находятся различные плагины, модули и прочие утилиты, расширяющие возможности мультимедийного центра Kodi.
Так, в репозитории vl.maksime содержатся приложения онлайн-кинотеатров IVI, TVZavr и Filmix, позволяющие наслаждаться любимыми фильмами. На его примере нужно соблюсти алгоритм действий:
- Скачайте репозиторий по ссылке (https://vlmaksime.github.io/repository.vlmaksime/).

- При его открытии зайдите в «Дополнения» и нажмите на «коробочку».

- Щёлкните «Установить из файла ZIP».

- В диалоговом окне выберите загруженную папку.

- Щёлкните «Установить из репозитория» и выбрать репозиторий «vl.maksime».

- Откройте в репозитории папку «Видеодополнения».

- Выберите любое приложение (к примеру, TVZavr) и нажмите «Установить». Готово!

Как установить и смотреть Youtube в Kodi?
Расширение Youtube доступно в официальном репозитории Kodi — его достаточно просто скачать и установить. Однако в последнее время возникают проблемы с работой данного расширения. Для их решения нужно:
- Войти в свой аккаунт Google и открыть консоль Google, после чего нажать «Включить API и сервисы».

- Зайдя в библиотеку API, выберите плагин YouTube Data API v3 и активируйте его.

- На основном экране нажмите «Создать учётные данные».

- Далее следует ответить на несколько вопросов:
- Появится диалоговое окно «Set up OAuth consent screen», где предстоит нажать «Set up consent screen» («Настроить окно запроса доступа»).

- В новой вкладке выберите пункт External и кликните Create.

- Дайте имя приложению и e-mail адрес, затем кликните Save.

- Перейдите к пункту Credentials в меню, где нужно дать имя проекту, после кликнув «Create OAuth Client ID».

- Скопируйте Client ID и нажмите Done.

- Далее следует нажать кнопку Create credentials и в списке выбрать вариант API Key.

- Откроется диалоговое окно со сгенерированным ключом, который надо скопировать.

- Также нужно скопировать ID клиента и секретный код.
- Зайдите в раздел «Настройки» данного расширения. Вставьте API Key, ID и секретный код в соответствующие поля.

- Если выскочит окно, предлагающее перейти по адресу https://www.google.com/device, откройте страницу и введите требуемый ключ. Выбрав аккаунт, кликните «Разрешить». При необходимости повторить пункт.
- При появлении предупреждения откройте «Дополнительные настройки» и нажмите «Перейти на Youtube Add-on Personal». Готово!
Сегодня, если возникло желание превратить ваш компьютер или приставку в полноценный универсальный медиацентр — достаточно одной программы, не занимающей много места. Плеер Kodi подходит под данное требование.