ZMedia Proxy is a decoder app for Zabava (Wink) and Peers streams as well as your local m3u playlists. The program allows you to watch hundreds of TV channels and thousands of movies from these services for free. In the article you will get acquainted with the functions of the application, find links to download the program itself and to playlists for it.
What is ZMedia Proxy?
- mobile devices with Android OS;
- computers;
- routers.
 ZMedia Proxy is not an IPTV player, by itself it does not play any content, but simply decodes the list and provides it to the player, which includes the channel you requested. The program is able to work with absolutely any IPTV player, you do not need to download any specific one.
ZMedia Proxy is not an IPTV player, by itself it does not play any content, but simply decodes the list and provides it to the player, which includes the channel you requested. The program is able to work with absolutely any IPTV player, you do not need to download any specific one.
For movie playlists, it’s best to use the OttPlay (Televizo) player. Such playlists are heavy and may not load in some other players, such as TiviMate.
The main characteristics of the ZMedia Proxy application and its system requirements are listed in the table below.
| Parameter name | Description |
| Program creator | Unknown. |
| The category to which the platform belongs | Multimedia. |
| Interface language | The application is multilingual, including Russian. |
| Supported devices and OC | TV-devices and phones on Android version 4.0 and higher, computers, routers. |
Features and features of the program:
- autostart when the device is turned on;
- a huge library of TV channels with content in a variety of genres – for children, with news (for the country and individual regions), with sports competitions, educational, historical events, entertainment (shows, concerts), culinary, religious, etc.;
- decryption of Zabava and PeersTV streams;
- there is a dark design that can be enabled in the settings;
- simultaneous support for up to three external playlists (added by yourself), and the ability to combine them into one;
- selection of the best quality of the content being played (if there are several of them in the existing playlist).
Download ZMedia Proxy
Direct link to the latest version of the app is https://www.tvbox.one/tvbox-files/ZMedia%20Proxy-0.0.38a-official.apk. Russian playlists are already built into it by default. You can also download previous variations if a new one for some reason cannot be installed:
- ZMedia Proxy 0.0.38a.133t. Download link – https://cloud.mail.ru/public/2uQy/46MPCU6fK.
- ZMedia Proxy 0.0.37a. Download link – https://drive.google.com/u/0/open?id=1o701fiHKLkje841P2jr422ppNIMtLEaV.
- ZMedia Proxy 0.0.37. Download link – https://drive.google.com/file/d/1BLYxehU0Q3ONf03ADFDjE9ISBIudoEjl/view.
- ZMedia Proxy VoD 0.0.36a. Download link – https://cloud.mail.ru/public/2uQy/46MPCU6fK.
- ZMedia Proxy 0.0.32a.133t. Download link – https://drive.google.com/file/d/17fyFGeHq13KcWNM2EG1eeWEuFmWx-u44/view.
Launching and configuring ZMedia Proxy
To start using the ZMedia Proxy app, you need to embed a playlist in it. We offer several to choose from (links for inserting into players):
- general link – http://127.0.0.1:7171/playlist.m3u8 (everything in the playlists below is included here);
- only Zabava (Wink) – http://127.0.0.1:7171/playlist1.m3u8;
- only PeersTV – http://127.0.0.1:7171/playlist2.m3u8;
- movies only – http://127.0.0.1:7171/playlist3.m3u8.
Playlists “Zabava (Wink)” for the app itself:
- With erotic channels. This includes 565 sources, among them – Boomerang, Exxxotica HD, STS, Channel One, Naughty HD, Friday!, Russian Night, REN TV, Baby TV, RuTV, NTV, Blockbuster HD, #ё HD and others. There are backup sources. Direct download link – http://immo.date/ero.m3u.
- No erotic channels. This includes 323 sources, including all federal ones, as well as AIVA HD, Cascade, CTC Love, 9 Wave, Ivanovo public television, Impulse, NTS Irkutsk and others. There are backup sources. Direct download link – https://pastebin.com/raw/Lm41DLMs.
On Android and Android TV
The processes for launching and configuring the ZMedia Proxy application on mobile devices and Android TVs are identical. To embed a playlist on an Android phone or Android TV, follow these steps:
- Open the app on your device. Click on the item “Playlists” on the top plate.
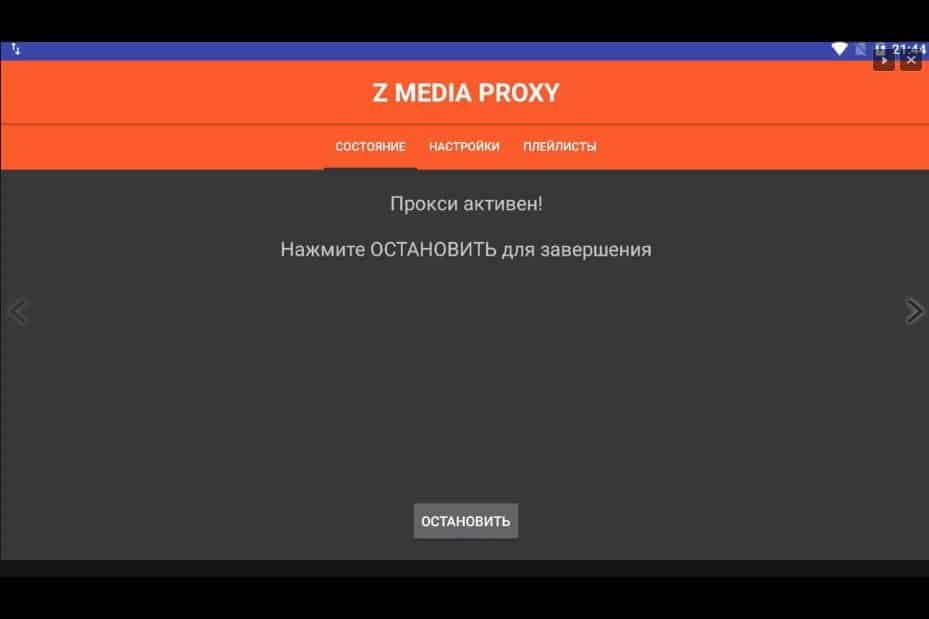
- If you downloaded the latest version of the application, then the line “Playlist 1” is already filled. We advise you not to clear it, but simply add playlists to free graphs. To do this, click on the line “Playlist 2” and paste the previously copied link to the playlist there.
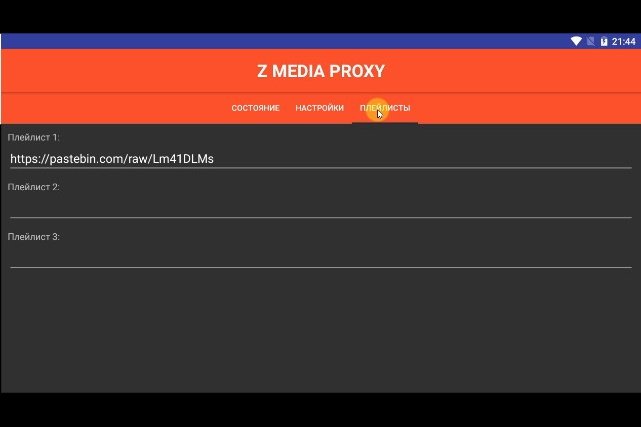
Once the playlist/playlists are embedded, do the following:
- Go to “Settings” (the item to the left of “Playlists” on the top plate). Check the box next to the line “Auto-select the best quality for the stream.”
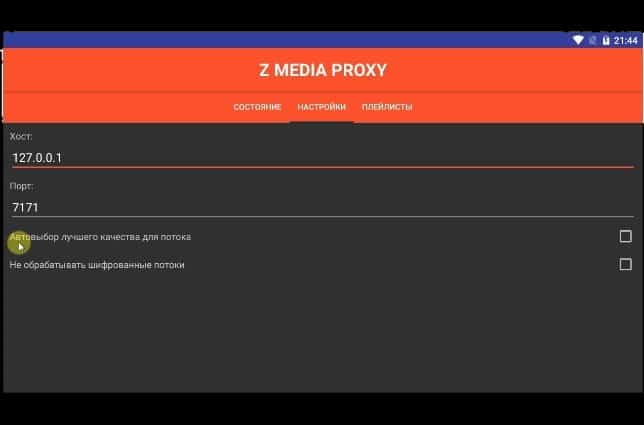
- Go to the “Status” section and click the “Start” button, which is located at the bottom of the screen.
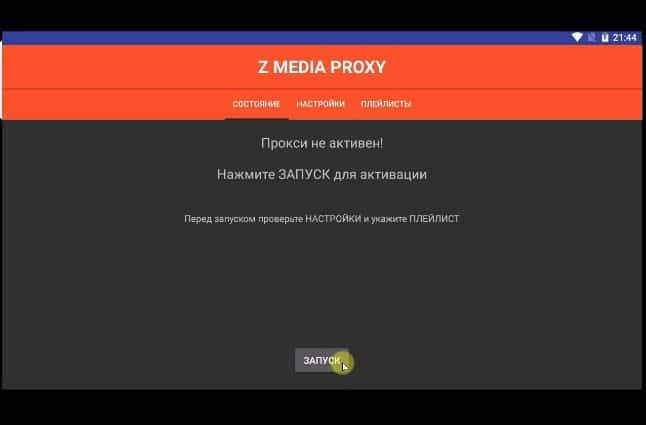
ZMedia Proxy is now up and running and fully configured. Let’s move on to setting up the player:
- Through the main menu, go to the player installed on the device (in our case, it is “TiviMate”).
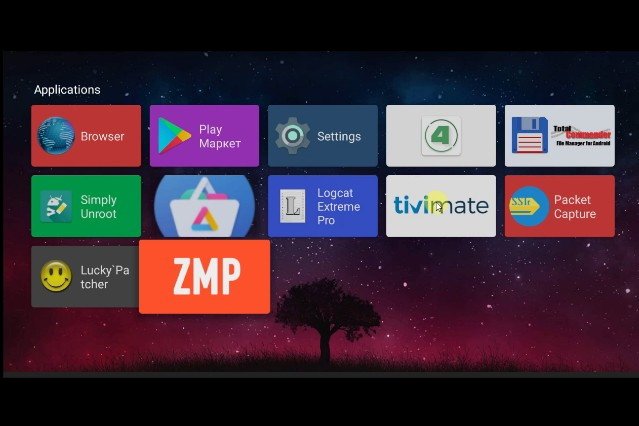
- Enter the address to the playlist for the player – for example, http://127.0.0.1:7171/playlist.m3u8, and click “Next” (the button is located on the right side of the screen).

- Wait for the processing to finish and click “Next” again. Then check the information on the screen and, if everything is correct, click “Finish”.

- A TV program will appear in front of you, but it will be inactive – wait a couple of minutes for the TV guide to update. You don’t need to click anywhere else.

- When the TV guide is updated, the channels will have icons, and the video that is currently playing on the TV channel located first in the playlist will start playing at the top of the screen.

This completes the setup and preparation for the Android application, and you can start viewing.
On the Raspberry Pi
Running and configuring the ZMedia Proxy app on Raspberry Pi computers is a little more complicated than on Android devices, but if you follow the steps carefully and clearly, you should be fine.
The Raspberry Pi is a bank card-sized single board computer. It was originally developed as a low-cost computer science education system, but later gained wider adoption and acceptance among users.
Here you can use several configuration methods. Through:
- SSH network protocol;
- WinSCP software.
For those who see these sets of letters for the first time, it is better to use the second method. It is more simple and understandable. To do this, you need to download and install the WinSCP software on the device (it is freely available, just type in the name in the search bar of the browser. After starting the WinSCP platform, you will see a software window with a new connection. You need to do the following in it (for example, the Libreelec system) :
- Select the SFTP protocol, in the “Host name” column, enter the IP address of your device (most often written on it). Next, fill in the fields “Username” and “Password”. On this system, the default username is “root” and the password is “libreelec”. Once completed, click “Login”.
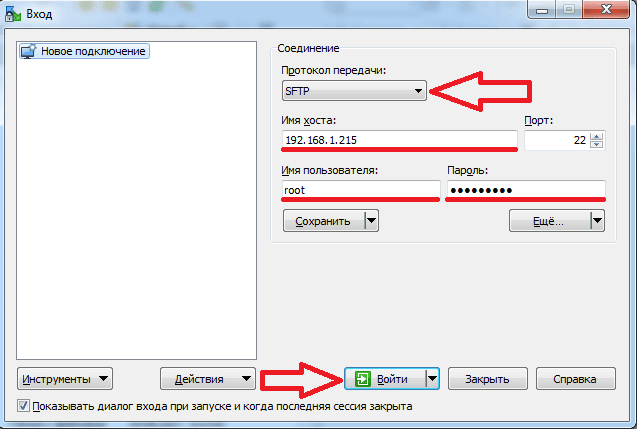
- You will see a list of folders, we need a hidden folder called “.config”. But for it to appear, you need to configure the display of hidden folders in the WinSCP software (how to do this, see below, in the next instruction). When the folder is displayed, open it.
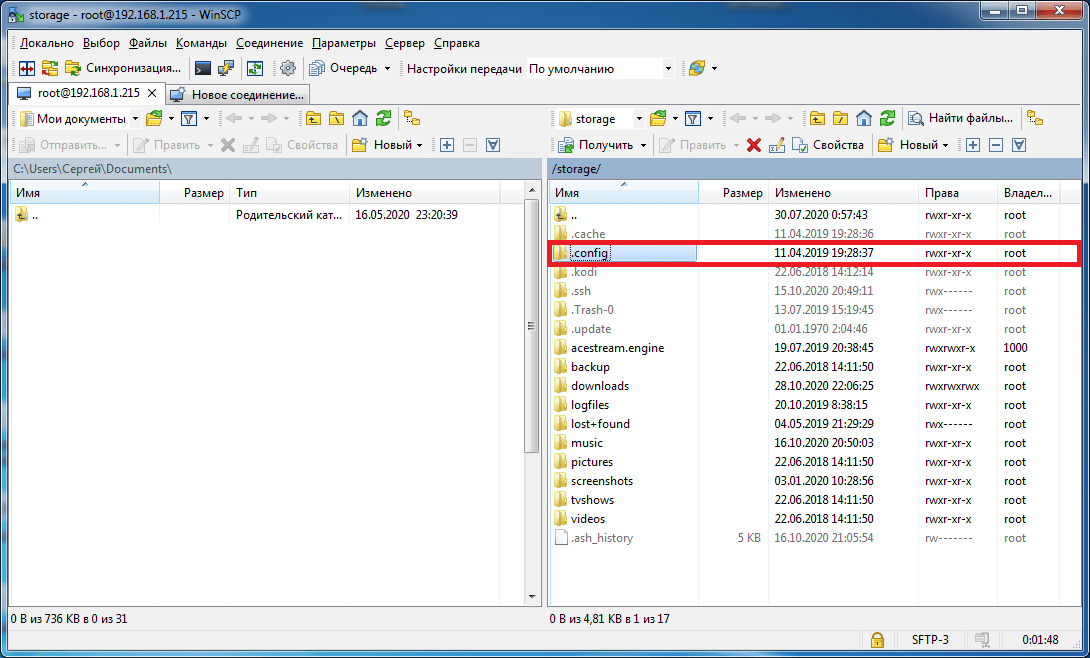
- Create a “zmp” folder inside “.config”. Copy the file with the application to the created folder – it is called “zmp-linux-arm7”.
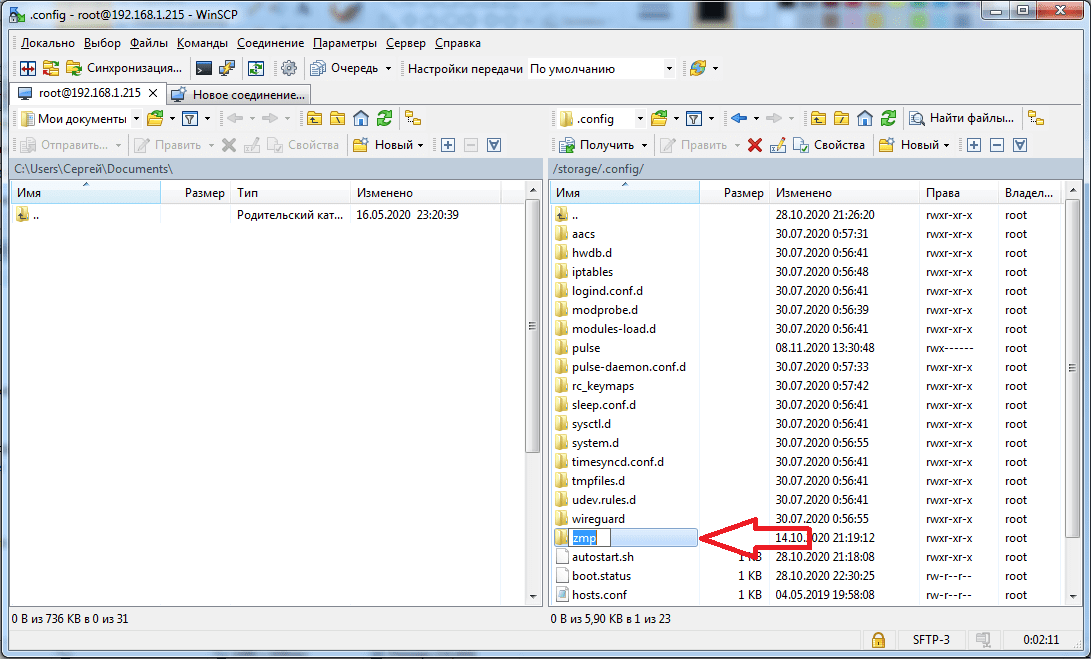
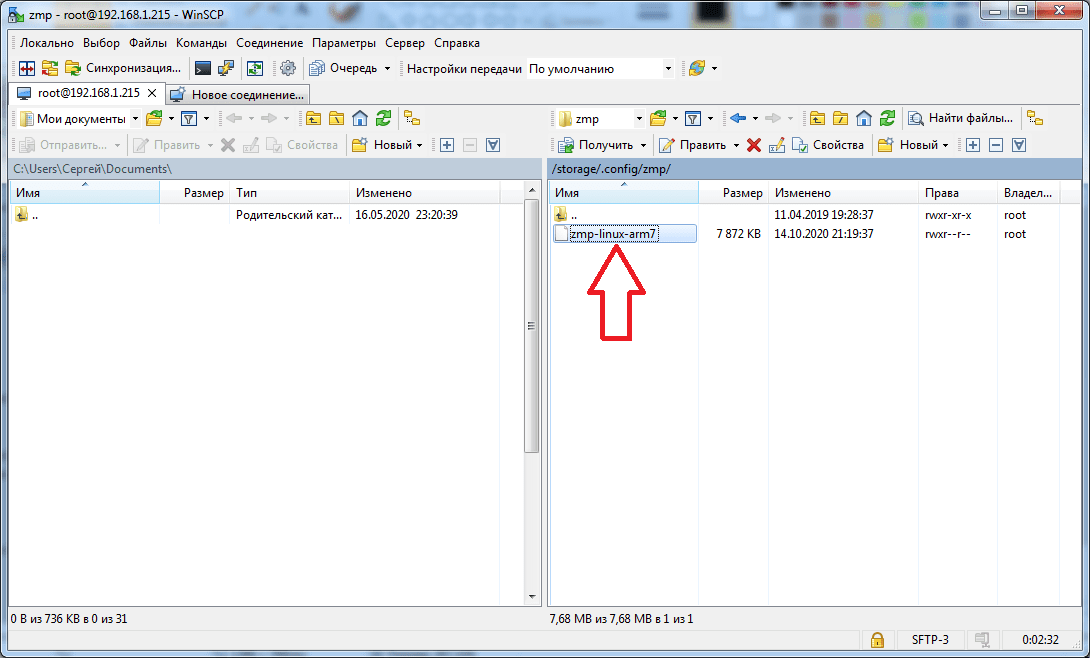
- Register autorun of this file. To do this, go back to the “.config” folder and find the “autostart.sh” file. If it doesn’t exist, create it. If it exists, just open it and type the following command (replace “x” with the address of your Raspberry Pi): #!/bin/sh ( /storage/.config/zmp/zmp-linux-arm7 –host 192.168.1. x –port 7171 https://pastebin.com/raw/Lm41DLMs )& Once completed, save and close the file.

- Make the “autostart.sh” file executable by right-clicking on it and selecting “Properties”, in which you need to fill in the “Oct” column – write in it the combination of numbers “0755”. Click “OK”, thereby saving the changes.

This completes the process of installing and configuring ZMedia Proxy on a Raspberry Pi single-board computer. Now launch any PVR client and paste the playlist link. The address should look like this –
http://192.168.xx:7171/playlist.m3u8. Replace “x” with your address here as well.
After prescribing the playlist, run the program. If the playlist doesn’t work, try restarting your Raspberry Pi.
Instructions for enabling the display of hidden files in WinSCP:
- Go to the “Options” section, which is located in the top menu of the program, and select the “Settings” item.

- In the left part of the window that opens, select the word “Panels” and activate the very first item – “Show hidden files”. Click “OK” to save your changes.
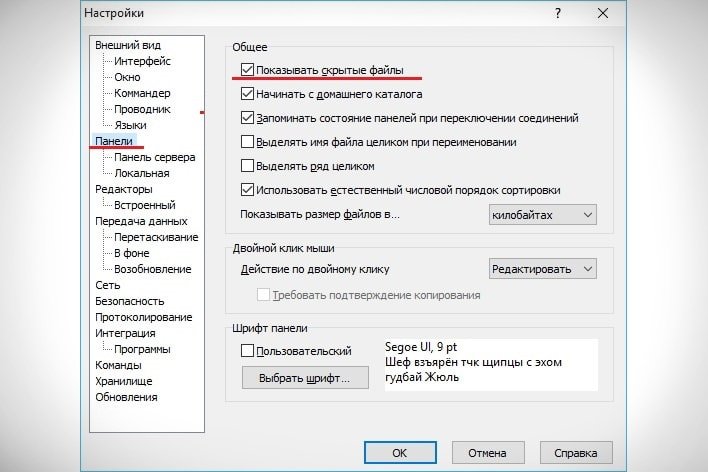
After that, all hidden files will be displayed in the general lists and they can be found.
On a router with software from Padavan
The advantage of running the ZMedia Proxy program on the router is that after that you can watch TV channels for free on any device connected to it – be it a computer, a TV receiver, a phone or a TV set-top box. The process of setting up the program on the router and Raspberry Pi is very similar. But there are still some differences. How to run and configure ZMedia Proxy on the router (assuming you have already installed the Padavan firmware and deployed Entware on a USB stick):
- Enable “ssh” in the web interface of the router itself – to do this, in the “Administration” section, go to the “Services” tab and check “Yes” next to the “Enable ssh server?” column.
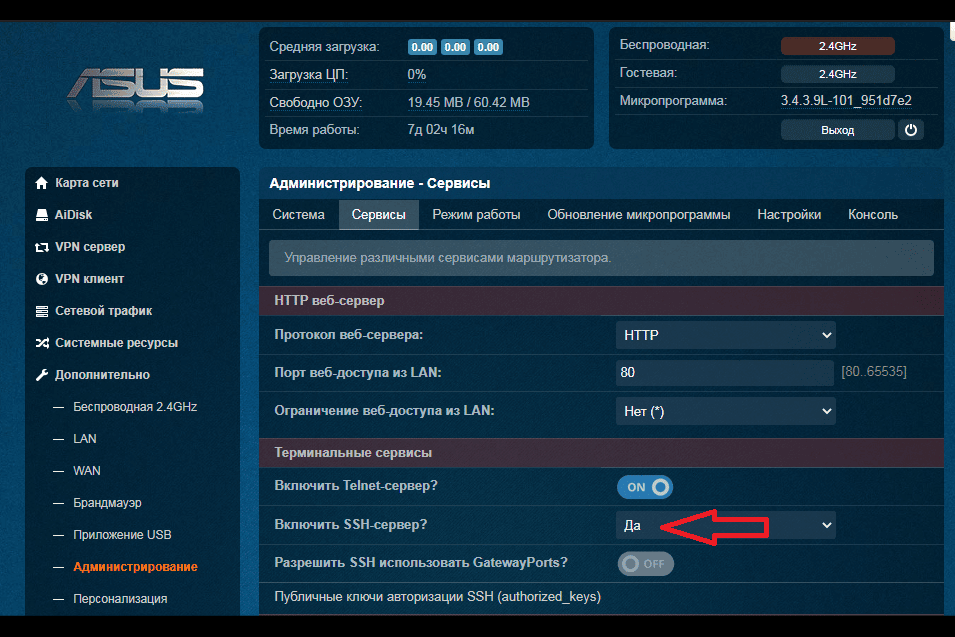
- Open the installed WinSCP. Select “SFTP” as the transfer protocol, in the “Host Name” field, enter the address of your router. In the “Username” and “Password” lines, enter your input data from the router’s web interface. Click the “Login” button.

- Navigate to the “media” folder by selecting it from the list that opens. Inside it, select the name of the flash drive inserted into the device and then the “opt” folder. Copy the file called “zmp-linux-mipsle” into it.
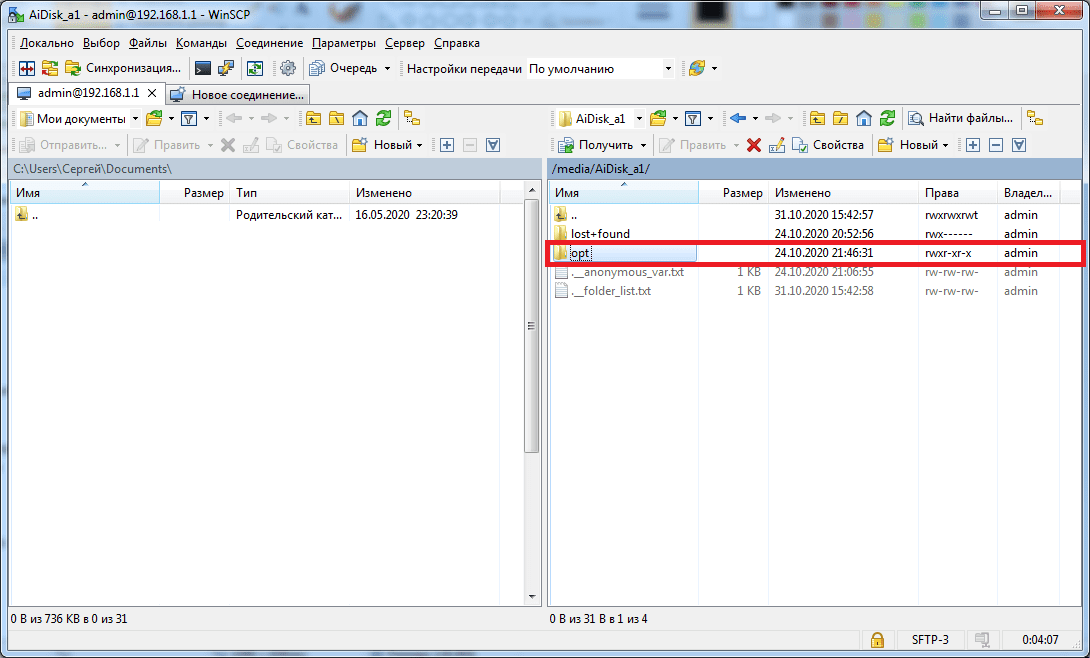
- Create/open the file “zmpstart.sh” and write the following into it (instead of “x” insert the address of your router): #!/bin/sh ( /media/AiDisk_a1/opt/zmp-linux-mipsle –host 192.168.xx –port 7171 –best https://pastebin.com/raw/Lm41DLMs )&

- Save the file and close it. Then right-click on the file “zmpstart.sh”, select “Properties” and write in the “Permissions” the combination of numbers “0755”.
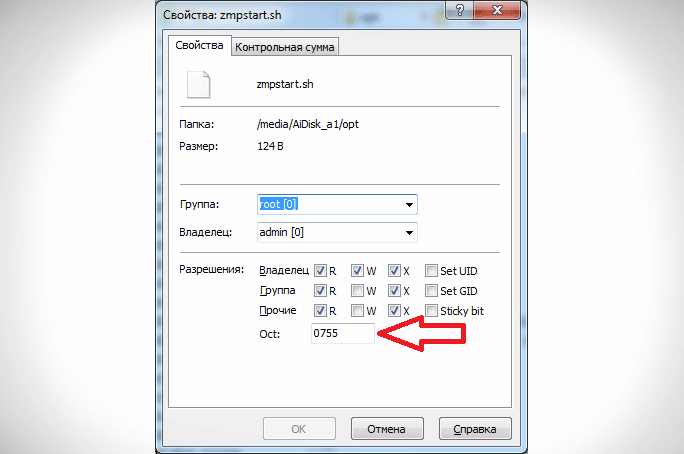
Now we reboot the router and in any IPTV player we prescribe a link to the playlist. We will not describe the launch of the application on devices with Windows and Linux operating systems, since this process is too complicated and dreary – an ordinary user cannot cope with it, they will only waste their nerves and time. But such a setting is also possible.
How to use the program?
The ZMedia Proxy app has a very user-friendly interface. Everything here is concise and clear, so there will be no problems using the program. You can see in detail how to set up and use ZMedia Proxy in this video review:
Possible problems and errors
If channels from the Zabava service do not work through the application, you can solve the problem by adding ?version=2 to the end of links to playlists. You can also try to merge several playlists into one (if there are more playlists added). You can contact this and other problems, as well as any questions about the application, on the official forum – https://4pda.ru/forum/index.php?showtopic=740069&st=520. The developer himself and experienced users of the program answer there. ZMedia Proxy is a decryptor that you can download to watch encrypted playlists from Zabava (Wink) and Peers services for free. Downloading and setting up the application on a TV device or Android phone will not be difficult. It will be more difficult to install on a router or Raspberry Pi, but if you carefully follow the instructions, then this is quite feasible.







